Jika anda mendapati diri anda sering menggunakan cakera langsung Ubuntu untuk pengkomputeran mudah alih, anda mungkin perasan bahawa fail yang anda simpan padanya tidak disimpan dan tidak berterusan. Ini kerana, secara lalai, cakera langsung Ubuntu tidak mempunyai storan berterusan.
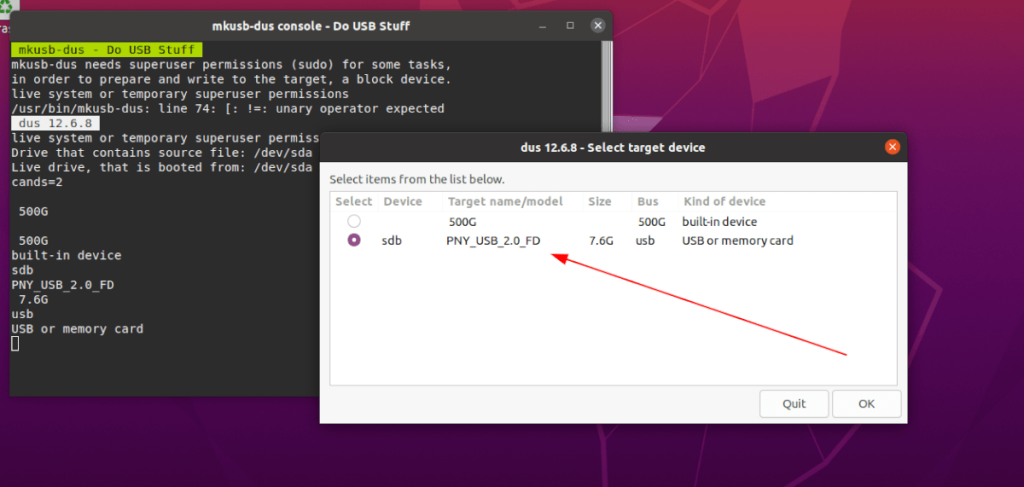
Dalam panduan ini, kami akan menunjukkan kepada anda cara mencipta USB langsung Ubuntu dengan storan berterusan supaya tidak kira apa PC yang anda gunakan, dan tidak kira berapa kali kayu USB anda dibut semula, anda akan sentiasa mempunyai fail anda.
Memasang apl Mkusb pada Ubuntu
Anda boleh membuat stik USB Ubuntu yang berterusan tetapi untuk melakukannya, dan anda perlu memasang alat yang unik. Alat ini dikenali sebagai Mkusb. Ia adalah program unik yang boleh membantu anda mencipta cakera boleh but, termasuk yang membolehkan anda mempunyai storan berterusan.
Memasang apl ini pada Ubuntu memerlukan sedikit usaha, kerana ia tidak terdapat dalam mana-mana repositori perisian Ubuntu lalai. Untuk bermula, buka tetingkap terminal pada desktop Ubuntu. Untuk berbuat demikian, tekan Ctrl + Alt + T pada papan kekunci atau cari "terminal" dalam menu apl.
Setelah tetingkap terminal dibuka, gunakan perintah add-apt-repository di bawah untuk menambah Mkusb PPA pada sistem Ubuntu anda. PPA ini pada masa ini adalah satu-satunya cara untuk membolehkan apl berfungsi pada Ubuntu.
Nota: hampir setiap versi Ubuntu disokong dalam Mkusb PPA. Walau bagaimanapun, beberapa keluaran lebih disokong daripada yang lain. Untuk maklumat lanjut tentang sokongan, klik di sini.
sudo add-apt-repository ppa:mkusb/ppa
Selepas menaip arahan add-apt-repository di atas, anda akan melihat gesaan ringkas, diikuti dengan terminal yang meminta anda menekan kekunci Enter . Buat begitu, dan Ubuntu harus memuat semula sumber perisian anda secara automatik dan menyediakan Mkusb ppa baharu.
Jika sistem Ubuntu anda tidak mengemas kini secara automatik, atau anda lebih suka melakukannya dengan tangan, anda boleh melaksanakan perintah kemas kini apt berikut di bawah dalam tetingkap terminal.
kemas kini sudo apt
Akhir sekali, anda boleh memasang aplikasi Mkusb pada komputer Ubuntu anda dengan melaksanakan arahan Apt berikut di bawah.
sudo apt install mkusb
Memuat turun Ubuntu
Aplikasi Mkusb boleh menyediakan USB berterusan supaya fail dalam folder rumah langsung Ubuntu akan sentiasa ada, tetapi untuk melakukannya, ia memerlukan fail ISO Ubuntu. Malangnya, program ini tidak mempunyai keupayaan untuk memuat turun keluaran terkini Ubuntu secara automatik.
Untuk memuat turun ISO Ubuntu terkini, mulakan dengan menuju ke Ubuntu.com . Sebaik sahaja anda berada di sana, cari bahagian "Muat turun", dan klik padanya dengan tetikus. Dari sana, tetingkap pop timbul akan muncul.
Dalam tetingkap pop timbul ini, pilih 20.04 LTS dan pergi ke halaman seterusnya untuk memulakan muat turun. Atau, jika anda lebih suka mengekalkan keluaran 6 bulan, berbanding LTS, pilih pilihan lain yang tersedia di sebelah 20.04 LTS.
Jika anda lebih suka memuat turun fail ISO Ubuntu terkini melalui terminal, buka tetingkap terminal pada desktop Ubuntu dengan Ctrl + Alt + T pada papan kekunci dan masukkan arahan wget berikut di bawah.
wget https://mirror.us.leaseweb.net/ubuntu-releases/20.04.2.0/ubuntu-20.04.2.0-desktop-amd64.iso - O ~/Downloads/ubuntu-20.04.2.0-desktop-amd64.iso
Mencipta USB berterusan dengan Mkusb
Untuk mencipta USB Ubuntu dengan storan USB yang berterusan, ikut arahan langkah demi langkah di bawah.
Langkah 1: Buka menu apl Ubuntu dan cari "mkusb," dan lancarkannya. Setelah apl dibuka, anda akan melihat mesej yang mengatakan, "Jalankan versi mkusb dus?" Pilih butang "Ya" untuk meneruskan.
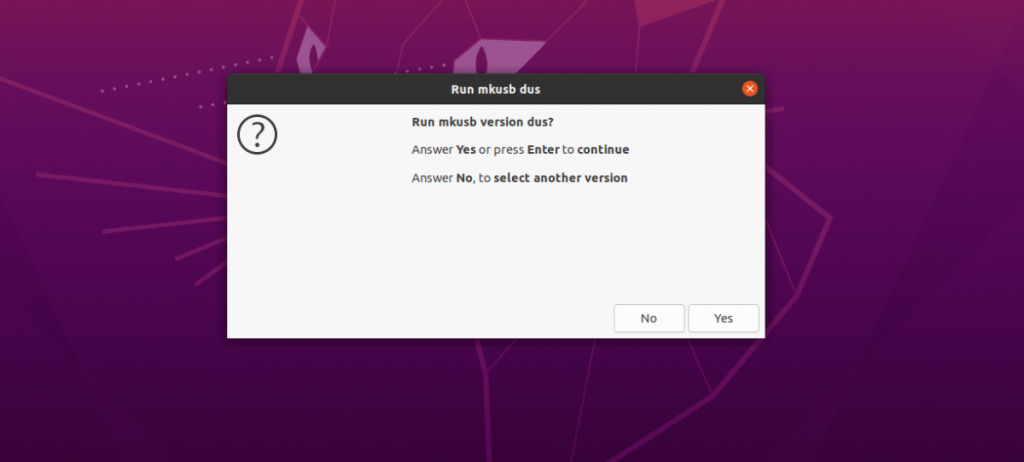
Selepas mengklik pada "Ya", anda akan digesa untuk memasukkan kata laluan anda. Lakukan begitu, dan Mkusb akan dimuatkan.
Langkah 2: Setelah kata laluan anda dimasukkan, Mkusb akan menunjukkan senarai operasi. Cari pilihan “Pasang (buat peranti but), dan pilih dengan tetikus. Kemudian, klik "OK" untuk meneruskan.
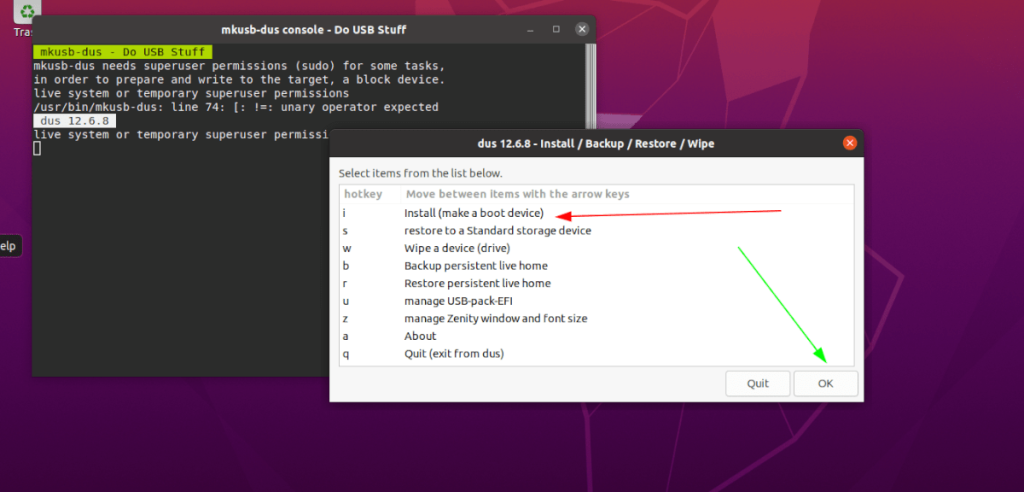
Langkah 3: Pilih pilihan "Persistent live" dengan tetikus dalam Mkusb. Kemudian, klik "OK" untuk meneruskan ke halaman seterusnya.
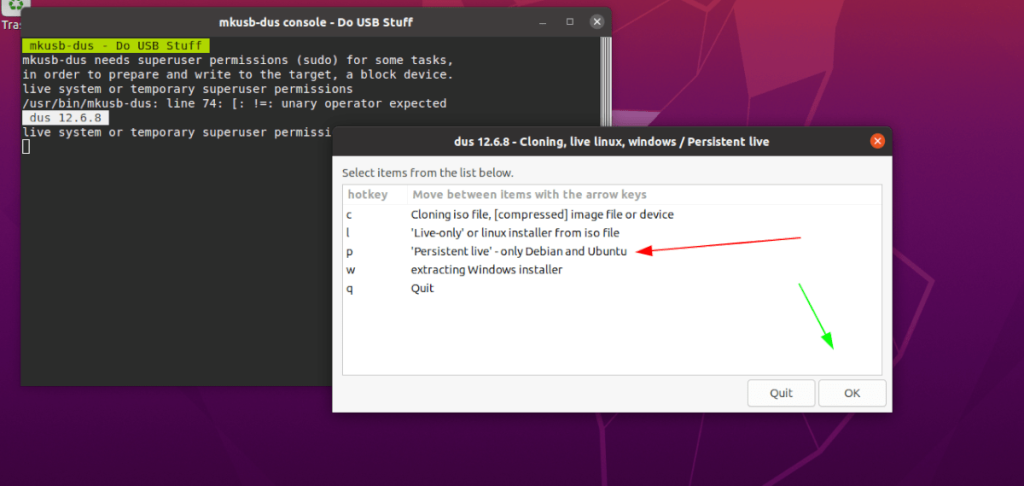
Langkah 4: Semak imbas fail ISO Ubuntu yang anda muat turun sebelum ini. Kemudian, pilih butang "OK" untuk mengesahkan pilihan anda.
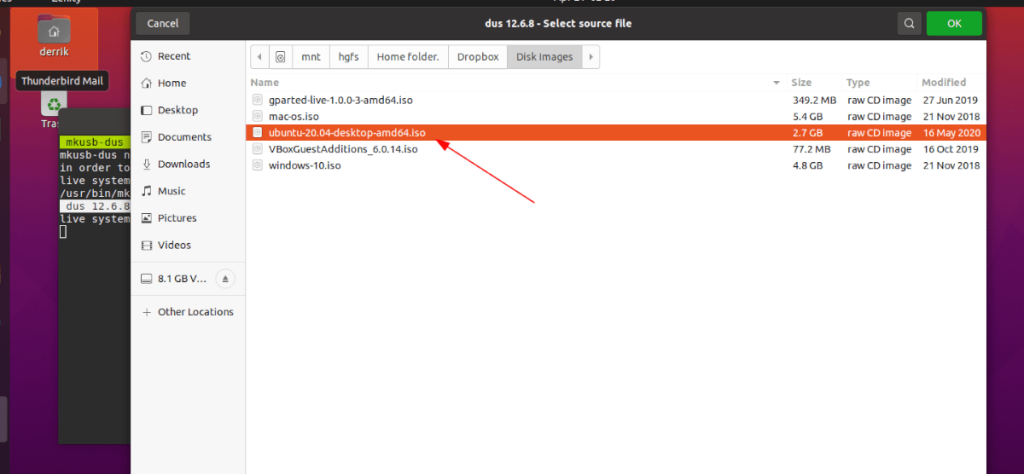
Setelah memilih fail ISO Ubuntu, tetingkap pop timbul akan muncul dengan "Pilih peranti sasaran". Menggunakan tetingkap pop timbul, pilih pemacu kilat USB (sekurang-kurangnya bersaiz 8 GB atau lebih). Tekan butang "OK" untuk meneruskan.
Langkah 5: Selepas memilih USB anda, anda mesti memilih jenis pemasangan. Cari "msdos" dan klik padanya untuk meneruskan. Kemudian, tekan butang "OK" untuk meneruskan.
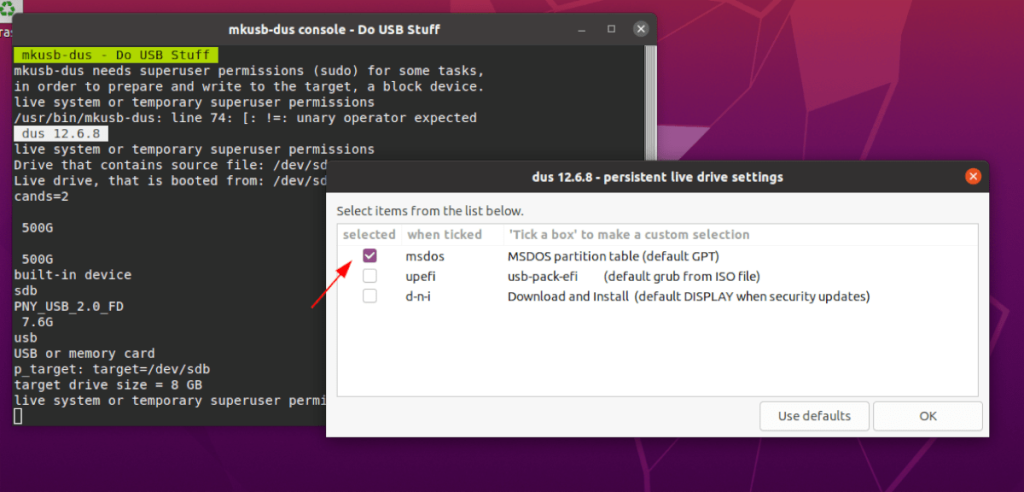
Langkah 6: Anda kini mesti memilih jumlah ruang storan yang akan digunakan melalui storan berterusan. Menggunakan peluncur, tentukan berapa banyak ruang untuk digunakan. Klik "OK" apabila selesai untuk meneruskan.
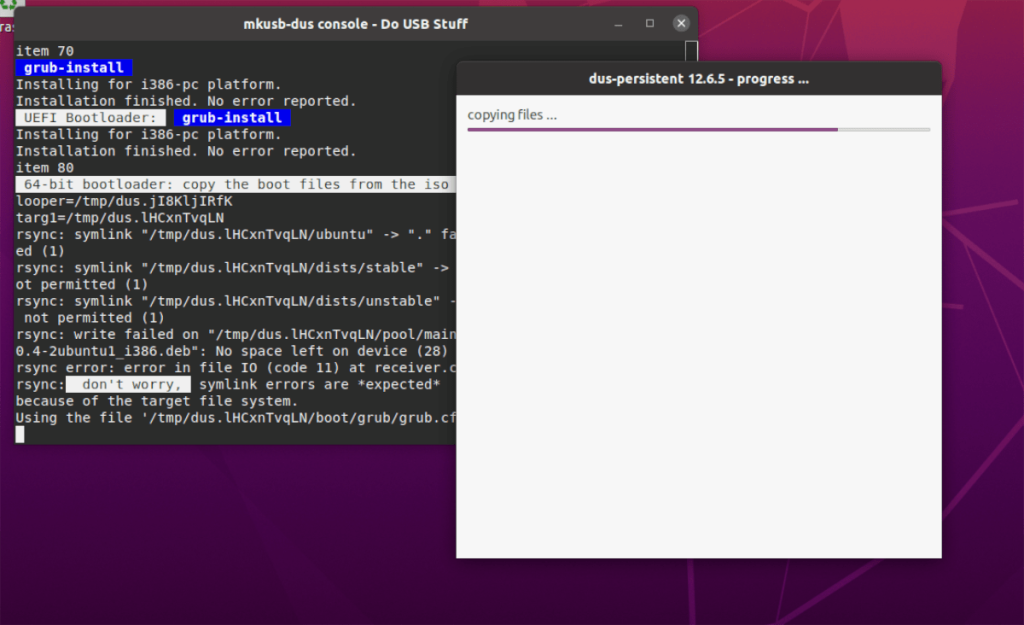
Apabila anda telah memilih saiz storan USB berterusan anda, Mkusb akan mula memancarkan peranti anda. Duduk dan bersabar. Apabila ia selesai, tutup apl.

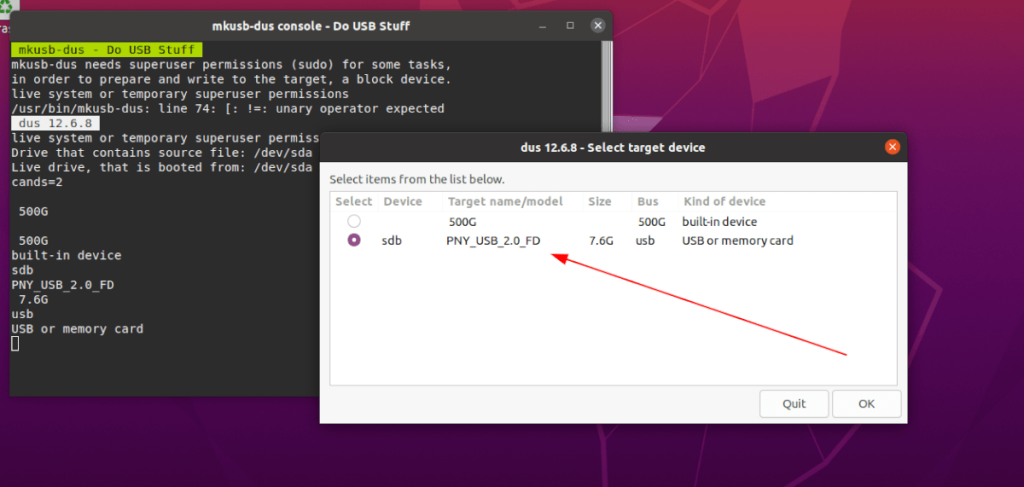
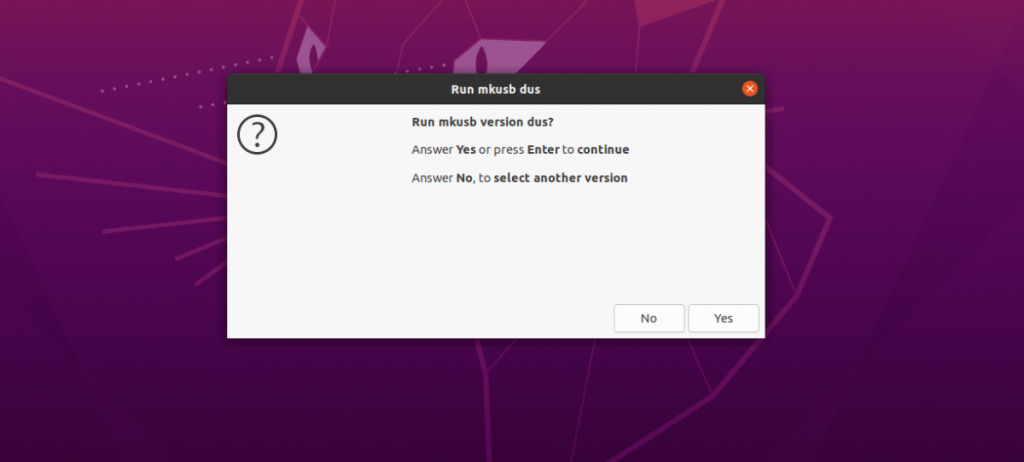
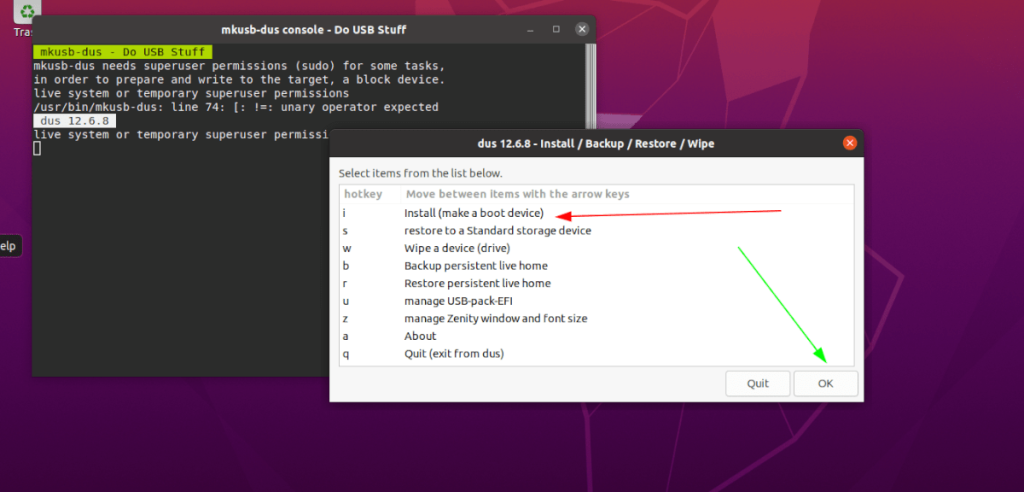
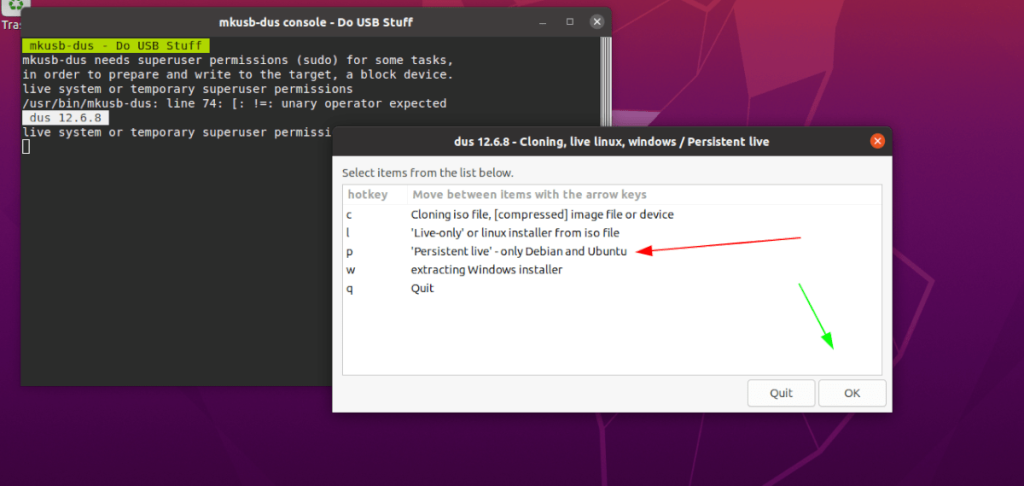
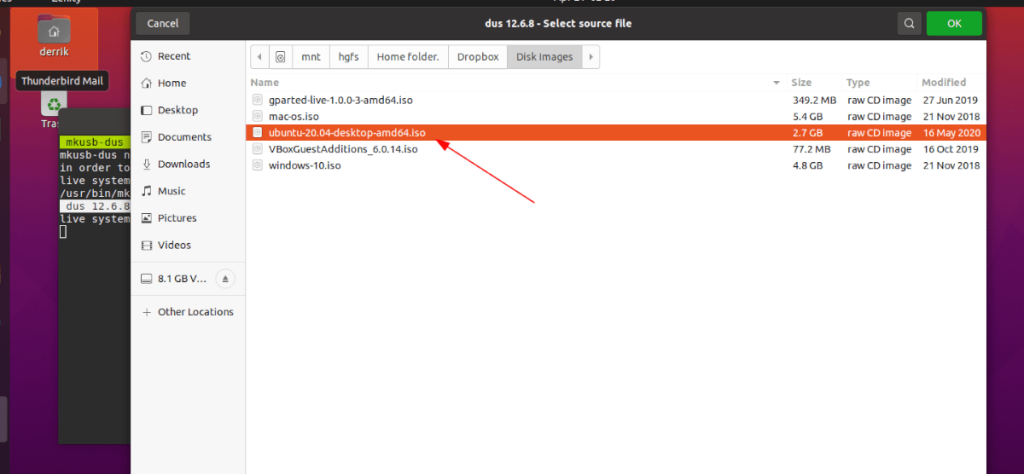
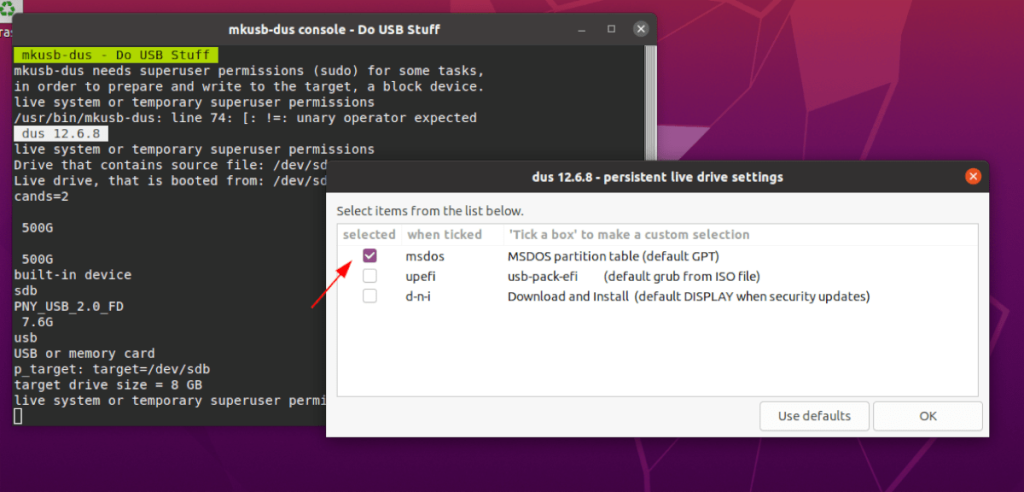
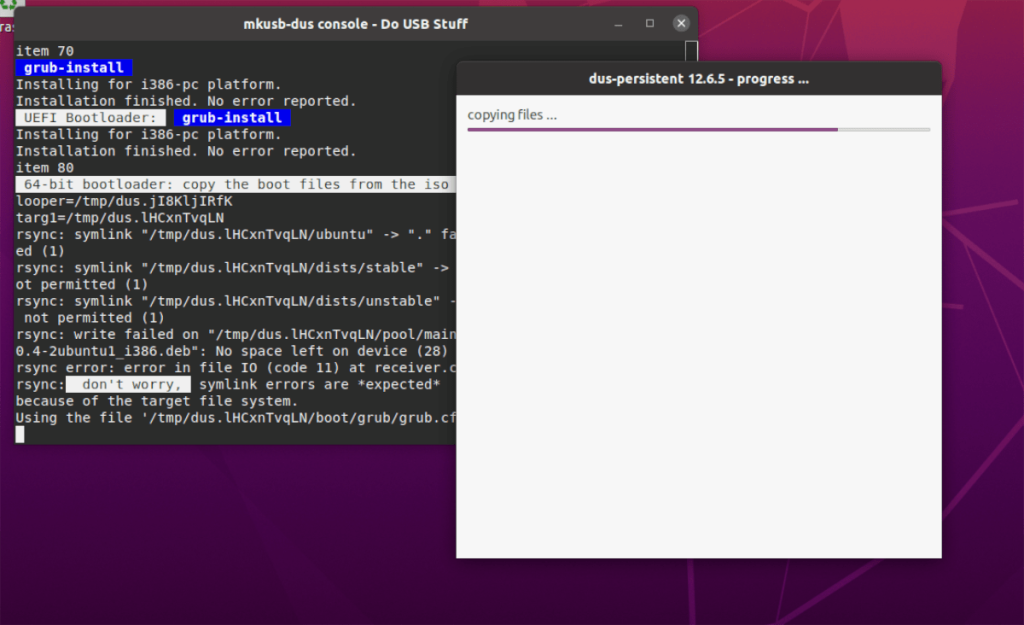
![Muat turun FlightGear Flight Simulator Secara Percuma [Selamat mencuba] Muat turun FlightGear Flight Simulator Secara Percuma [Selamat mencuba]](https://tips.webtech360.com/resources8/r252/image-7634-0829093738400.jpg)






![Bagaimana Untuk Memulihkan Sekatan Yang Hilang Dan Data Cakera Keras [Panduan] Bagaimana Untuk Memulihkan Sekatan Yang Hilang Dan Data Cakera Keras [Panduan]](https://tips.webtech360.com/resources8/r252/image-1895-0829094700141.jpg)
