Pelayan Ubuntu ialah sistem pengendalian pelayan Linux yang sangat baik. Ia disertakan dengan Snaps, yang memudahkan penyediaan apl. Selain itu, ia mempunyai tampalan langsung, jadi anda tidak akan terlepas kemas kini keselamatan dan banyak lagi ciri terbaik.
Namun begitu, sehebat Pelayan Ubuntu, menyediakan perkara tertentu boleh menyusahkan. Jika anda ingin mengelakkan gangguan Pelayan Ubuntu, lihat Webmin. Ia adalah alat pengurusan untuk sistem pengendalian seperti UNIX. Dengan itu, pengguna boleh mengurus sistem Linux mereka dengan UI web yang elegan dan bukannya terminal. Berikut ialah cara untuk menyediakannya.
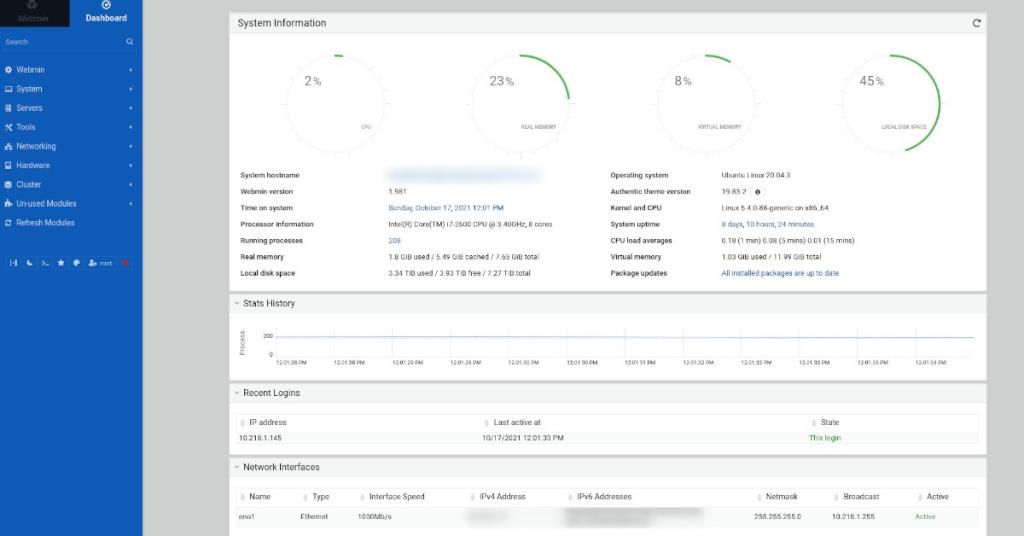
Menyediakan Webmin ke Pelayan Ubuntu
Untuk memasang Webmin pada Pelayan Ubuntu, anda perlu memuat turunnya. Terdapat banyak cara untuk memasang Webmin pada Ubuntu. Satu cara untuk menjadikannya berfungsi ialah memuat turun pakej DEB kendiri dan memasangnya. Walau bagaimanapun, terdapat juga PPA yang boleh disediakan.
Pemasangan DEB bersendirian
Untuk menyediakan Webmin melalui pakej DEB kendiri , lakukan perkara berikut. Mula-mula, log masuk ke Pelayan Ubuntu anda melalui desktop Linux anda melalui SSH . Atau, duduk di Pelayan Ubuntu dan log masuk melalui konsol TTY.
Sebaik sahaja anda mendapat akses kepada baris arahan Pelayan Ubuntu, gunakan arahan wget downloader untuk mengambil pakej Webmin DEB terkini terus ke pelayan anda.
Nota: jika anda tidak mahu memuat turun pakej DEB terus ke Pelayan Ubuntu anda, sila muat turunnya ke komputer anda dan pindahkannya melalui rangkaian.
wget http://prdownloads.sourceforge.net/webadmin/webmin_1.981_all.deb
Dengan fail pakej DEB dimuat turun ke Pelayan Ubuntu anda, pemasangan boleh dimulakan. Menggunakan arahan apt install , sediakan Webmin.
sudo apt install ./webmin_1.981_all.deb
Apabila anda memasukkan arahan di atas, Ubuntu akan meminta kata laluan anda. Menggunakan papan kekunci, masukkan kata laluan anda ke dalam terminal. Kemudian, tekan kekunci Y untuk mengesahkan bahawa anda ingin memasang Webmin.
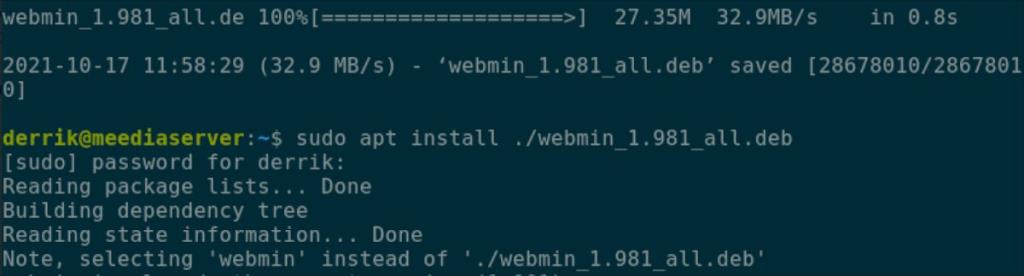
Apabila pemasangan Webmin selesai, buka penyemak imbas web pada komputer, tablet atau telefon pintar. Kemudian, taipkan URL berikut ke dalam pelayar web.
http://YOUR_UBUNTU_SERVER_IP_OR_HOSTNAME:10000
Pemasangan PPA Webmin
Jika anda lebih suka mengemas kini Webmin dengan pengemas kini perisian Ubuntu, anda boleh memasang Webmin melalui PPA. Untuk mengkonfigurasi PPA, lakukan perkara berikut. Mula-mula, log masuk ke Pelayan Ubuntu anda melalui SSH dalam terminal, atau gunakan konsol TTY.
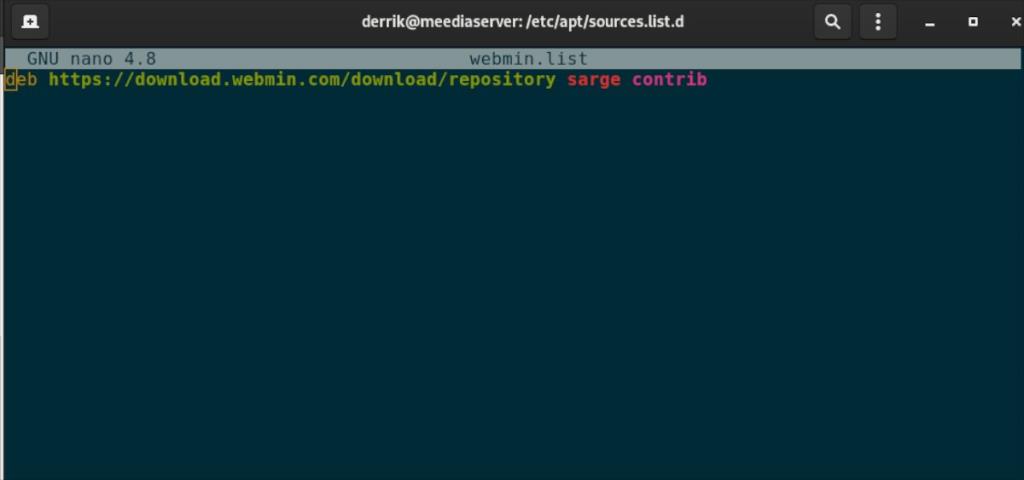
Setelah log masuk, gunakan perintah sudo -s untuk menukar tetingkap terminal ke akaun root. Kemudian, gunakan apt install untuk menyediakan Curl, GPG dan Apt-transport-https.
sudo -s apt install curl gpg apt-transport-https
Selepas memasang tiga pakej, muat turun kunci PPA Webmin ke komputer anda dan pasangkannya ke sistem.
curl https://download.webmin.com/jcameron-key.asc | sudo apt-key add -
Dengan kekunci dikonfigurasikan, tambahkan PPA Webmin pada sistem Ubuntu anda menggunakan arahan gema .
echo "deb https://download.webmin.com/download/repository sarge contrib" | tee > /etc/apt/sources.list.d/webmin.list
Setelah PPA Webmin disediakan pada Pelayan Ubuntu anda, anda perlu menyegarkan semula sumber perisian anda menggunakan arahan kemas kini apt .
kemas kini yang sesuai
Akhir sekali, pasang keluaran terkini Webmin pada Pelayan Ubuntu menggunakan arahan apt install .
apt install webmin
Mengkonfigurasi kata laluan akar untuk Webmin
Untuk menggunakan Webmin pada Ubuntu, anda perlu mempunyai akses kepada akaun root. Malangnya, Pelayan Ubuntu mengunci akaun root dan mengacau kata laluan. Jadi, anda tidak akan dapat log masuk ke Webmin tanpa kata laluan root.
Untuk mendayakan semula akaun root pada sistem Pelayan Ubuntu anda, lakukan perkara berikut. Mula-mula, log masuk ke pelayan dengan bukti kelayakan pengguna anda melalui SSH. Atau duduk secara fizikal di sistem Ubuntu dan gunakan konsol TTY.
Sebaik sahaja anda mendapat akses kepada baris arahan Ubuntu, gunakan perintah sudo -s dalam terminal. Perintah ini akan meningkatkan terminal anda daripada pengguna standard kepada akaun root tanpa memerlukan kata laluan.
sudo -s
Dengan terminal dilog masuk sebagai root, gunakan arahan passwd . Menggunakan arahan ini akan mendayakan semula akaun root dan membolehkan anda log masuk dengan pengguna "root" dalam Webmin.
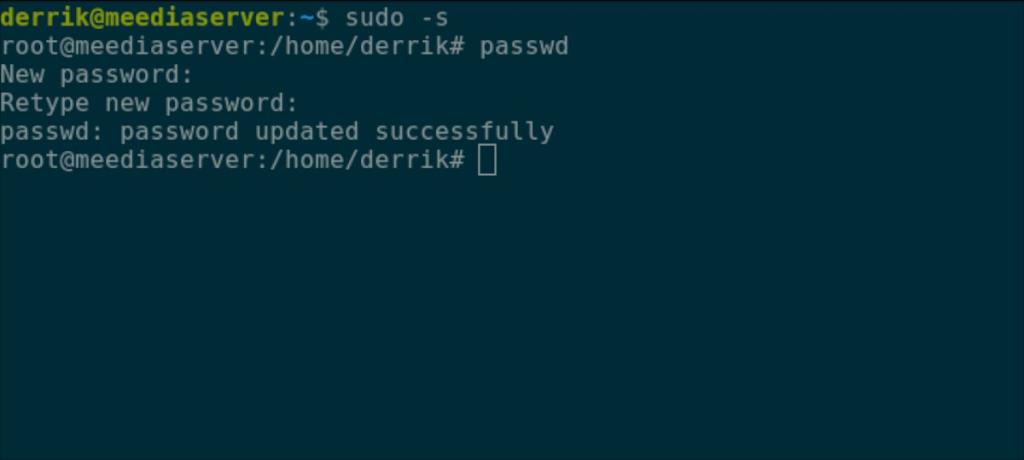
Nota: pastikan anda menggunakan kata laluan yang mudah diingati dan selamat untuk akaun root. Jika anda menghadapi masalah mencari kata laluan selamat, lihat penjana kata laluan yang kuat .
passwd
Log masuk ke Webmin di Ubuntu
Untuk log masuk ke UI web Webmin di Ubuntu, lakukan perkara berikut. Mula-mula, buka tab pelayar web. Kemudian, masukkan URL berikut ke dalam bar alamat dan tekan kekunci Enter .
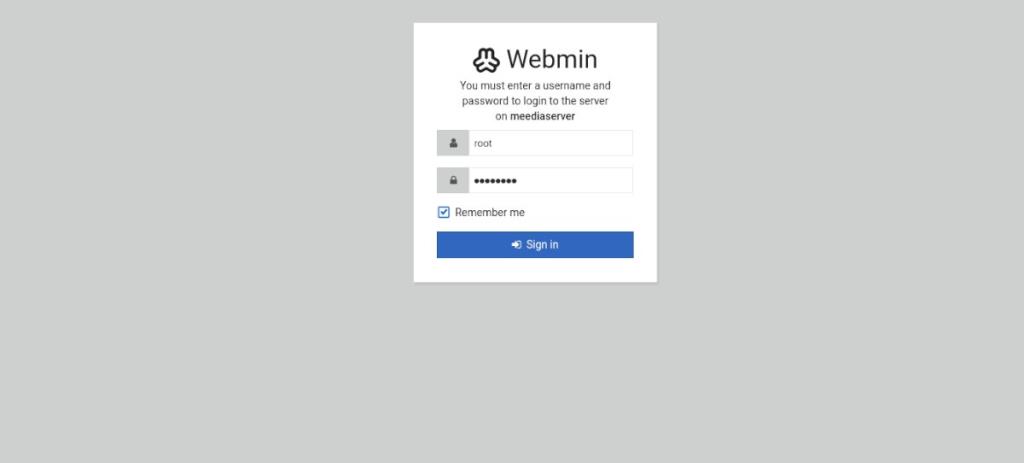
http://YOUR_UBUNTU_SERVER_IP_OR_HOSTNAME:10000
Apabila URL dimuatkan, tetingkap log masuk akan muncul. Dalam kotak log masuk, taip "root." Kemudian, dalam kotak kata laluan, taip kata laluan akar yang anda tetapkan sebelum ini. Kemudian, klik pada butang "log masuk" untuk mengakses UI web Webmin.
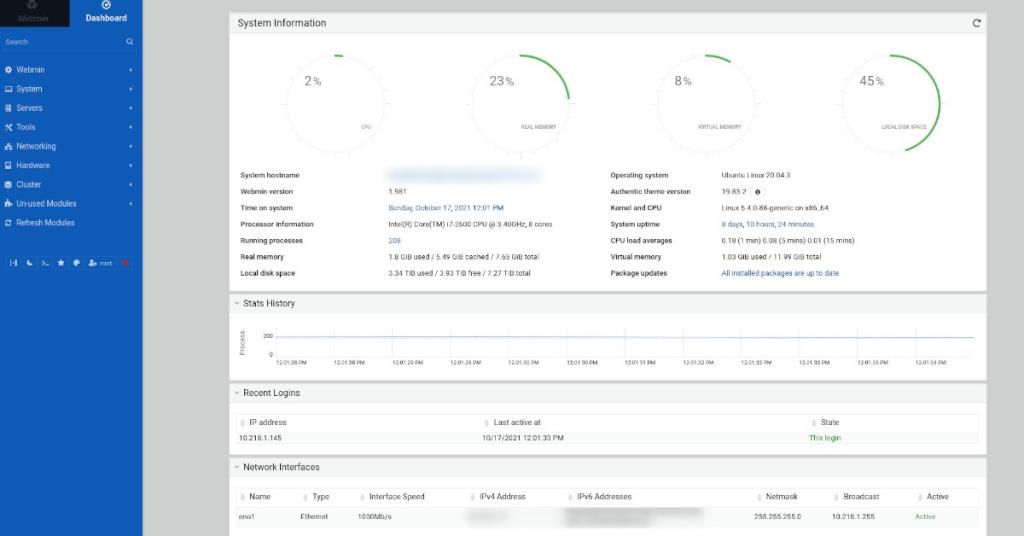

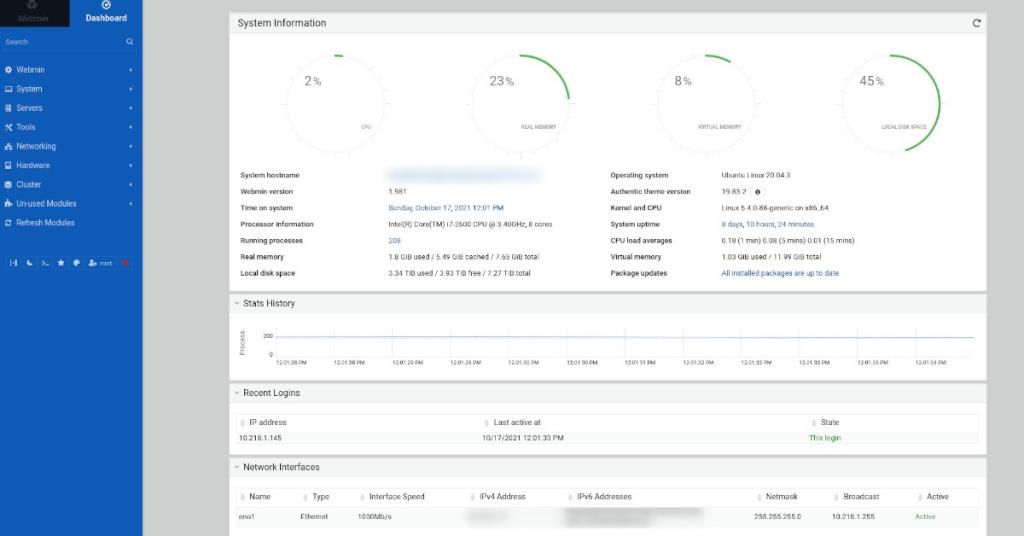
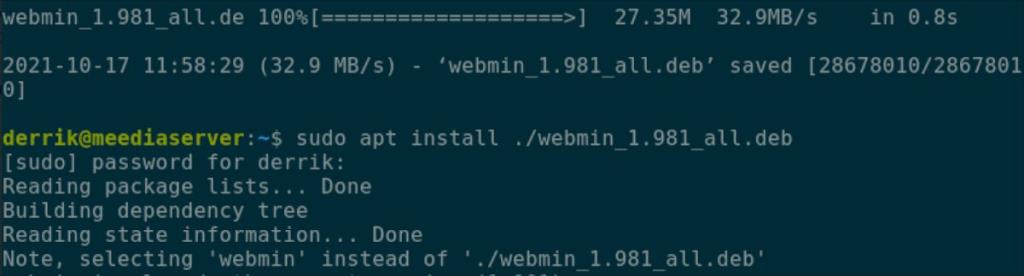
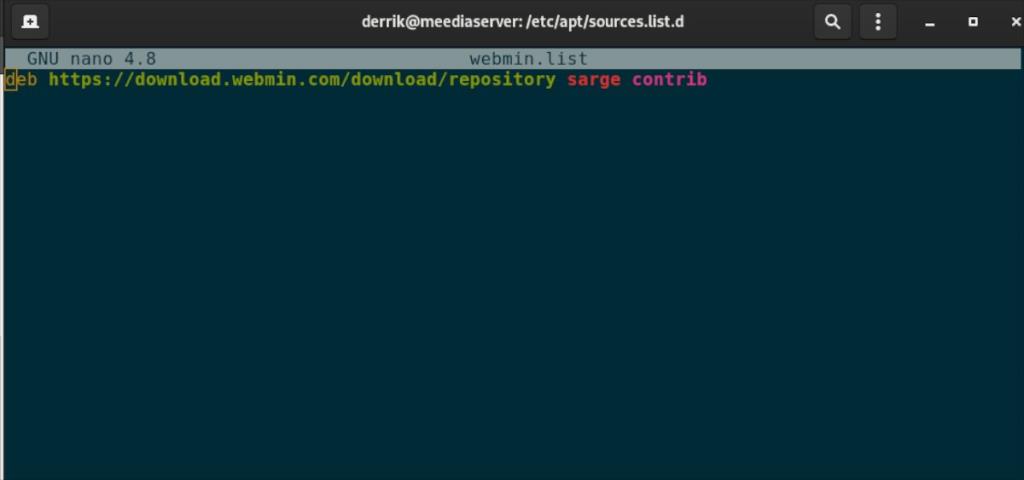
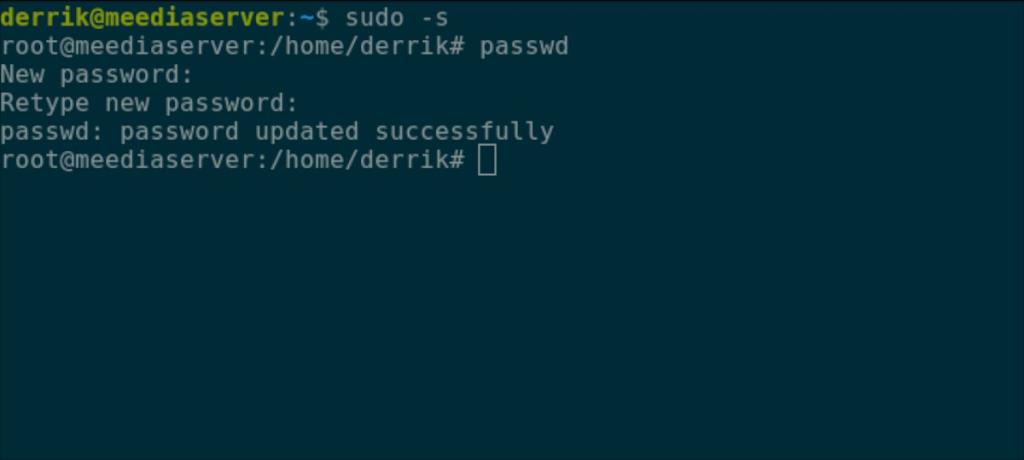
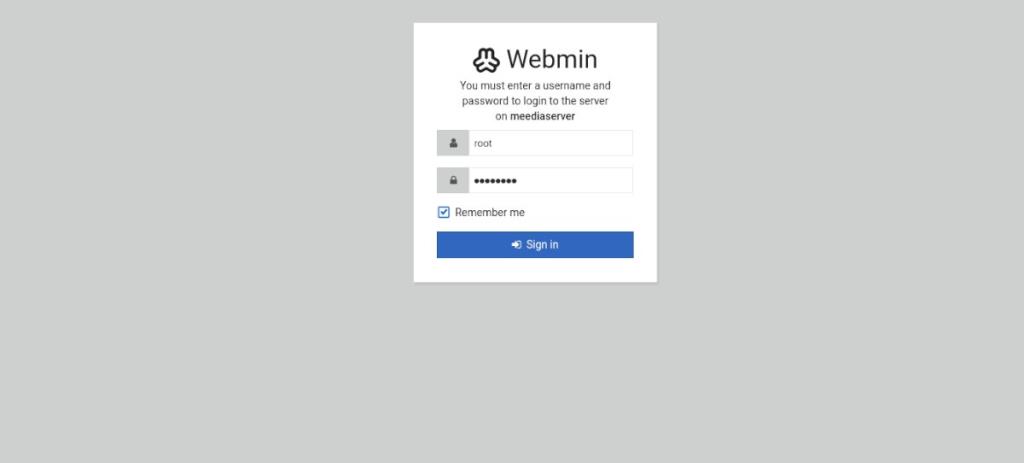

![Muat turun FlightGear Flight Simulator Secara Percuma [Selamat mencuba] Muat turun FlightGear Flight Simulator Secara Percuma [Selamat mencuba]](https://tips.webtech360.com/resources8/r252/image-7634-0829093738400.jpg)






![Bagaimana Untuk Memulihkan Sekatan Yang Hilang Dan Data Cakera Keras [Panduan] Bagaimana Untuk Memulihkan Sekatan Yang Hilang Dan Data Cakera Keras [Panduan]](https://tips.webtech360.com/resources8/r252/image-1895-0829094700141.jpg)