Pelayar Gnome (dipanggil Web) ialah penyemak imbas sumber terbuka kecil yang sangat baik yang dihantar sebagai penyemak imbas lalai pilihan untuk Gnome Shell. Ia sangat pantas dan dikurangkan berbanding dengan banyak penyemak imbas web moden lain yang tersedia dalam arus perdana untuk pengguna Linux (seperti Google Chrome, Firefox, Vivaldi, dll.). Web mempunyai beberapa ciri berguna, semuanya disenaraikan di sini . Setakat ini, salah satu ciri terbaik yang dimilikinya ialah keupayaan Web untuk mengakses data Firefox Sync, membenarkan pengguna menyimpan data dalam Web dan penyemak imbas Firefox dalam penyegerakan.
Menyediakan penyegerakan Firefox dalam Web adalah proses yang agak mudah. Untuk menyegerakkan dengan akaun anda, mulakan dengan membuka penyemak imbas. Anda boleh melancarkannya dengan menekan Win dan mencari "Web."
Nota: belum sediakan penyemak imbas Web Gnome pada PC Linux anda. Jangan risau! Hanya pergi ke halaman ini di sini untuk mengetahui cara membuat Gnome Web berfungsi pada sistem Linux anda.
Akses tetapan penyegerakan untuk Web
Setelah Gnome Web dibuka, anda akan melihat halaman yang mengatakan "Selamat Datang ke Web". Jangan risau tentang halaman permulaan buat masa ini. Buka menu tetapan. Menu tetapan terletak di sebelah butang minimize di bahagian kanan tetingkap.
Di dalam menu tetapan Web Gnome, anda perlu pergi ke pilihan "keutamaan", dan memilihnya untuk mengakses pilihan penyemak imbas Web.
Dalam tetingkap "keutamaan" yang muncul, terdapat beberapa pilihan berbeza untuk dipilih. Lihat melalui pilihan yang berbeza untuk "Penyegerakan" dan kliknya dengan tetikus untuk mengakses tetapan penyegerakan untuk pelayar Web Gnome pada PC Linux anda.
Dalam tetapan penyegerakan, anda akan melihat halaman yang menyatakan "Penyegerakan Firefox", Diikuti dengan "Log masuk dengan akaun penyegerakan Firefox anda untuk menyegerakkan data anda dengan Web dan Firefox pada komputer lain." Menggunakan UI, masukkan kedua-dua e-mel dan kata laluan anda untuk akaun yang anda gunakan untuk log masuk ke sistem penyegerakan Mozilla Firefox.
Nota: menyegerakkan penanda halaman dengan Firefox Sync pada Gnome Web memerlukan akaun Firefox. Jika anda belum mempunyai akaun Firefox, klik di sini untuk menciptanya .
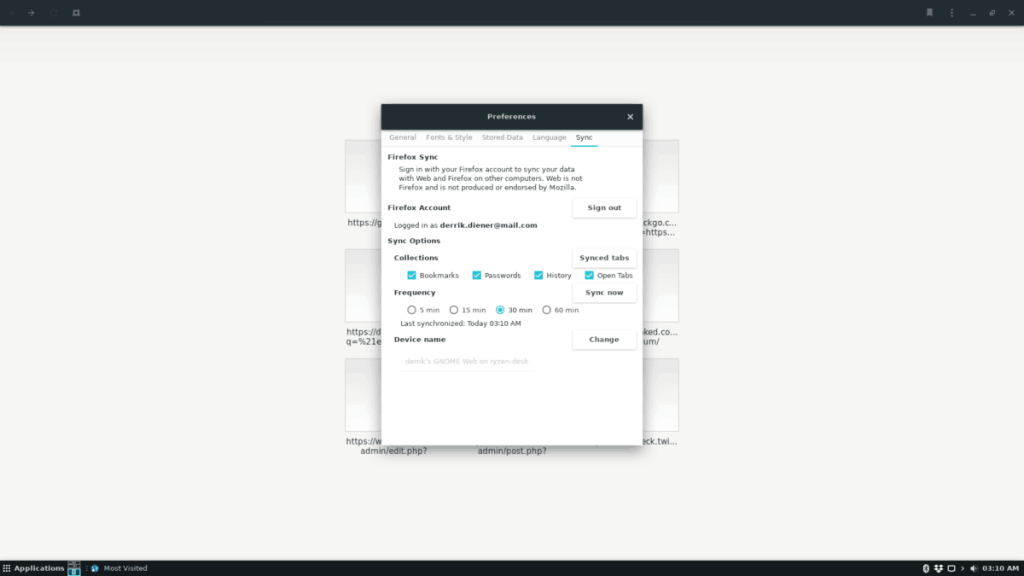
Selepas memasukkan butiran akaun anda, klik butang "Log masuk" berwarna biru untuk log masuk ke sistem. Setelah butang diklik, mesej pada skrin yang mengatakan "Sahkan log masuk ini" akan dipaparkan. Log masuk ke akaun e-mel anda untuk mengesahkan bahawa Web boleh mempunyai akses kepada data penyegerakan Firefox anda.
Pilihan penyegerakan
Log masuk ke Firefox Sync dalam Gnome Web tidak akan memuat turun semua data anda secara automatik. Secara lalai, tiada apa yang akan berlaku. Sebaliknya, anda mesti memilih pilihan yang ingin anda segerakkan secara manual. Pilihan ini ialah "Penanda Halaman", "Kata Laluan," "Sejarah" dan "Tab Terbuka."
Penyegerakan penanda halaman
Untuk menyegerakkan penanda halaman Firefox anda dengan Gnome Web, tandai kotak "Penanda Halaman", diikuti dengan butang "Segerakkan Sekarang".
Penyegerakan kata laluan
Untuk menyegerakkan Kata Laluan Firefox anda dengan Gnome Web, pilih kotak "Kata Laluan", diikuti dengan butang "Segerakkan Sekarang".
Penyegerakan sejarah
Untuk menyegerakkan sejarah penyemak imbas dengan Gnome Web, pilih kotak "Sejarah", kemudian pilih "Segerakkan Sekarang."
Penyegerakan tab
Untuk menyegerakkan tab anda antara Firefox dan Gnome Web, pilih kotak "tab", dan pilih butang "Segerakkan Sekarang".
Akses data Firefox anda dalam Web
Mengakses data Firefox dalam Gnome Web adalah sangat mudah, kerana antara muka pengguna Gnome Web yang ringkas. Jika anda ingin mengakses mana-mana data yang telah anda segerakkan, ikut arahan di bawah.
Penanda buku
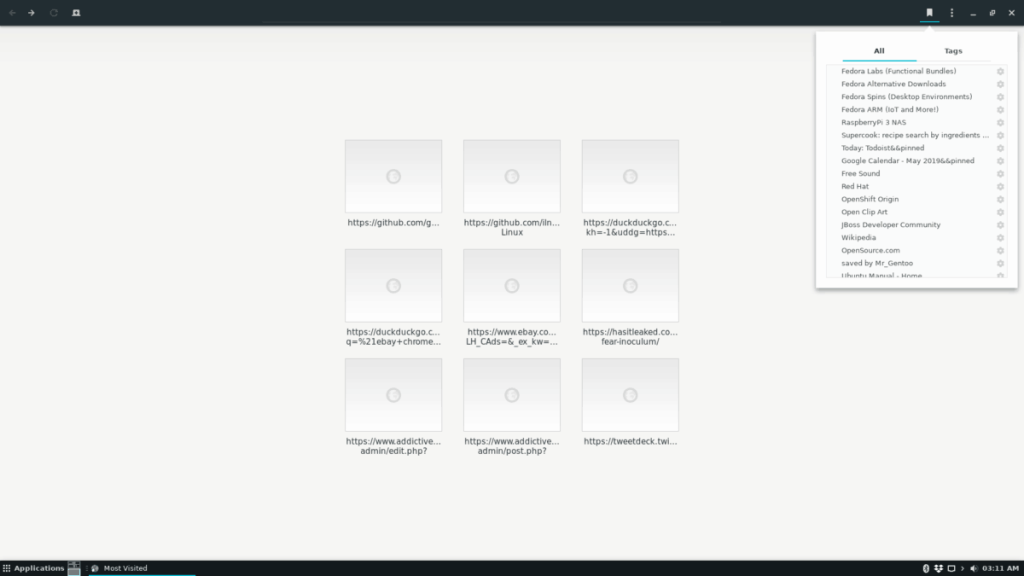
Untuk pergi ke penanda halaman Firefox yang disegerakkan ke Gnome Web, cari butang "Reben" dan pilihnya dengan tetikus. Selepas mengklik butang "Reben", menu pop timbul akan muncul, mengandungi semua penanda halaman penyemak imbas anda, termasuk yang Firefox.
Kata laluan
Perlu mendapatkan akses kepada kata laluan Firefox yang disegerakkan dengan Gnome Web? Begini cara melakukannya. Mula-mula, buka menu tetapan di sebelah butang minimize. Kemudian, klik pada butang "Keutamaan" untuk mengakses tetapan penyemak imbas Web.
Di dalam kawasan "Keutamaan", cari "Data Tersimpan." Dalam "Data Tersimpan," cari "Kata Laluan" dan klik pada "Urus Kata Laluan" untuk melihat kata laluan yang disegerakkan oleh Firefox, dan lain-lain.
Sejarah/ Tab
Sejarah dan tab penyemak imbas Firefox yang disegerakkan boleh diakses dalam Gnome Web dengan menekan Ctrl + H pada papan kekunci. Sebagai alternatif, sejarah penyemak imbas boleh diakses dengan mengklik menu tetapan, diikuti dengan "Sejarah."
Import penanda halaman daripada pelayar lain ke Gnome Web
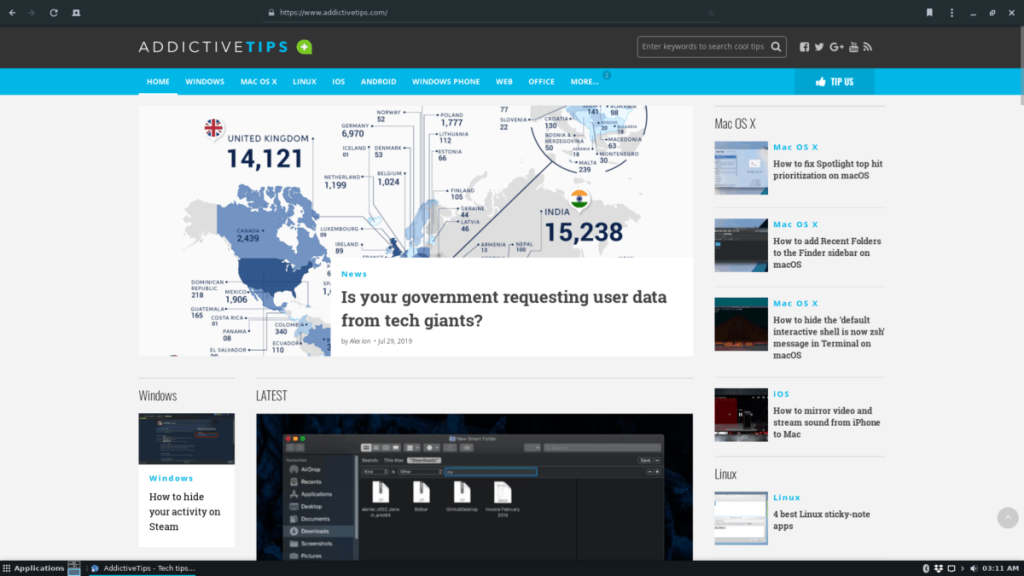
Bukan pengguna Firefox? Namun, mahu menambah penanda halaman pelayar import ke dalam pelayar Web Gnome? Begini cara melakukannya. Mula-mula, buka menu tetapan "Web". Dari sana, cari butang "Import Penanda Halaman" dan pilihnya untuk mengimport senarai penanda halaman HTML ke Web secara manual.
Setelah penanda halaman diimport, ia boleh diakses dalam kawasan penanda halaman Web, yang boleh anda akses dengan cepat dengan mengklik pada butang "Reben".

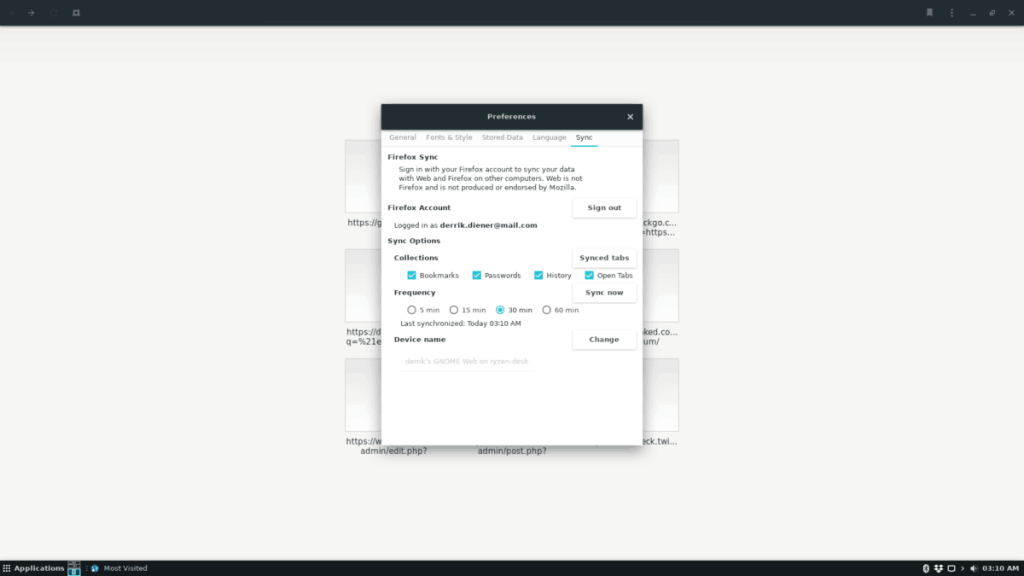
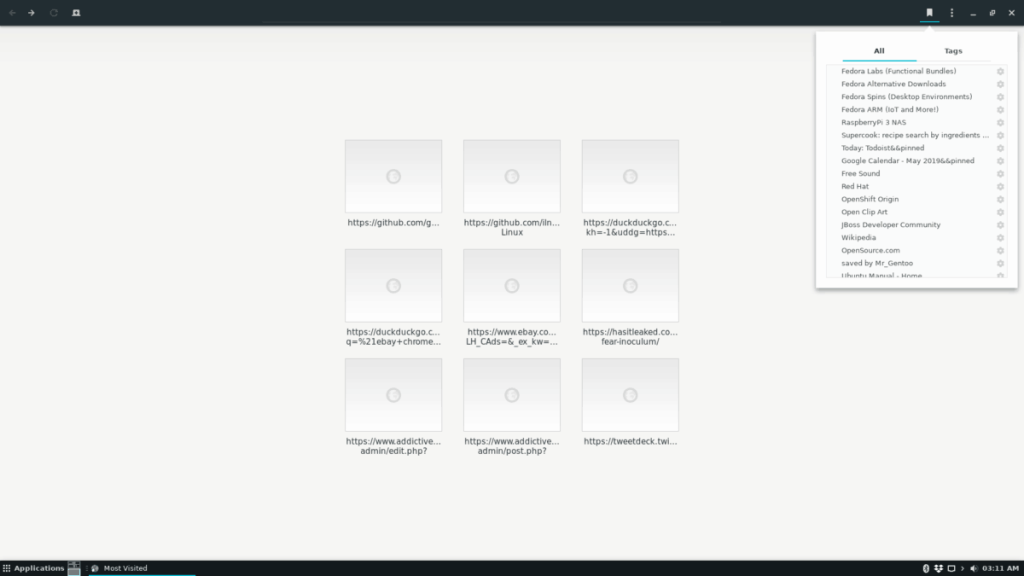
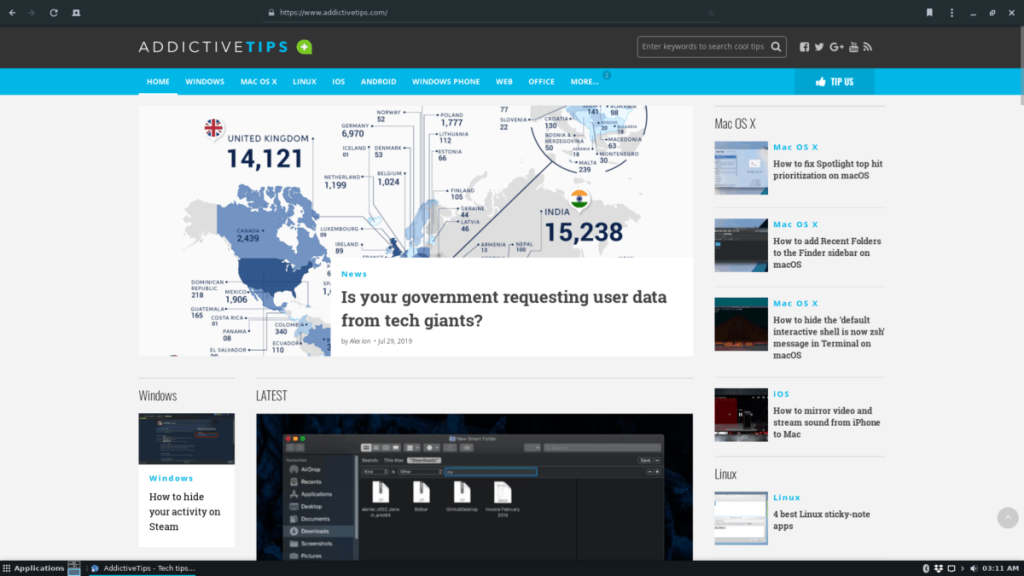
![Muat turun FlightGear Flight Simulator Secara Percuma [Selamat mencuba] Muat turun FlightGear Flight Simulator Secara Percuma [Selamat mencuba]](https://tips.webtech360.com/resources8/r252/image-7634-0829093738400.jpg)






![Bagaimana Untuk Memulihkan Sekatan Yang Hilang Dan Data Cakera Keras [Panduan] Bagaimana Untuk Memulihkan Sekatan Yang Hilang Dan Data Cakera Keras [Panduan]](https://tips.webtech360.com/resources8/r252/image-1895-0829094700141.jpg)
