Sudah lama mungkin untuk menyekat iklan dalam Firefox di Linux, serta pelayar web lain. Walau bagaimanapun, menyekat iklan terus dalam penyemak imbas web menyebabkan anda masih perlu berurusan dengan iklan dalam apl lain yang mempunyainya tetapi tidak mempunyai sebarang sokongan tambahan atau pemalam untuk melumpuhkannya.
Jika anda bosan dengan aplikasi seperti Skype dan lain-lain yang memaparkan iklan yang menjengkelkan, anda boleh menyingkirkannya dengan menyekat iklan melalui sistem DNS di Linux . Begini cara ia berfungsi.
Apakah DNS?
DNS bermaksud "Sistem Nama Domain." Ia adalah buku telefon internet dan menyimpan rekod setiap alamat IP tapak web. Dalam pelayar web moden, nama domain diterjemahkan kepada IP, yang dicari melalui DNS.
Memandangkan DNS ialah cara utama pengguna internet mencari alamat IP, ia boleh digunakan sebagai sistem penapisan dengan tidak membenarkan akses kepada alamat IP dalam DNS yang diketahui menyiarkan iklan.
Bagaimana untuk menyekat iklan melalui DNS di Linux
Terdapat beberapa perkhidmatan DNS awam yang berjanji untuk menapis iklan pada semua peranti anda. Walau bagaimanapun, dalam panduan ini, kami akan memfokuskan pada Adguard. kenapa? Ia adalah produk percuma dan diketahui berfungsi dengan baik di Linux. Mereka secara khusus menyebut Ubuntu dan memandang serius platform Linux.
Nota: tidak suka menggunakan perkhidmatan penapisan iklan Adguard DNS? Jika anda mahir menggunakan Raspberry Pi dan rangkaian, pertimbangkan untuk menyediakan Pi-Hole. Ia adalah aplikasi yang boleh dipasang oleh sesiapa sahaja pada Raspberry Pi untuk mengubahnya menjadi sistem penapisan DNS iklan peribadi mereka sendiri, sama seperti Adguard.
Gnome Shell
Cari ikon rangkaian pada panel dan klik padanya. Perlu diingat bahawa jika anda menggunakan Ethernet, ikon itu akan menjadi ikon berwayar. Pada Wi-Fi, ia akan menjadi logo Wi-Fi.
Setelah mengklik pada ikon rangkaian dalam panel Gnome Shell, anda akan mendedahkan menu pilihan. Dalam menu pilihan ini, klik anak panah di sebelah "Sambungan Berwayar" atau "Sambungan Wayarles."
Selepas mengklik pada "Sambungan Berwayar" atau "Sambungan Wayarles" dalam menu, klik "Tetapan Berwayar" atau "Tetapan Wayarles" dengan tetikus untuk melancarkan alat konfigurasi rangkaian Gnome. Kemudian, ikut arahan langkah demi langkah di bawah.
Langkah 1: Di dalam tetapan Rangkaian Gnome, cari kawasan "Berwayar" atau "Wayarles" pada tetingkap. Kemudian, klik pada ikon gear di sebelahnya.
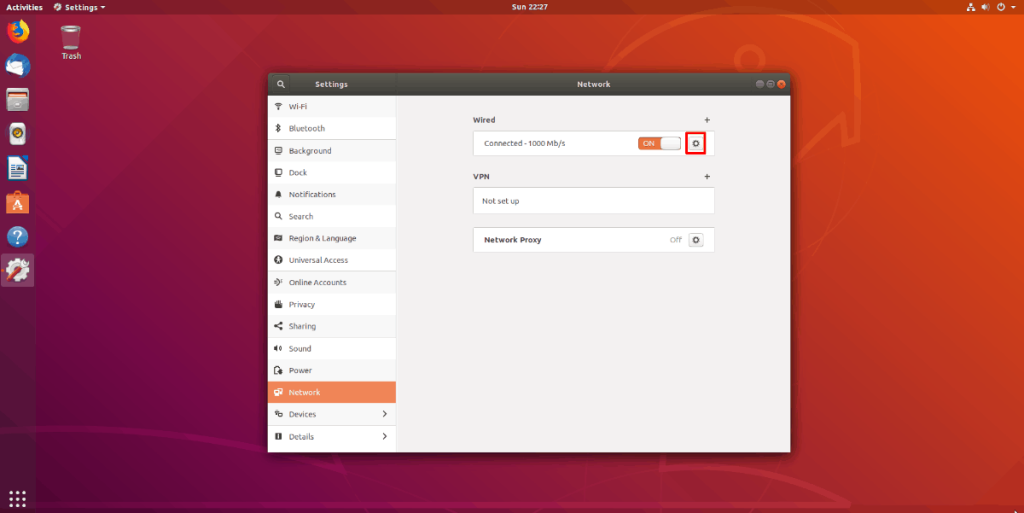
Langkah 2: Setelah mengklik ikon gear, anda akan melihat tetingkap baharu muncul. Tetingkap ini ialah profil sambungan lalai anda.
Nota: Sekali lagi, Jika anda menggunakan sambungan Ethernet, tetingkap akan menyatakan "Berwayar", dan jika anda menggunakan Wi-Fi, tetingkap akan menyebut "Wayarles."
Langkah 3: Cari tab IPv4, dan klik padanya dengan tetikus.
Langkah 4: Cari bahagian "DNS" dan cari peluncur "Automatik". Kemudian, klik peluncur ke kedudukan mati untuk melumpuhkan DNS automatik.
Langkah 5: Klik pada kotak teks dengan tetikus. Kemudian, masukkan alamat IP berikut dalam kotak.
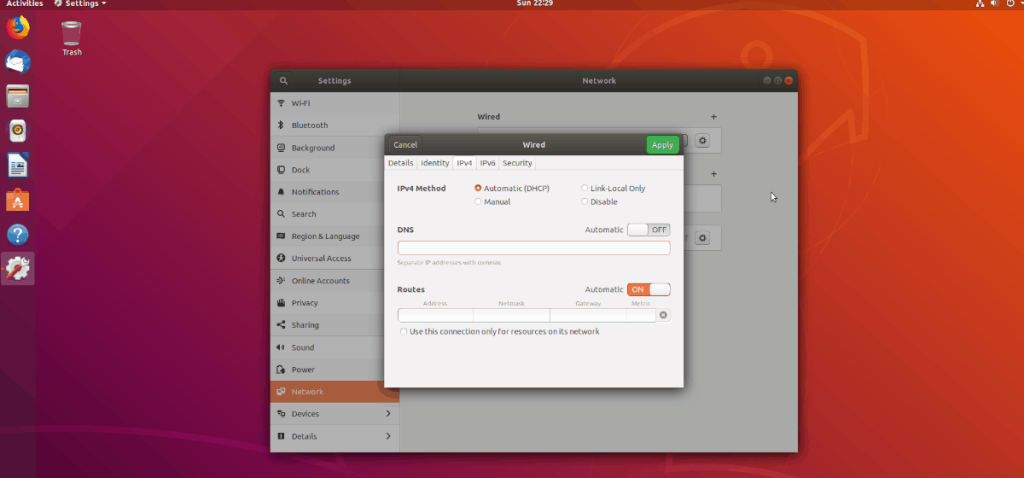
176.103.130.130, 176.103.130.131
Klik butang "Guna" untuk menyimpan perubahan pada IPv4, dan but semula PC anda. Apabila anda log masuk semula, anda akan menggunakan Adguard adblocking DNS.
KDE Plasma 5
Cari ikon rangkaian dalam panel dan klik padanya dengan tetikus. Dari sana, cari ikon gear dan pilihnya untuk mengakses tetapan rangkaian KDE Plasma 5. Kemudian, ikut arahan langkah demi langkah di bawah.
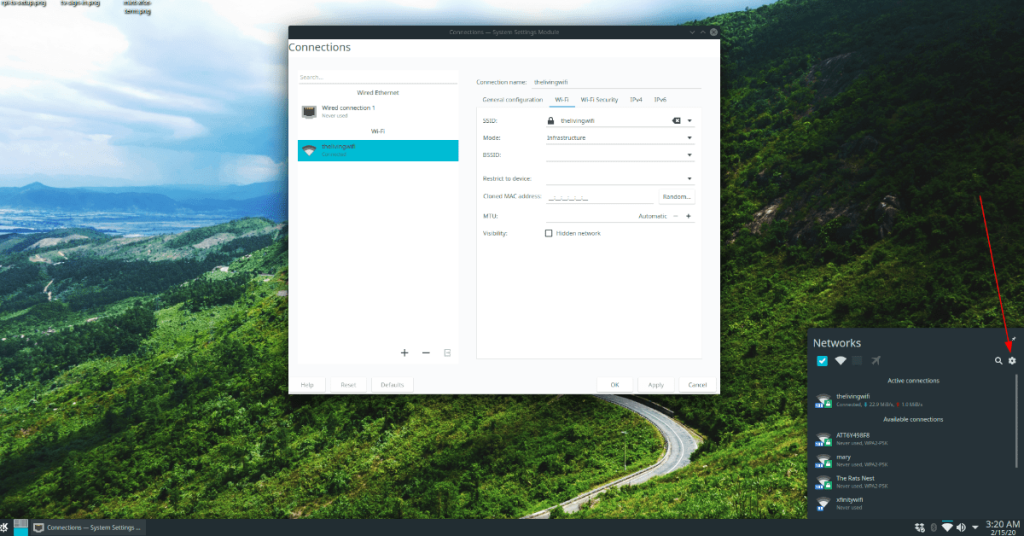
Langkah 1: Pilih sambungan utama anda di sebelah kiri apl. Jika anda menggunakan sambungan Ethernet, anda akan melihat "Sambungan berwayar". Pengguna Wi-Fi akan melihat sambungan mereka di bawah "Wi-Fi".
Langkah 2: Selepas memilih sambungan rangkaian utama anda, cari tab IPv4, dan klik padanya dengan tetikus. Kawasan IPv4 dalam KDE Plasma 5 ialah tempat pengguna boleh menukar tetapan DNS.
Langkah 3: Cari "Kaedah" dalam kawasan IPv4 dan tukar kepada "Automatik (Hanya alamat)".
Langkah 4: Cari kawasan "Pelayan DNS" dan klik pada menu di sebelahnya dengan tetikus.
Langkah 5: Apabila anda mengklik pada menu di sebelah kawasan "Pelayan DNS", tetingkap pop timbul akan muncul. Dalam menu ini, tulis alamat IP Adguard pertama ke dalam kotak teks, dan klik butang "Tambah".
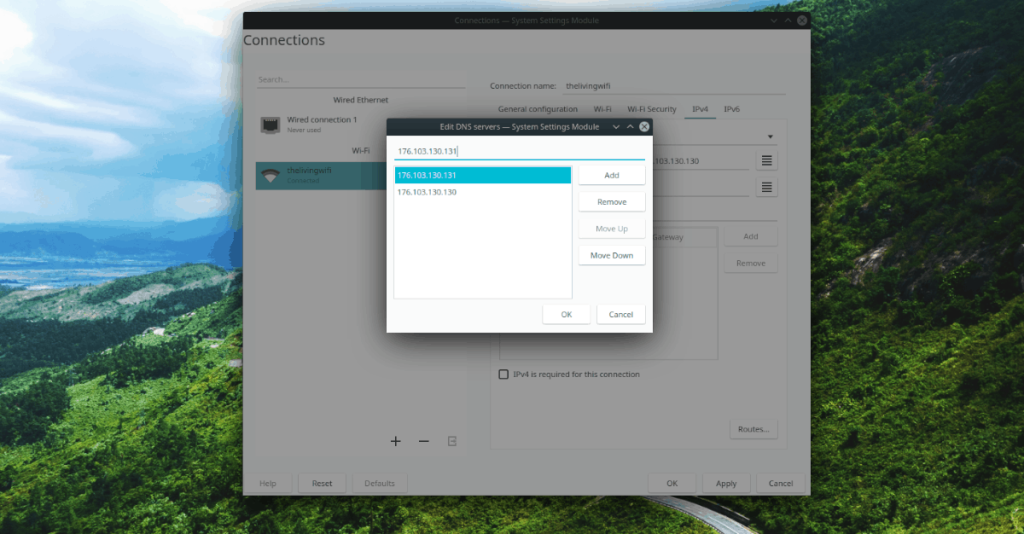
176.103.130.130
Langkah 6: Selepas menambah alamat IP DNS pertama, tulis alamat IP Adguard kedua ke dalam kotak teks, dan klik butang "Tambah".
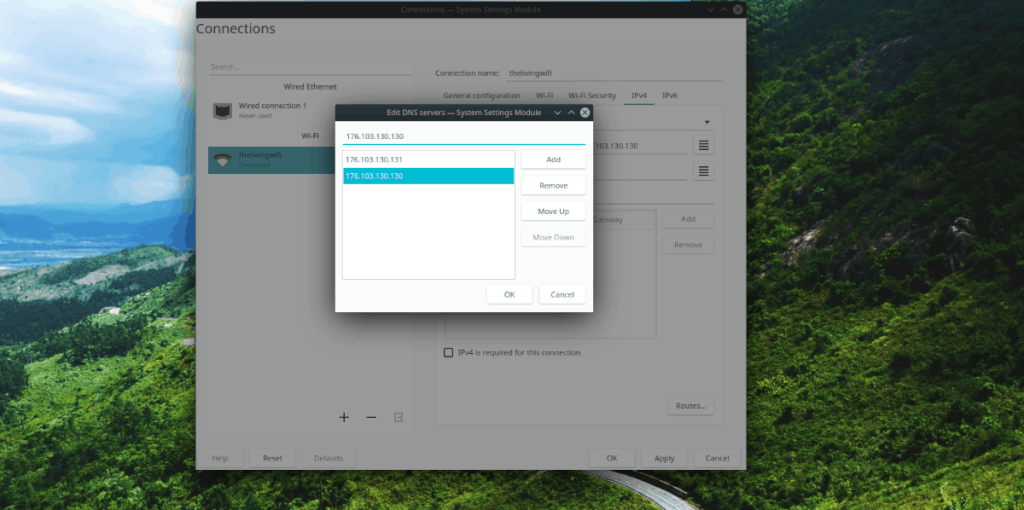
176.103.130.131
Langkah 7: Klik butang "Guna" dengan tetikus untuk menggunakan perubahan dan menutup tetingkap.
Setelah tetapan DNS anda ditukar kepada Adguard, but semula. Apabila anda log masuk semula, anda akan menyekat iklan melalui DNS!
Mate/XFCE4/Dll
Untuk menyekat iklan melalui DNS pada Mate, XFCE4 dan persekitaran desktop lain yang menggunakan alat "nm-applet" untuk mengurus sambungan rangkaian, mulakan dengan mengklik ikon rangkaian untuk mendedahkan menu rangkaian anda. Kemudian, pilih pilihan "Edit sambungan" dan ikut arahan langkah demi langkah di bawah.
Langkah 1: Cari sambungan rangkaian lalai yang digunakan pada PC Linux anda dan pilih dengan tetikus.
Langkah 2: Klik pada ikon gear di bahagian bawah kiri untuk mengedit sambungan.
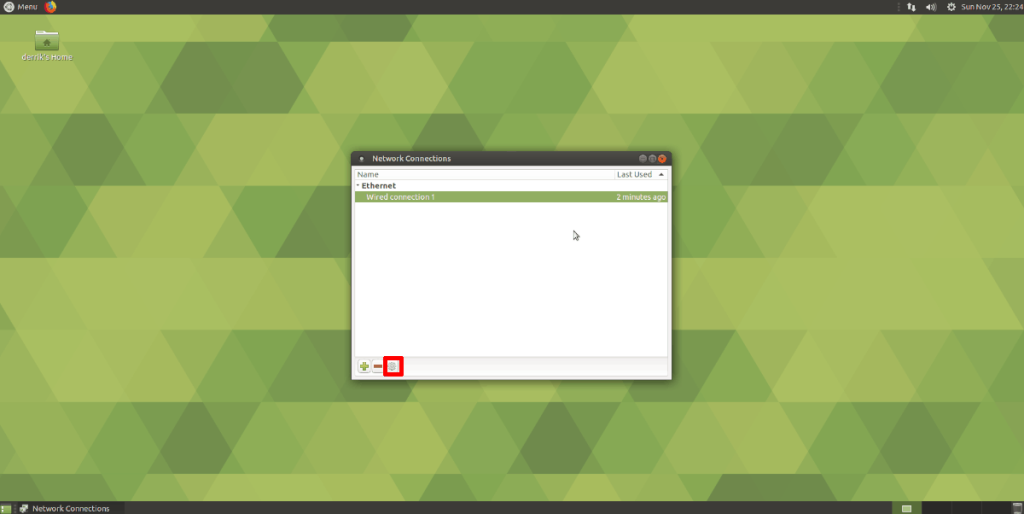
Langkah 3: Apabila anda telah memilih ikon gear, ia akan membuka tetingkap tetapan untuk sambungan yang anda pilih. Dalam tetingkap tetapan ini, cari tab "Tetapan IPv4", dan klik padanya dengan tetikus.
Langkah 4: Cari kotak "Pelayan DNS tambahan", dan pilihnya dengan tetikus. Kemudian, tambahkan pelayan DNS Adguard di bawah.
176.103.130.130
176.103.130.131
Apabila semua pelayan DNS ditambahkan, klik pada butang "Simpan" untuk menyimpan perubahan. Kemudian, mulakan semula PC Linux anda. Apabila PC selesai dimulakan semula, PC Mate atau XFCE4 anda akan menyekat iklan melalui DNS!

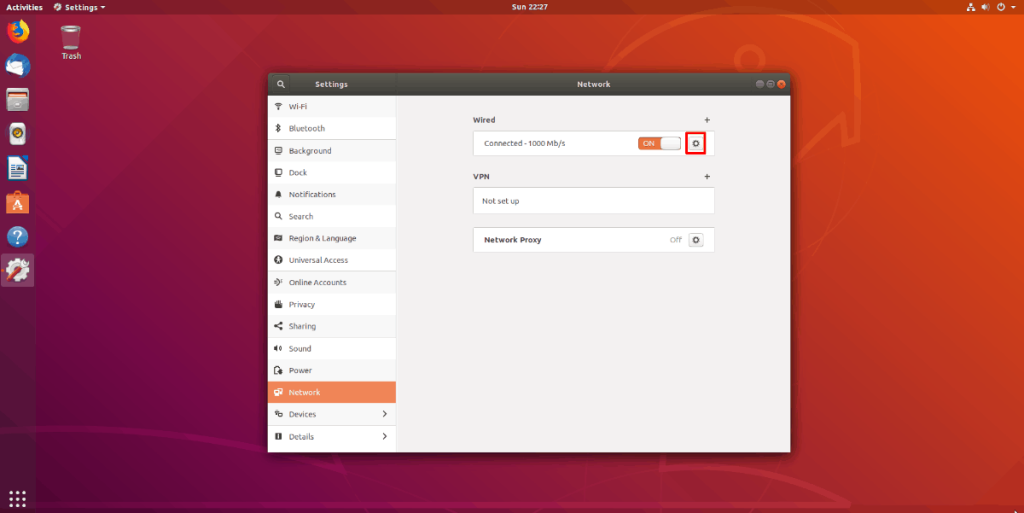
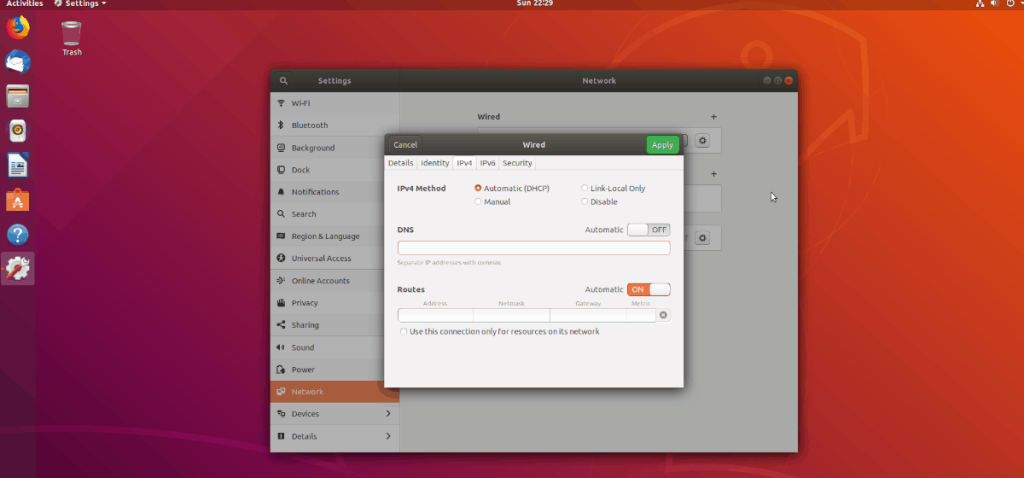
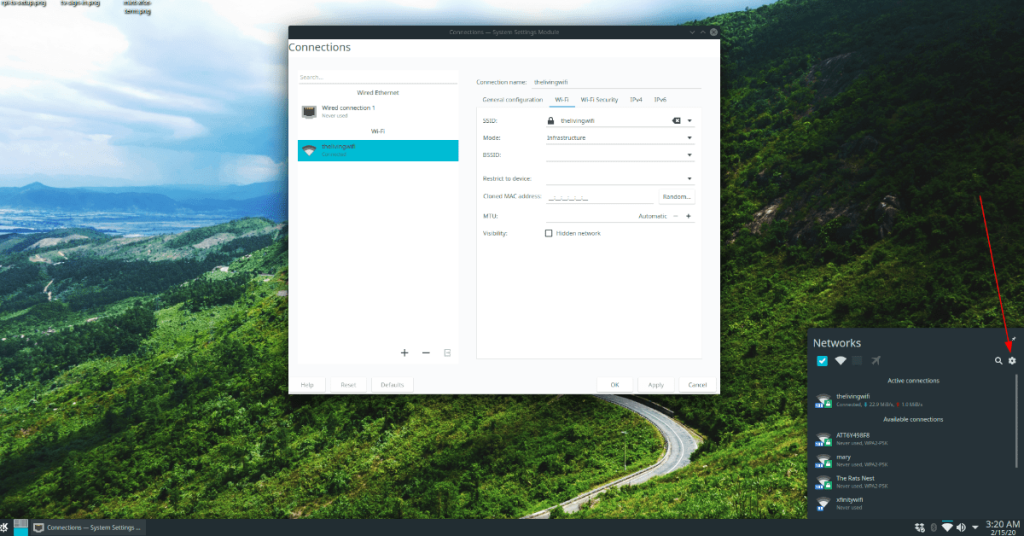
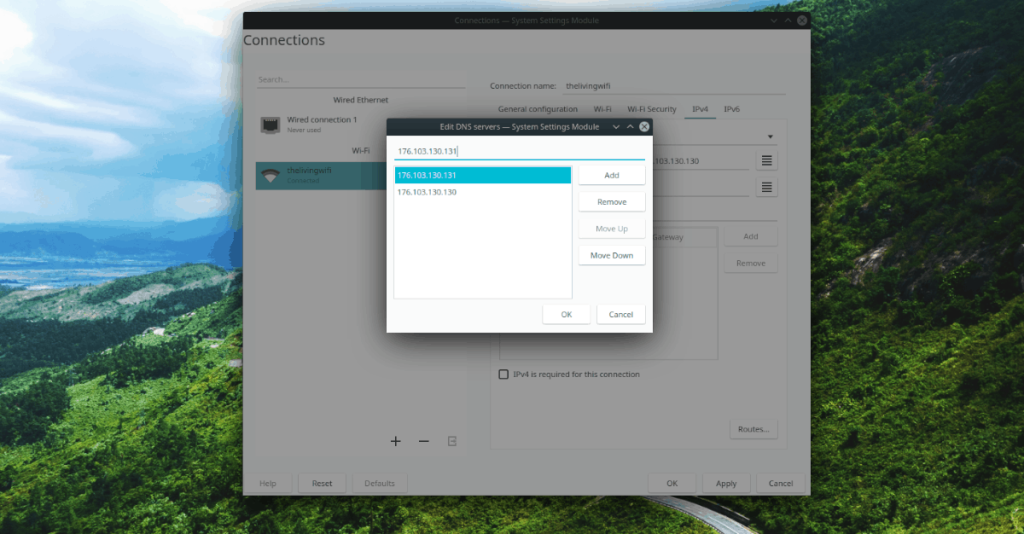
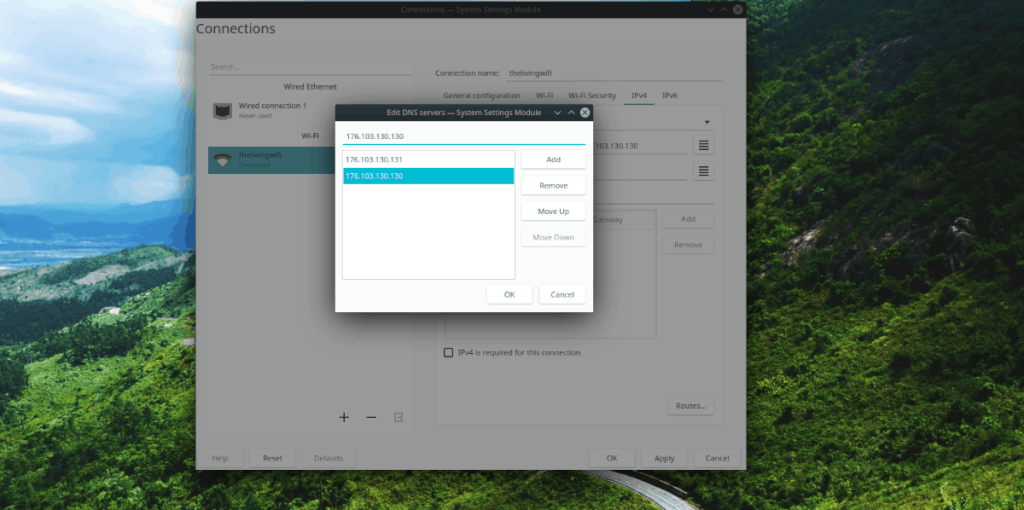
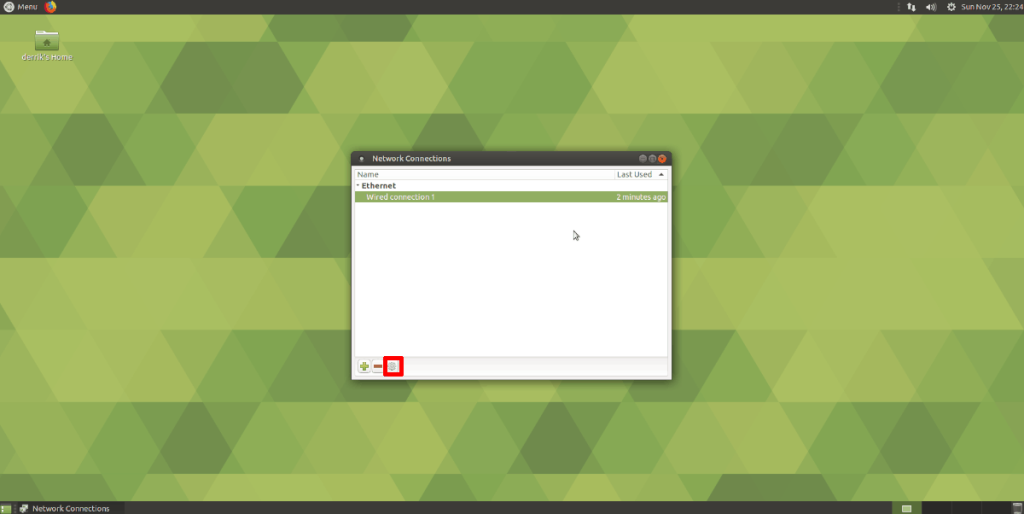
![Muat turun FlightGear Flight Simulator Secara Percuma [Selamat mencuba] Muat turun FlightGear Flight Simulator Secara Percuma [Selamat mencuba]](https://tips.webtech360.com/resources8/r252/image-7634-0829093738400.jpg)






![Bagaimana Untuk Memulihkan Sekatan Yang Hilang Dan Data Cakera Keras [Panduan] Bagaimana Untuk Memulihkan Sekatan Yang Hilang Dan Data Cakera Keras [Panduan]](https://tips.webtech360.com/resources8/r252/image-1895-0829094700141.jpg)
