Editor Gimp Graphics , walaupun tidak sempurna, adalah salah satu aplikasi sumber terbuka terbaik yang tersedia untuk pengguna Linux. Walau bagaimanapun, susun atur lalai aplikasinya agak mengerikan. Bar alat adalah dalam tiga bahagian dan sukar untuk digunakan; tema yang digunakan secara lalai tidak sepadan dengan tema sistem anda, dan seterusnya.
Syukurlah, Gimp mempunyai sejumlah besar ciri penyesuaian yang pasti akan mengujakan pengguna Linux. Jadi, dalam panduan ini, kami akan membincangkan cara menyesuaikan antara muka Gimp pada Linux. Kami akan menunjukkan kepada anda cara untuk mengubah suai segala-galanya daripada bar alat, ikon yang digunakan, tema dan banyak lagi!
Sembunyikan dok
Dalam Gimp, "dok" ialah item di sebelah kiri dan kanan ruang kerja. Di dok kiri, anda akan melihat kotak alat anda, dipenuhi dengan pelbagai alatan grafik yang boleh anda gunakan untuk memanipulasi imej yang sedang anda kerjakan. Dalam dok kanan, anda akan melihat UI lapisan, pilihan berus, pilihan laluan imej, tekstur dan banyak lagi.
Dok ini sangat berguna apabila bekerja dengan Gimp. Walau bagaimanapun, anda mungkin mendapati bahawa mereka menghalang dari semasa ke semasa, dan mengambil banyak ruang. Jika anda sedang mengusahakan imej dalam Gimp dan ingin membuang dok, berikut ialah perkara yang perlu dilakukan.
Klik "Windows" dalam UI Gimp untuk mendedahkan menu "Windows". Kemudian, dalam menu, cari "Sembunyikan dok." butang, dan tandai kotak di sebelahnya untuk menyembunyikan kedua-dua kiri dan kanan Gimp serta-merta berlabuh.
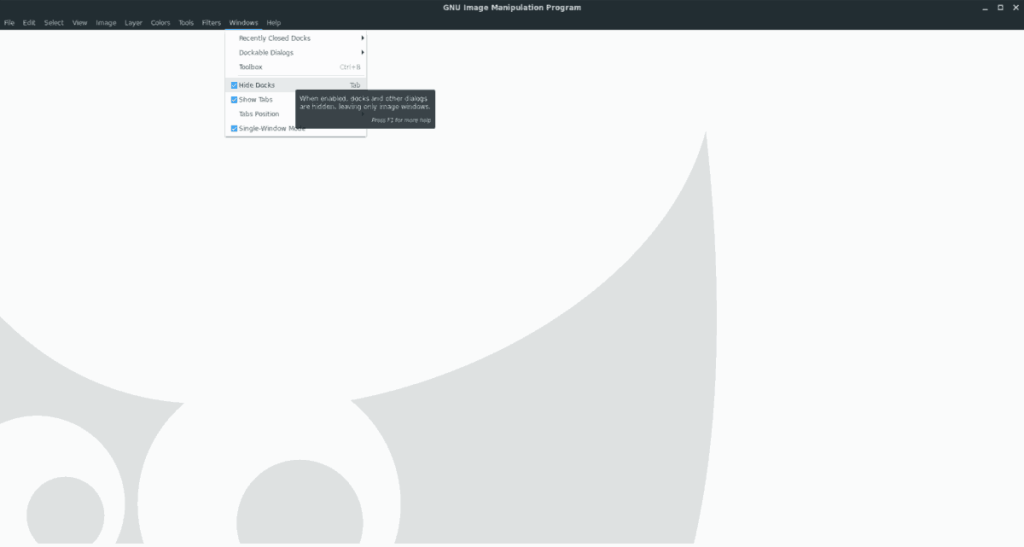
Perlu menyorokkan dok? Kembali ke "Windows", dan nyahtanda butang "Sembunyikan dok", atau tekan Tab .
Mod tetingkap tunggal
Untuk masa yang paling lama, Gimp mempunyai UI pelik yang sukar untuk digunakan. Dok kiri dan kanan serta ruang kerja imej terapung secara bebas. Hari ini, dalam versi baharu, isu itu diuruskan dengan mod "Tetingkap Tunggal", yang memberikan pengguna pengalaman yang serupa dengan Adobe Photoshop.
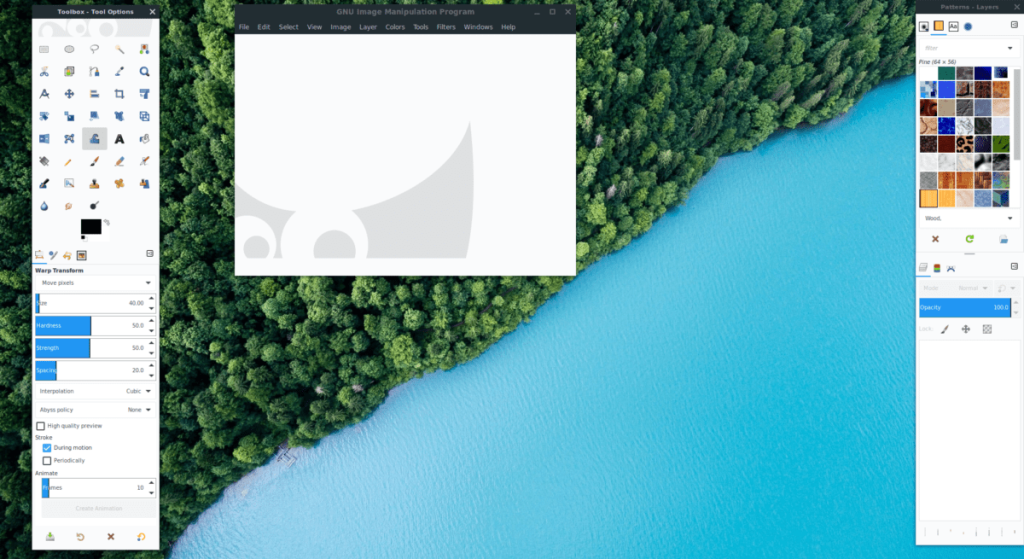
Jika anda masih terperangkap dalam mod berbilang tetingkap dalam Gimp, anda boleh menukar kepada mod Satu tetingkap dengan mengklik pada menu "Windows", kemudian tandai kotak di sebelah "Mod tetingkap tunggal".
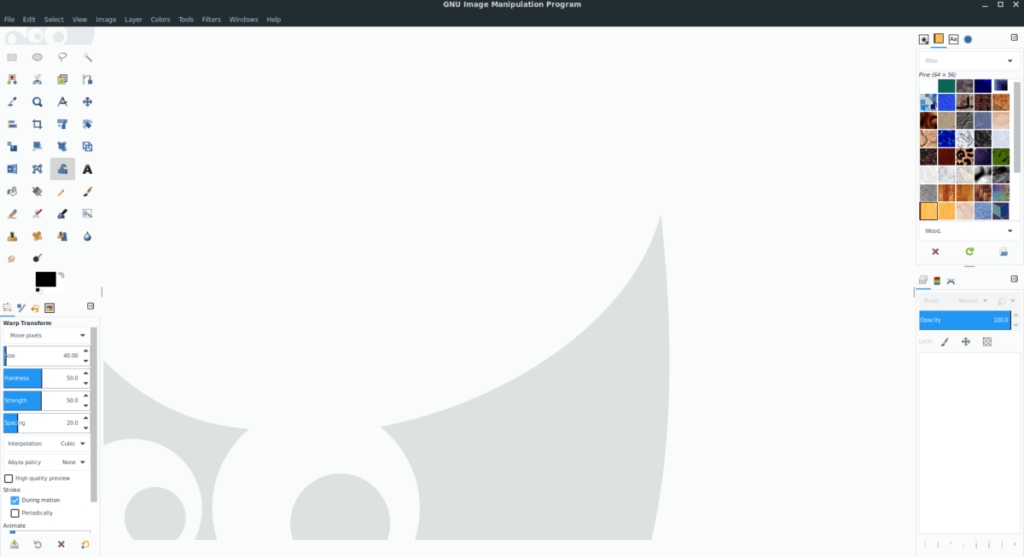
Perlu keluar dari mod Single-window dalam Gimp? Kembali ke "Windows" dan nyahtanda kotak di sebelah "Mod tetingkap tunggal."
Kedudukan tab
Kedudukan tab lalai dalam aplikasi Gimp adalah di bahagian atas. Bagi kebanyakan pengguna, ini berfungsi dengan baik. Walau bagaimanapun, jika anda bukan peminat kedudukan, atas sebab apa pun, apl itu membenarkan anda menyesuaikannya dan menukarnya ke mana-mana yang anda mahu.
Untuk menukar kedudukan tab dalam Gimp, lakukan perkara berikut. Mula-mula, buka menu "Windows". Kemudian, di dalam menu "Windows", cari sub-menu berlabel "Kedudukan tab."
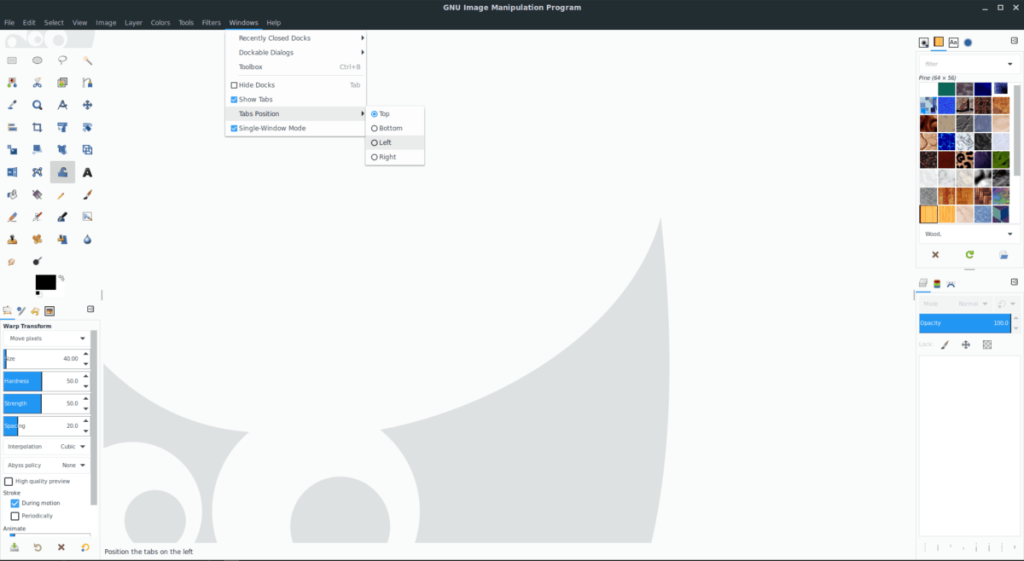
Dalam menu "Kedudukan tab", anda akan melihat beberapa pilihan berbeza untuk tempat yang anda mahu apl Gimp memaparkan tab (atas, bawah, kiri, kanan). Pilih salah satu pilihan dalam senarai untuk menukar kedudukan tab serta-merta.
Item kotak alat
Item kotak alat aplikasi Gimp boleh disesuaikan untuk mempunyai lebih banyak (atau kurang) alatan yang tersedia untuk digunakan. Untuk menyesuaikan kotak alat Gimp, lakukan perkara berikut.
Mula-mula, klik butang "Edit" di bahagian atas Gimp dan akses menu Edit. Kemudian, cari butang "Keutamaan" dan klik padanya untuk membuka kawasan pilihan Gimp.
Di dalam tetingkap pilihan Gimp, cari bahagian "Antara Muka". Kemudian, lihat di bawahnya untuk "Kotak Alat" dan klik padanya untuk mengakses tetapan kotak alat Gimp.
Dalam tetapan kotak alat, lihat senarai alat yang didayakan dalam Gimp. Klik butang mata untuk mendayakan/lumpuhkan alatan dalam kotak alat.
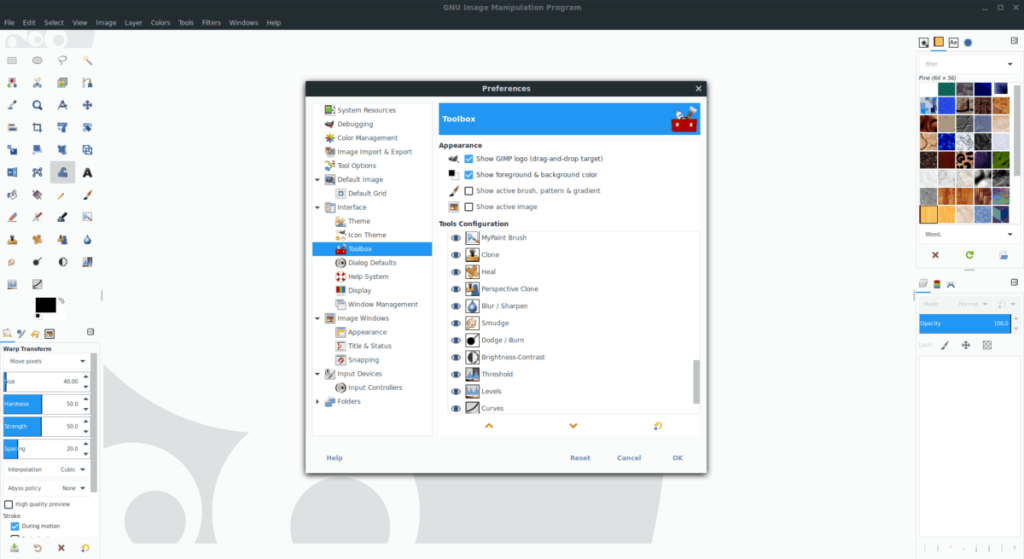
Apabila anda selesai menambah/mengalih keluar alatan pada kotak alat Gimp, klik butang “OK” untuk menyimpan perubahan.
Gaya ikon Gimp
Gaya ikon lalai Gimp secara terang-terangan menyayat hati. Nasib baik, ikon dalam apl sangat boleh disesuaikan, dan mungkin untuk menukar lalai untuk yang lain.
Untuk menyesuaikan gaya ikon Gimp, mulakan dengan mengklik pada "Edit" untuk membuka menu edit. Kemudian, lihat melalui menu dan pilih "Keutamaan" untuk membuka kawasan pilihan Gimp.
Di dalam kawasan pilihan Gimp, cari lajur "Antara Muka". Kemudian, klik pada "Tema Ikon" untuk mengakses tetapan ikon Gimp.
Dalam tetapan ikon Gimp, anda akan melihat 4 tema ikon berbeza untuk dipilih. Ikon ini ialah "Warna", "Legasi", "Simbolik" dan "Simbolik-Terbalik". Pilih tema yang paling sesuai dengan keperluan anda.
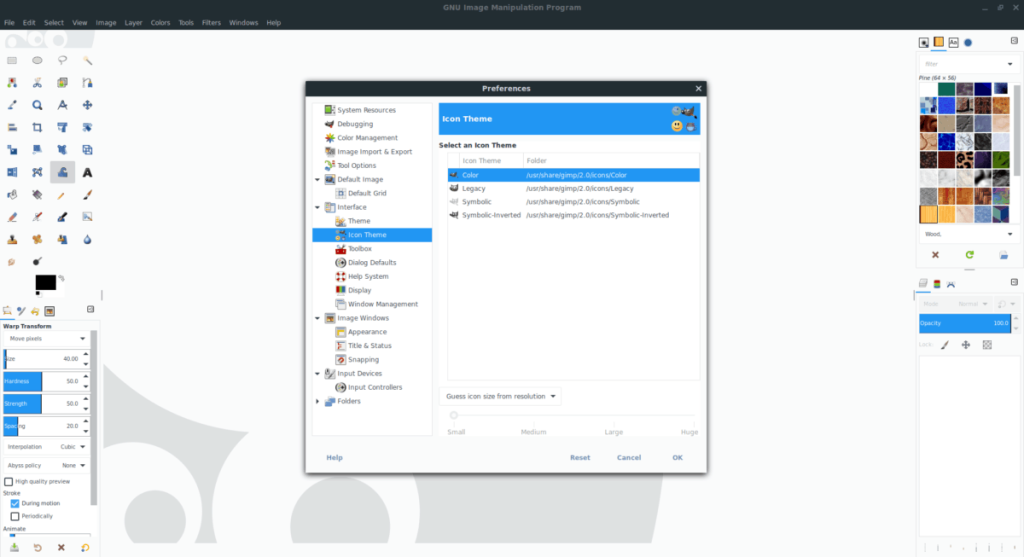
Apabila anda telah menetapkan tema ikon Gimp pilihan anda, klik "OK" untuk menyimpan perubahan.
Gaya antara muka pengguna Gimp
Jika anda bukan peminat antara muka pengguna Gimp, anda akan gembira mengetahui bahawa anda boleh menyesuaikannya dengan tema yang berbeza. Untuk menyesuaikan gaya antara muka pengguna Gimp, lakukan perkara berikut.
Pertama, klik pada "Edit" untuk membuka menu Edit. Kemudian, lihat melalui menu untuk "Keutamaan" dan klik padanya untuk mengakses kawasan pilihan Gimp.
Dalam kawasan pilihan Gimp, cari "Antara Muka" dan klik padanya untuk mengakses tetapan antara muka Gimp. Kemudian, di bawah "Antara Muka" klik pada pilihan "Tema" untuk mengakses kawasan tema.
Di dalam kawasan tema, anda akan dipersembahkan dengan 4 gaya Gimp yang berbeza. Gaya ini ialah "Gelap," "Kelabu", "Cahaya" dan "Sistem". Pilih tema yang paling anda sukai.
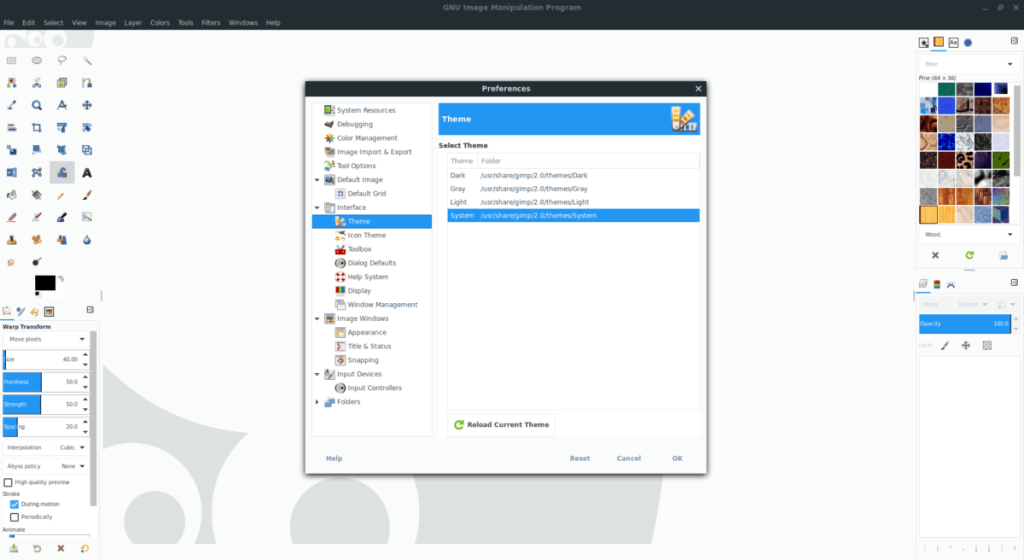
Selepas memilih tema pilihan anda, klik "OK" untuk menukar Gimp kepada tema baharu dengan serta-merta.

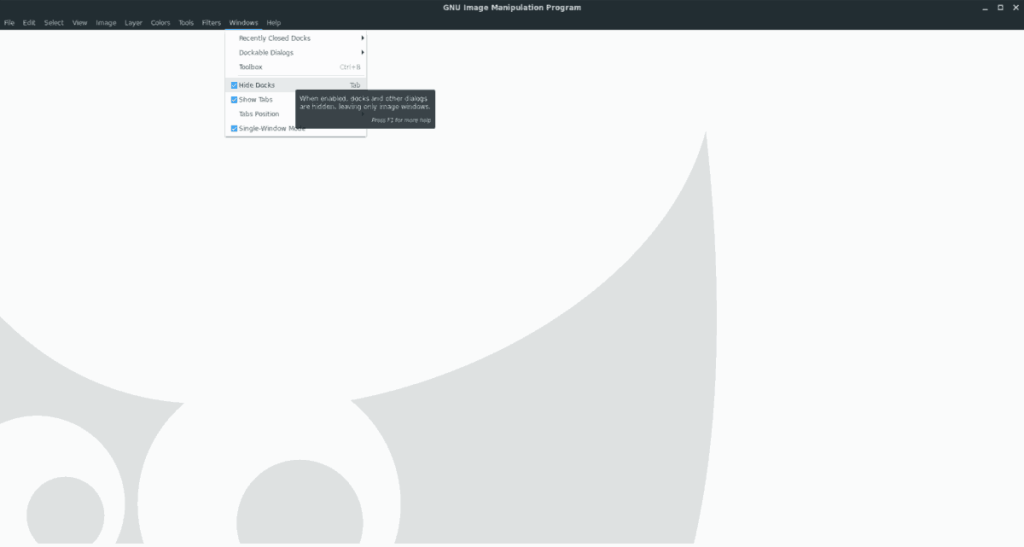
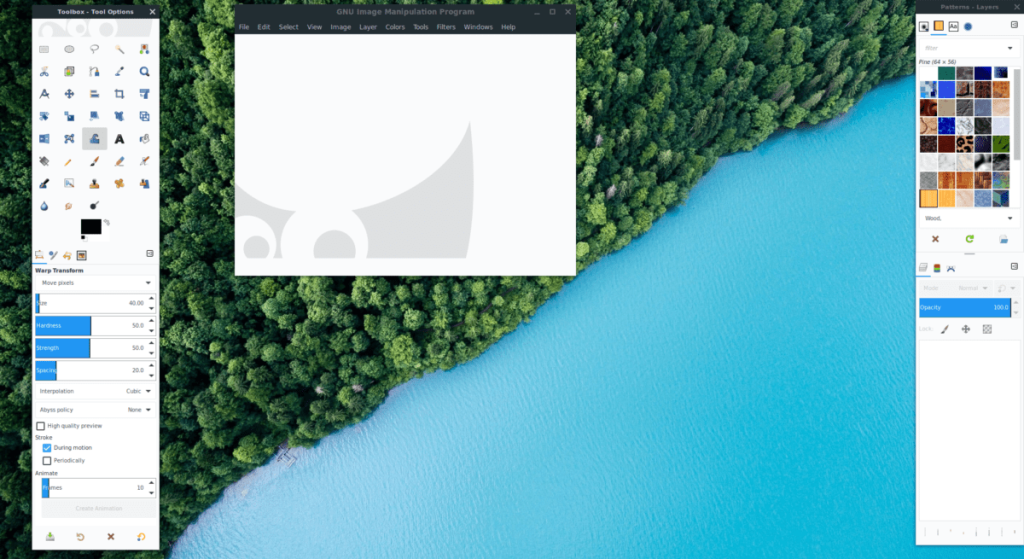
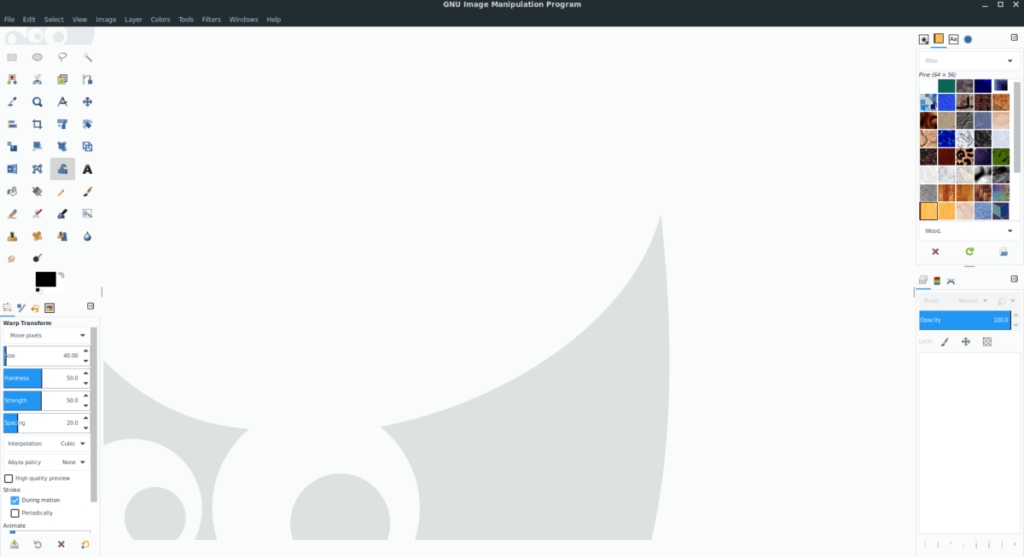
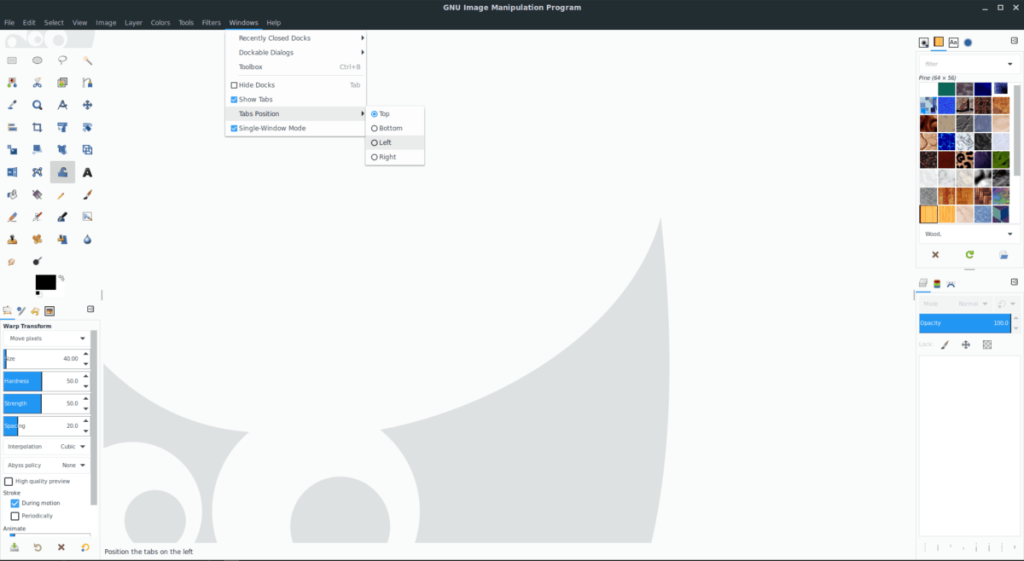
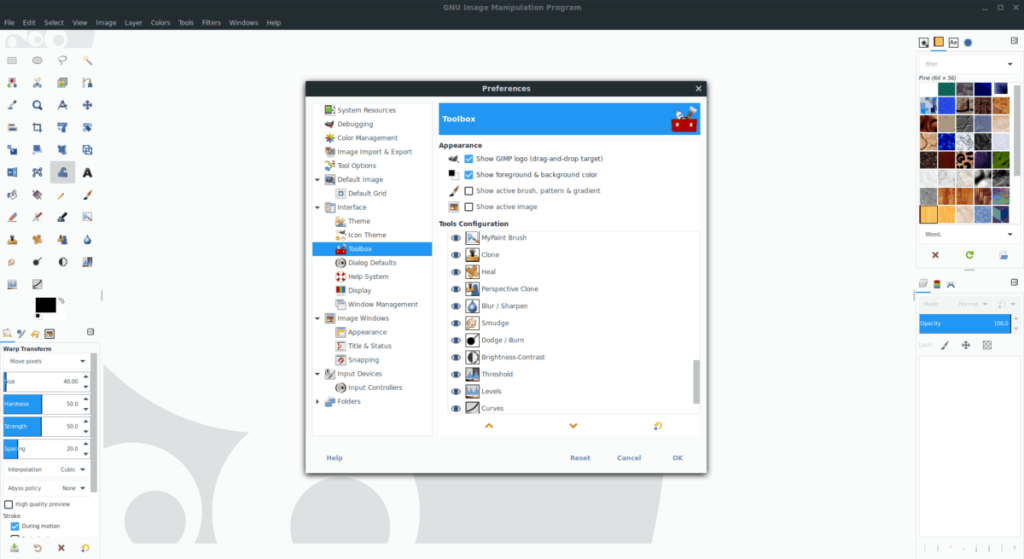
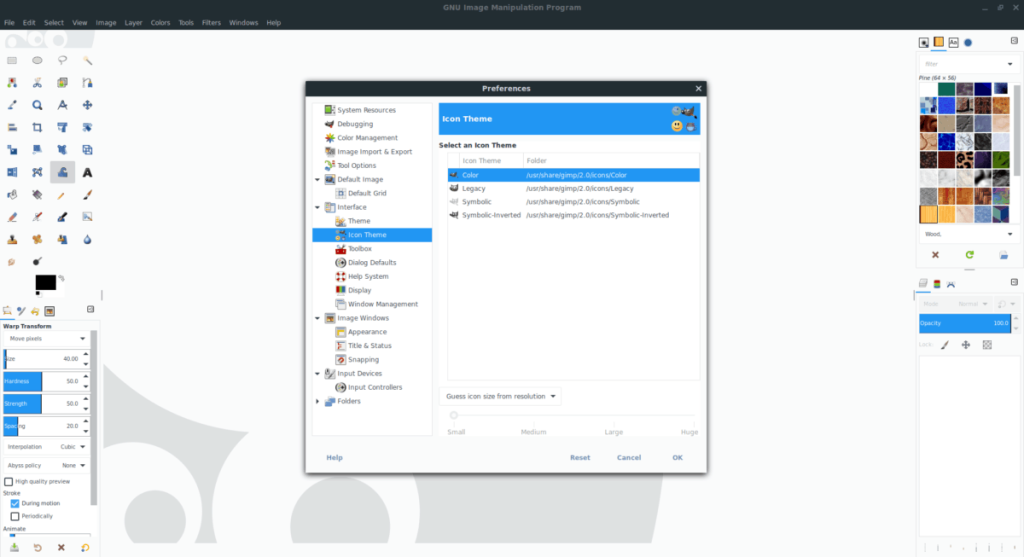
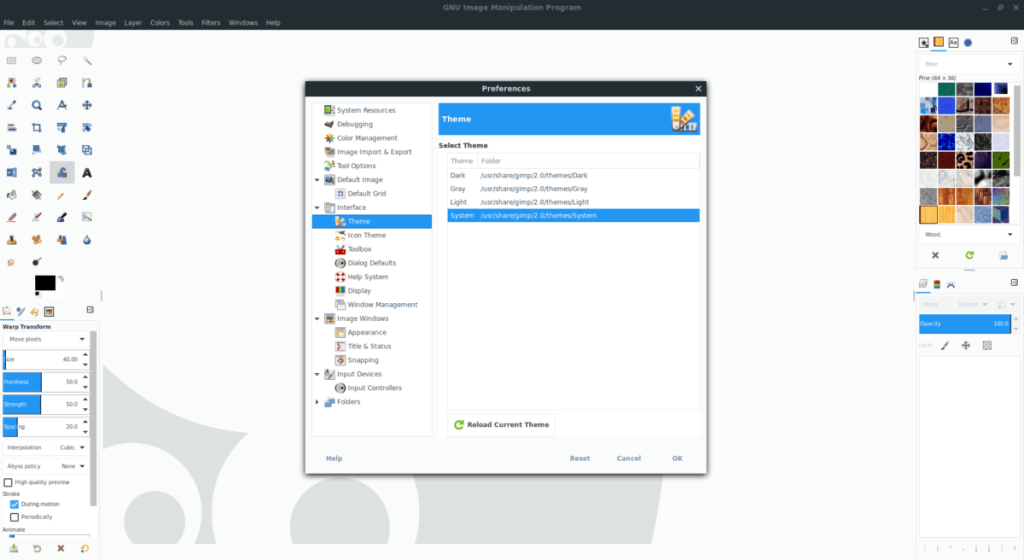
![Muat turun FlightGear Flight Simulator Secara Percuma [Selamat mencuba] Muat turun FlightGear Flight Simulator Secara Percuma [Selamat mencuba]](https://tips.webtech360.com/resources8/r252/image-7634-0829093738400.jpg)






![Bagaimana Untuk Memulihkan Sekatan Yang Hilang Dan Data Cakera Keras [Panduan] Bagaimana Untuk Memulihkan Sekatan Yang Hilang Dan Data Cakera Keras [Panduan]](https://tips.webtech360.com/resources8/r252/image-1895-0829094700141.jpg)
