Gnome Shell mempunyai ciri carian teguh yang membolehkan pengguna mencari segala-galanya daripada cuaca ke penanda halaman penyemak imbas, fail dan banyak lagi terus daripada menu apl. Tetapi adakah anda tahu bahawa anda boleh menambahkan lokasi carian tersuai anda pada Gnome?
Dalam panduan ini, kami akan menunjukkan kepada anda cara anda boleh menyesuaikan hasil carian dalam Gnome Shell untuk menambah lokasi carian tersuai, mematikan ciri carian dan banyak lagi.

Menambah lokasi carian tersuai dalam Gnome Shell
Gnome Shell mempunyai banyak lokasi carian dan pembekal yang didayakan secara lalai. Walau bagaimanapun, menambah lokasi carian tersuai dari mana-mana sahaja pada PC anda ke sistem carian juga boleh dilakukan.
Untuk menambah lokasi carian tersuai dalam Gnome Shell, ikut arahan langkah demi langkah di bawah.
Langkah 1: Tekan kekunci Win pada papan kekunci untuk membuka kotak carian. Kemudian, taip "Cari." Apabila menaip "Cari", pilih ikon yang menyatakan "Kawal aplikasi yang menunjukkan hasil carian."

Langkah 2: Anda akan melihat senarai panjang hasil carian yang didayakan di dalam tetingkap carian. Cari butang "Cari lokasi" di dalam tetingkap carian. Kawasan ini adalah tempat semua carian tersuai ditambahkan pada Gnome Shell.
Langkah 3: Tatal ke bawah dalam tetingkap "Lokasi Carian" untuk "Lain-lain." Kemudian, klik pada butang "Tambah Lokasi".
Langkah 4: Selepas memilih butang "Tambah Lokasi", tetingkap pop timbul akan muncul pada skrin. Semak imbas folder pada sistem anda yang ingin anda tambahkan pada lokasi carian Gnome Shell.
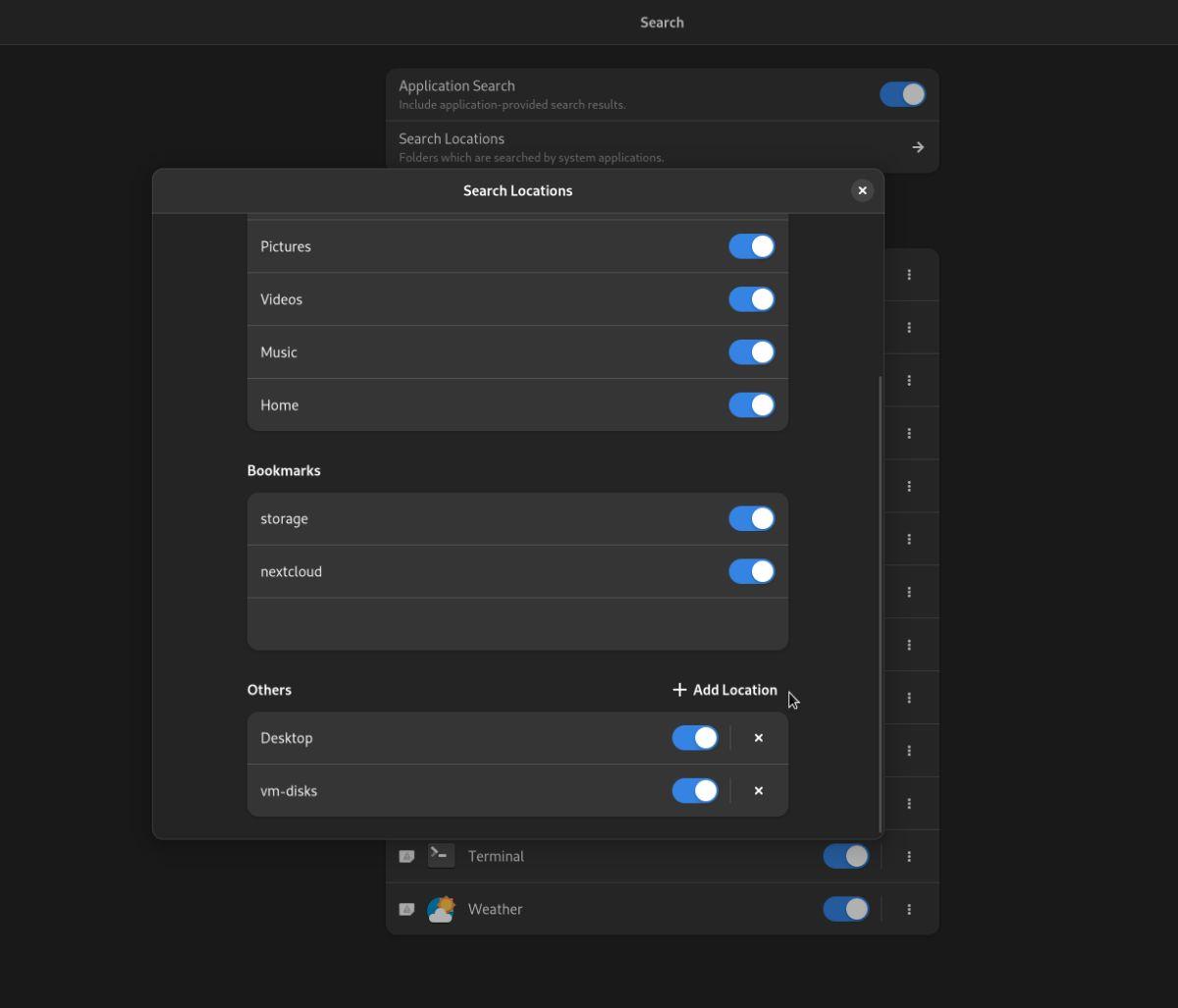
Langkah 5: Setelah lokasi tersuai anda ditambahkan pada Gnome Shell, lokasi tersebut akan muncul di bawah bahagian "Lain-lain". Ulang langkah 3-4 untuk menambah berbilang lokasi carian tersuai pada carian Gnome Shell anda.
Mengalih keluar lokasi tersuai
Jika anda telah menambahkan lokasi tersuai pada Gnome Shell dan tidak lagi mahu lokasi tersebut muncul dalam hasil carian anda, lakukan perkara berikut.
Langkah 1: Tekan kekunci Win untuk membuka fungsi carian Gnome Shell. Kemudian, taipkan "Cari" dan klik pada ikon yang mengatakan "Kawal aplikasi yang menunjukkan hasil carian."
Langkah 2: Cari bahagian "Lokasi Carian" dalam tetingkap Carian dan klik padanya dengan tetikus. Mengklik pada butang ini akan membawa anda ke kawasan "Lokasi Carian" pada desktop Gnome Shell.

Langkah 3: Di dalam kawasan "Cari Lokasi", tatal ke bawah dan cari bahagian "Lain". Klik pada butang "X" untuk mengalih keluar lokasi carian tersuai. Sebagai alternatif, klik pada peluncur di sebelah lokasi tersuai untuk melumpuhkannya buat sementara waktu.
Ulang langkah 2-3 untuk mengalih keluar semua lokasi carian tersuai anda daripada Gnome Shell. Ambil perhatian bahawa anda mungkin perlu log keluar untuk perubahan berlaku sepenuhnya.
Mengalih keluar pemalam carian sedia ada dalam Gnome Shell
Terdapat banyak pemalam carian sedia ada terbina dalam Gnome Shell. Pemalam carian ini menambah kegunaan kepada Gnome Shell dan boleh membantu anda mencari fail dengan cepat, mencari kenalan, menyemak masa, mencari penanda halaman penyemak imbas, menjalankan perintah terminal, mencari perisian yang menarik, dsb.
Di bawah ialah senarai setiap pemalam carian untuk Gnome Shell. Setiap daripada mereka boleh didayakan atau dilumpuhkan secara berasingan daripada yang lain.
- Kenalan
- Fail
- kotak
- Kalkulator
- Kalendar
- Watak
- jam
- Firefox
- Foto
- tetapan
- Perisian
- Terminal
- Cuaca
Sebagai tambahan kepada semua pemalam carian aplikasi yang tersedia secara lalai dalam Gnome Shell, terdapat juga "Lokasi Carian." "Lokasi Carian" ini ialah folder lalai untuk pengguna, seperti "Dokumen, Muzik, Gambar, Muat Turun, Video dan Laman Utama."
Jika anda ingin mematikan mana-mana pemalam carian atau lokasi carian sedia ada ini, anda boleh mengikut arahan ini.
Matikan hasil carian apl
Buka kawasan carian Gnome Shell dengan menekan kekunci Win pada papan kekunci. Setelah tetingkap carian dibuka, taipkan "Cari", kemudian klik pada ikon yang mengatakan "Kawal aplikasi yang menunjukkan hasil carian."

Cari "Hasil Carian" dan lihat melalui pemalam carian individu yang ingin anda lumpuhkan dalam kawasan carian. Contohnya: untuk melumpuhkan carian Foto dalam Gnome Shell, cari "Foto" dan ubah peluncur dimatikan.

Sebagai alternatif, jika anda ingin mematikan semua hasil carian aplikasi dalam Gnome Shell, cari peluncur "Carian Aplikasi" di bahagian atas tetingkap carian dan klik padanya. Memilih ini akan melumpuhkan sepenuhnya semua ciri carian apl.
Matikan hasil carian folder
Ingin mematikan hasil carian folder dalam Gnome Shell? Buka kawasan carian dengan mengklik pada ikon yang mengatakan "Kawal aplikasi yang menunjukkan hasil carian." Kemudian, cari "Lokasi Carian".
Di dalam kawasan "Cari Lokasi", cari "Tempat" dan lumpuhkan lokasi dalam menu yang ingin anda matikan. Sebagai alternatif, matikan semua lokasi di bawah "Tempat" untuk mematikan semua hasil carian folder.



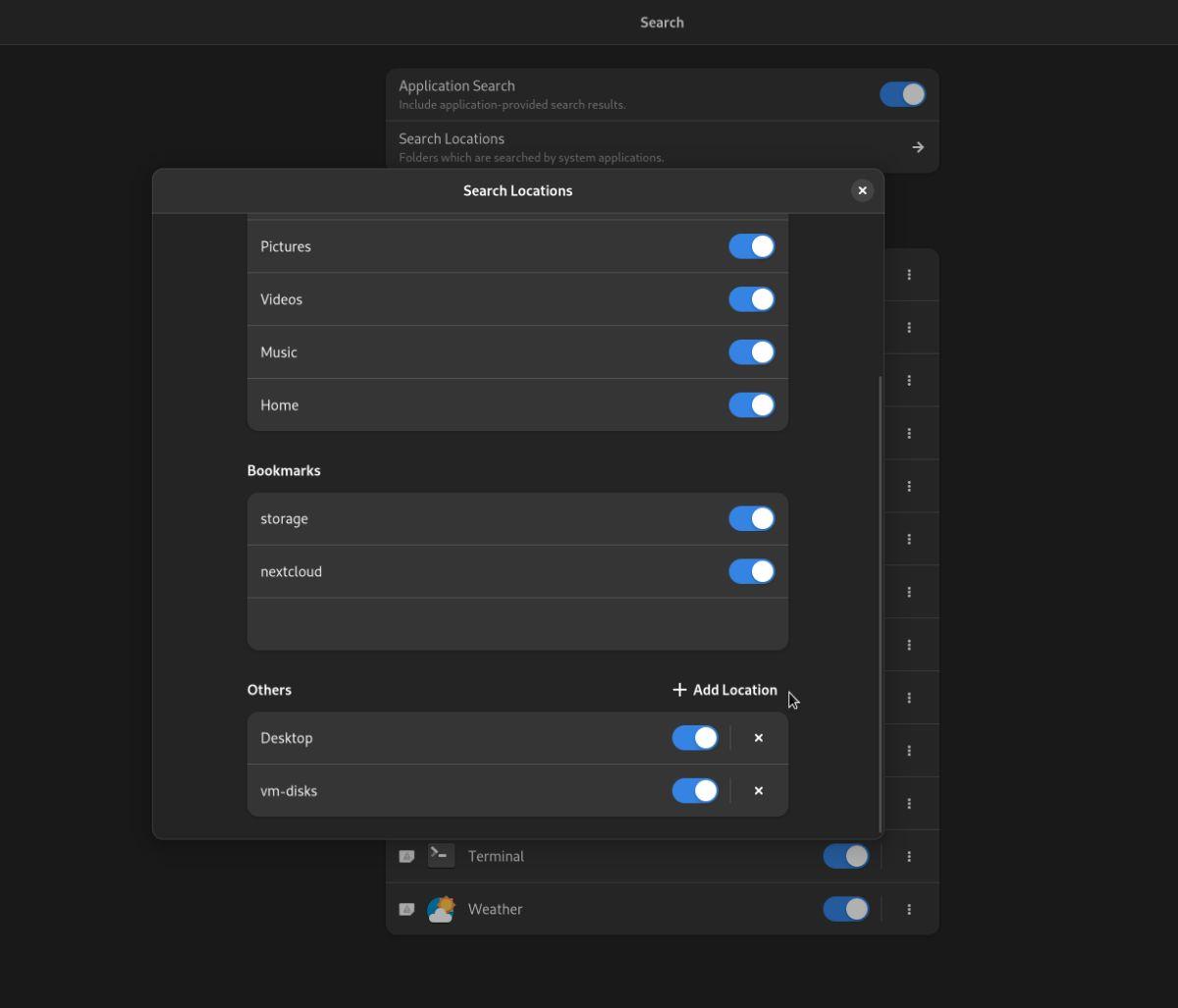
![Muat turun FlightGear Flight Simulator Secara Percuma [Selamat mencuba] Muat turun FlightGear Flight Simulator Secara Percuma [Selamat mencuba]](https://tips.webtech360.com/resources8/r252/image-7634-0829093738400.jpg)






![Bagaimana Untuk Memulihkan Sekatan Yang Hilang Dan Data Cakera Keras [Panduan] Bagaimana Untuk Memulihkan Sekatan Yang Hilang Dan Data Cakera Keras [Panduan]](https://tips.webtech360.com/resources8/r252/image-1895-0829094700141.jpg)
