Tiru Klik Papan Kekunci Dan Tetikus Dengan Actionaz

Adakah anda mahu melaksanakan beberapa tugas berulang secara automatik? Daripada perlu mengklik butang banyak kali secara manual, bukankah lebih baik jika aplikasi
Alias secara berkesan adalah arahan "pintasan" dalam Bash. Contohnya, jika anda banyak menggunakan terminal dalam Ubuntu, dan bosan menaip sudo apt update;sudo apt upgrade -ysepanjang masa, anda boleh mencipta alias yang dipanggil "kemas kini" yang akan melaksanakan arahan yang sama tanpa perlu menaip terlalu banyak.
Alias Bash ditakrifkan dalam setiap direktori rumah pengguna dalam fail .bashrc . Untuk mendapatkan maklumat lanjut tentang alias, jalankan arahan lelaki di bawah. Ia akan menunjukkan kepada anda semua yang perlu diketahui tentang alias, cara ia berfungsi dan perkara yang boleh anda lakukan dengannya.
lelaki bash | alias grep
Anda juga boleh melihat manual Bash yang lengkap dengan menjalankan:
lelaki bash
Menetapkan arahan sebagai alias
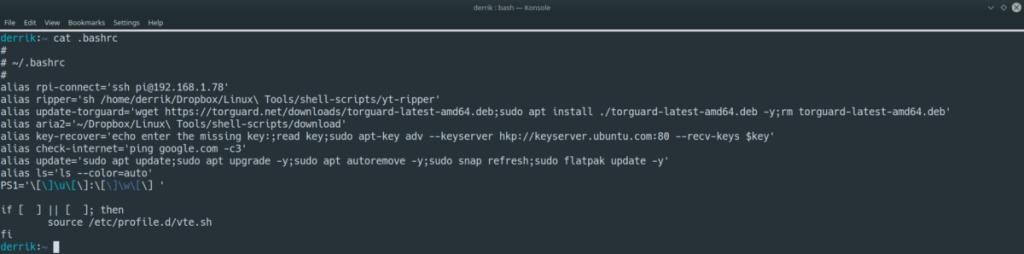
Penggunaan yang paling biasa untuk alias dalam Bash ialah menggunakannya untuk melaksanakan berbilang, arahan panjang serentak untuk menjimatkan masa. Dalam contoh ini, kita akan membincangkan cara menukar arahan kemas kini panjang Ubuntu menjadi alias mudah.
Untuk memulakan proses, buka tetingkap terminal pada desktop Linux anda dengan menekan Ctrl + Alt + T atau Ctrl + Shift + T pada papan kekunci. Kemudian, buka .bashrcfail anda dalam penyunting teks Nano dengan arahan di bawah.
nano -w ~/.bashrc
Di dalam .bashrcfail, anda akan melihat banyak kod sudah ada. Pembangun pengedaran Linux anda mentakrifkan teks ini. Jika anda tidak faham apa itu, sebaiknya abaikan dan biarkan sahaja, dan beralih ke bahagian bawah fail.
Di bahagian bawah fail .bashrc, tekan kekunci Enter untuk membuat baris baharu. Adalah penting untuk mencipta baris baharu dalam fail .bashrc anda sebelum menambahnya, kerana anda boleh merosakkan kod yang sudah ada.
Selepas mencipta baris baharu dalam fail .bashrc, tulis alias pada baris baharu. Setiap alias baharu yang anda cipta mesti bermula dengan alias, jika tidak .bashrc dan emulator terminal anda tidak akan membacanya dengan betul .
alias
Mengikuti alias=baris baharu, anda mesti memberikan nama alias baharu anda. Dalam contoh ini, kami meliputi arahan kemas kini panjang Ubuntu, jadi, kami akan menggunakan kemas kini ubuntu sebagai nama alias baharu. Walau bagaimanapun, sila namakan alias anda apa sahaja yang anda suka.
alias ubuntu-update
Sebaik sahaja anda menamakan alias anda, sudah tiba masanya untuk menambah =tanda itu.
alias ubuntu-update=
Seterusnya, selepas =tanda, tambahkan yang pertama "(tanda petikan). Tanda petikan ini akan mengandungi semua arahan anda dalam alias.
alias ubuntu-update="
Setakat ini kita ada alias ubuntu-update=". Kini tiba masanya untuk menambah arahan yang kita mahu alias dipanggil apabila kemas kini ubuntu digunakan.
Nota: gunakan ;untuk menulis berbilang arahan dalam satu baris. Seperti command1;command2;command3, dan sebagainya.
alias ubuntu-update="sudo apt update;sudo apt upgrade -y
Apabila anda telah selesai menulis arahan dalam alias, tutupnya dengan yang kedua "(tanda petikan). Dengan kedua-dua tanda petikan, ia sepatutnya kelihatan seperti contoh di bawah.
alias ubuntu-update="sudo apt update;sudo apt upgrade -y"
Simpan alias baharu anda dengan menekan Ctrl + O pada papan kekunci. Keluar dari Nano dengan Ctrl + X . Kemudian, tutup tetingkap terminal dan buka semula.
Apabila anda telah membuka semula terminal, jalankan ubuntu-update untuk mencuba alias baharu.
Menetapkan skrip bash sebagai alias
Adakah anda tahu bahawa ia juga mungkin untuk menjalankan skrip bash sebagai alias? Begini cara ia berfungsi.
Mula-mula, buka .bashrcfail anda . Kemudian, pergi ke bahagian bawah fail dan tekan kekunci Enter pada papan kekunci untuk mencipta baris baharu dalam fail.
sudo nano -w ~/.bashrc
Pada baris baharu, tulis alias diikuti dengan nama skrip. Dalam contoh ini, nama skrip ialah mybashscript . Ia sepatutnya kelihatan seperti alias mybashscript.
alias mybashscript
Seterusnya, tambahkan =tanda, dan yang pertama "(tanda petikan). Selepas menambah dalam =dan ", ia akan kelihatan seperti contoh di bawah.
alias mybashscript="
Mengikuti yang pertama "(tanda petikan), tambahkan arahan untuk melancarkan kod anda. Sila ingat bahawa ini adalah contoh, jadi anda perlu menggantikan ~/path/to/bash/script/script.shdengan fail skrip sebenar, yang anda ingin laksanakan dalam .bashrcalias.
alias mybashscript="bash ~/path/to/bash/script/script.sh
Selepas menulis dalam arahan untuk melaksanakan fail skrip, tutup alias dengan tanda petikan kedua ". Apabila keseluruhan alias ditulis, ia sepatutnya kelihatan seperti contoh di bawah.
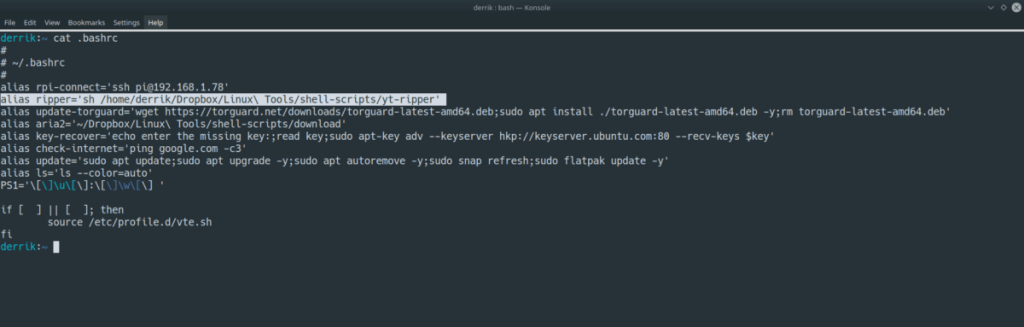
alias mybashscript="bash ~/path/to/bash/script/script.sh"
Simpan suntingan pada fail .bashrc dengan menekan Ctrl + O , dan keluar dengan Ctrl + X . Kemudian, tutup tetingkap terminal anda dan buka semula untuk melaksanakan skrip bash baharu anda melalui alias.
Untuk melancarkan alias, jalankan mybashscript (atau apa sahaja yang anda namakan alias anda) dan tekan Enter.
Adakah anda mahu melaksanakan beberapa tugas berulang secara automatik? Daripada perlu mengklik butang banyak kali secara manual, bukankah lebih baik jika aplikasi
iDownloade ialah alat merentas platform yang membolehkan pengguna memuat turun kandungan bebas DRM daripada perkhidmatan iPlayer BBC. Ia boleh memuat turun kedua-dua video dalam format .mov
Kami telah merangkumi ciri-ciri Outlook 2010 dengan lebih terperinci, tetapi memandangkan ia tidak akan dikeluarkan sebelum Jun 2010, sudah tiba masanya untuk melihat Thunderbird 3.
Sekali-sekala semua orang memerlukan rehat, jika anda ingin bermain permainan yang menarik, cubalah Flight Gear. Ia adalah sumber terbuka berbilang platform percuma
MP3 Diags ialah alat muktamad untuk menyelesaikan masalah dalam koleksi audio muzik anda. Ia boleh menandai fail mp3 anda dengan betul, menambah seni kulit album yang hilang, membetulkan VBR
Sama seperti Google Wave, Google Voice telah menghasilkan buzz yang agak ramai di seluruh dunia. Google menyasarkan untuk mengubah cara kita berkomunikasi dan sejak ia menjadi
Terdapat banyak alat yang membolehkan pengguna Flickr memuat turun foto mereka dalam kualiti yang tinggi, tetapi adakah terdapat cara untuk memuat turun Kegemaran Flickr? Baru-baru ini kami datang
Apakah Persampelan? Menurut Wikipedia, "Ia adalah tindakan mengambil sebahagian, atau sampel, satu rakaman bunyi dan menggunakannya semula sebagai instrumen atau
Tapak Google ialah perkhidmatan daripada Google yang membenarkan pengguna mengehos tapak web pada pelayan Google. Tetapi ada satu masalah, tidak ada pilihan bina dalam untuk membuat sandaran
Tugasan Google tidak begitu popular seperti perkhidmatan Google yang lain seperti Kalendar, Gelombang, Suara, dll tetapi ia masih digunakan secara meluas dan merupakan sebahagian daripada orang ramai.


![Muat turun FlightGear Flight Simulator Secara Percuma [Selamat mencuba] Muat turun FlightGear Flight Simulator Secara Percuma [Selamat mencuba]](https://tips.webtech360.com/resources8/r252/image-7634-0829093738400.jpg)





