Halangan membenarkan pengguna Linux berkongsi kedua-dua tetikus dan papan kekunci melalui rangkaian kawasan setempat, dengan berkesan membolehkan anda mengawal input satu komputer dengan komputer yang lain. Ia berdasarkan asas kod alat Synergy . Berikut ialah cara untuk menjadikannya berfungsi pada sistem anda.
Memasang Penghalang
Aplikasi Barrier tersedia untuk pemasangan pada semua pengedaran Linux melalui Ubuntu Snap Store, sebagai Flatpak pada Flathub, dan melalui kod sumber. Selain itu, apl itu berada di AUR untuk mereka yang menggunakan Arch Linux.
Mendapatkan program Barrier berfungsi pada Linux agak mudah. Untuk memulakan proses, buka tetingkap terminal pada desktop dengan menekan Ctrl + Alt + T atau Ctrl + Shift + T pada papan kekunci. Selepas itu, ikut arahan pemasangan baris arahan di bawah untuk memastikan semuanya berfungsi.
Arch Linux
Pada Arch Linux, Barrier tersedia sebagai pakej AUR tersuai. Untuk memulakan pemasangan, gunakan alat Pacman untuk menyediakan pakej "Git" dan "Base-devel" pada sistem. Pakej ini diperlukan untuk berinteraksi dengan AUR.
sudo pacman -S git base-devel
Apabila kedua-dua pakej dipasang pada sistem Arch Linux anda, sudah tiba masanya untuk menggunakan arahan klon git untuk memuat turun alat pembantu Trizen AUR. Dengan Trizen, pemasangan Barrier adalah automatik dan anda tidak perlu menangani isu pergantungan.
git klon https://aur.archlinux.org/trizen.git
Setelah anda memuat turun pembantu Trizen AUR, gunakan arahan di bawah untuk memasangnya pada sistem.
cd trizen
makepkg -sri
Akhir sekali, pasang aplikasi Barrier pada PC Arch Linux anda dengan:
penghalang trizen -S
Pakej snap
Terdapat keluaran pakej Snap bagi Barrier. Jadi, jika anda menggunakan PC Linux yang mempunyai akses kepada pakej Snap, mendapatkan apl berfungsi adalah sangat mudah. Untuk memulakan proses, pastikan anda mempunyai masa jalan Snapd berjalan di latar belakang. Jika tidak, ikuti panduan ini pada Snapd untuk membolehkannya berfungsi .
Sebaik sahaja anda telah menyediakan masa jalan Snapd dan berjalan pada PC Linux anda, tiba masanya untuk memasang Barrier. Menggunakan arahan pemasangan snap di bawah, pasang apl!
sudo snap pasang halangan
Flatpak
Jika pakej Snap bukan gaya anda, anda akan gembira mengetahui bahawa Barrier juga tersedia di gedung aplikasi Flathub sebagai Flatpak. Untuk membolehkan apl berfungsi, mulakan dengan memastikan bahawa masa jalan Flatpak terkini dipasang.
Sebaik sahaja anda mendapat masa jalan Flatpak yang berfungsi pada PC Linux anda , gunakan arahan di bawah untuk mendapatkan keluaran terkini Barrier dan berjalan.
flatpak remote-add --if-not-exists flathub https://flathub.org/repo/flathub.flatpakrepo flatpak install flathub com.github.debauchee.barrier
Kod sumber
Walaupun kami tidak mengesyorkannya, adalah mungkin untuk menyusun kod sumber untuk Barrier pada Linux dan menjalankannya. Klik di sini untuk mendapatkannya.
Sediakan Penghalang
Selepas memasang Barrier, anda mesti melalui proses persediaan untuk menggunakannya. Ikut arahan langkah demi langkah di bawah untuk mengkonfigurasi apl.
Nota: apl mesti disediakan pada kedua-dua komputer untuk berfungsi.
Langkah 1: Cari "Penghalang" dalam menu apl anda dan lancarkannya.
Langkah 2: Selepas melancarkan Barrier, anda akan melihat skrin "Selamat Datang". Cari butang "Seterusnya" untuk beralih ke halaman seterusnya.
Langkah 3: Pada halaman seterusnya, anda akan melihat "Pelayan atau Pelanggan." Ikut arahan di bawah untuk mengetahui cara menyediakan kedua-dua pelayan dan pelanggan. Sila ambil perhatian bahawa hanya satu PC boleh bertindak sebagai pelayan dan berkongsi papan kekunci/tetikus melalui LAN ke mesin lain.
Pelanggan
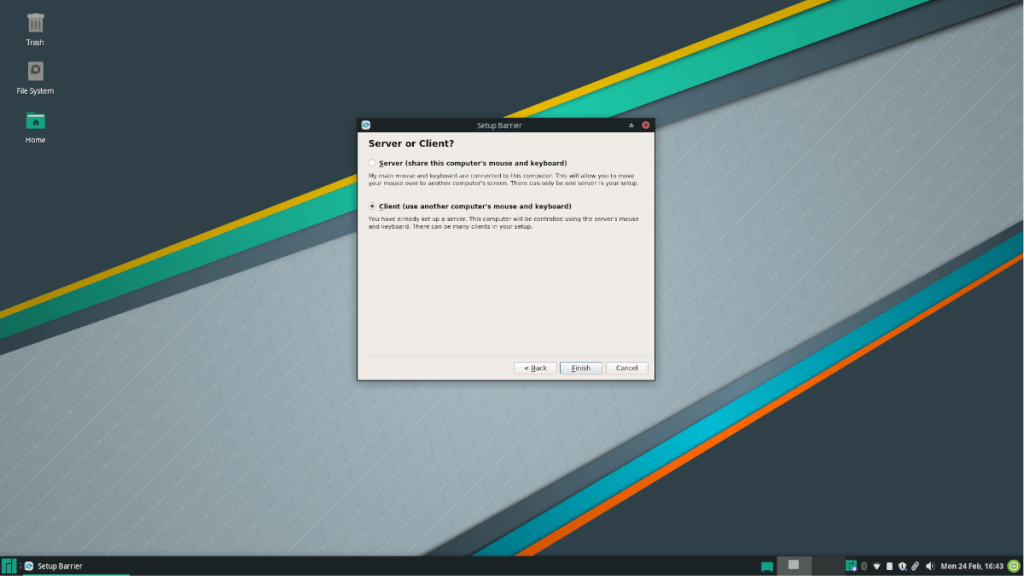
Jika anda bercadang untuk menyediakan PC ini untuk mengakses papan kekunci dan tetikus PC Linux lain dari jauh, pilih pilihan "Pelanggan", dan klik butang "Selesai".
pelayan
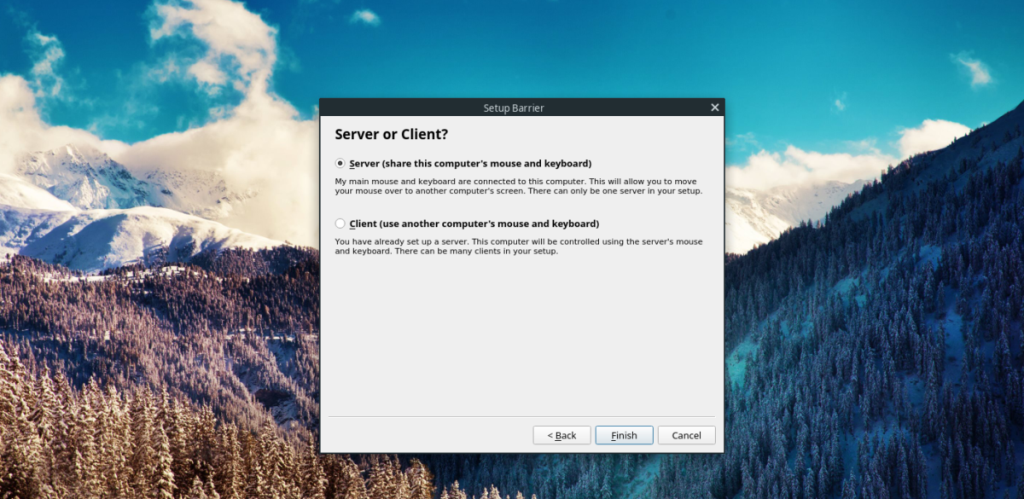
Untuk menyediakan PC Linux sebagai hos papan kekunci/tetikus untuk sistem lain, pilih pilihan "Pelayan", dan klik butang "Selesai". Tidak perlu mengkonfigurasi pilihan atau port alamat IP, kerana aplikasi Barrier akan melakukannya secara automatik.
Kongsi tetikus dan papan kekunci melalui LAN
Untuk berkongsi tetikus dan papan kekunci anda, lakukan perkara berikut. Mula-mula, pergi ke PC pelayan, cari butang "Mula", dan klik padanya untuk memulakan pelayan.
Setelah pelayan dimulakan pada komputer hos, pergi ke Barrier pada PC klien dan nyahtanda butang "Auto config". Kemudian, dalam "IP Pelayan" tulis dalam alamat IP PC yang mengehos pelayan.
Nota: tidak dapat mencari IP pelayan? Dalam Barrier, ia akan menunjukkan IP pelayan di sebelah "alamat IP".
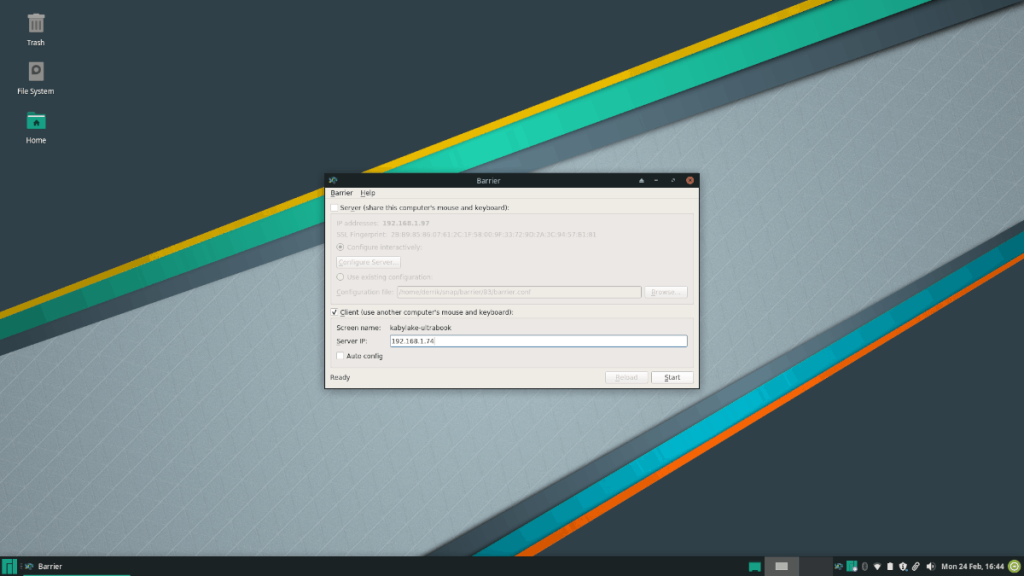
Selepas memasukkan alamat IP, klik butang "Mula" untuk menyambung ke pelayan. Anda kemudian akan dapat mengawal papan kekunci dan tetikus PC jauh. Untuk menghentikan sambungan ke pelayan, klik "Berhenti" dalam apl klien Barrier.

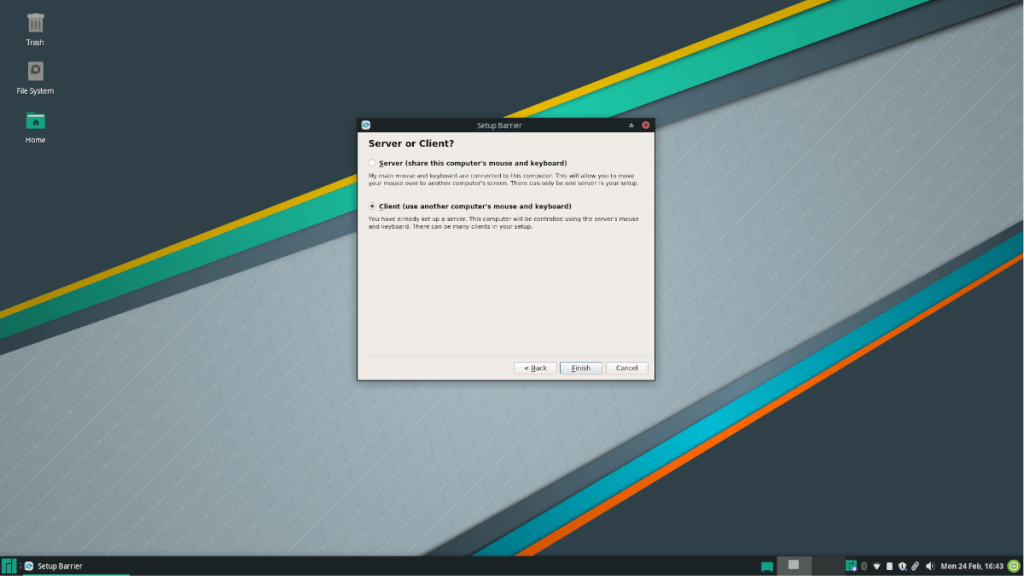
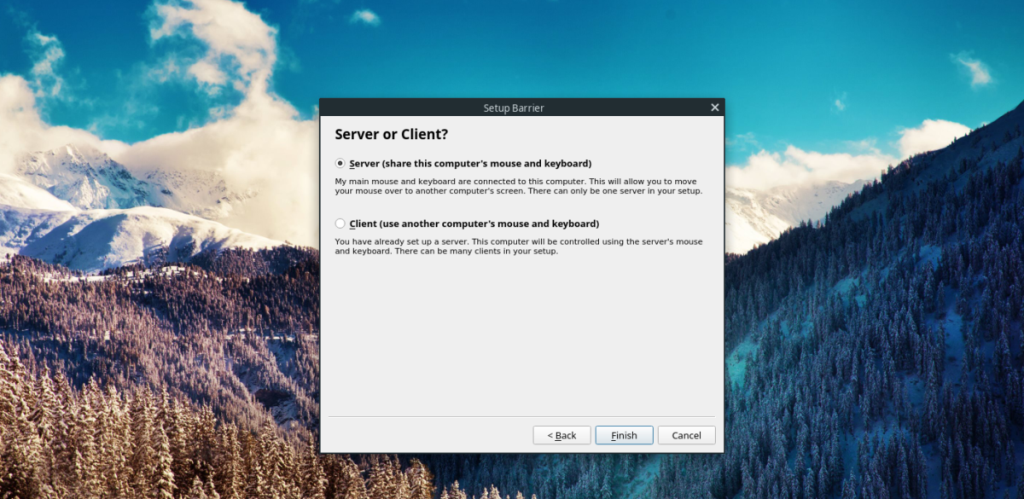
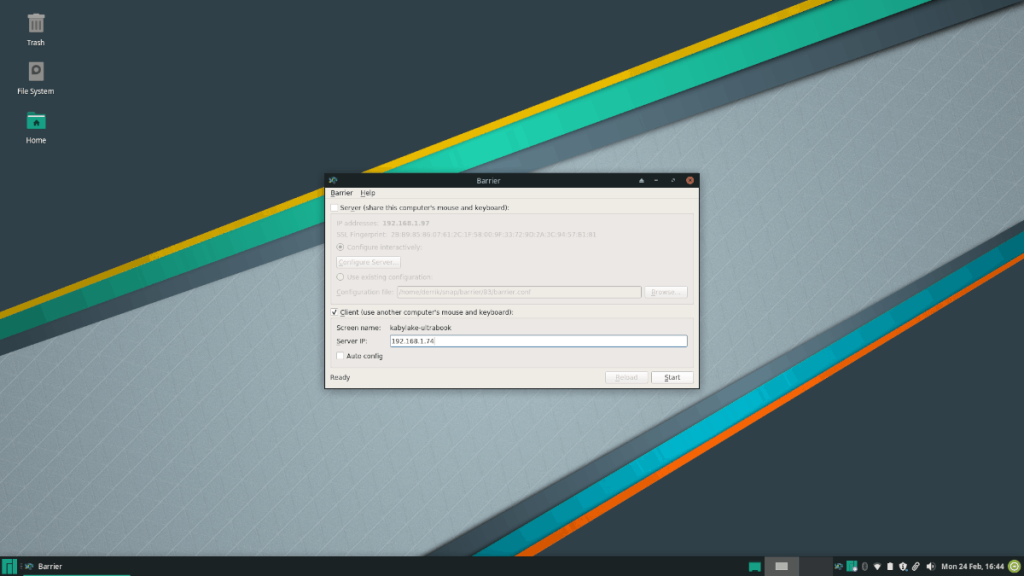
![Muat turun FlightGear Flight Simulator Secara Percuma [Selamat mencuba] Muat turun FlightGear Flight Simulator Secara Percuma [Selamat mencuba]](https://tips.webtech360.com/resources8/r252/image-7634-0829093738400.jpg)






![Bagaimana Untuk Memulihkan Sekatan Yang Hilang Dan Data Cakera Keras [Panduan] Bagaimana Untuk Memulihkan Sekatan Yang Hilang Dan Data Cakera Keras [Panduan]](https://tips.webtech360.com/resources8/r252/image-1895-0829094700141.jpg)
