Mad Max ialah permainan aksi 2015 berdasarkan francais filem aksi Mad Max. Permainan ini pada asalnya dikeluarkan pada Microsoft Windows dan konsol. Walau bagaimanapun, dengan beberapa tweak, anda boleh membuat permainan berfungsi di Linux.

Menjadikan Mad Max bekerja di Linux
Mad Max diberi nilai platinum pada ProtonDB , jadi ia berfungsi dengan baik pada Linux. Walau bagaimanapun, walaupun ini, ia adalah permainan Windows asli. Oleh kerana ia asli, anda mesti memasang klien Steam Linux rasmi dan membolehkan Steam Play menikmati permainan.
Untuk menyediakan aplikasi Steam pada Linux, anda perlu membuka tetingkap terminal . Anda boleh melancarkan tetingkap terminal pada desktop Linux dengan menekan Ctrl + Alt + T pada papan kekunci. Atau, cari "Terminal" dalam menu apl dan lancarkannya dengan cara itu.
Dengan tetingkap terminal terbuka dan sedia untuk digunakan, Steam sedia untuk dipasang. Menggunakan arahan pemasangan di bawah, sediakan Steam pada PC Linux anda.
Ubuntu
Jika anda ingin memasang Steam pada Ubuntu , anda perlu menjalankan arahan apt install di bawah.
sudo apt install steam
Debian
Mereka yang menggunakan Debian Linux boleh memasang Steam, bagaimanapun, aplikasi Steam mesti dipasang melalui pakej DEB yang boleh dimuat turun. Untuk mendapatkan pakej Steam DEB, gunakan arahan muat turun wget berikut di bawah.
wget https://steamcdn-a.akamaihd.net/client/installer/steam.deb
Dengan pakej Steam DEB dimuat turun ke sistem Debian Linux anda, pemasangan boleh dimulakan. Menggunakan arahan dpkg , sediakan Steam pada Debian.
sudo dpkg -i steam.deb
Selepas pemasangan Steam pada Debian, anda mesti menjalankan perintah apt-get install -f untuk membetulkan sebarang isu pergantungan yang mungkin berlaku semasa proses pemasangan.
Arch Linux
Pada Arch Linux , Steam boleh dipasang melalui repositori perisian "multilib" rasmi. Walau bagaimanapun, anda mesti mendayakan repositori perisian ini. Untuk mendayakannya, buka /etc/pacman.conffail dalam editor teks (sebagai akar).
Setelah fail dibuka, cari baris "multilib" dan alih keluar simbol # dari hadapannya. Juga, alih keluar simbol # daripada baris terus di bawah. Apabila selesai, simpan suntingan dan jalankan arahan pacman -Syy untuk menyegerakkan semula Arch ke pelayan rasmi.
sudo pacman -Syy
Akhir sekali, selepas menyediakan repositori perisian "multilib", anda boleh menyediakan aplikasi Steam. Pasang versi terkini Steam pada sistem Arch Linux anda dengan menggunakan arahan pacman -S .
sudo pacman -S wap
Fedora/OpenSUSE
Mereka yang menggunakan Fedora dan OpenSUSE Linux boleh memasang aplikasi Steam melalui repositori perisian yang disertakan di luar kotak. Walaupun begitu, keluaran Flatpak Steam berfungsi lebih baik pada sistem pengendalian ini jadi kami mencadangkan untuk mengikuti arahan tersebut.
Flatpak
Untuk menyediakan apl Steam sebagai Flatpak pada komputer Linux anda, mulakan dengan menyediakan masa jalan Flatpak pada komputer anda . Setelah anda menyediakan masa jalan, pasang Steam pada komputer anda dengan dua arahan di bawah.
flatpak remote-add --if-not-exists flathub https://flathub.org/repo/flathub.flatpakrepo
flatpak pasang flathub com.valvesoftware.Steam
Dengan aplikasi Steam disediakan pada komputer anda, lancarkannya dan log masuk ke akaun anda menggunakan kata laluan dan akaun pengguna anda. Apabila anda telah log masuk, ikuti arahan langkah demi langkah di bawah untuk membolehkan Mad Max berfungsi pada sistem Linux anda.
Langkah 1: Buka menu "Stim" dalam apl Steam. Sekali di dalam menu Steam, klik pada butang "Tetapan" untuk mengakses tetapan Steam. Kemudian, cari bahagian "Steam Play" dan klik padanya untuk mengakses kawasan Steam Play.
Di dalam kawasan Steam Play, tandai kedua-dua kotak pada halaman untuk membolehkan sokongan Proton untuk Steam. Klik butang "OK" untuk mengesahkan tetapan anda.
Langkah 2: Cari butang "Kedai" dan pilihnya untuk mengakses kedai Steam. Sekali di kedai Steam, klik pada kotak carian, taip "Mad Max" dan tekan kekunci Enter untuk melihat hasil carian.
Lihat hasil carian untuk "Mad Max." Apabila anda telah menemuinya, pilihnya untuk mengakses halaman kedai Steam permainan.
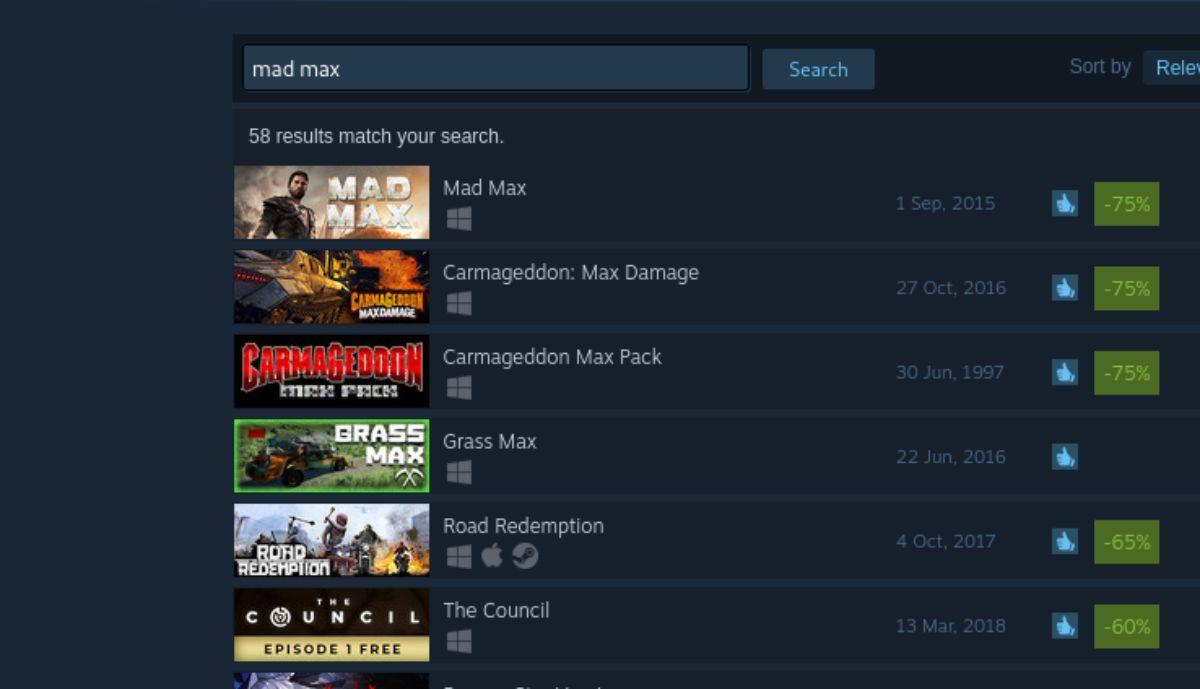
Langkah 3: Pada halaman kedai Mad Max Steam, cari butang "Tambah ke troli" hijau dan pilih dengan tetikus untuk menambahkannya ke troli Steam anda. Selepas menambahkannya pada troli, klik pada ikon troli untuk membeli permainan ke akaun anda.
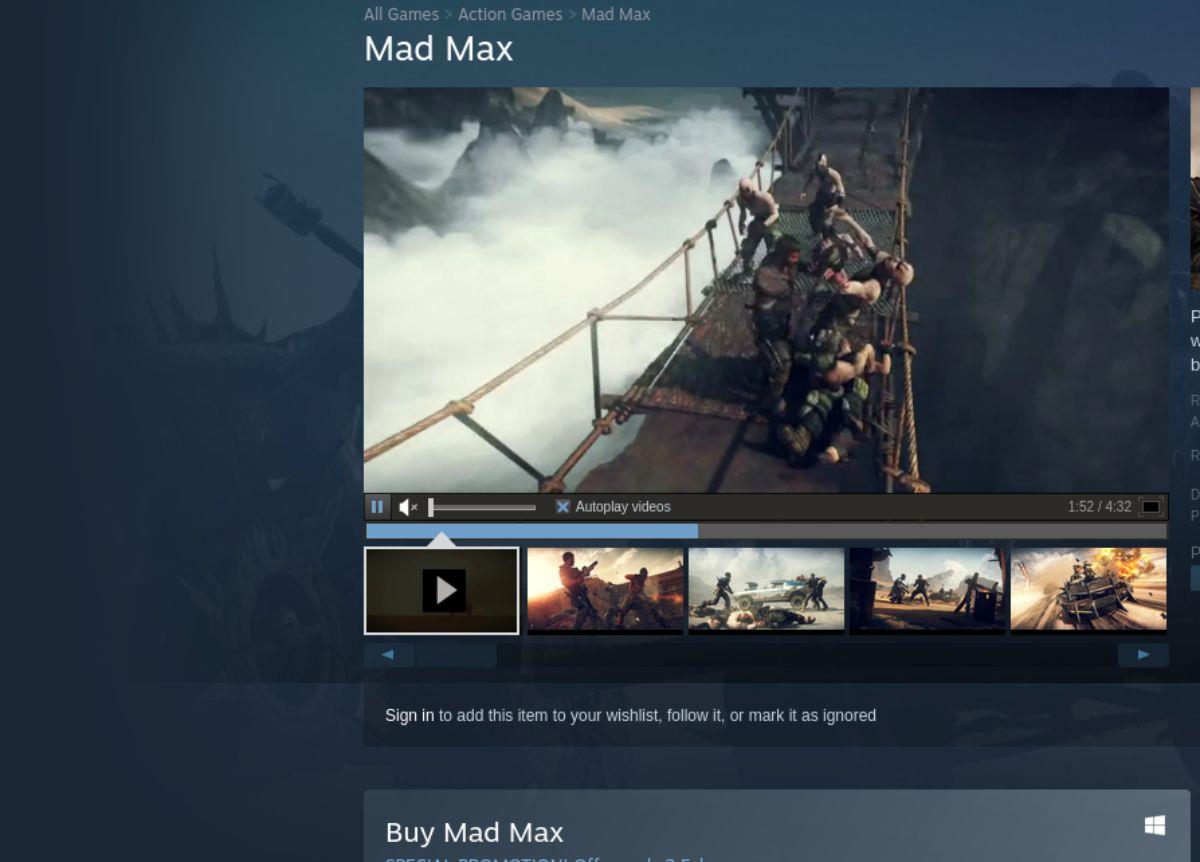
Langkah 4: Pilih butang "Perpustakaan" untuk mengakses perpustakaan permainan Steam. Kemudian, cari "Mad Max" dalam pustaka permainan dan klik padanya dengan tetikus. Klik kanan pada "Mad Max" dan pilih "Properties. Kemudian, pilih Keserasian, diikuti dengan "Paksa penggunaan alat keserasian tertentu." Pilih Proton terkini.
Apabila Proton disediakan, klik pada butang “INSTALL” berwarna biru untuk memuat turun dan memasang permainan ke komputer anda.

Langkah 5: Apabila Mad Max selesai memuat turun dan memasang ke komputer anda, ia akan sedia untuk dimainkan. Pilih butang "MAIN" hijau di dalam apl Steam untuk memulakan Mad Max.


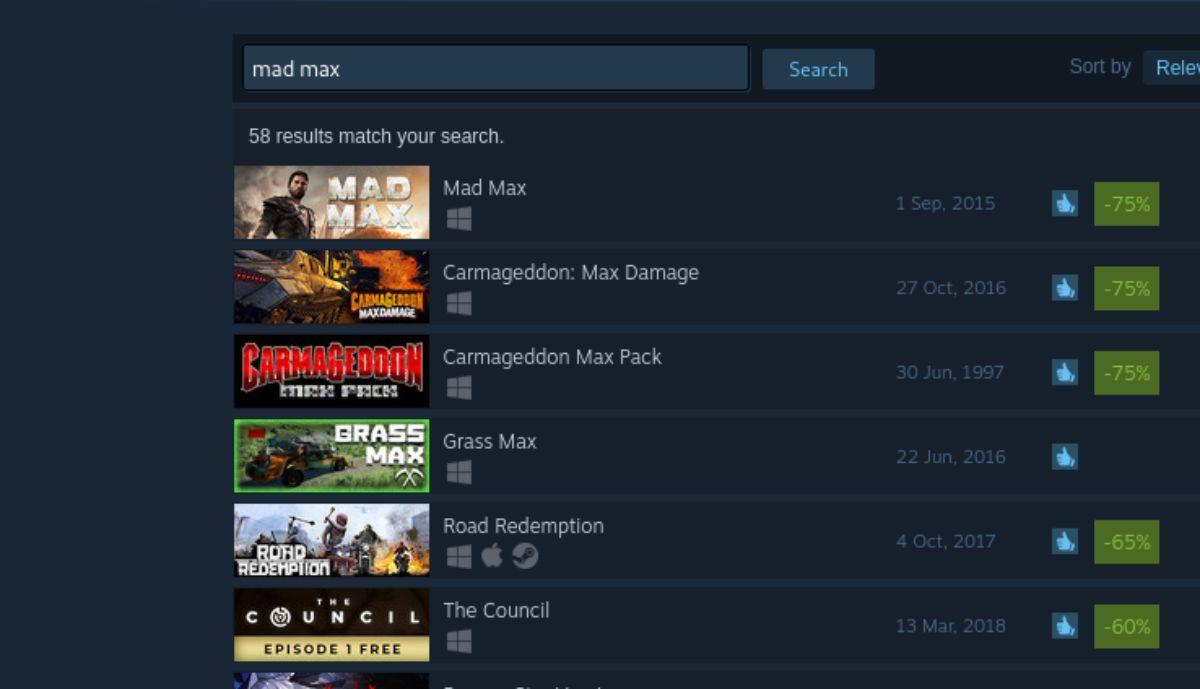
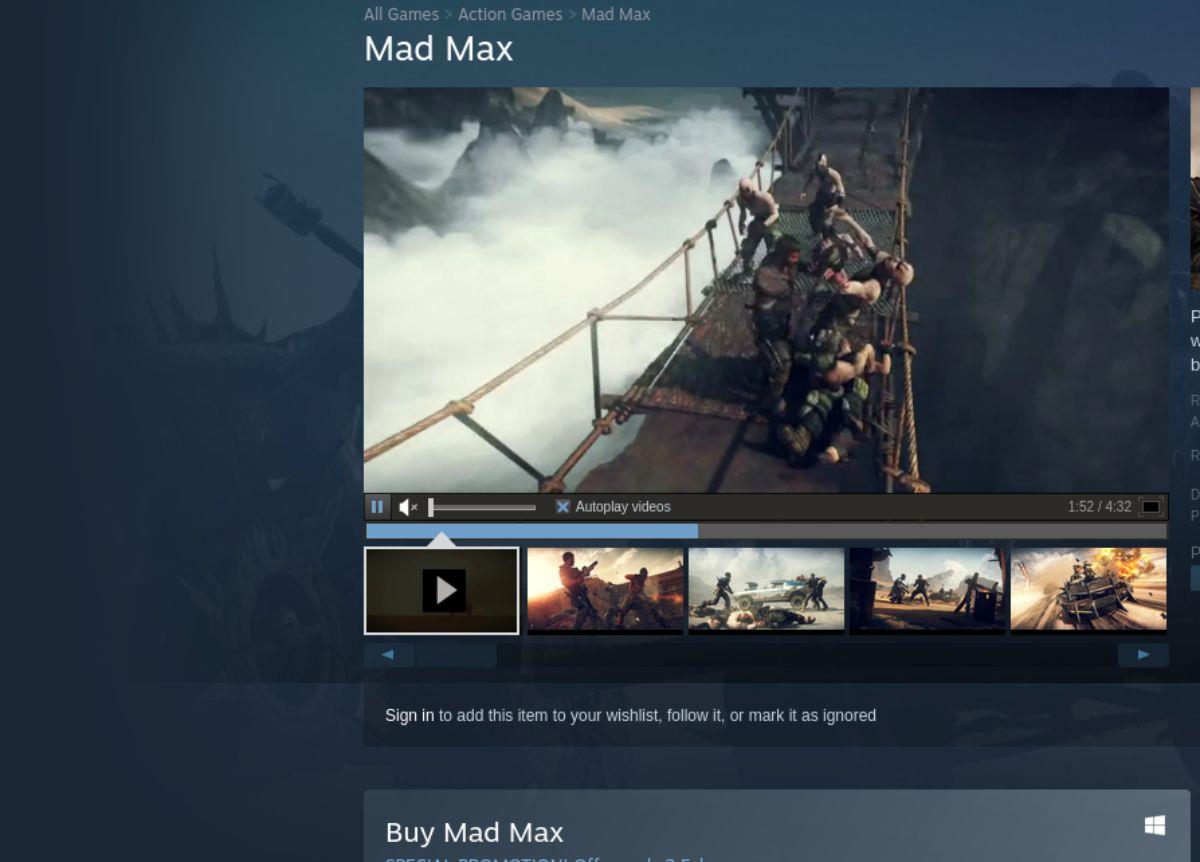
![Muat turun FlightGear Flight Simulator Secara Percuma [Selamat mencuba] Muat turun FlightGear Flight Simulator Secara Percuma [Selamat mencuba]](https://tips.webtech360.com/resources8/r252/image-7634-0829093738400.jpg)






![Bagaimana Untuk Memulihkan Sekatan Yang Hilang Dan Data Cakera Keras [Panduan] Bagaimana Untuk Memulihkan Sekatan Yang Hilang Dan Data Cakera Keras [Panduan]](https://tips.webtech360.com/resources8/r252/image-1895-0829094700141.jpg)
