Farming Simulator 19 ialah permainan video simulator pertanian yang dibangunkan oleh Giants Software dan diterbitkan oleh Focus Home Interactive. Dalam permainan, pemain secara realistik boleh bertani, membiak ternakan, menanam dan menuai tanaman serta menjual aset yang dicipta di ladang.

Simulator Pertanian 19 telah dikeluarkan pada berpuluh-puluh platform. Walau bagaimanapun, ia tidak pernah sampai ke Linux. Walau bagaimanapun, permainan ini boleh dimainkan di Linux dengan menggunakan ciri Steam Play. Berikut ialah cara untuk menyediakannya.
Simulator Pertanian 19 pada Linux
Simulator Pertanian 19 hanya akan berfungsi pada Linux dengan versi Linux Steam. Atas sebab ini, kami mesti menyemak cara memasang apl pada sistem anda sebelum cuba menunjukkan kepada anda cara untuk memastikan permainan itu berfungsi.
Pasang Steam
Untuk memulakan pemasangan Steam pada Linux, buka tetingkap terminal pada desktop. Selepas itu, ikut arahan pemasangan di bawah yang sepadan dengan OS yang anda gunakan.
Ubuntu
Di Ubuntu, pengguna akan dapat memastikan aplikasi Steam berfungsi dengan cepat dengan menggunakan arahan Apt di bawah.
sudo apt install steam
Debian
Jika anda menggunakan Debian Linux, apl Steam tersedia untuk pemasangan. Walau bagaimanapun, jangan cuba memasangnya melalui repositori perisian Debian rasmi. Sebaliknya, muat turun pakej DEB terus dari Valve melalui laman web Steam.
Untuk memulakan proses muat turun Steam pada PC Linux anda, gunakan arahan wget downloader berikut . Perintah ini akan mengambil pakej DEB terus dari internet dan meletakkannya dalam direktori rumah anda (~).
wget https://steamcdn-a.akamaihd.net/client/installer/steam.deb
Apabila proses muat turun selesai, pemasangan Steam pada Debian boleh dimulakan. Menggunakan arahan dpkg di bawah, pasang pakej Steam DEB pada komputer anda.
sudo dpkg -i steam.deb
Setelah pemasangan pakej Steam DEB selesai, langkah seterusnya ialah membetulkan sebarang isu pergantungan yang mungkin berlaku semasa proses pemasangan. Untuk menyelesaikan masalah ini, laksanakan perintah apt-get install -f di bawah dalam tetingkap terminal.
sudo apt-get install -f
Arch Linux
Aplikasi Steam tersedia di Arch Linux melalui repositori perisian "multilib". Jika anda ingin memasang Steam pada sistem Arch Linux anda, mulakan dengan mendayakan repositori perisian "multilib" jika anda belum melakukannya. Selepas mendayakan repositori itu, laksanakan arahan pacman berikut untuk membolehkan Steam berfungsi.
sudo pacman -S wap
Fedora/OpenSUSE
Jika anda Fedora Linux atau OpenSUSE Linux, anda akan dapat memasang Steam melalui pakej RPM . Walau bagaimanapun, kaedah pemasangan pakej RPM untuk sistem pengendalian ini tidak begitu baik. Ia membosankan dan mengelirukan, terutamanya untuk pengguna baru. Atas sebab ini, kami sangat mengesyorkan pergi ke laluan Flatpak sebaliknya.
Flatpak
Anda boleh mendapatkan Steam sebagai Flatpak pada kebanyakan sistem pengendalian Linux. Untuk memulakan pemasangan, anda mesti mempunyai masa jalan Flatpak yang berfungsi pada sistem Linux anda. Untuk menyediakan masa jalan Flatpak pada PC Linux anda, buka tetingkap terminal dan pasang pakej "flatpak". Atau, ikuti panduan mendalam kami tentang subjek untuk memastikan semuanya berfungsi.
Selepas menyediakan masa jalan Flatpak pada komputer anda, langkah seterusnya ialah mendayakan gedung aplikasi Flathub. Flathub ialah tempat apl Steam berada, jadi langkah ini penting. Menggunakan arahan di bawah, dapatkan Flathub berfungsi.
flatpak remote-add --if-not-exists flathub https://flathub.org/repo/flathub.flatpakrepo
Dengan Flathub dihidupkan dan dijalankan, pasang apl Steam menggunakan arahan pemasangan flatpak di bawah.
flatpak pasang flathub com.valvesoftware.Steam
Pasang Simulator Pertanian 19 pada Linux
Sekarang aplikasi Steam dipasang pada PC Linux anda, buka aplikasi dengan mencarinya dalam menu aplikasi anda. Kemudian, sebaik sahaja ia dibuka, log masuk ke akaun Steam anda dengan memasukkan kelayakan nama pengguna dan kata laluan anda. Kemudian, ikut arahan langkah demi langkah di bawah untuk menjalankan Simulator Pertanian 19.
Langkah 1: Dalam Steam, cari menu "Steam" dan klik padanya. Kemudian, pilih butang "Tetapan" untuk mengakses kawasan tetapan Steam. Setelah berada di kawasan tetapan Steam, cari "Steam Play" dan semak kedua-dua "Dayakan Steam Play untuk tajuk yang disokong" dan "Dayakan Steam Play untuk semua tajuk lain."
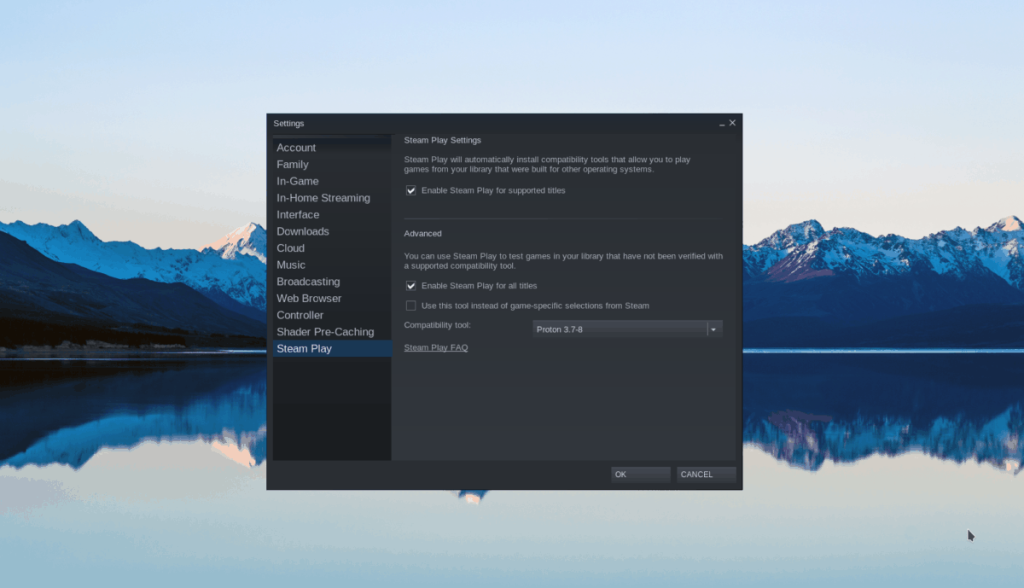
Klik "OK" untuk menyimpan tetapan.
Langkah 2: Cari butang "KEDAI" dan klik padanya dengan tetikus. Sekali di kedai Steam, klik pada kotak carian, taip "Simulator Pertanian 19," dan tekan kekunci Enter .
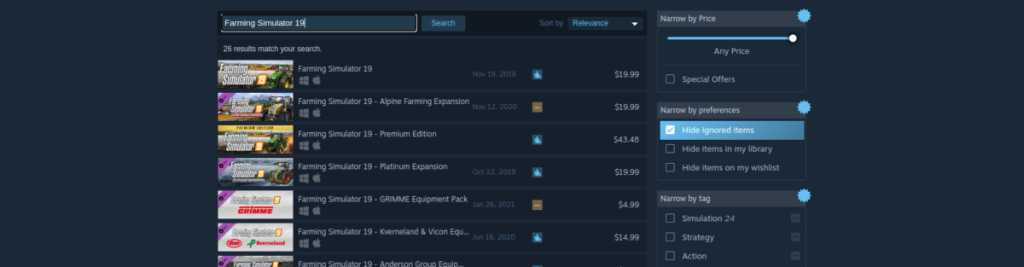
Lihat hasil carian untuk "Simulator Pertanian 19" dan klik padanya untuk pergi ke halaman kedai Steam permainan.
Langkah 3: Pada halaman kedai Simulator Pertanian, cari butang "Tambah ke troli" hijau dan klik padanya dengan tetikus untuk membeli dan menambah permainan pada akaun anda.
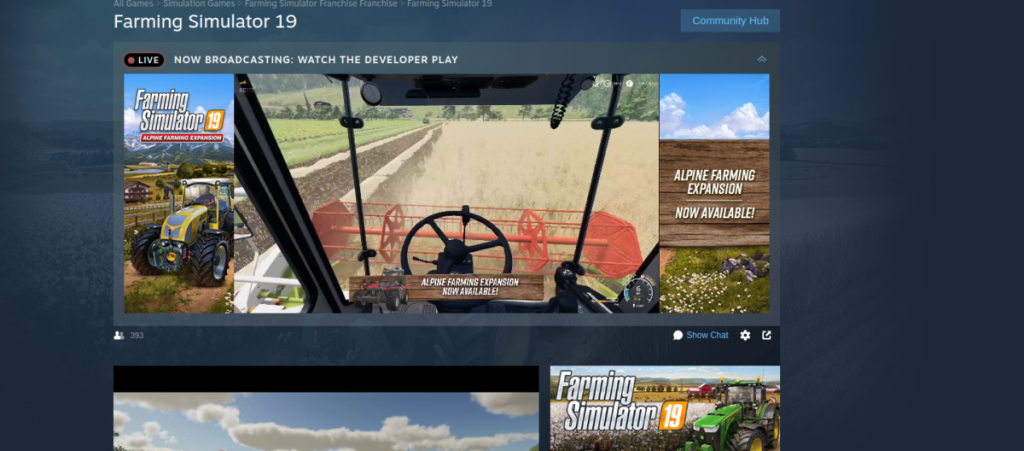
Langkah 4: Pilih "PERPUSTAKAAN" untuk pergi ke perpustakaan Steam anda. Sesampai di sana, cari "Simulator Pertanian 19" dan klik padanya. Kemudian, cari butang "PASANG" biru dan pilihnya untuk memuat turun permainan ke PC Linux anda.

Langkah 5: Apabila muat turun selesai, klik pada butang “MAIN” hijau untuk memulakan Farming Simulator 19 pada PC Linux anda!.”


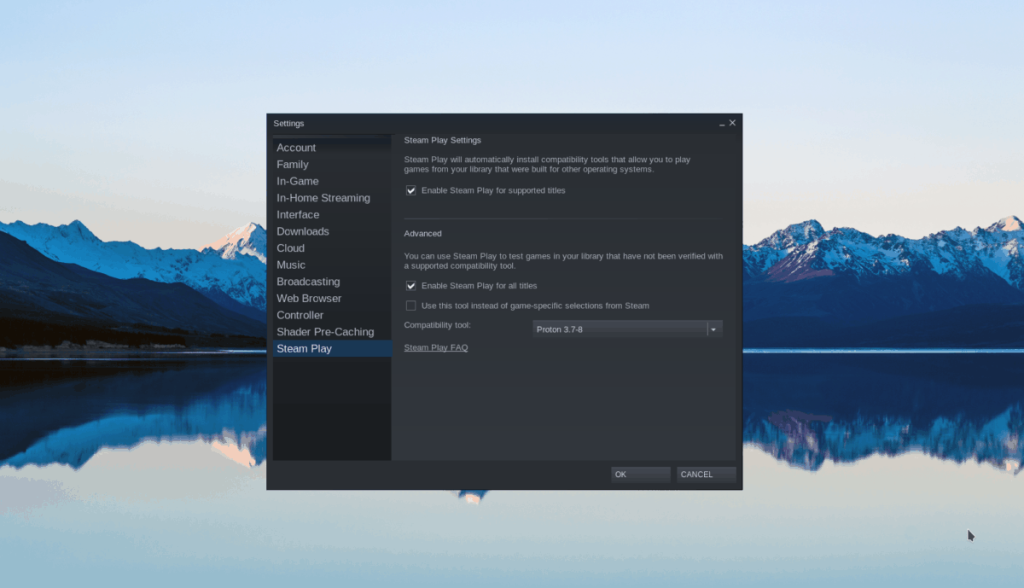
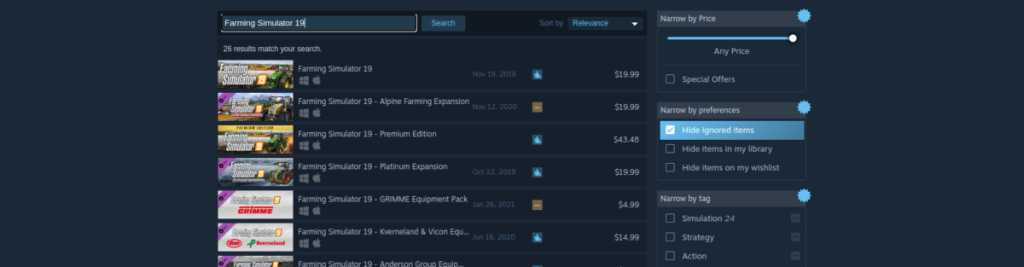
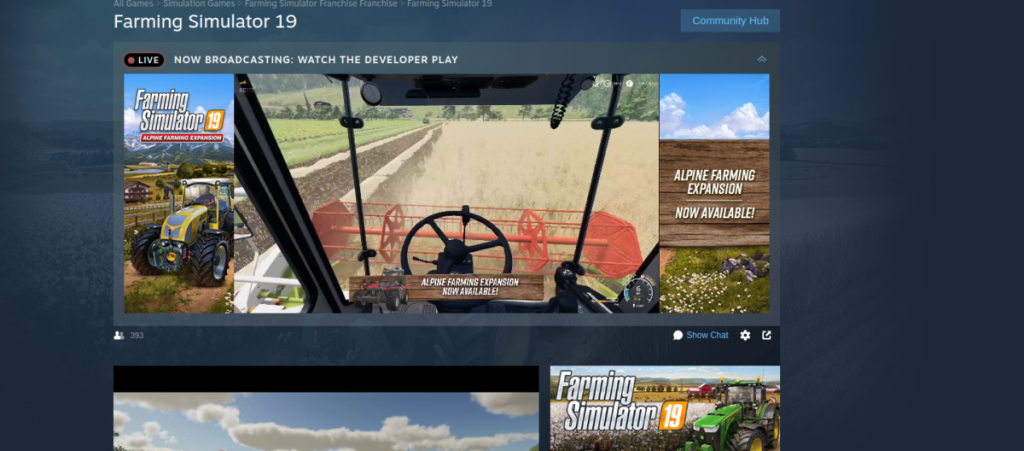
![Muat turun FlightGear Flight Simulator Secara Percuma [Selamat mencuba] Muat turun FlightGear Flight Simulator Secara Percuma [Selamat mencuba]](https://tips.webtech360.com/resources8/r252/image-7634-0829093738400.jpg)






![Bagaimana Untuk Memulihkan Sekatan Yang Hilang Dan Data Cakera Keras [Panduan] Bagaimana Untuk Memulihkan Sekatan Yang Hilang Dan Data Cakera Keras [Panduan]](https://tips.webtech360.com/resources8/r252/image-1895-0829094700141.jpg)
