Wreckfest ialah permainan video perlumbaan yang dibangunkan oleh Bugbear Entertainment dan diterbitkan oleh THQ Nordic. Begini cara anda boleh bermain Wreckfest pada PC Linux anda.

Mendapatkan Wreckfest berfungsi pada Linux
Wreckfest tidak pernah dialihkan ke Linux. Walau bagaimanapun, pengguna boleh menjalankannya pada platform Linux berkat kerja keras Valve bersama Proton. Untuk menggunakan ciri-ciri terbaik yang dibekalkan Proton, anda mesti memasang aplikasi Steam rasmi.
Buka tetingkap terminal untuk memasang aplikasi Steam rasmi pada PC Linux anda. Anda boleh membuka tetingkap terminal dengan menekan Ctrl + Alt + T pada papan kekunci. Atau, cari "Terminal" dalam menu apl.
Setelah tetingkap terminal dibuka, anda akan dapat memasang aplikasi Steam. Ikut arahan pemasangan di bawah yang sepadan dengan OS Linux yang anda gunakan.
Ubuntu
Untuk mendapatkan Steam berfungsi pada Ubuntu, jalankan arahan pemasangan apt berikut .
sudo apt install steam
Debian
Untuk menggunakan Steam pada Debian, anda perlu memuat turun keluaran terbaru Steam ke komputer anda. Menggunakan arahan muat turun wget di bawah, muat turun pakej.
wget https://steamcdn-a.akamaihd.net/client/installer/steam.deb
Selepas memuat turun versi terkini Steam ke sistem Debian Linux anda, anda akan dapat memasangnya pada komputer anda menggunakan arahan dpkg berikut .
sudo dpkg -i steam.deb
Dengan pakej Steam dipasang pada Steam, anda perlu membetulkan sebarang isu pergantungan yang mungkin berlaku semasa proses pemasangan. Anda boleh membetulkannya menggunakan perintah sudo apt-get install -f .
sudo apt-get install -f
Arch Linux
Ia adalah mungkin untuk memasang Steam pada Arch Linux, tetapi anda mesti mendayakan repositori perisian "multilib" terlebih dahulu. Untuk melakukan itu, buka /etc/pacman.conffail dalam editor teks (sebagai akar).
Dengan fail dibuka untuk diedit, cari baris "multilib" dan alih keluar simbol #. Kemudian, alih keluar simbol # daripada baris betul-betul di bawahnya. Kemudian, simpan suntingan, dan gunakan arahan pacman -Syy .
sudo pacman -Syy
Apabila repositori perisian "multilib" didayakan pada sistem anda, anda boleh memasang aplikasi Steam menggunakan arahan pacman -S .
sudo pacman -S wap
Fedora/OpenSUSE
Jika anda menggunakan Fedora atau OpenSUSE Linux, memasang perisian pada sistem anda menggunakan repositori perisian yang disertakan dengan sistem pengendalian adalah mungkin. Walau bagaimanapun, kami mencadangkan mengikut arahan Flatpak sebaliknya, kerana aplikasi Steam cenderung berfungsi lebih baik sebagai Flatpak pada sistem pengendalian tersebut.
Flatpak
Untuk membolehkan apl Steam berfungsi melalui Flatpak, anda perlu menyediakan dahulu masa jalan Flatpak pada komputer anda . Setelah masa jalan disediakan, anda boleh memasang Steam dengan cepat menggunakan dua arahan flatpak di bawah.
flatpak remote-add --if-not-exists flathub https://flathub.org/repo/flathub.flatpakrepo
flatpak pasang flathub com.valvesoftware.Steam
Buka apl selepas memasang apl Steam pada PC Linux anda. Kemudian, log masuk menggunakan kelayakan pengguna anda. Setelah anda log masuk ke Steam, ikut arahan langkah demi langkah di bawah untuk membolehkan Wreckfest berfungsi di Linux.
Langkah 1: Buka aplikasi Steam dan klik pada menu "Stim". Sebaik sahaja menu Steam dibuka, cari butang "Tetapan", dan klik padanya dengan tetikus. Apabila anda memilih butang ini, anda akan membuka kawasan tetapan Steam.
Di dalam kawasan tetapan Steam, klik pada "Steam Play." Kemudian, tandai kedua-dua kotak "Dayakan Steam Play untuk tajuk yang disokong" dan kotak "Dayakan Steam Play untuk semua tajuk lain".
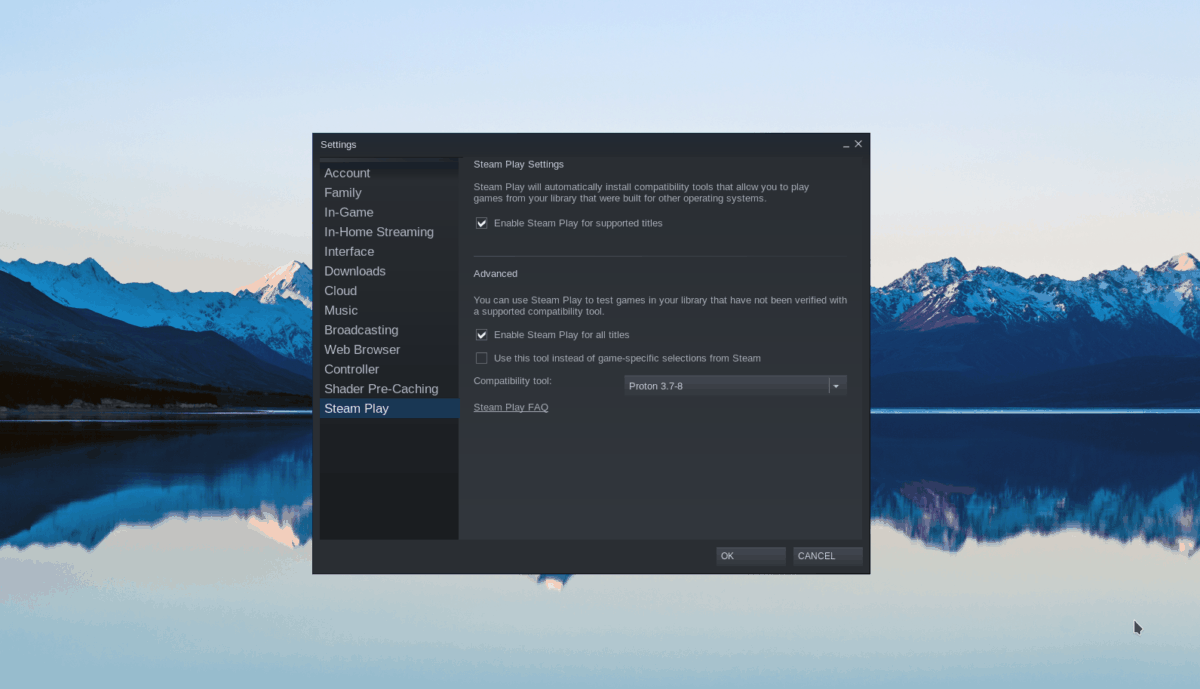
Klik "OK" untuk menyimpan tetapan anda.
Langkah 2: Cari butang "Kedai" di dalam aplikasi Steam, dan klik padanya dengan tetikus. Selepas memuatkan etalase Steam, klik pada kotak carian dengan tetikus. Taipkan "Wreckfest" dan tekan kekunci Enter pada papan kekunci.
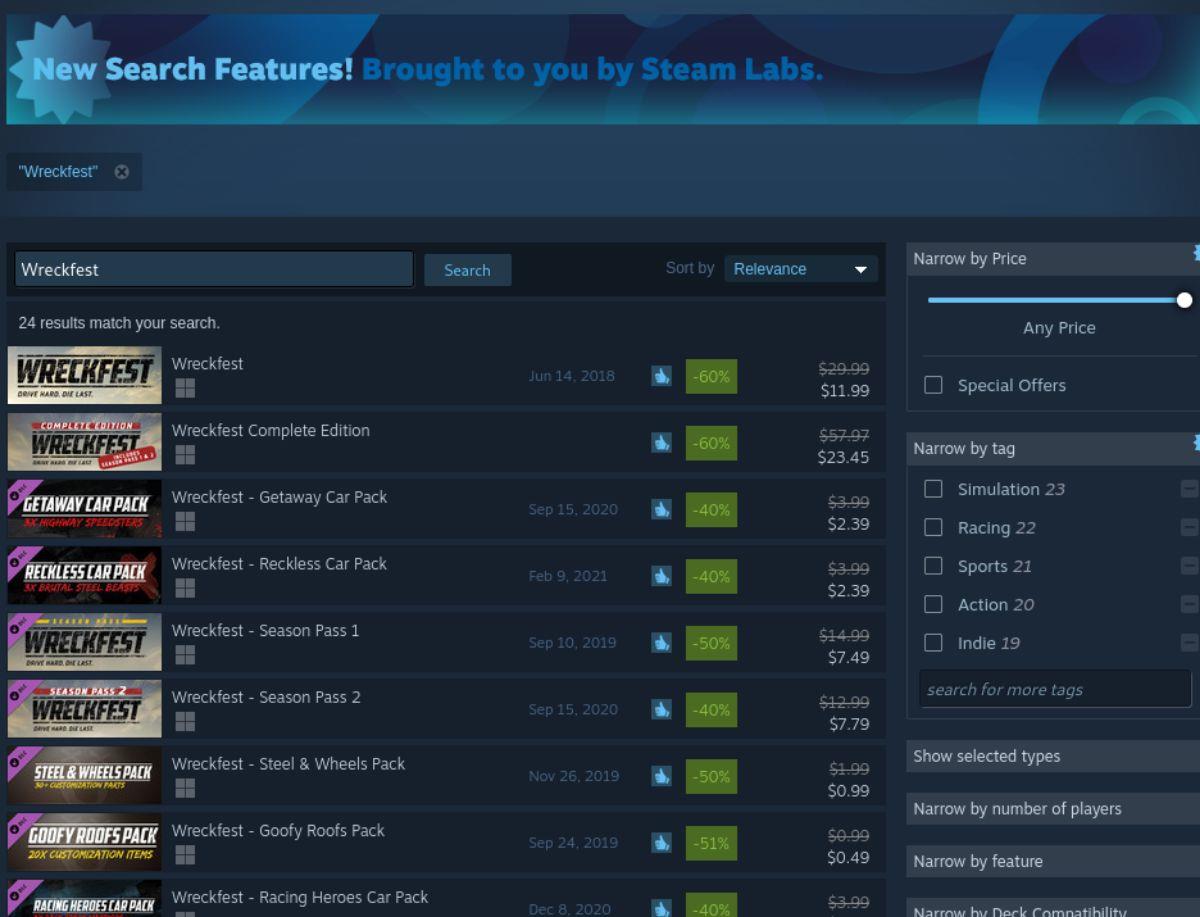
Lihat hasil carian untuk "Wreckfest." Sebaik sahaja anda menemuinya, klik padanya untuk mengakses halaman kedai Wreckfest Steam.
Langkah 3: Pada halaman kedai Wreckfest Steam, cari butang "Tambah ke troli" hijau dan klik padanya dengan tetikus. Memilih butang ini akan menambahkan permainan pada troli anda. Klik pada kereta Steam untuk membeli salinan Wreckfest anda.

Langkah 4: Selepas membeli Wreckfest untuk Steam, cari butang "Perpustakaan", dan klik padanya dengan tetikus untuk mengakses perpustakaan permainan Steam anda. Setelah berada di perpustakaan permainan Steam anda, cari "Wreckfest" di bar sisi dan pilih "Properties."
Langkah 5: Di dalam tetingkap "Properties", cari bahagian "COMPATIBILITY", dan klik padanya dengan tetikus. Tandai kotak yang menyatakan, “Paksa penggunaan alat keserasian tertentu. Kemudian, tetapkan versi Proton untuk Wreckfest kepada Proton Experimental. Proton 7 juga berfungsi.
Tutup tetingkap "Properties" setelah anda mengkonfigurasi Wreckfest untuk menggunakan versi Proton yang betul.
Langkah 6: Pada halaman perpustakaan Wreckfest, klik pada butang "PASANG" biru untuk memuat turun dan memasang permainan ke PC Linux anda. Perlu diingat bahawa pemasangan ini mungkin mengambil sedikit masa untuk disiapkan.

Langkah 7: Apabila muat turun selesai, butang "PASANG" hijau akan menjadi butang "MAIN" hijau. Pilih butang "MAIN" untuk memulakan permainan pada komputer anda.


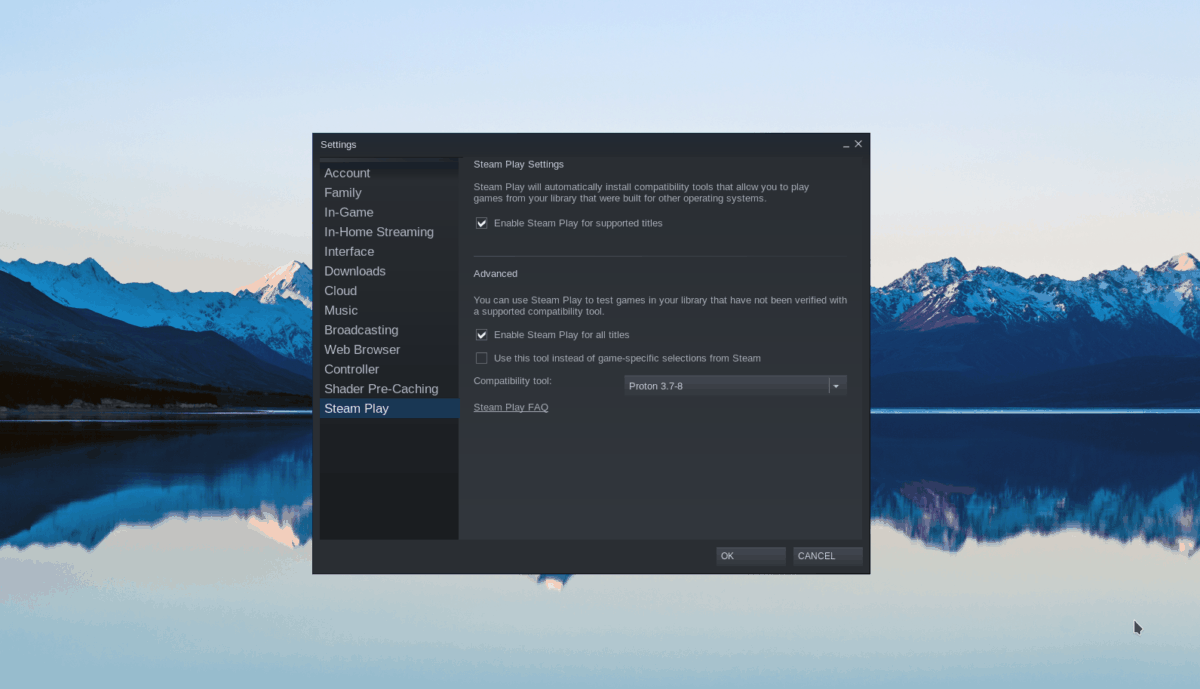
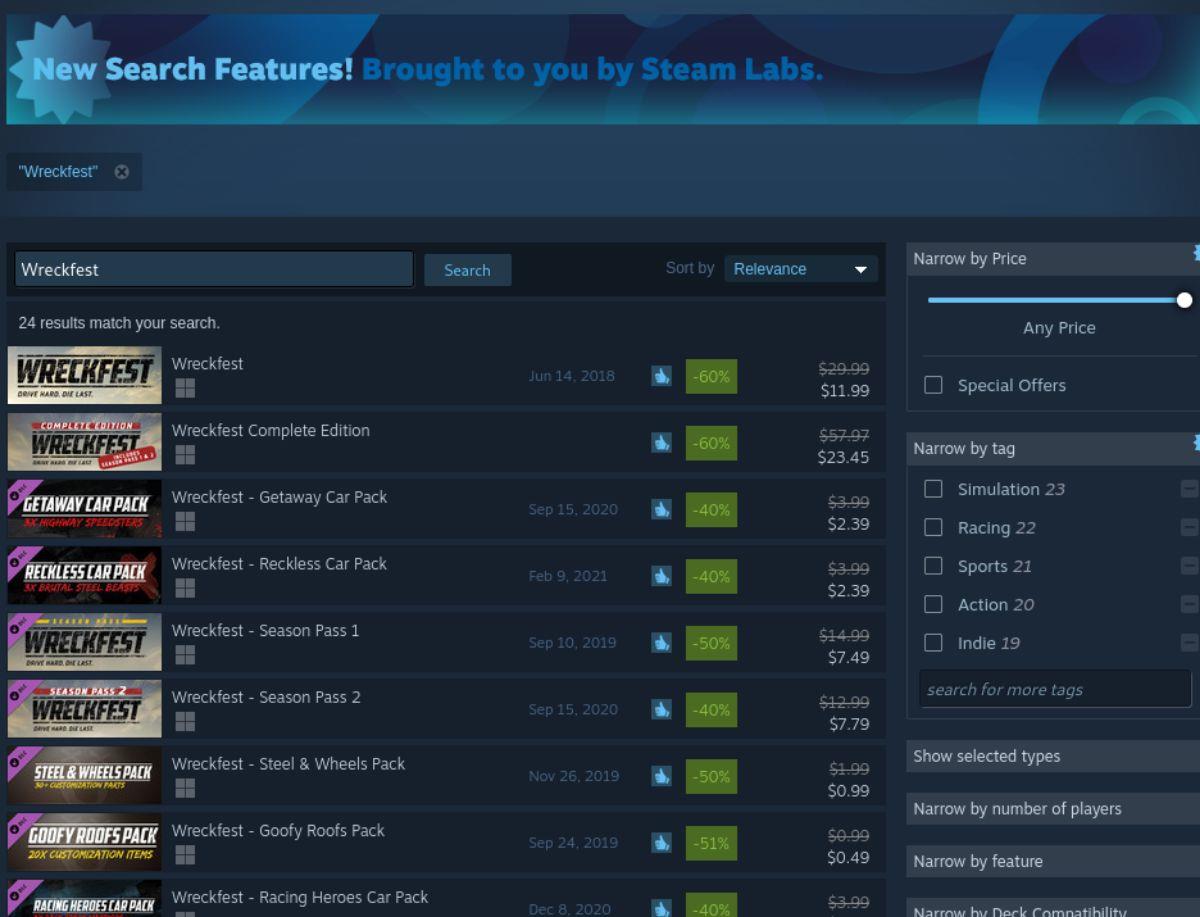

![Muat turun FlightGear Flight Simulator Secara Percuma [Selamat mencuba] Muat turun FlightGear Flight Simulator Secara Percuma [Selamat mencuba]](https://tips.webtech360.com/resources8/r252/image-7634-0829093738400.jpg)






![Bagaimana Untuk Memulihkan Sekatan Yang Hilang Dan Data Cakera Keras [Panduan] Bagaimana Untuk Memulihkan Sekatan Yang Hilang Dan Data Cakera Keras [Panduan]](https://tips.webtech360.com/resources8/r252/image-1895-0829094700141.jpg)
