Adakah anda menonton banyak strim Twitch pada desktop Linux anda ? Tidak suka mengikuti sembang strim menggunakan penyemak imbas web? Lihat Chatterino! Ia adalah pelanggan sembang Twitch yang membolehkan anda bersembang dalam kotak sembang penstrim Twitch kegemaran anda terus dari desktop Linux.

Memasang Chatterino pada Linux
Sebelum kita boleh membincangkan cara menggunakan Chatterino untuk berbual dengan penstrim Twitch kegemaran anda pada desktop Linux, anda perlu memasangnya pada komputer anda. Untuk memulakan pemasangan, buka tetingkap terminal pada desktop Linux.
Anda boleh membuka tetingkap terminal pada desktop Linux dengan menekan Ctrl + Alt + T pada papan kekunci. Atau, cari "Terminal" dalam menu apl. Apabila tetingkap terminal terbuka dan sedia untuk digunakan, ikut arahan pemasangan di bawah yang sepadan dengan OS Linux yang anda gunakan untuk membolehkan Chatterino beroperasi dan beroperasi.
Ubuntu/Debian
Malangnya, Chatterino tidak membuat pakej DEB untuk dimuat turun oleh pengguna Ubuntu atau pengguna Debian. Walau bagaimanapun, adalah mungkin untuk mendapatkan aplikasi berfungsi pada Ubuntu melalui fail AppImage yang boleh dimuat turun. Untuk mendapatkan AppImage, gunakan arahan wget di bawah.
wget https://chatterino.fra1.digitaloceanspaces.com/bin/2.3.4/Chatterino-x86_64.AppImage
Selepas memuat turun fail AppImage ke komputer anda, anda perlu mencipta folder baharu bernama "AppImages." Folder ini akan menempatkan Chatterino AppImage.
mkdir -p ~/AppImages/
Setelah folder AppImage dibuat, gunakan arahan mv untuk meletakkan fail Chatterino AppImage ke dalam folder baharu. Kemudian, gunakan arahan CD untuk mengalihkan sesi terminal ke dalam folder ~/AppImages.
mv Chatterino-x86_64.AppImage ~/AppImages cd ~/AppImages
Dari sini, anda perlu mengemas kini kebenaran Chatterino AppImage menggunakan arahan chmod . Keizinan ini mesti diubah. Jika tidak, AppImage tidak boleh dijalankan sebagai program pada sistem Ubuntu atau Debian anda.
sudo chmod +x Chatterino-x86_64.AppImage
Akhir sekali, mulakan apl Chatterino buat kali pertama pada Debian atau Ubuntu menggunakan arahan di bawah. Atau, klik dua kali pada Chatterino AppImage menggunakan pengurus fail Linux .
./Chatterino-x86_64.AppImage
Arch Linux
Jika anda menggunakan Arch Linux , anda akan dapat mengaktifkan dan menjalankan aplikasi Chatterino pada sistem anda melalui Arch Linux AUR . Anda perlu memasang kedua-dua pakej "git" dan "base-devel" pada komputer anda untuk memulakan proses pemasangan.
sudo pacman -S git base-devel
Dengan dua pakej yang disediakan pada komputer anda, langkah seterusnya ialah memuat turun dan memasang pembantu Trizen AUR . Program ini akan menjadikan penyediaan Chatterino pada Arch Linux lebih mudah. Untuk menjadikannya berfungsi, gunakan arahan di bawah.
klon git https://aur.archlinux.org/trizen.git cd trizen/ makepkg -sri
Akhir sekali, pasang aplikasi Chatterino pada sistem Arch Linux anda dengan arahan trizen -S berikut .
trizen -S chatterino2-git
Fedora
Jika anda ingin memasang Chatterino pada Fedora Linux , anda akan gembira mengetahui ia disertakan dalam sumber perisian rasmi. Untuk membolehkannya berfungsi pada komputer anda, gunakan arahan pemasangan dnf berikut dalam tetingkap terminal.
sudo dnf pasang chatterino2
OpenSUSE
Malangnya, OpenSUSE Linux tidak mempunyai aplikasi Chatterino dalam sumber perisian mereka. Walau bagaimanapun, memandangkan Fedora Linux adalah serupa dengan Fedora (dengan beberapa perubahan di sana sini), ia boleh menjalankan pakej Fedora RPM.
Untuk memasang Chatterino pada OpenSUSE, gunakan arahan berikut di bawah. Jika kaedah pemasangan ini tidak berfungsi untuk anda, cuba arahan pemasangan Flatpak.
wget https://download-ib01.fedoraproject.org/pub/fedora/linux/releases/34/Everything/x86_64/os/Packages/c/chatterino2-2.2.2-3.fc34.x86_64.rpm sudo zypper install chatterino2 -2.2.2-3.fc34.x86_64.rpm
Flatpak
Aplikasi Chatterino berfungsi pada Flatpak selagi anda mempunyai masa jalan Flatpak dikonfigurasikan pada komputer anda. Untuk menyediakan masa jalan Flatpak terbaharu pada komputer anda, sila ikuti panduan kami tentang subjek .
Selepas menyediakan keluaran terkini masa jalan Flatpak pada PC Linux anda, pemasangan Chatterino boleh dimulakan. Menggunakan dua arahan di bawah, sediakan apl.
flatpak remote-add --if-not-exists flathub https://flathub.org/repo/flathub.flatpakrepo flatpak install flathub com.chatterino.chatterino
Cara menggunakan Chatterino
Untuk menggunakan Chatterino pada desktop Linux anda, mulakan dengan membuka aplikasi pada desktop. Anda boleh melancarkan aplikasi dengan mencari "Chatterino" dalam menu aplikasi. Sebaik sahaja ia dibuka, ikut arahan langkah demi langkah di bawah.
Langkah 1: Cari ikon akaun dalam apl (sudut kiri atas) dan klik padanya dengan tetikus. Apabila anda memilih ikon ini, pengurus akaun akan muncul. Dari sini, klik pada "Urus akaun."
Langkah 2: Selepas memilih butang "Urus" akaun, cari butang "Tambah", dan pilihnya untuk menambah akaun Twitch baharu. Kemudian, pilih butang "Log masuk (Dibuka dalam penyemak imbas)".
Langkah 3: Tapak web Twitch akan muncul apabila anda memilih butang "Log masuk (Buka dalam pelayar)". Sambungkan apl ke akaun Twitch anda. Kemudian, dalam apl Chatterino yang dibuka dalam tab baharu, klik butang "Salin teks" untuk menyalin kod tersebut.
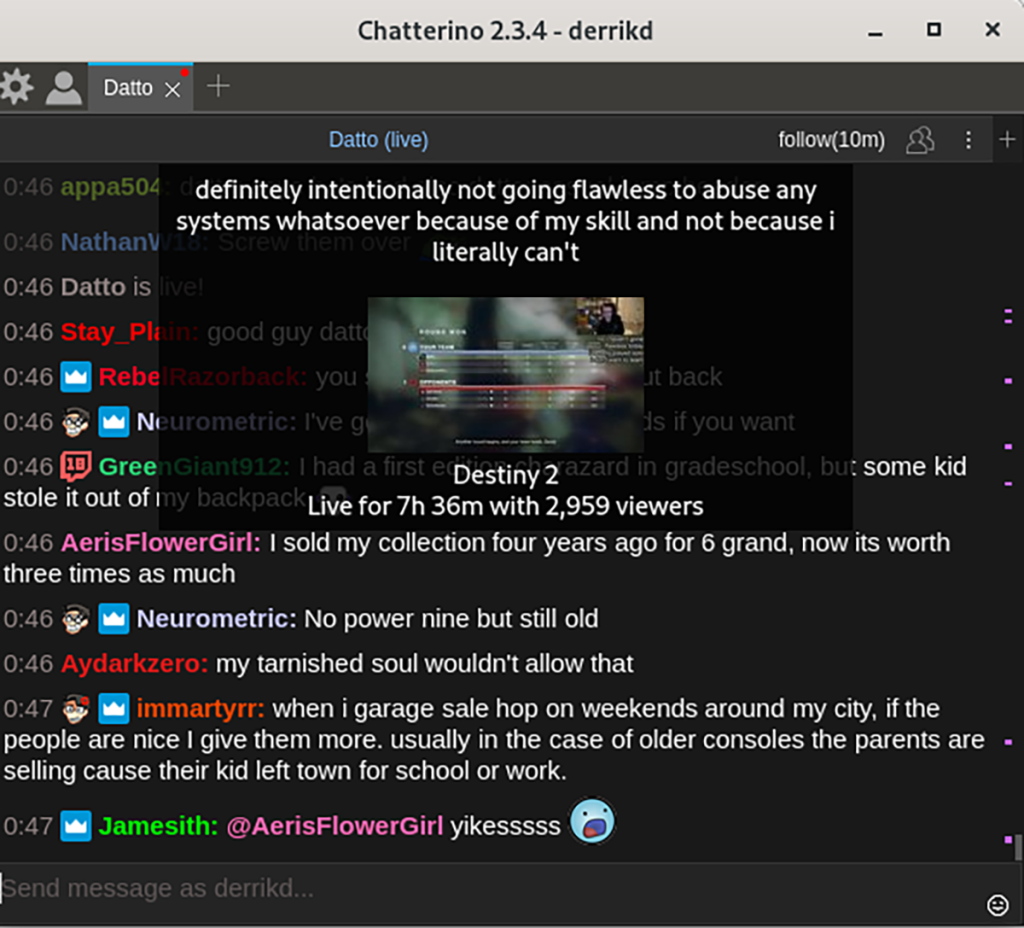
Langkah 4: Pilih butang "Tampal maklumat log masuk" untuk menampal kod log masuk ke dalam Chatterino dan log masuk.
Langkah 5: Selepas log masuk, klik pada kotak teks "kosong" yang mengatakan "Klik untuk menambah pemisahan" dan pilihnya dengan tetikus. Apabila anda melakukan ini, kotak teks akan muncul. Pilih "Saluran", dan tampal saluran yang anda ingin sertai dan bersembang. Pilih "OK" untuk mengesahkan.

Apabila anda telah menyertai saluran untuk bercakap dalam Chatterino, anda akan mula melihat sembang strim muncul serta-merta. Dari sini, mulakan sahaja menaip untuk mengambil bahagian. Selamat menikmati!


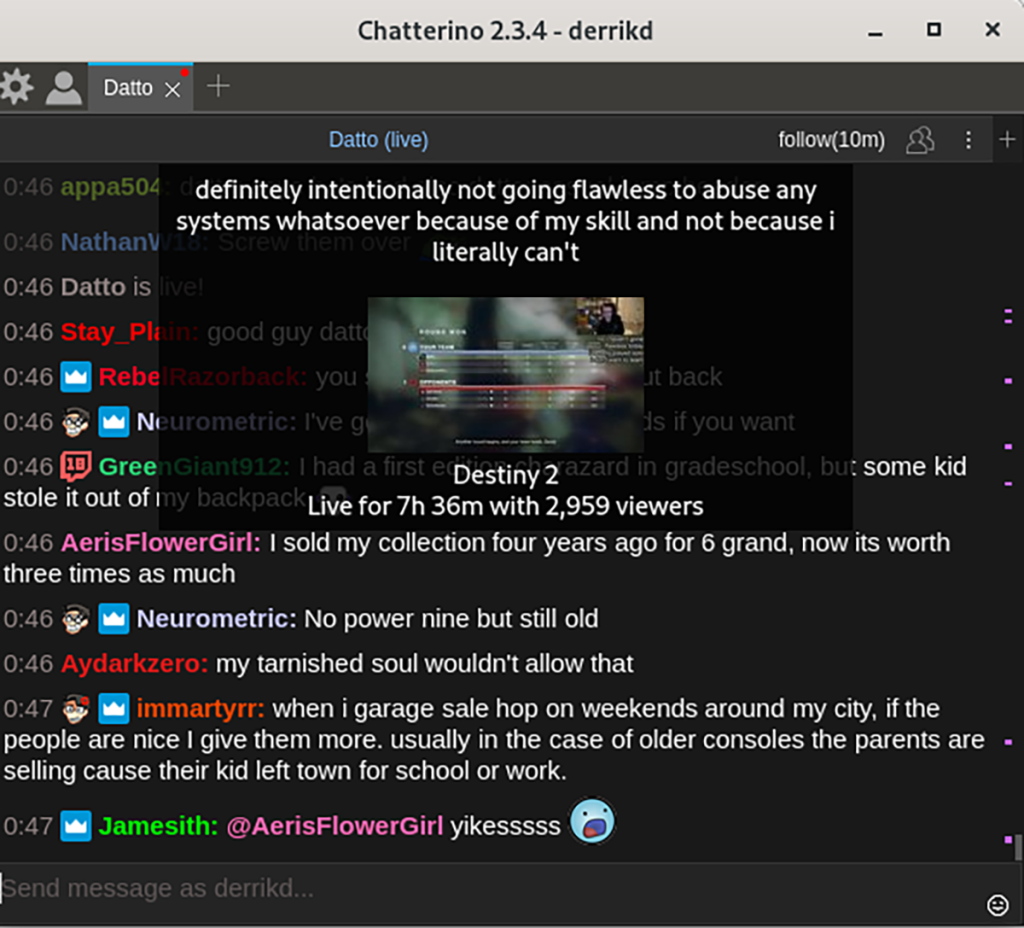
![Muat turun FlightGear Flight Simulator Secara Percuma [Selamat mencuba] Muat turun FlightGear Flight Simulator Secara Percuma [Selamat mencuba]](https://tips.webtech360.com/resources8/r252/image-7634-0829093738400.jpg)






![Bagaimana Untuk Memulihkan Sekatan Yang Hilang Dan Data Cakera Keras [Panduan] Bagaimana Untuk Memulihkan Sekatan Yang Hilang Dan Data Cakera Keras [Panduan]](https://tips.webtech360.com/resources8/r252/image-1895-0829094700141.jpg)
