Linux Lite ialah pandangan unik pada Ubuntu. Ia memerlukan perkara yang hebat tentang Ubuntu dan menyesuaikannya ke dalam pakej "lite". Desktop pilihan yang disertakan dengan Linux Lite ialah XFCE4 , desktop yang terkenal pantas yang berfungsi dengan baik pada komputer dengan kuasa CPU atau memori sistem yang sangat sedikit. Dalam panduan ini, kami akan membimbing anda tentang cara memastikan Linux Lite berfungsi.
Memuat turun Linux Lite ISO
Langkah pertama untuk membolehkan Linux Lite berfungsi ialah memuat turun fail keluaran ISO terkini daripada tapak web rasmi. Pergi ke tapak web Linux Lite . Kemudian, cari butang "Muat Turun", dan tuding di atasnya dengan tetikus untuk mendedahkan pilihan dalam menu.
Di dalam menu, klik pada "Muat turun" untuk pergi ke halaman muat turun Linux Lite di tapak web. Dari sana, klik pada butang "Muat turun 64bit" untuk memulakan muat turun serta-merta. Sebagai alternatif, jika anda telah memasang klien torrent, dapatkannya dengan mengklik pada "Pautan Torrent."
Atau, jika anda memuat turun Linux Lite pada PC Linux, buka tetingkap terminal dan gunakan arahan wget dalam terminal untuk memuat turun fail ISO secara terus.
wget https://osdn.net/dl/linuxlite/linux-lite-4.8-64bit.iso -O ~/Downloads/linux-lite-4.8-64bit.iso
UEFI Linux Lite
Secara amnya, keluaran Linux Lite tradisional harus berfungsi pada hampir mana-mana PC atau Mac, kerana Linux Lite dibina di atas Ubuntu, pangkalan yang boleh dipercayai dan diuji. Walau bagaimanapun, jika anda memerlukan keluaran UEFI khas Linux Lite, sila baca siaran forum ini . Ia membincangkan cara untuk mendapatkannya.
Menjadikan Linux Lite secara langsung USB
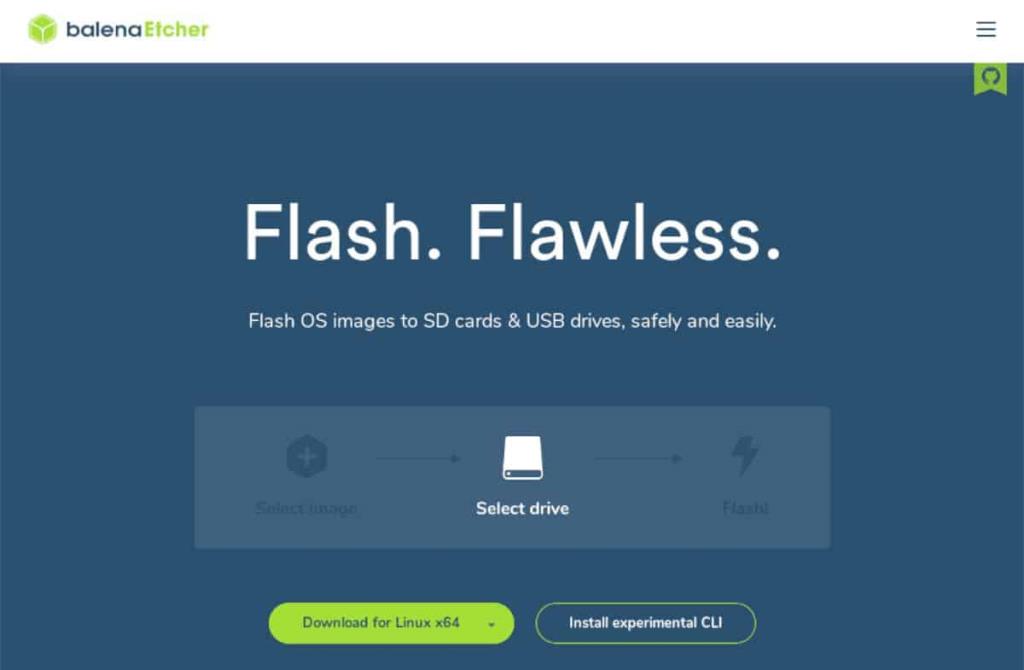
Selepas memuat turun fail Linux Lite ISO dari tapak web rasmi, tiba masanya untuk mencipta USB langsung Linux Lite baharu, supaya sistem pengendalian boleh dipasang pada PC desktop atau komputer riba. Untuk mencipta USB langsung, mulakan dengan memuat turun alat Etcher USB di sini .
Nota: walaupun terdapat alat flash USB lain di luar sana, kami memilih untuk menggunakan Etcher dalam panduan ini kerana ia mempunyai UI yang sama pada Mac, Linux dan Windows.
Setelah apl Etcher selesai memuat turun, pasang apl itu pada PC yang anda bercadang untuk mencipta USB langsung Linux Lite anda dan bukanya. Kemudian, ikut arahan langkah demi langkah di bawah untuk mengetahui cara membuat USB langsung.
Langkah 1: Cari butang biru "Pilih imej" di dalam Etcher, dan klik padanya dengan tetikus untuk memaparkan kotak dialog fail terbuka. Dari sana, gunakan UI untuk memilih fail ISO Linux Lite.
Langkah 2: Cari butang "Pilih pemacu" dan klik padanya dengan tetikus untuk mendedahkan UI pemilih pemacu. Gunakan UI ini untuk memilih pemacu denyar yang anda ingin jadikan Linux Live USB.
Langkah 3: Klik "Flash!" butang untuk menjadi proses berkelip. Bersabarlah; ini boleh mengambil sedikit masa!
Apabila apl Etcher selesai, ia akan mengesahkan USB langsung dan menentukan sama ada proses itu berjaya. Selepas itu, but semula PC anda ke dalam BIOS dan konfigurasikannya untuk dimuatkan dari Linux Lite USB.
Memasang Linux Lite
Memandangkan Linux Lite live USB telah dimuatkan pada komputer, anda akan melihat persekitaran desktop. Dalam persekitaran desktop ini, terdapat beberapa ikon yang berbeza. Cari ikon "Pasang Linux Lite" dan klik dua kali padanya untuk melancarkan pemasang Linux Lite. Kemudian, ikut arahan langkah demi langkah di bawah.
Langkah 1: Apabila pemasang Linux Lite dilancarkan, anda akan melihat skrin yang mengatakan, "Anda mungkin ingin membaca nota keluaran." Klik pada pautan "nota keluaran" untuk membacanya. Jika tidak, klik butang "Teruskan" untuk meneruskan.
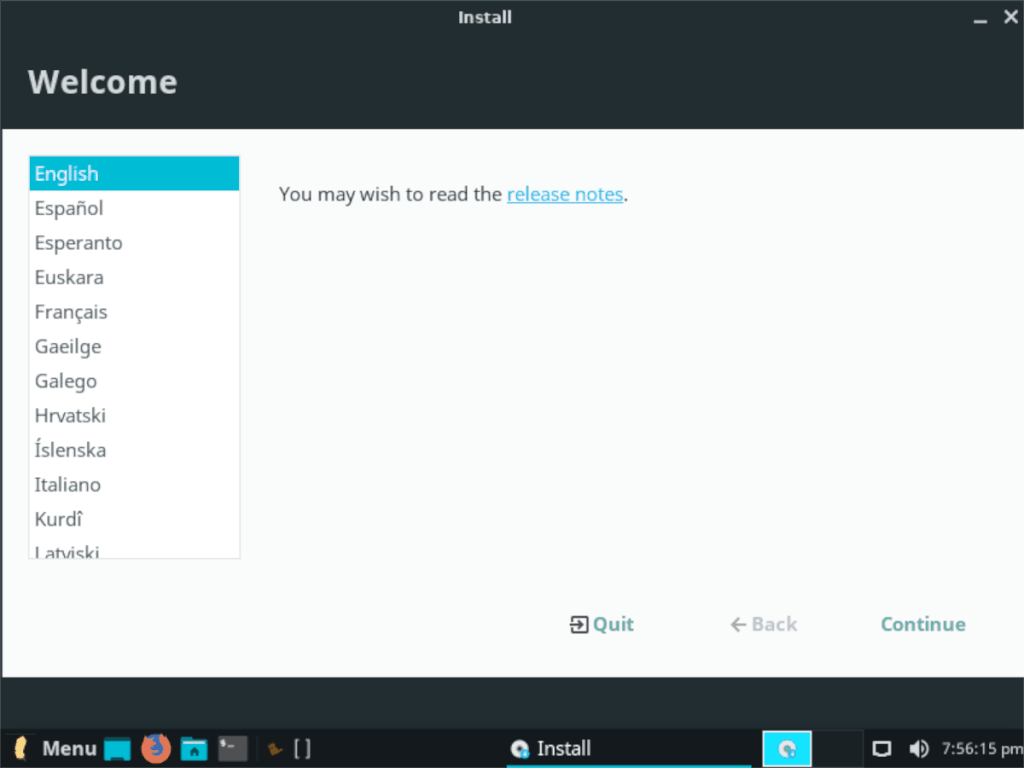
Langkah 2: Anda kini mesti memilih reka letak papan kekunci anda. Lihat senarai pilihan susun atur papan kekunci yang tersedia dan pilih yang paling sesuai dengan anda. Atau, klik butang "Kesan Reka Letak Papan Kekunci" untuk mencari yang sepadan dengan papan kekunci anda secara automatik. Apabila selesai memilih reka letak, klik "Teruskan."
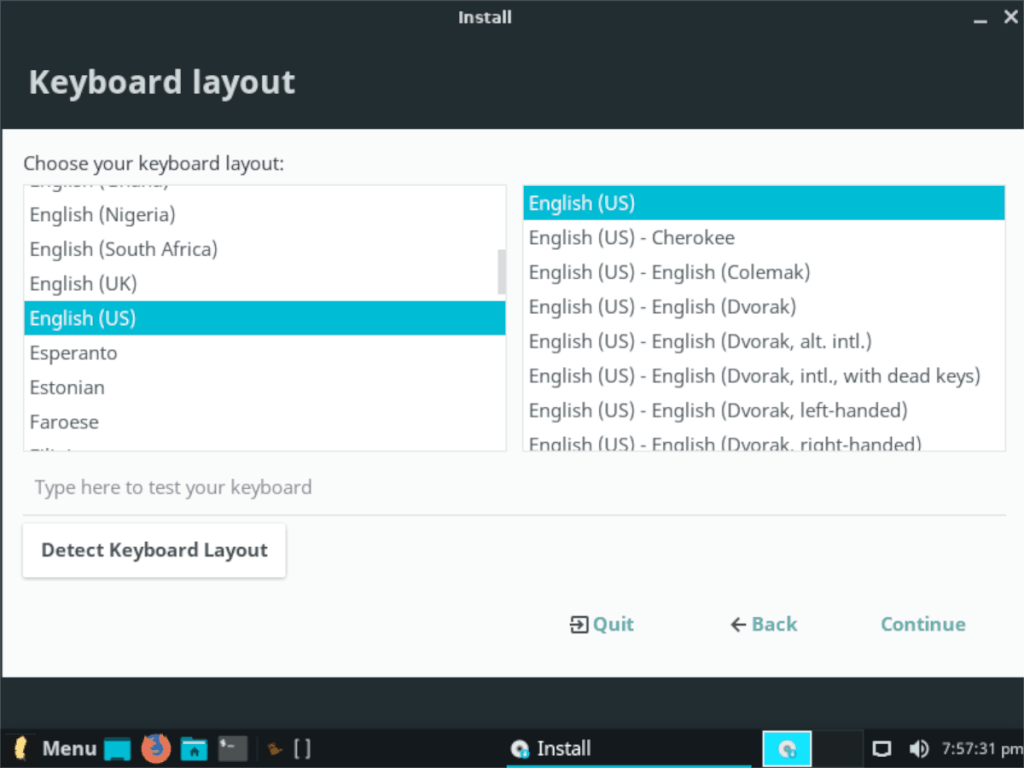
Langkah 3: Mengikuti halaman susun atur papan kekunci, anda akan melihat halaman "Kemas kini dan perisian lain". Pada halaman ini, terdapat dua kotak semak. Ia adalah "Muat turun kemas kini semasa memasang Linux" dan "Pasang perisian pihak ketiga untuk grafik dan perkakasan Wi-Fi dan format media tambahan." Tandai kedua-dua kotak dan klik "Teruskan" untuk meneruskan.
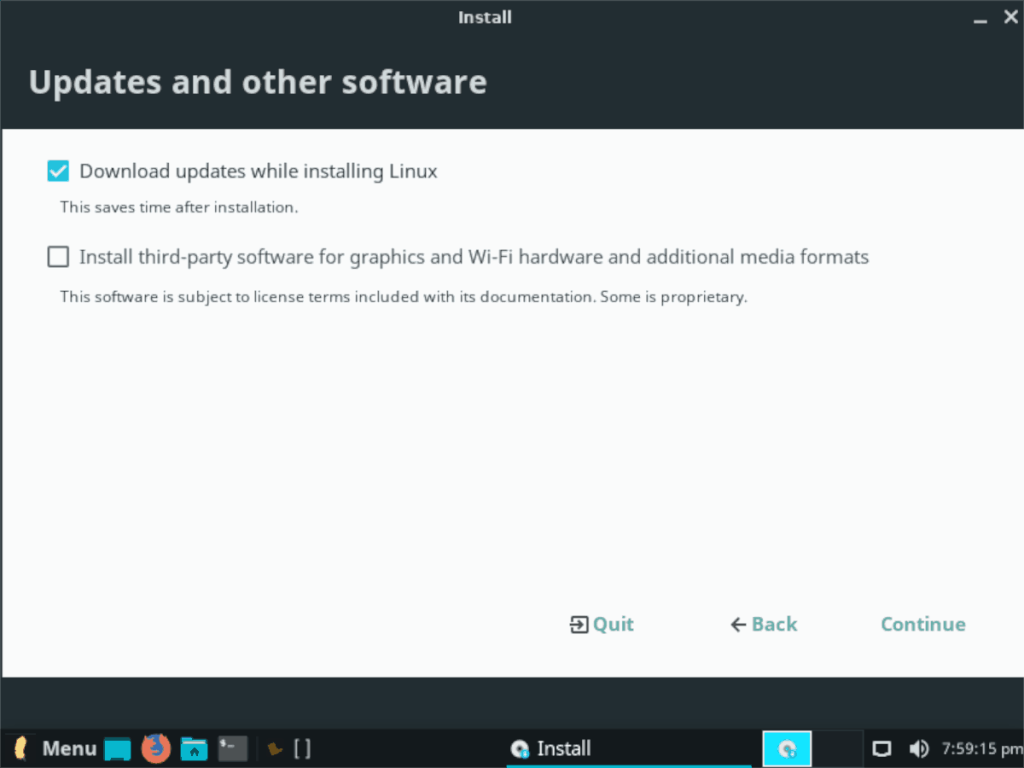
Langkah 4: Selepas "Kemas kini dan perisian lain", anda akan sampai ke halaman "Jenis pemasangan". Dari sini, pilih cara Linux Lite akan dipasang.
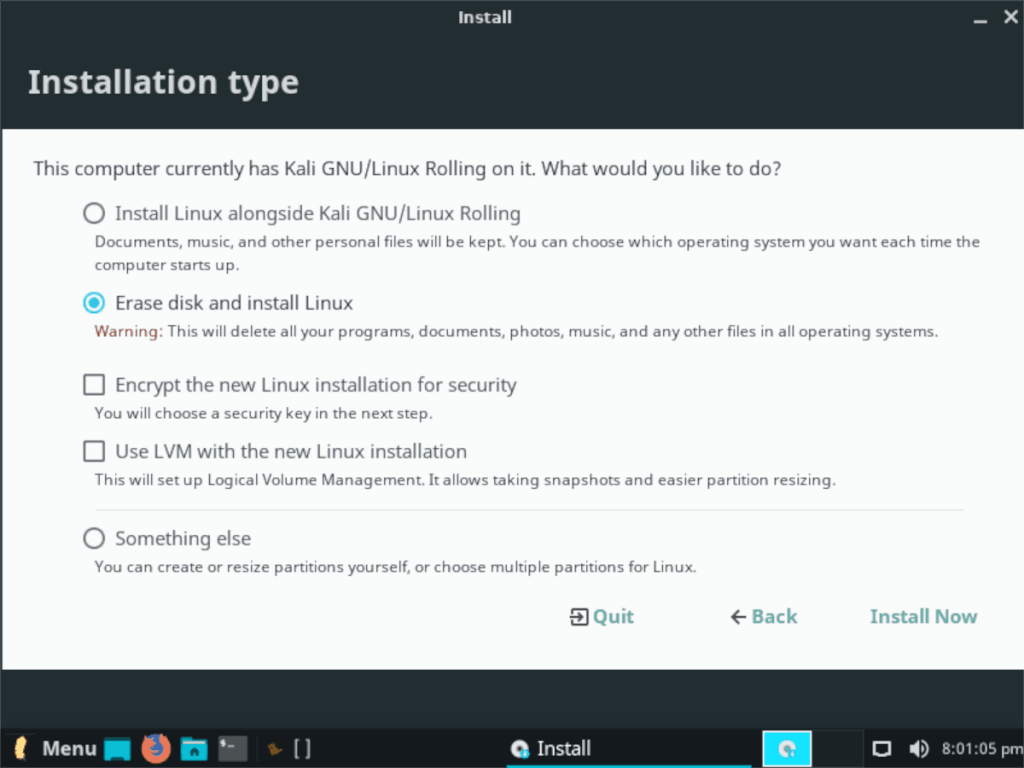
Untuk dwi-but dengan Windows atau sistem pengendalian lain, semak pilihan "Pasang Linux bersama". Untuk memasang Linux Lite sahaja, pilih pilihan "Padam cakera dan pasang Linux".
Klik "Pasang Sekarang" apabila anda telah membuat pilihan "jenis pemasangan" anda.
Langkah 5: Setelah mengklik "Pasang Sekarang", anda akan diminta untuk memilih tempat tinggal anda. Menggunakan tetikus, klik pada peta untuk memberitahu Linux Lite lokasi anda. Ia akan menggunakan maklumat ini untuk menetapkan jam pada komputer anda. Klik "Teruskan" untuk meneruskan selepas membuat pilihan anda.
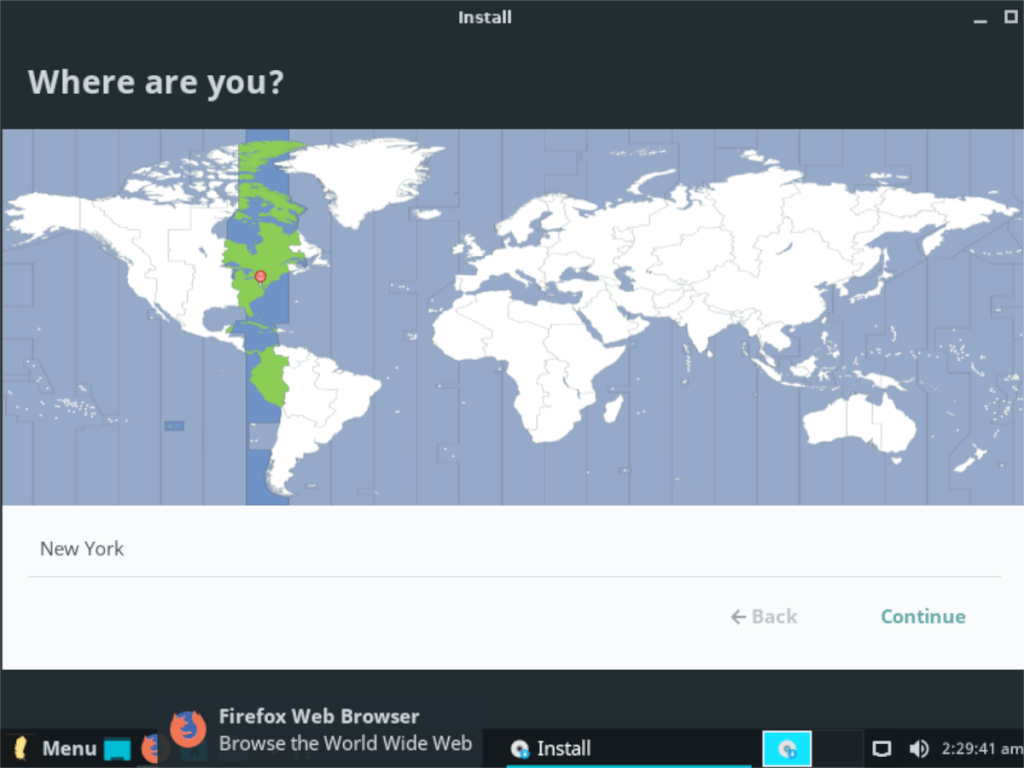
Langkah 6: Selepas "Di mana anda", anda akan melihat halaman "Siapa anda". Pada halaman ini, sediakan nama pengguna, kata laluan dan nama komputer anda. Pastikan anda menandai kotak "Log masuk secara automatik" jika anda ingin log masuk secara automatik ke Linux Lite. Apabila selesai, klik "Teruskan."
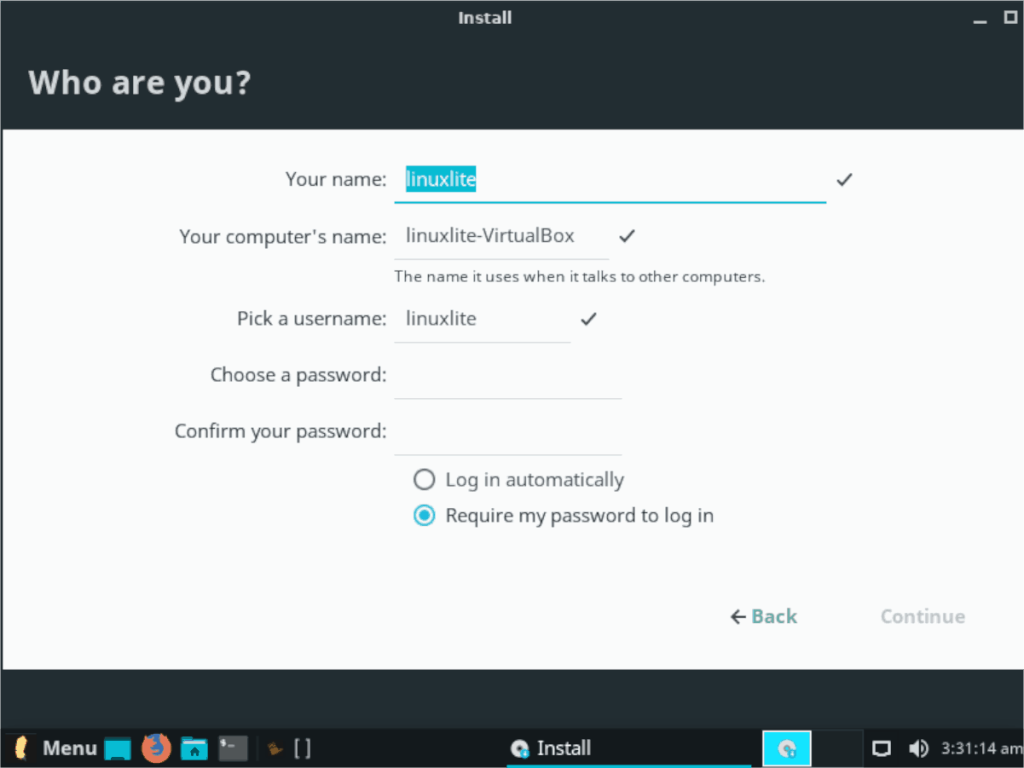
Sebaik sahaja anda telah menyediakan nama pengguna anda, Linux Lite akan memasang sistem pengendalian pada PC anda. Duduk dan bersabar. Apabila pemasangan selesai, mesej akan muncul pada skrin.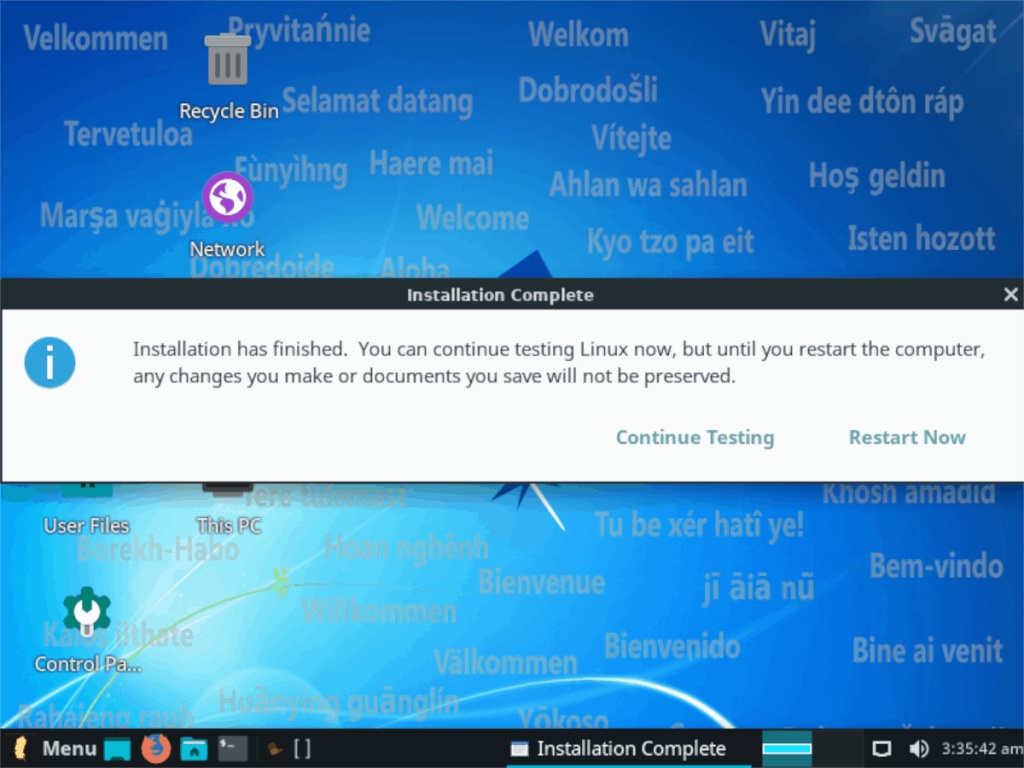
Selepas pemasangan, klik butang "but semula" untuk memuatkan pemasangan baharu Linux Lite anda!
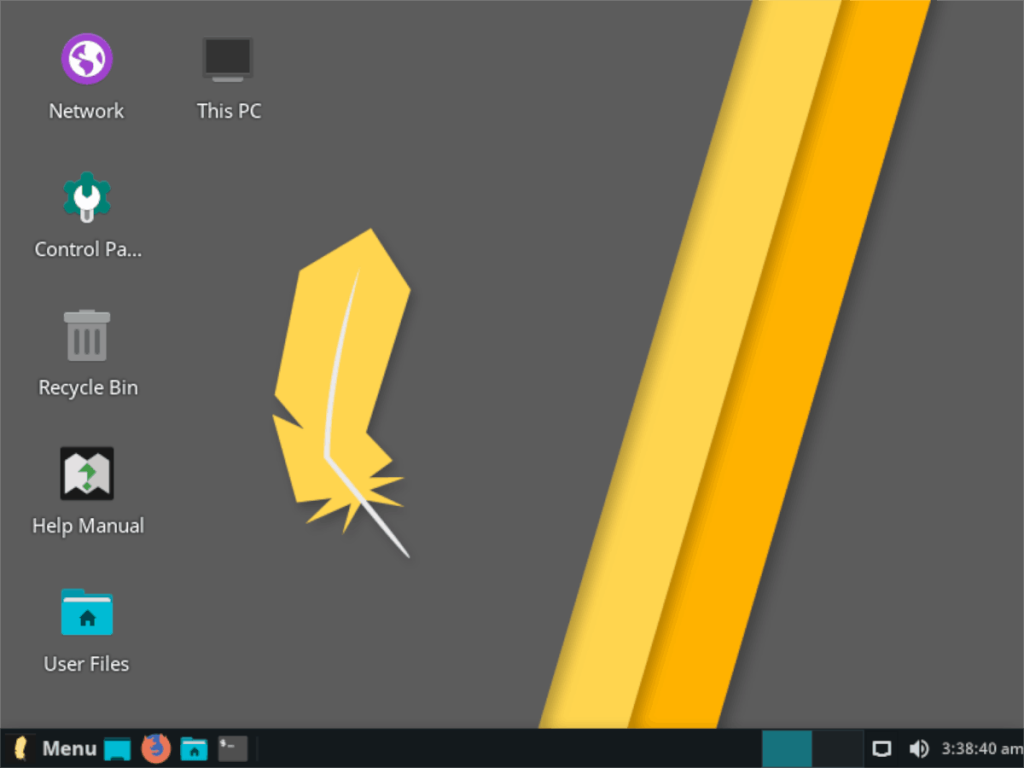

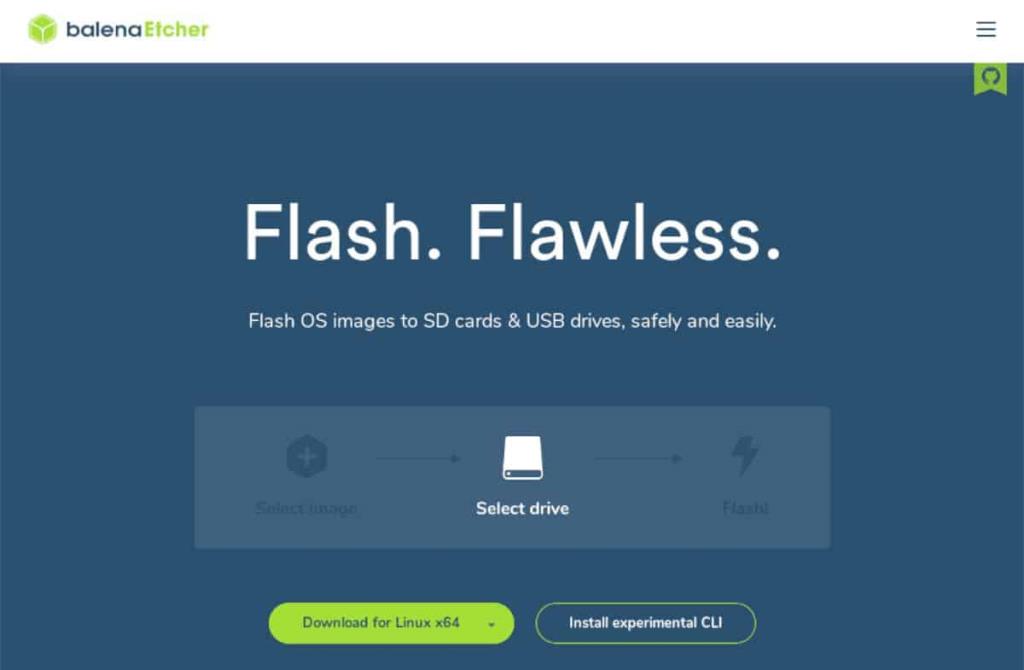
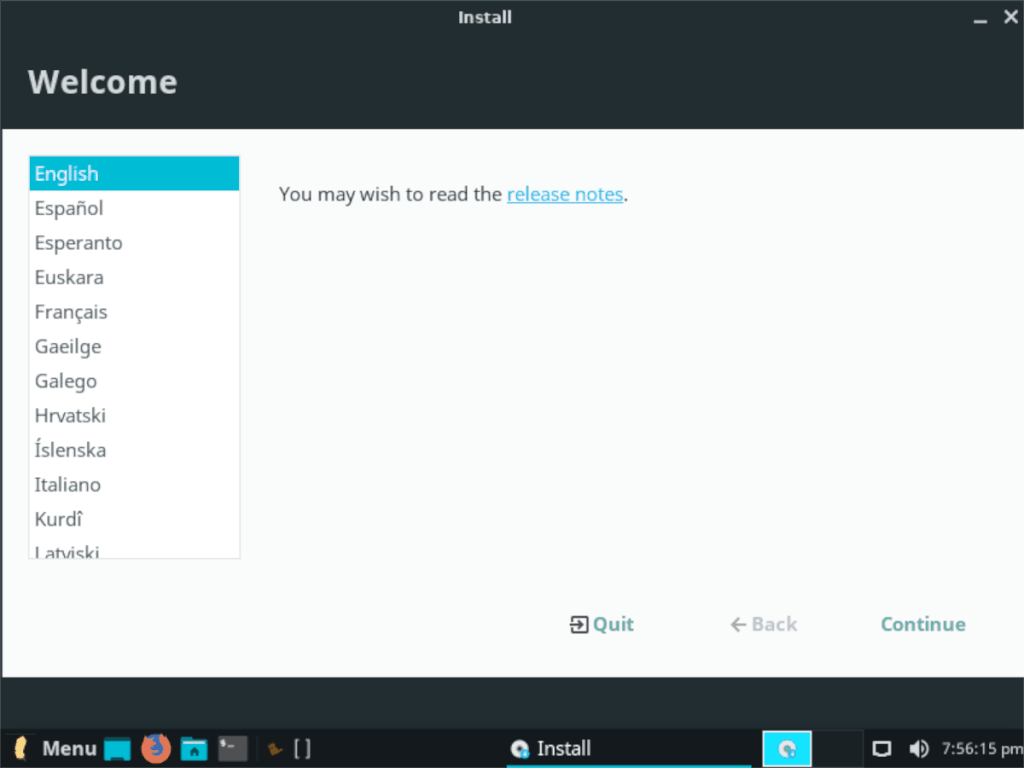
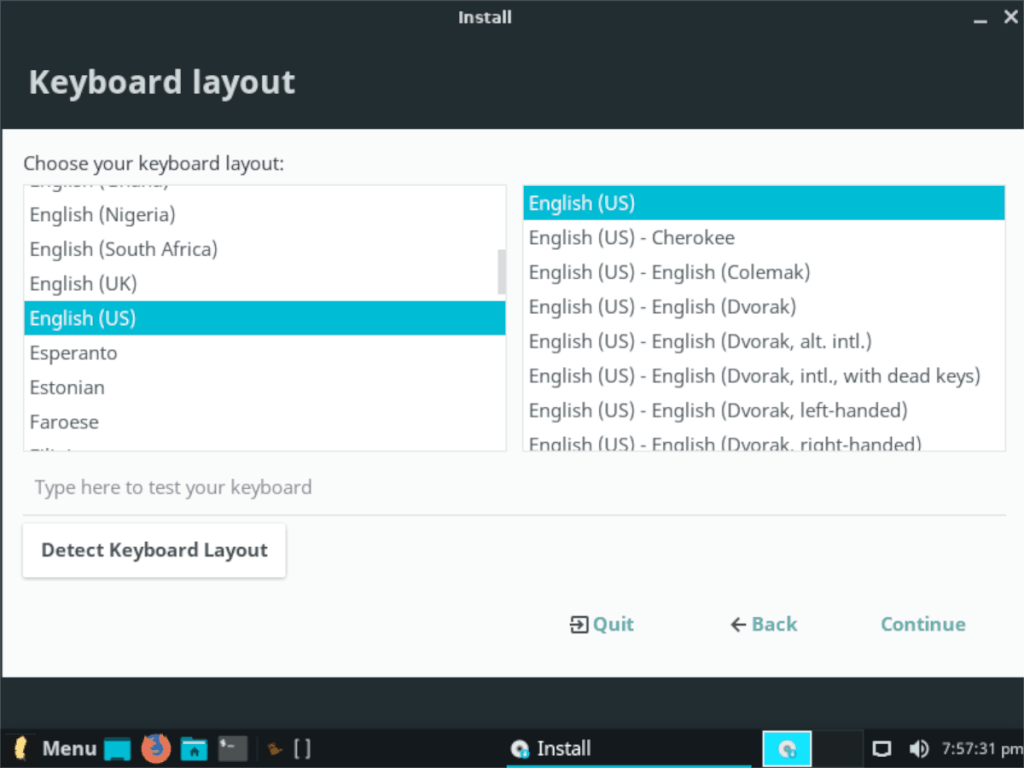
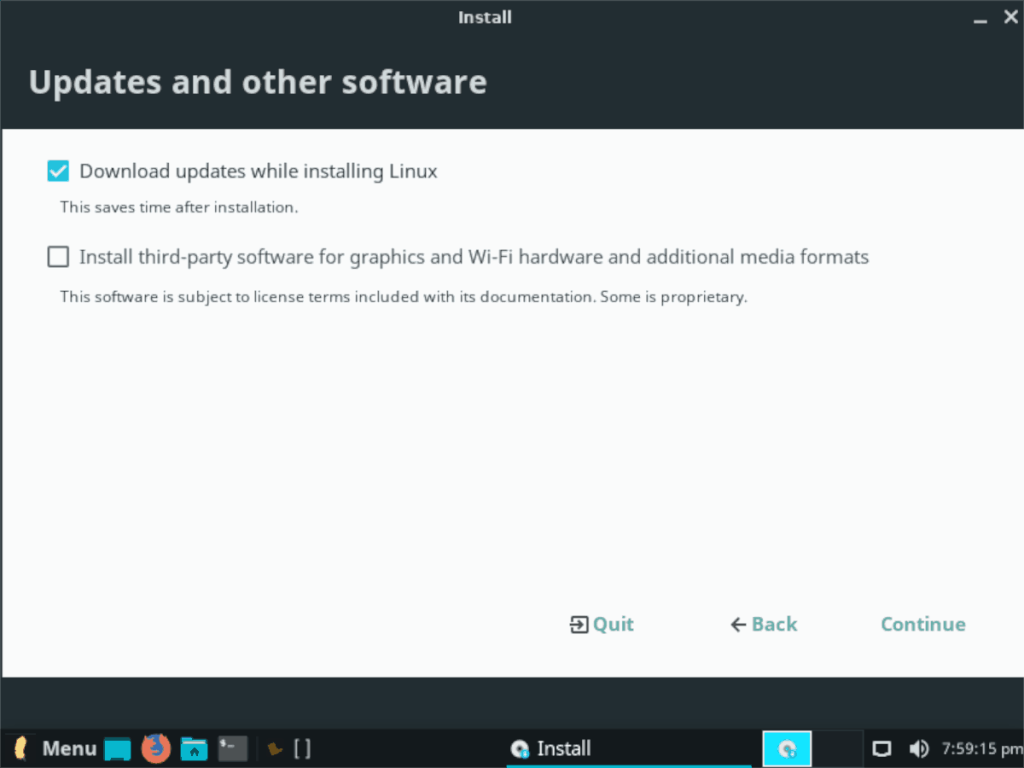
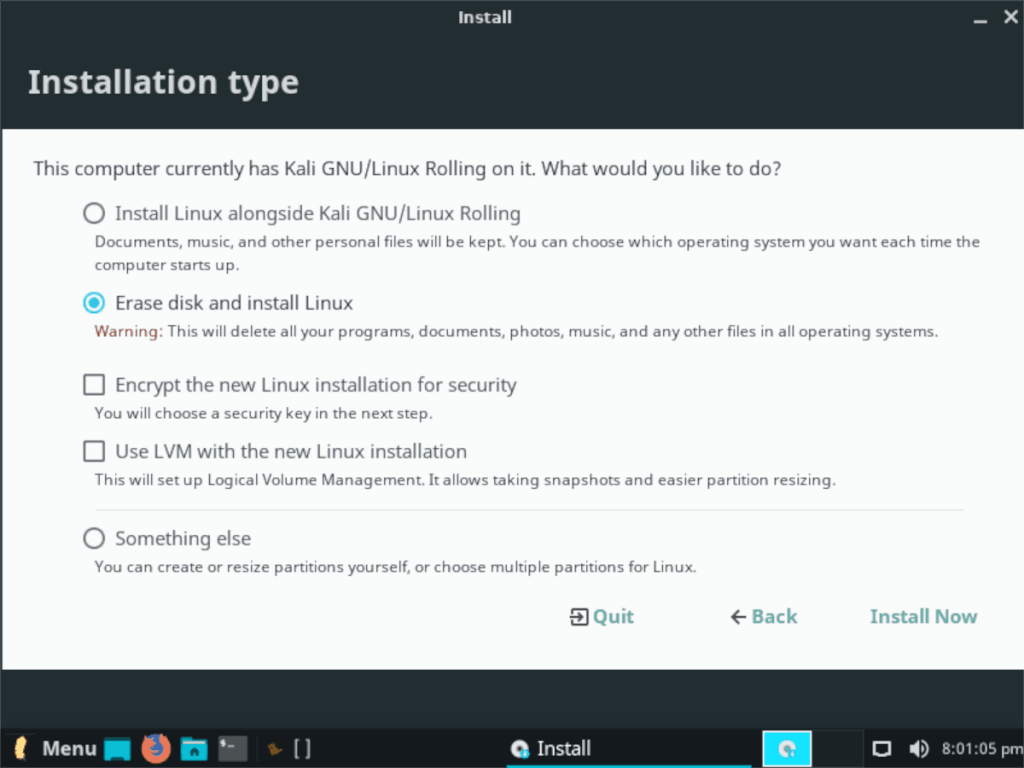
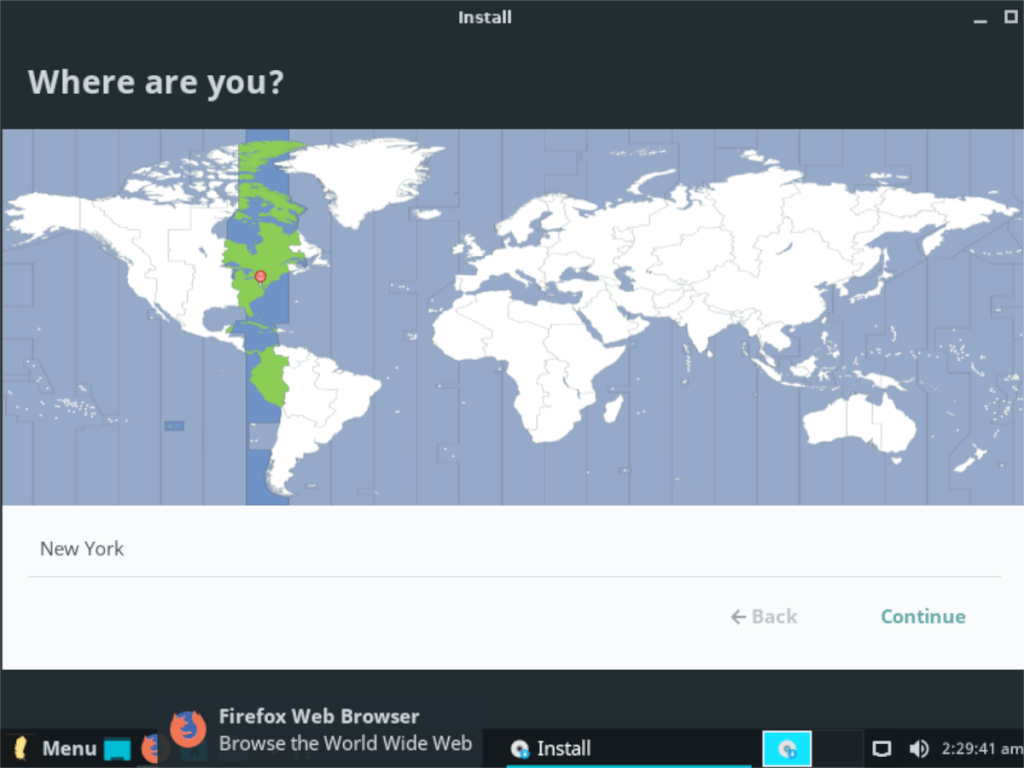
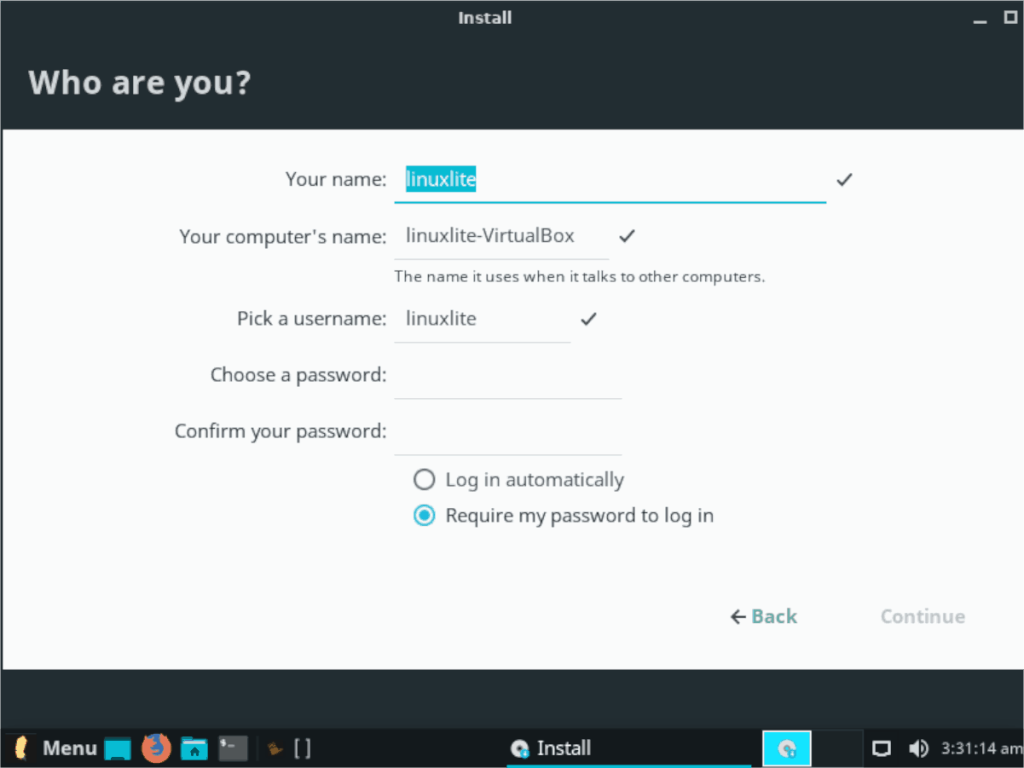
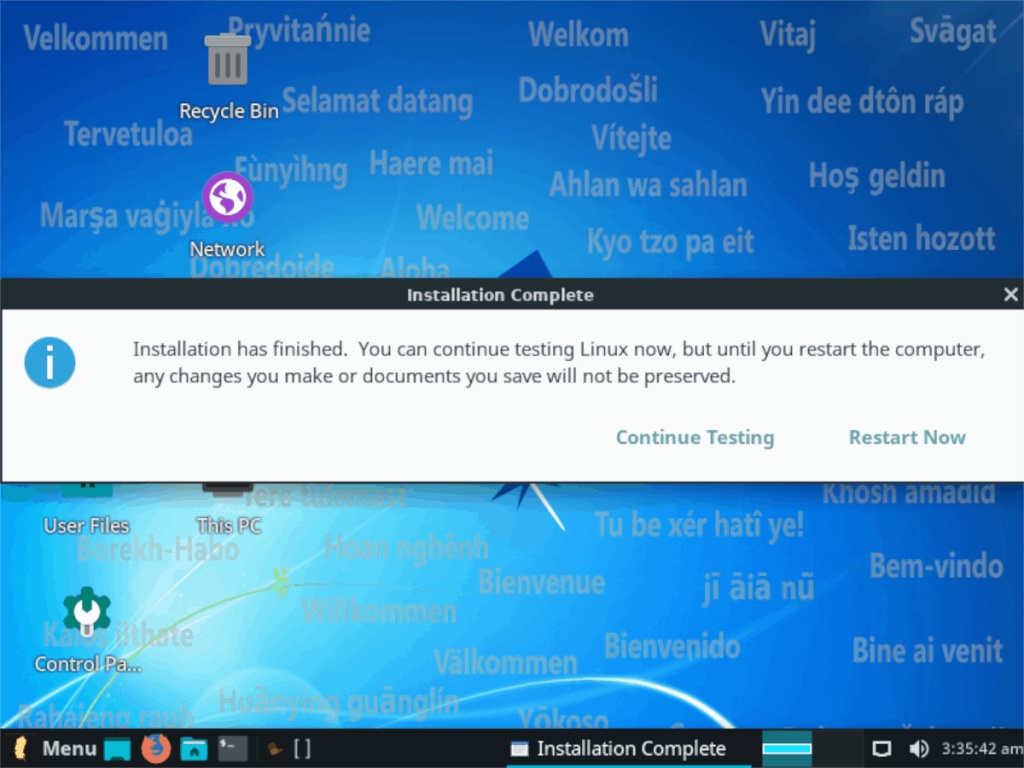
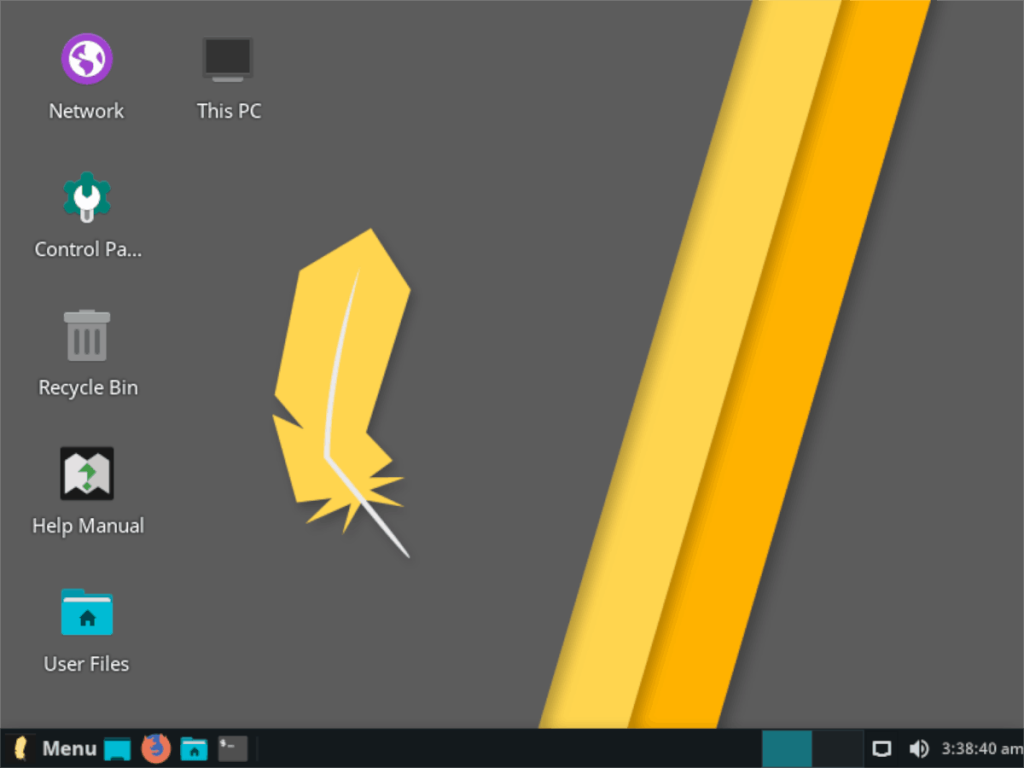
![Muat turun FlightGear Flight Simulator Secara Percuma [Selamat mencuba] Muat turun FlightGear Flight Simulator Secara Percuma [Selamat mencuba]](https://tips.webtech360.com/resources8/r252/image-7634-0829093738400.jpg)






![Bagaimana Untuk Memulihkan Sekatan Yang Hilang Dan Data Cakera Keras [Panduan] Bagaimana Untuk Memulihkan Sekatan Yang Hilang Dan Data Cakera Keras [Panduan]](https://tips.webtech360.com/resources8/r252/image-1895-0829094700141.jpg)
