Penambahan Tetamu VirtualBox adalah penting dalam VirtualBo x kerana ia menyediakan pecutan grafik yang sangat baik, serta ciri berguna lain seperti sokongan folder kongsi, sokongan grafik yang lebih baik dan perkara lain juga.
Jika anda bercadang untuk menggunakan Ubuntu dalam mesin maya VirtualBox, anda perlu memasang tambahan tetamu ini. Dalam panduan ini, kami akan membincangkan dengan tepat cara melakukannya.
Nota: Walaupun panduan ini memfokuskan pada VM Ubuntu, arahan pemasangan juga harus berfungsi pada mana-mana sistem pengendalian Linux tetamu dalam VirtualBox. Walau bagaimanapun, arahan pemasangan pengepala Linux akan berbeza.

Menyediakan VM Ubuntu dalam VirtualBox
Menyediakan VM Ubuntu tidaklah sukar. Pada asasnya, anda akan memasang Ubuntu hampir sama seperti yang anda lakukan pada komputer fizikal. Walau bagaimanapun, untuk mempercepatkan proses ini, anda boleh memuat turun VM prakonfigurasi daripada OSboxes.org.
Untuk memuat turun VM, pergi ke halaman Ubuntu di Osboxes.org . Sekali di sana, cari keluaran terkini Ubuntu, klik pada tab "VirtualBox", dan pilih butang muat turun.
Osboxes mengedarkan VMnya dalam format arkib. Apabila arkib selesai dimuat turun, buka VirtualBox, klik pada "Baharu," dan pergi melalui persediaan untuk mencipta VM baharu anda.
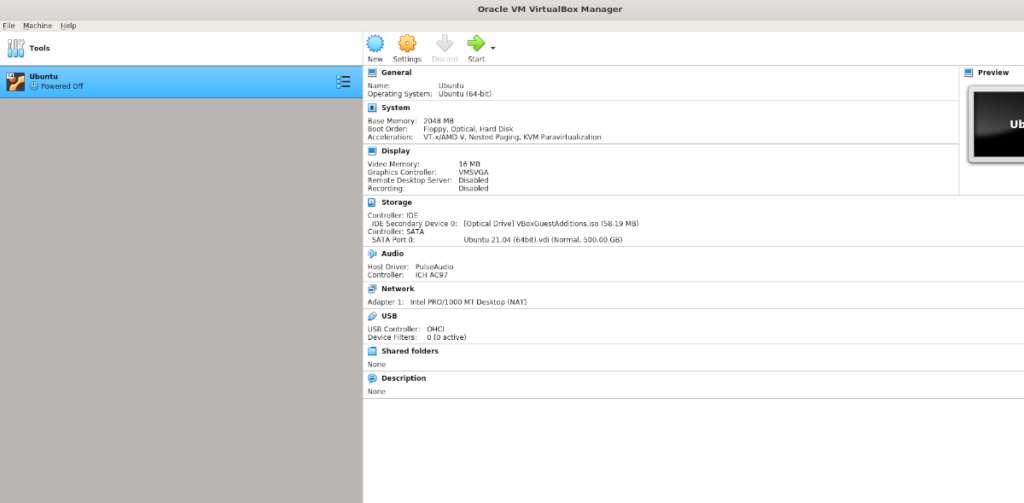
Apabila anda sampai ke proses persediaan untuk VM, pilih "Gunakan fail cakera keras maya sedia ada", dan pilih fail Osboxes VM VDI sebagai pemacu keras sedia ada untuk menggunakan VM yang dimuat turun.
Jika anda tidak mahu menggunakan OSboxes VM untuk Ubuntu, pergi ke Ubuntu.com/desktop, muat turun fail ISO Ubuntu terkini ke komputer anda, muatkan ke dalam VirtualBox dan pasang Ubuntu dengan cara lama.
Memasang pengepala Linux dalam Ubuntu VM
Di dalam Ubuntu VM, anda perlu memasang pengepala kernel Linux. Pengepala ini diperlukan untuk mengubah suai kernel Linux, dan penambahan tetamu VirtualBox tidak akan berfungsi pada Ubuntu tanpanya, kerana ia adalah modul kernel.
Untuk memasang pengepala kernel Ubuntu terkini, mulakan dengan melancarkan tetingkap terminal pada desktop. Anda boleh membuka tetingkap terminal pada desktop dengan Ctrl + Alt + T , atau dengan mengklik pada "Terminal" dalam menu apl.
Setelah tetingkap terminal dibuka dalam Ubuntu VM, gunakan arahan pemasangan apt di bawah untuk memasang pengepala kernel Linux Ubuntu.
sudo apt install linux-headers-$(uname -r) -y
Memuat turun Penambahan Tetamu
Sekarang setelah anda menyediakan OSboxes VM anda dalam VirtualBox, anda boleh log masuk dengan kata laluan "osboxes.org." Atau, jika anda menyediakan VM anda sendiri menggunakan ISO Ubuntu, log masuk dengan nama pengguna dan kata laluan anda.
Apabila anda telah log masuk, anda perlu memuat turun keluaran terkini tambahan tetamu VirtualBox. Cara termudah dan terpantas untuk melakukan ini adalah dengan melakukannya dalam aplikasi VirtualBox, bukannya laman web rasmi.
Dari sini, cari menu "Peranti" di dalam tetingkap Ubuntu, dan klik padanya dengan tetikus. Apabila anda mengklik pada menu, anda akan melihat banyak pilihan berbeza yang tersedia untuk diklik.
Lihat ke bahagian bawah menu, dan klik pada butang "Sisipkan Penambahan Tetamu" dalam menu. Apabila anda mengklik padanya buat kali pertama (jika anda tidak pernah memilih pilihan ini sebelum ini) VirtualBox akan mula memuat turun fail ISO Penambahan Tetamu ke komputer anda.
Apabila proses muat turun selesai, fail ISO Penambahan Tetamu VirtualBox akan dimasukkan secara automatik ke dalam pemacu CD/DVD maya Ubuntu VM. Tidak lama selepas itu, anda akan melihat pop timbul segera pada desktop Ubuntu VM.
Memasang tambahan tetamu ke dalam VM Ubuntu
Apabila anda memasukkan fail ISO Penambahan Tetamu ke dalam VM Ubuntu, anda akan melihat gesaan muncul pada skrin. Gesaan ini akan memberitahu anda bahawa terdapat perisian yang boleh dipasang pada cakera yang boleh dipasang oleh Ubuntu.
Klik pada butang "Jalankan" dengan tetikus untuk memulakan pemasangan. Apabila anda mengklik "Jalankan" tetingkap terminal akan muncul pada skrin. Ikut gesaan yang memberitahu anda perkara yang perlu dilakukan.

Semasa pemasangan terminal Penambahan Tetamu, anda mungkin mengalami pemasangan yang gagal. Pemasangan yang gagal berlaku apabila VM Ubuntu anda kehilangan beberapa pakej yang diharapkan oleh perisian tersebut.
Jangan risau jika anda menghadapi masalah semasa memasang Penambahan Tetamu. Cuma baca pakej yang anda perlukan untuk dipasang. Buka tetingkap terminal, pasang pakej dengan apt install , kemudian, keluarkan ISO Penambahan Tetamu daripada VM dan masukkan semula untuk memaparkan dialog "Run Software" sekali lagi.
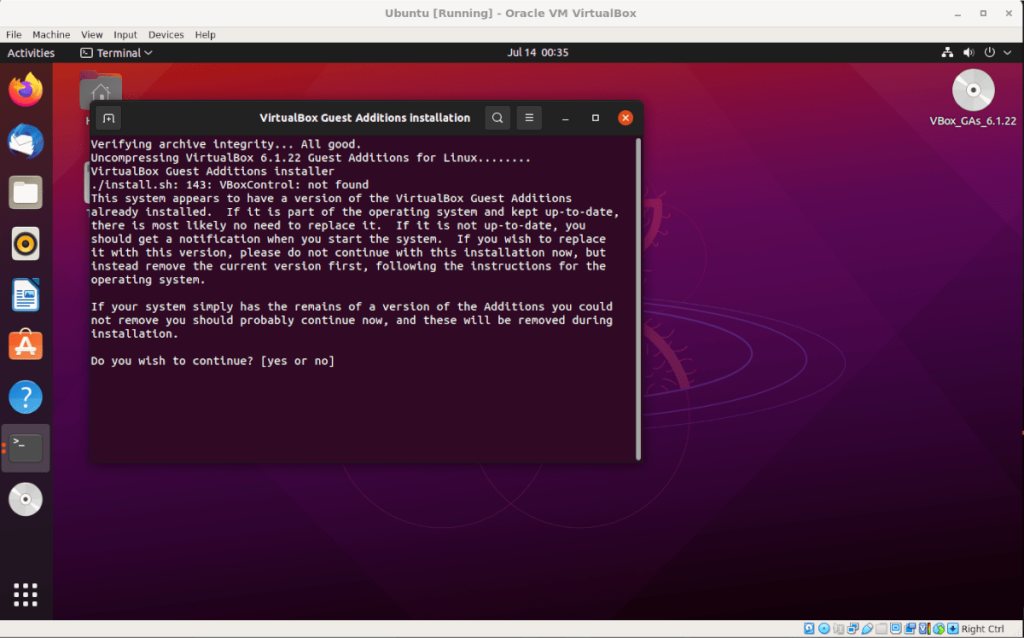
Apabila tetingkap terminal selesai memasang Penambahan Tetamu VirtualBox ke dalam VM Ubuntu anda, but semula. Anda perlu memulakan semula VM Ubuntu untuk mula menggunakan perisian baharu yang dipasang ke dalam kernel VM Ubuntu.


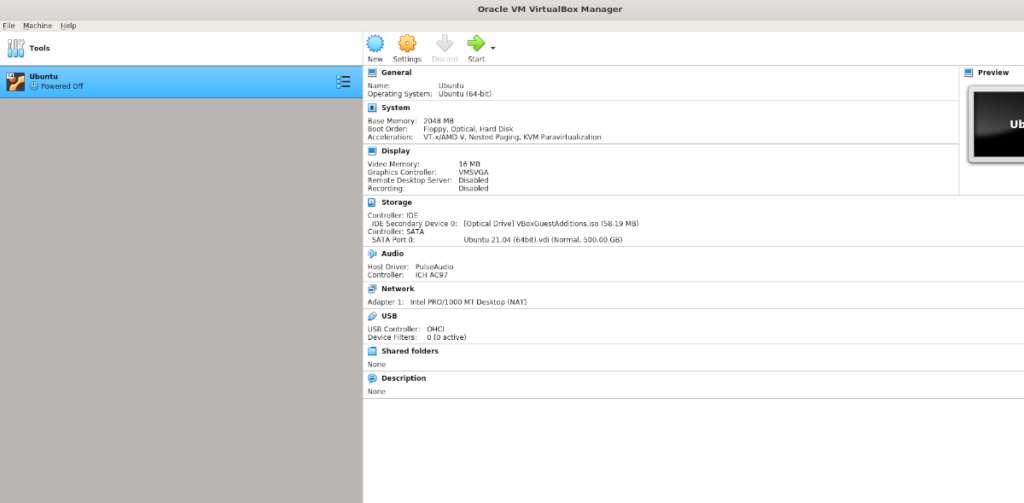
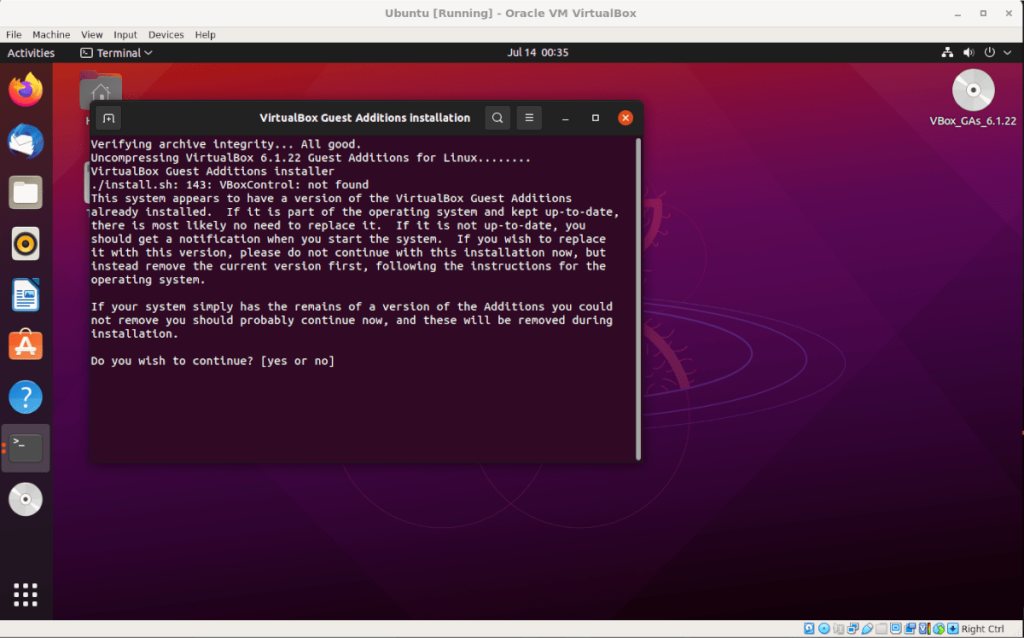
![Muat turun FlightGear Flight Simulator Secara Percuma [Selamat mencuba] Muat turun FlightGear Flight Simulator Secara Percuma [Selamat mencuba]](https://tips.webtech360.com/resources8/r252/image-7634-0829093738400.jpg)






![Bagaimana Untuk Memulihkan Sekatan Yang Hilang Dan Data Cakera Keras [Panduan] Bagaimana Untuk Memulihkan Sekatan Yang Hilang Dan Data Cakera Keras [Panduan]](https://tips.webtech360.com/resources8/r252/image-1895-0829094700141.jpg)
