XeroLinux ialah sistem pengendalian Linux berasaskan Arch yang elegan yang menggunakan desktop Plasma KDE. Malangnya, ia adalah projek kecil dengan hanya satu penyelenggara. Namun, jika anda menyukai KDE dan ingin mencuba Arch Linux, XeroLinux ialah pilihan yang sangat baik. Berikut ialah cara untuk menyediakan XeroLinux pada PC anda.

Dicipta dengan GIMP
Memuat turun XeroLinux
Untuk memuat turun XeroLinux, pergi ke tapak web projek . Setelah berada di tapak web, tatal ke bawah ke butang "Muat Turun Sekarang" pada halaman dan klik padanya dengan tetikus.
Selepas memilih butang "Muat Turun Sekarang", tab baharu akan dibuka pada halaman SourceForge XeroLinux. Kemudian, ia akan memuat turun fail ISO XeroLinux terkini. Fail ini bersaiz 2.8 GB, jadi muat turun mungkin mengambil masa untuk disiapkan.
Mencipta pemasang USB XeroLinux
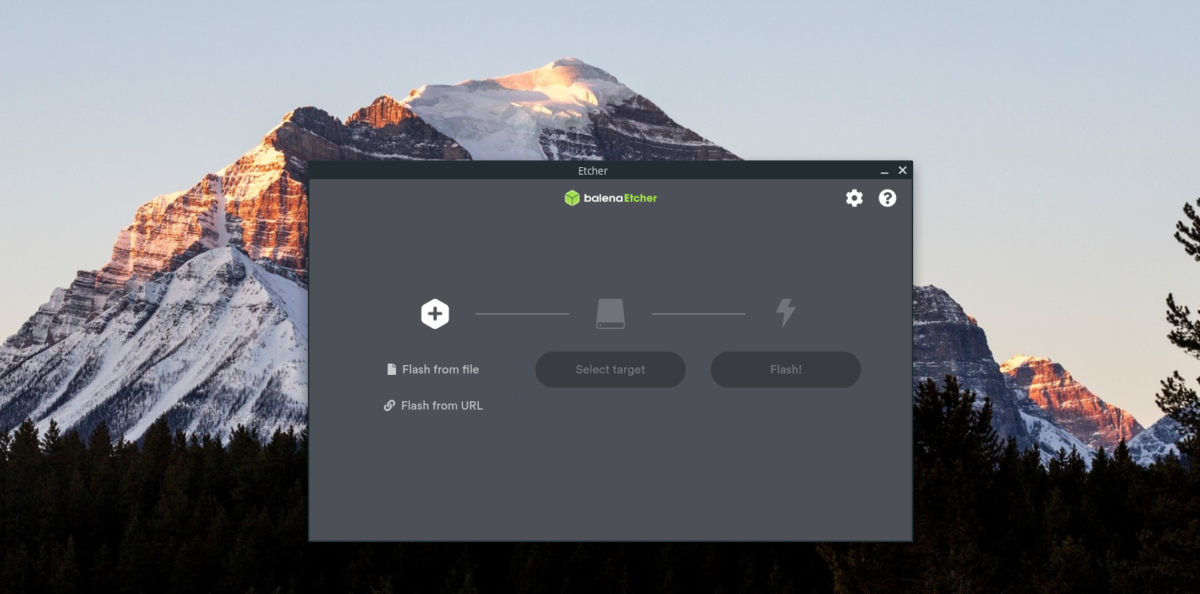
Sekarang setelah fail ISO XeroLinux dimuat turun, tiba masanya untuk mencipta pemasang USB. Untuk melakukan itu, pergi ke Etcher.io untuk memuat turun alat Etcher. Program ini serasi dengan sistem Linux, Mac dan Windows.
Setelah anda memuat turun Etcher, bukanya dan ikuti arahan langkah demi langkah di bawah untuk membuat pemasang USB anda.
Langkah 1: Cari butang "Flash dari fail" di dalam apl Etcher dan klik padanya dengan tetikus. Kemudian, gunakan tetingkap pop timbul untuk menyemak imbas fail ISO XeroLinux.
Langkah 2: Selepas memilih fail ISO XeroLinux, masukkan pemacu kilat USB anda ke dalam port USB pada komputer anda. Kemudian, klik butang "Pilih sasaran" dengan tetikus. Akhir sekali, klik pada pemacu USB anda dalam menu "Pilih sasaran".
Langkah 3: Cari "Flash!" butang dan klik padanya dengan tetikus untuk memulakan proses berkelip. Proses flash Etcher akan mengambil sedikit masa, kerana XeroLinux adalah ISO yang agak besar.
Anda akan membuat pemasang USB XeroLinux boleh boot apabila proses berkelip selesai. Seterusnya, but semula komputer anda ke dalam BIOS, dan konfigurasikannya untuk but USB untuk memasang XeroLinux.
Memasang XeroLinux
Untuk memasang XeroLinux, cari butang "Mulakan Pemasang XeroLinux" di dalam halaman "Selamat Datang XeroLinux". Klik padanya untuk memulakan alat pemasangan. Kemudian, ikuti arahan langkah demi langkah di bawah.
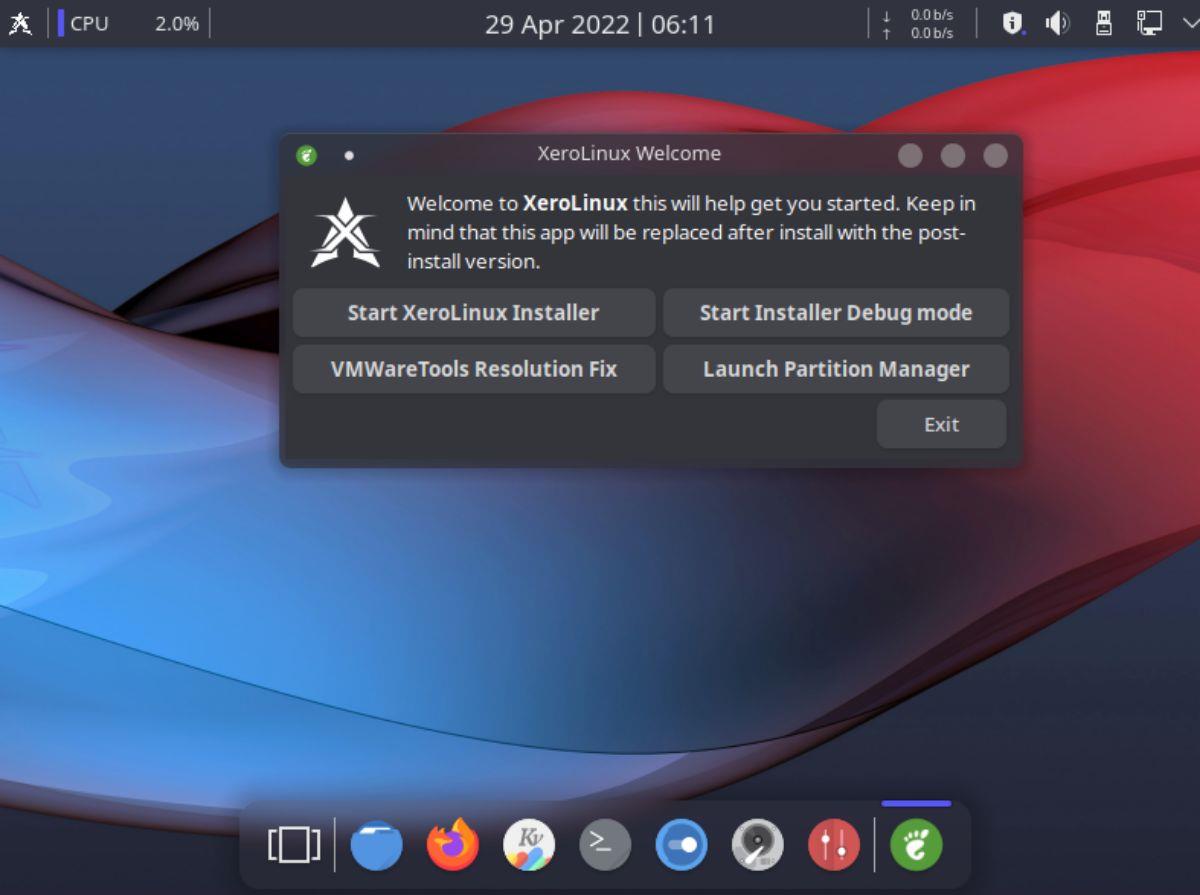
Langkah 1: Selepas memilih "Mulakan Pemasang XeroLinux," halaman pertama yang anda lihat ialah halaman alu-aluan/halaman pemilihan bahasa. Gunakan menu untuk memilih bahasa anda dan klik "Seterusnya" untuk meneruskan.
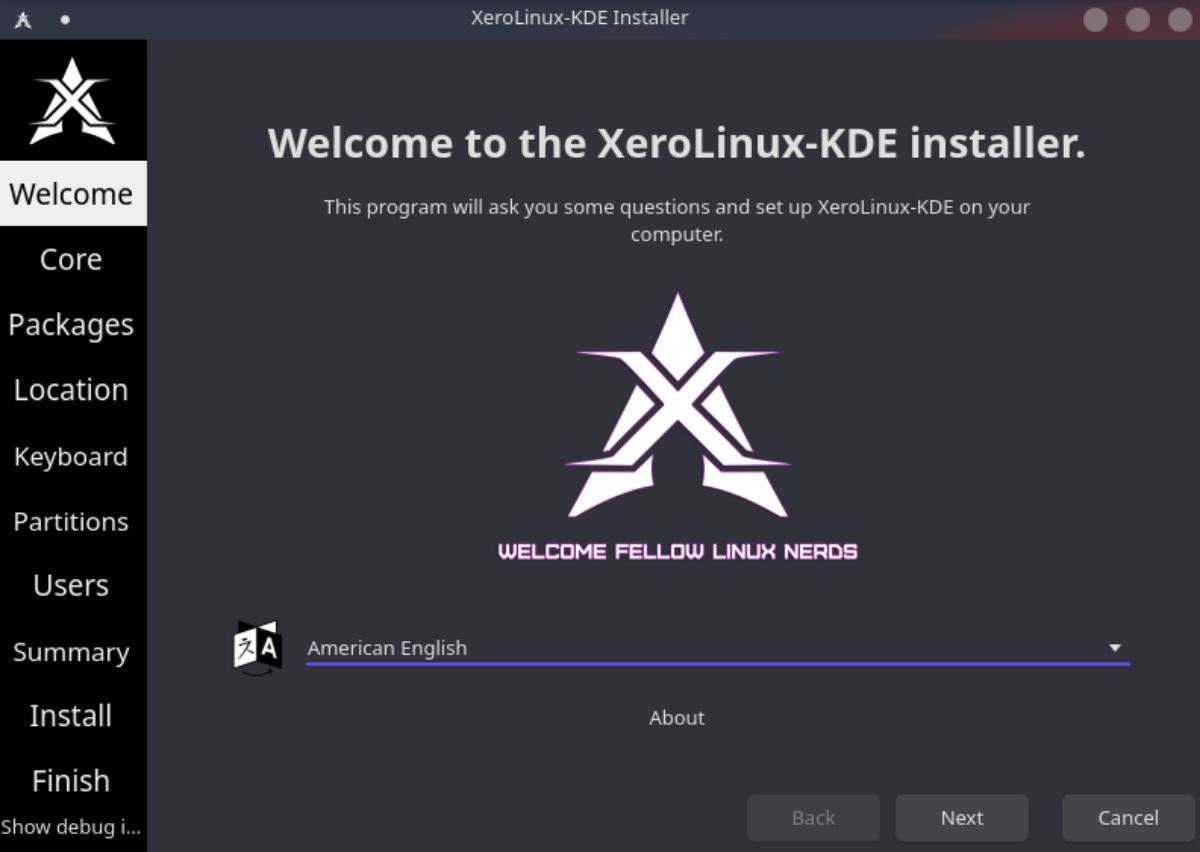
Langkah 2: Anda akan diminta untuk memilih pakej teras anda pada ketika ini dalam pemasang. Secara lalai, "Inti Gerbang Stok" dipilih. Walau bagaimanapun, jangan ragu untuk menyemak sebarang pilihan lain, seperti pemacu video, sokongan cetak, dsb.
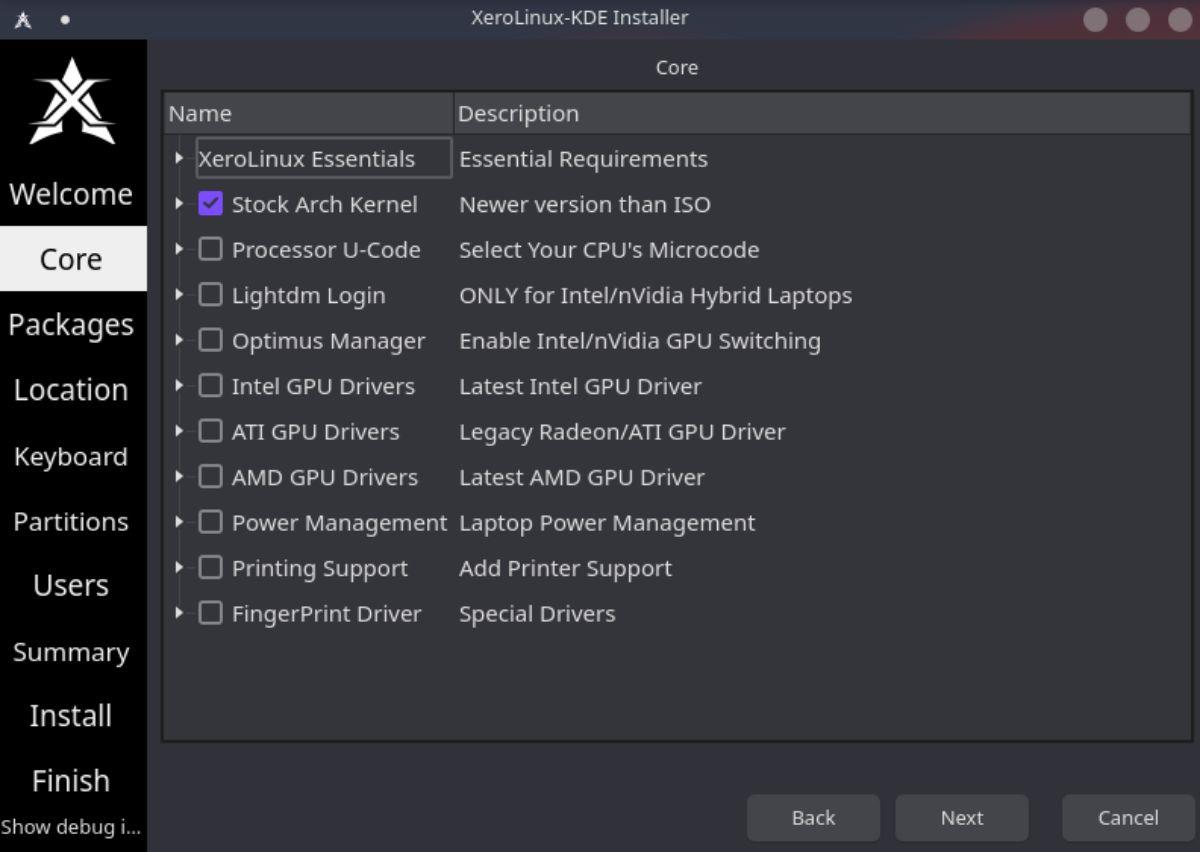
Apabila selesai, klik pada butang "Seterusnya" untuk meneruskan.
Langkah 3: Selepas memilih pakej teras anda, Xero akan meminta anda memilih pakej tambahan lain untuk pemasangan. Terdapat banyak pilihan, termasuk sokongan iOS/Android, alat dev, alatan grafik, alatan internet, pengurus pakej, dsb.
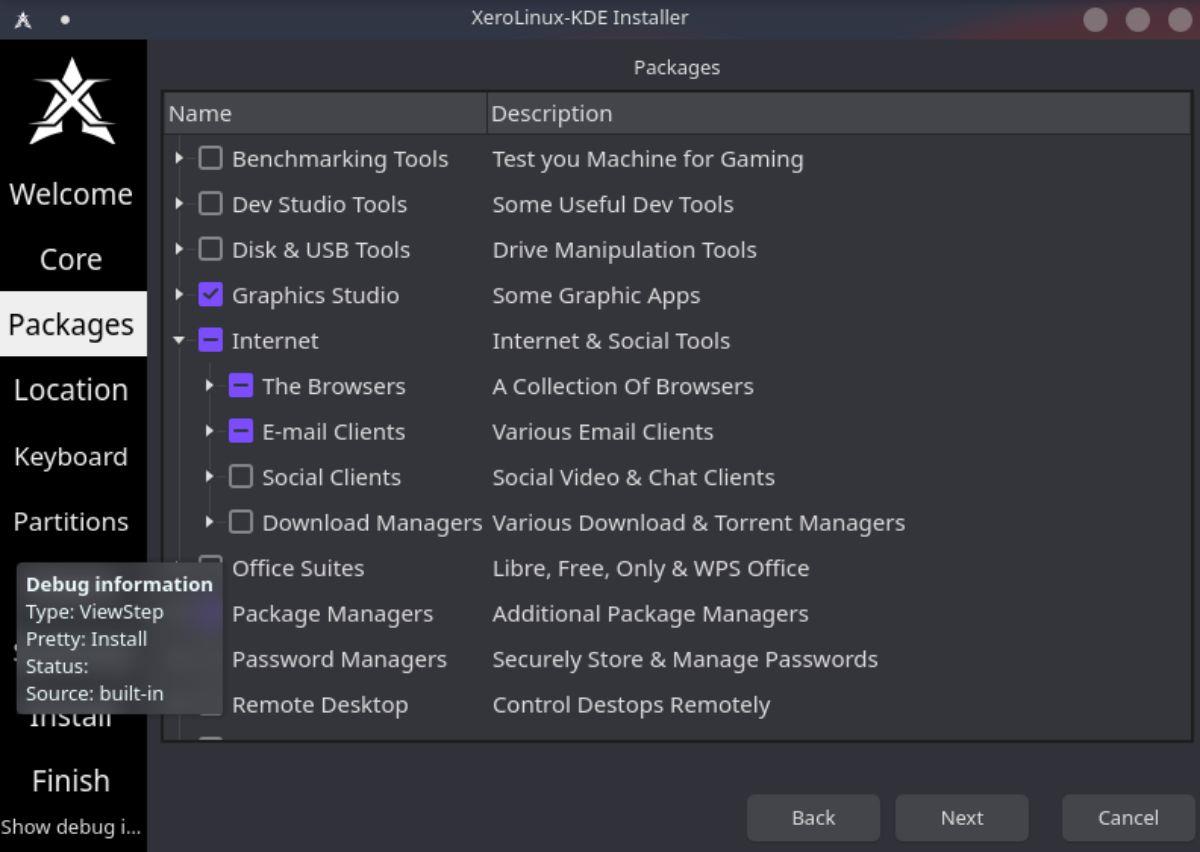
Langkah 4: Dengan pakej anda dipilih, sudah tiba masanya untuk memilih zon waktu untuk XeroLinux. Menggunakan tetikus anda, klik pada lokasi peta global tempat anda tinggal. Pemasang XeroLinux akan menyediakan zon waktu yang betul apabila memilih lokasi anda.
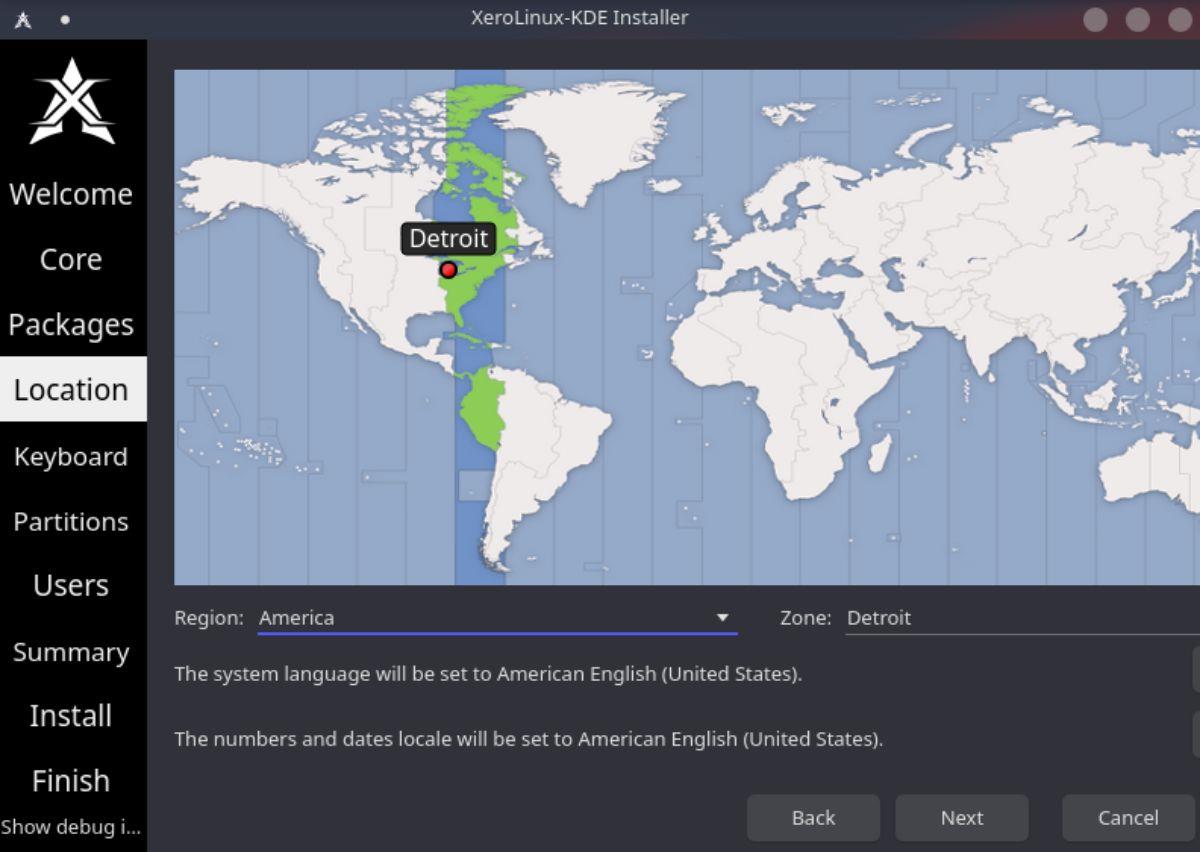
Langkah 5: Setelah zon waktu ditetapkan, XeroLinux akan meminta anda memilih susun atur papan kekunci. Secara lalai, alat pemasangan akan cuba mengesan papan kekunci anda. Walau bagaimanapun, jika reka letak tidak betul, lihat senarai untuk memilih yang betul.
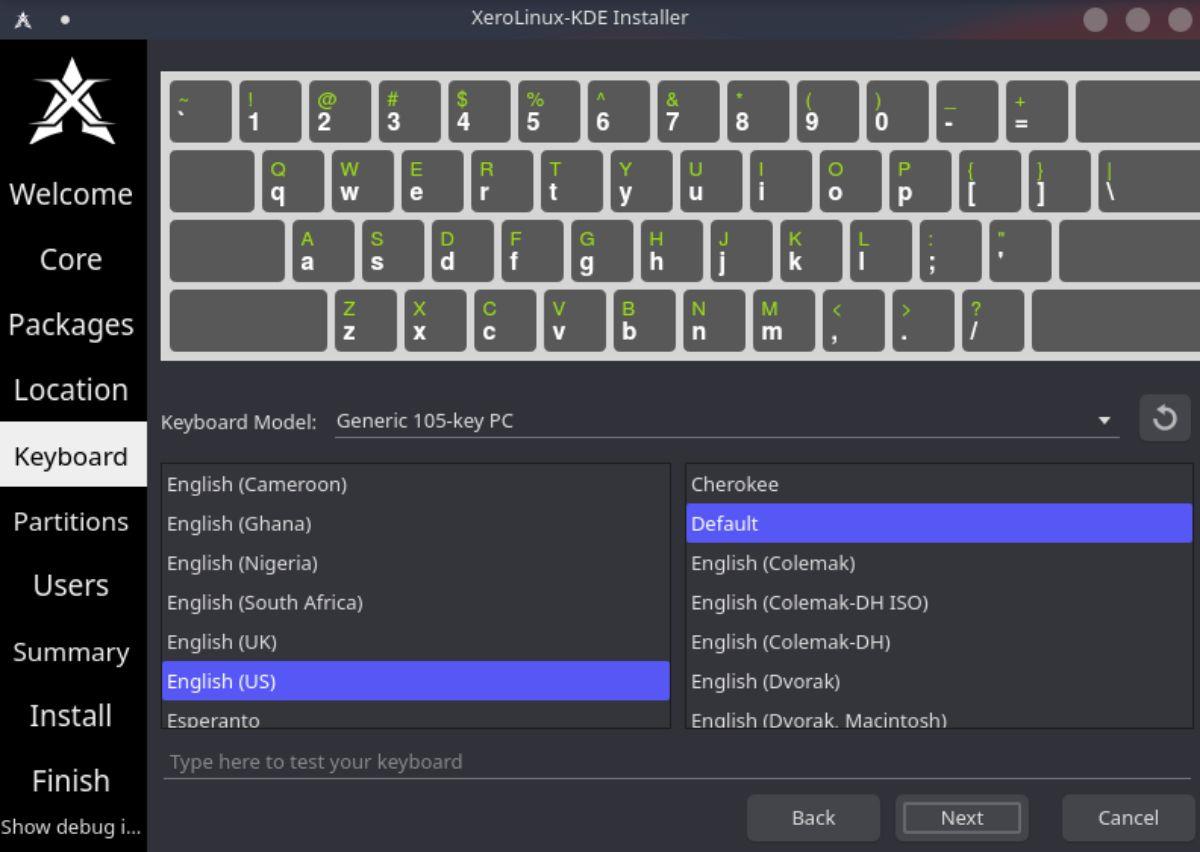
Langkah 6: Anda kini mesti memilih jenis pemasangan anda. Cari menu "Pilih peranti storan", dan pilih pemacu yang ingin anda pasangkan XeroLinux. Kemudian, pilih "Padam cakera" sebagai jenis pemasangan.
Tidak mahu menggunakan “Padam cakera?” Jika anda seorang pakar, jangan ragu untuk memilih pembahagian "Manual" atau sebarang pilihan lain yang tersedia dalam alat pemasangan XeroLinux.
Langkah 7: Selepas memilih jenis pemasangan, XeroLinux akan meminta anda mengkonfigurasi akaun pengguna, nama komputer, kata laluan, dll. Gunakan kotak teks kosong untuk mengisi maklumat.
Nota: semak "Log masuk secara automatik tanpa meminta kata laluan" jika anda ingin XeroLinux log masuk tanpa memasukkan kata laluan pada skrin log masuk.
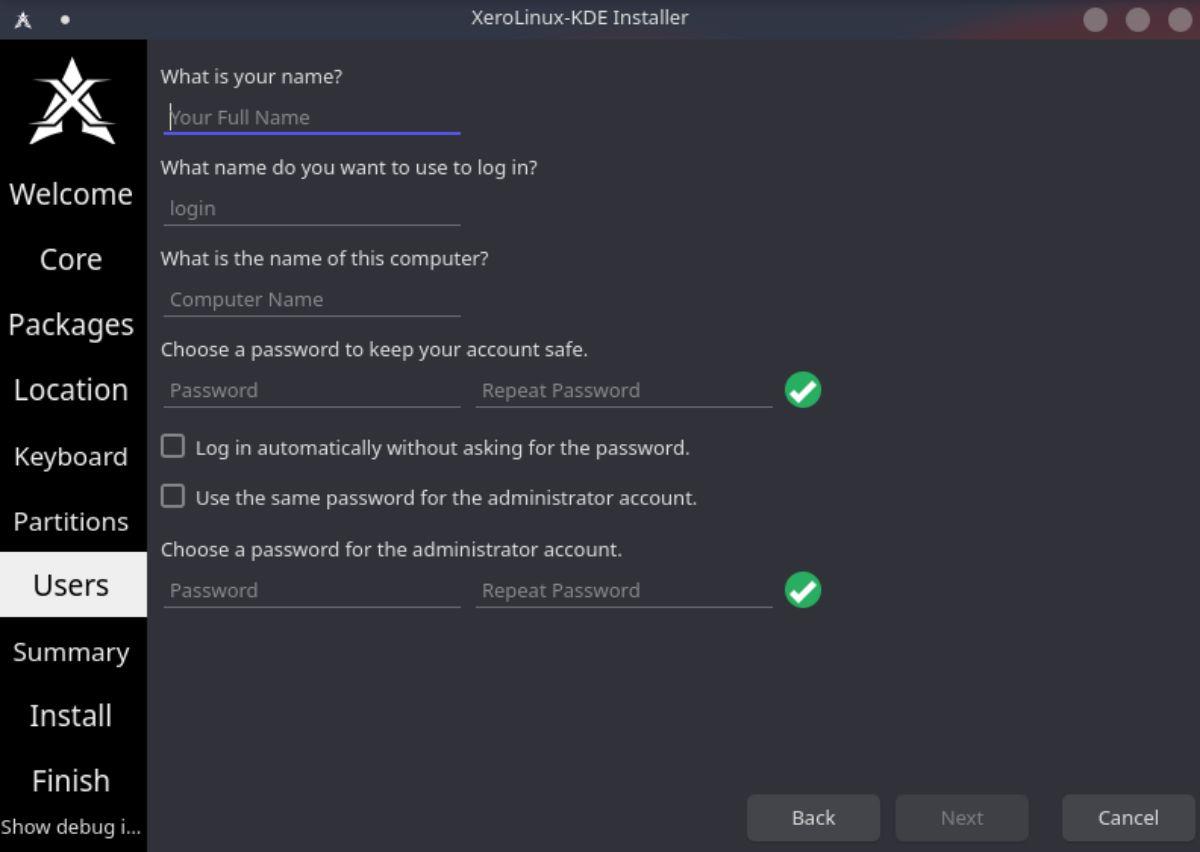
Apabila semua maklumat telah diisi, cari butang "Seterusnya".
Langkah 8: Pada halaman seterusnya, XeroLinux akan meringkaskan perkara yang akan dilakukan pada komputer anda semasa proses pemasangan. Tengok ringkasannya. Setelah anda membaca ringkasan, cari butang "Pasang" dan klik padanya dengan tetikus untuk memulakan pemasangan.
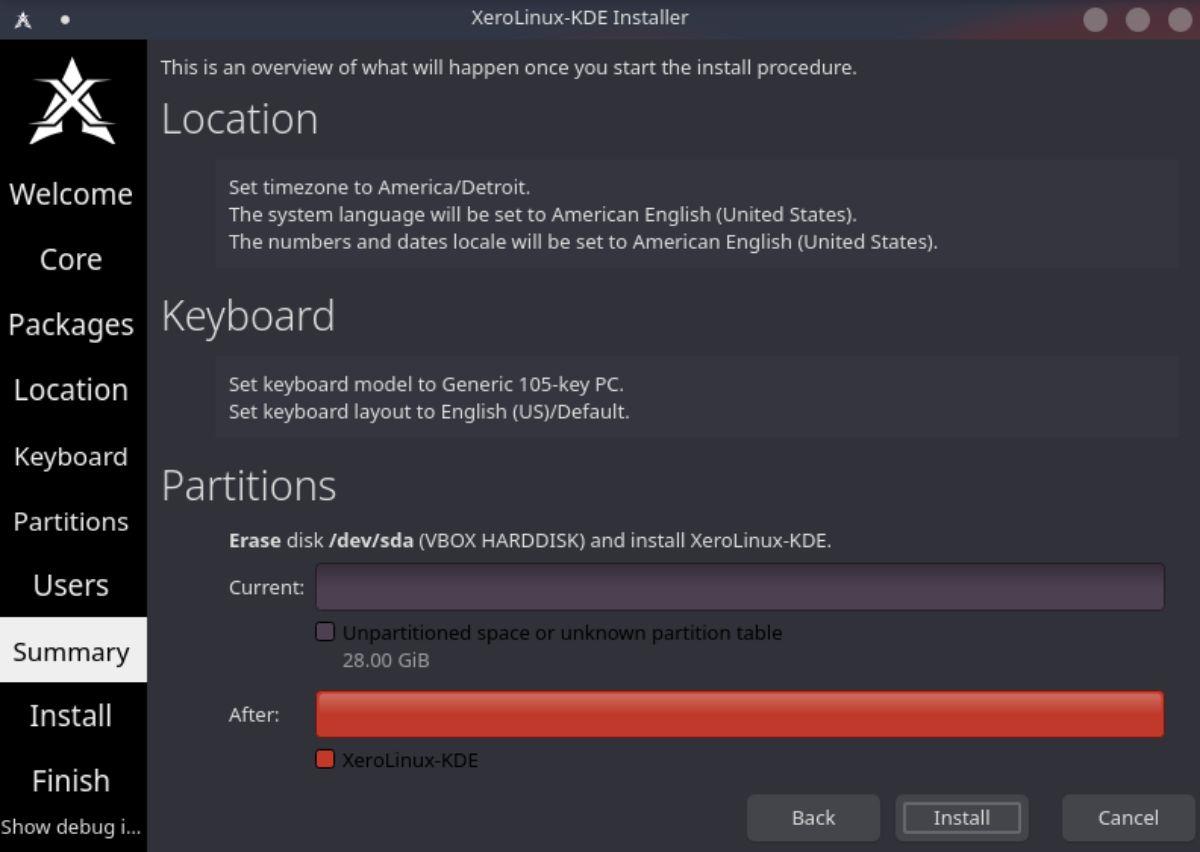
Langkah 9: Apabila butang "Pasang" dipilih, XeroLinux akan mula memasang sendiri pada komputer anda. Proses ini akan mengambil sedikit masa untuk diselesaikan, kerana terdapat banyak perkara yang perlu disediakan. Apabila proses persediaan selesai, but semula komputer anda untuk menggunakan pemasangan XeroLinux baharu anda.

Dicipta dengan GIMP


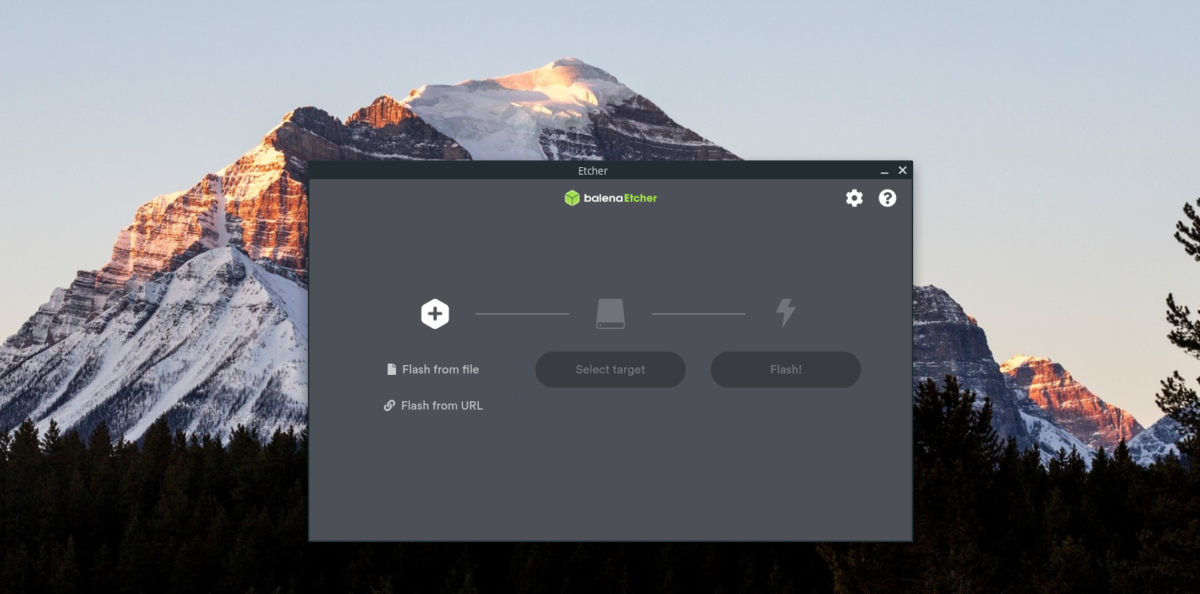
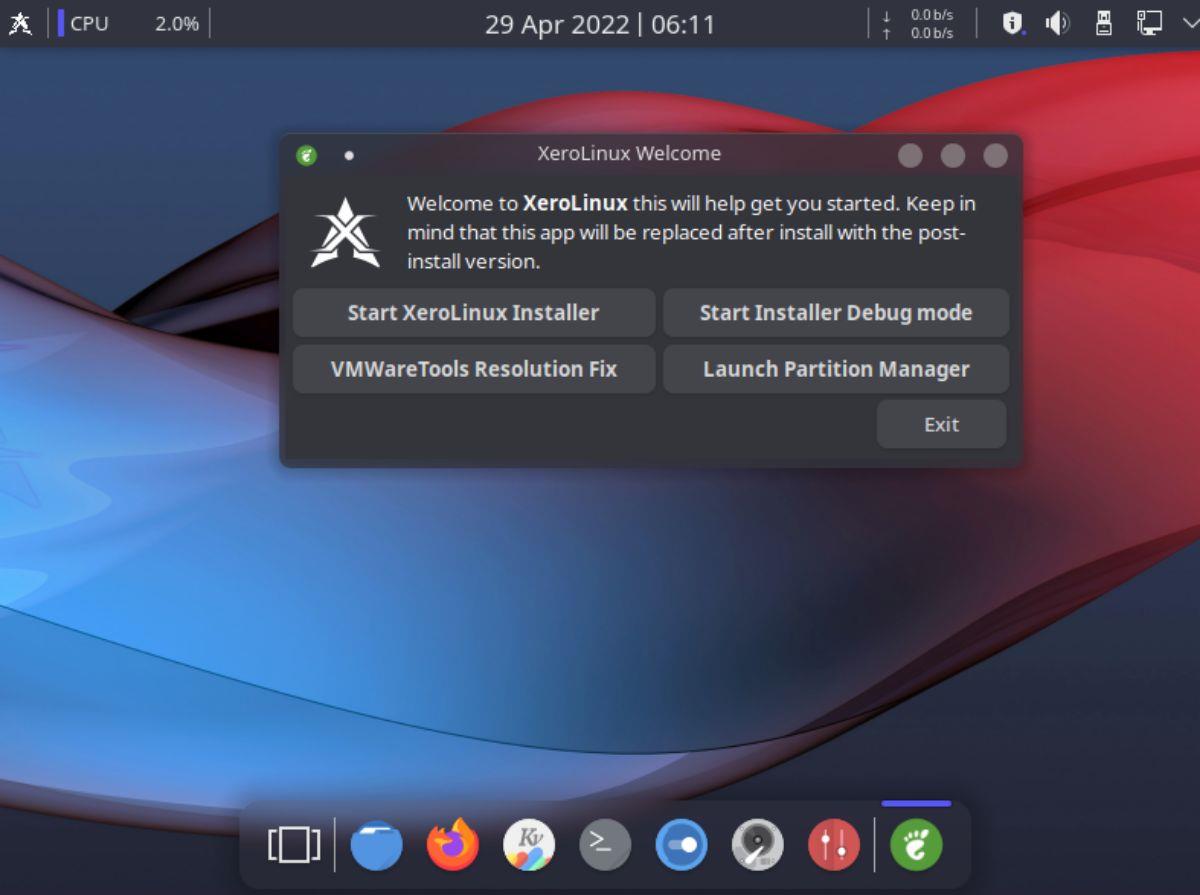
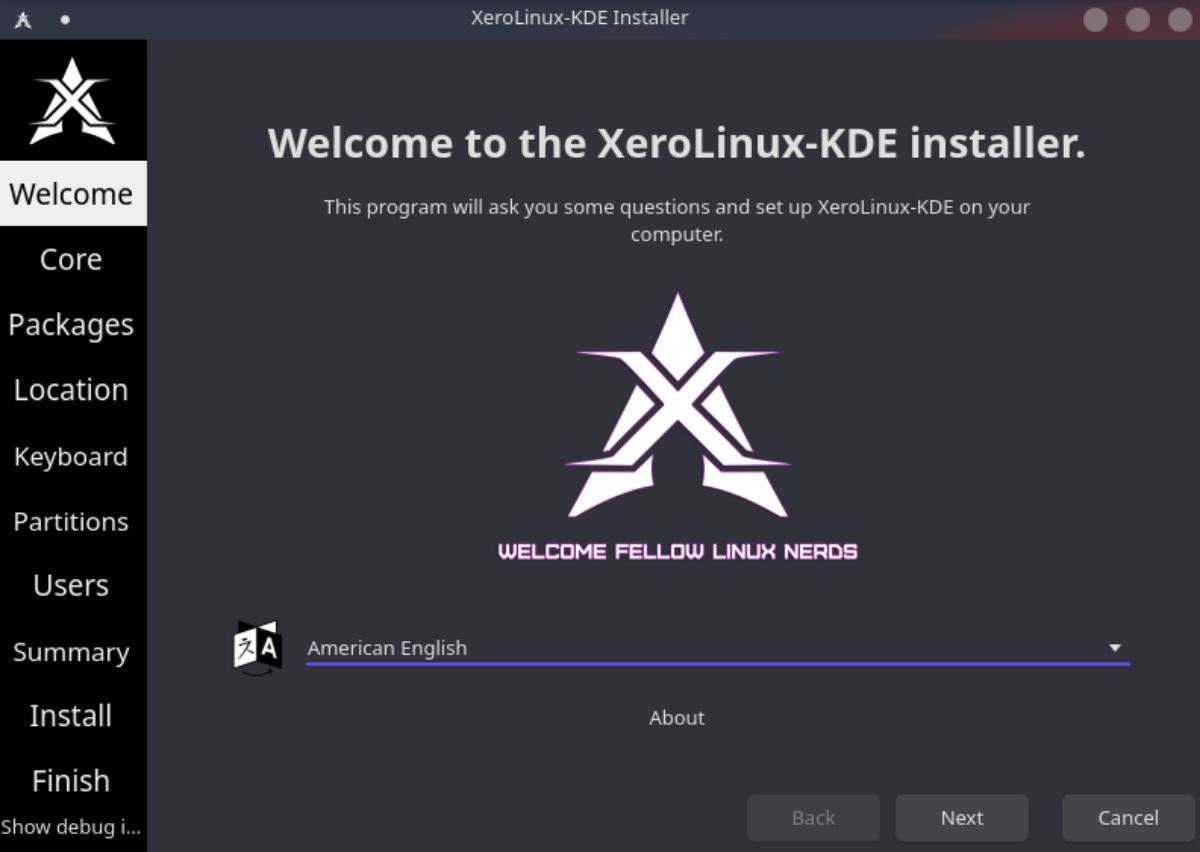
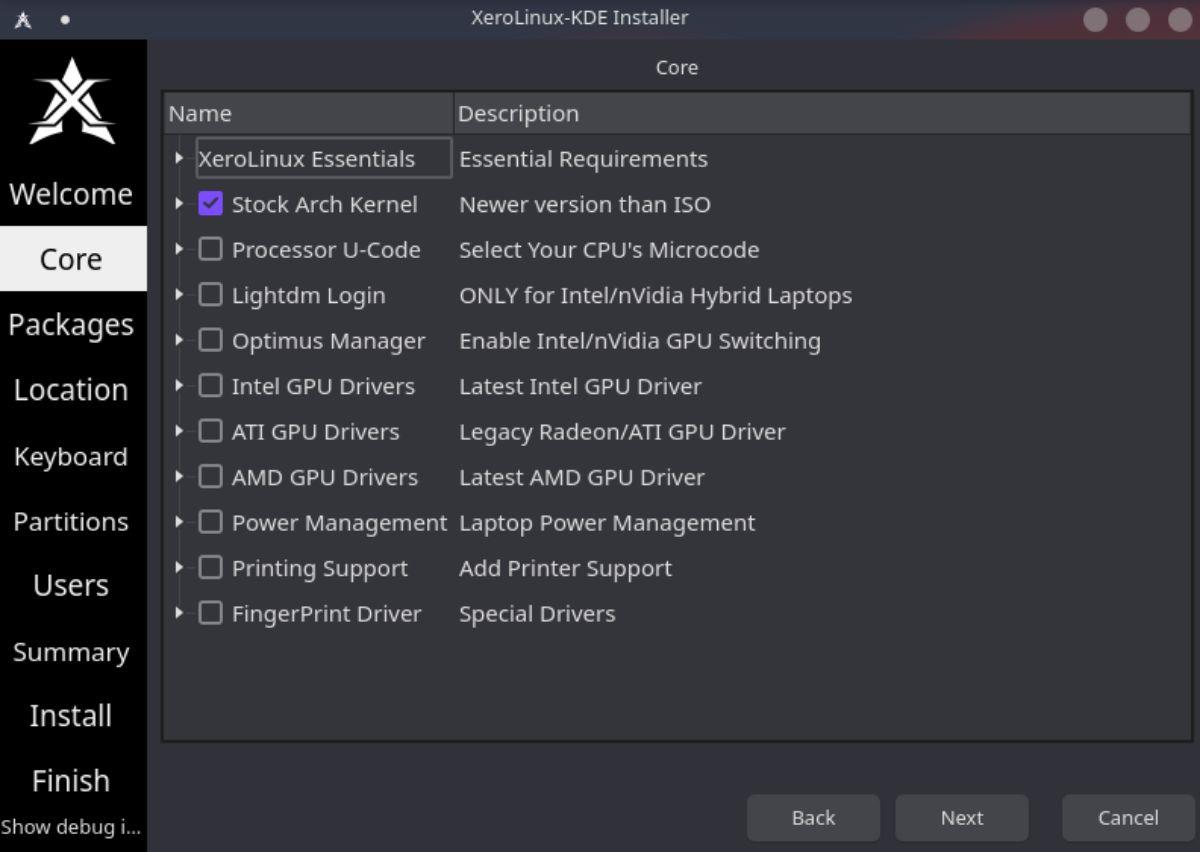
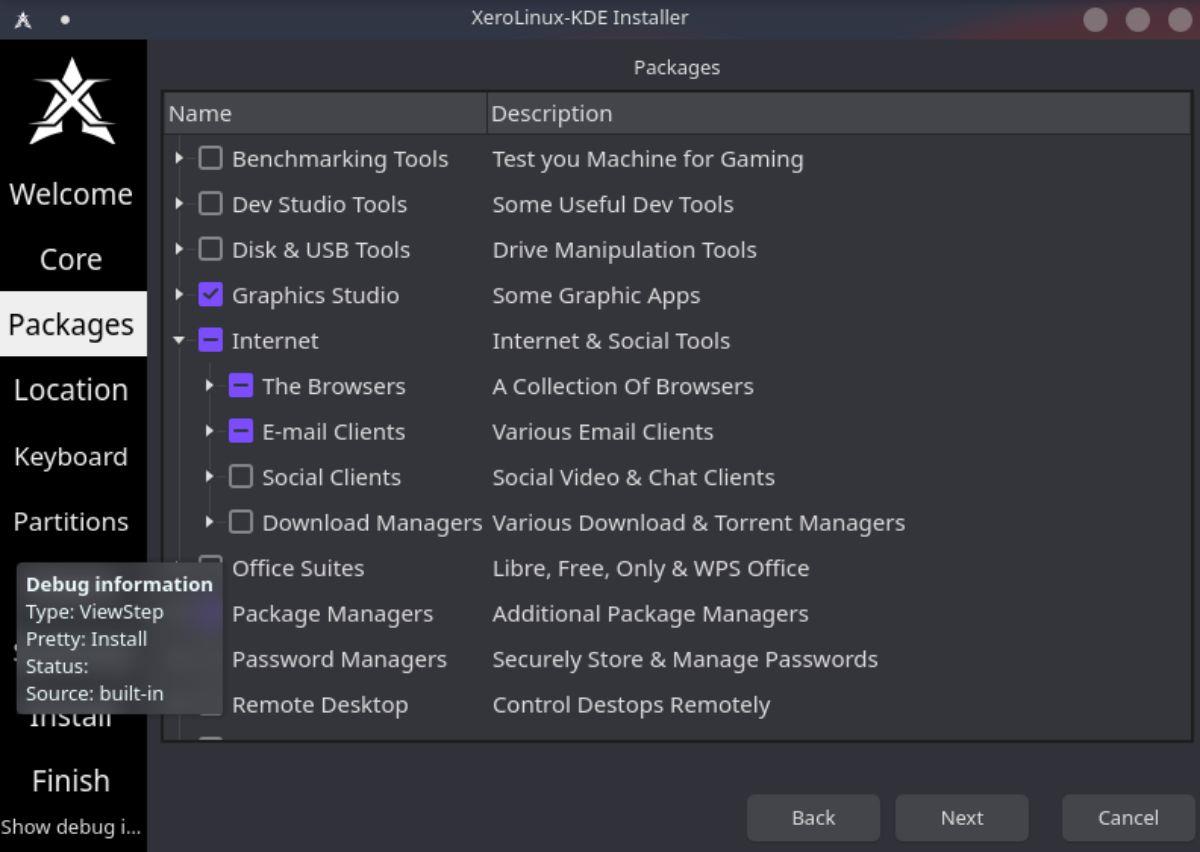
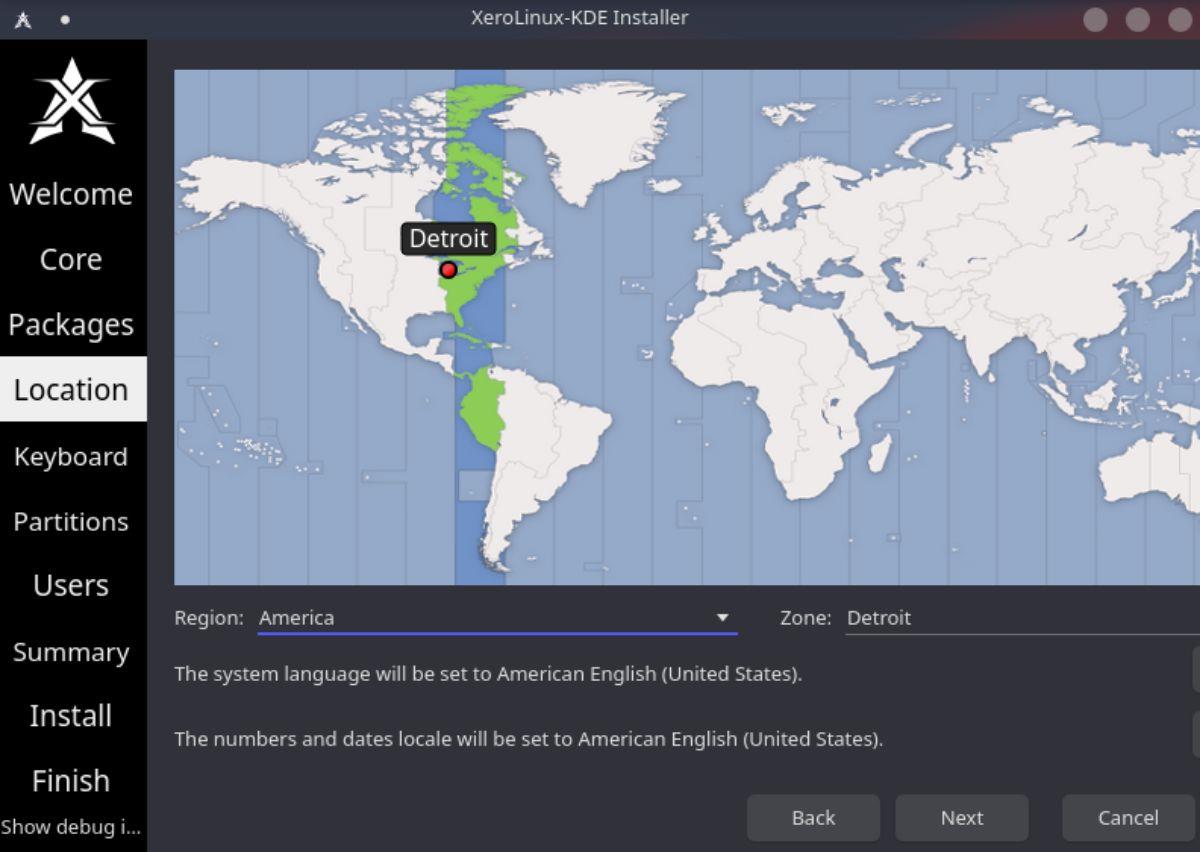
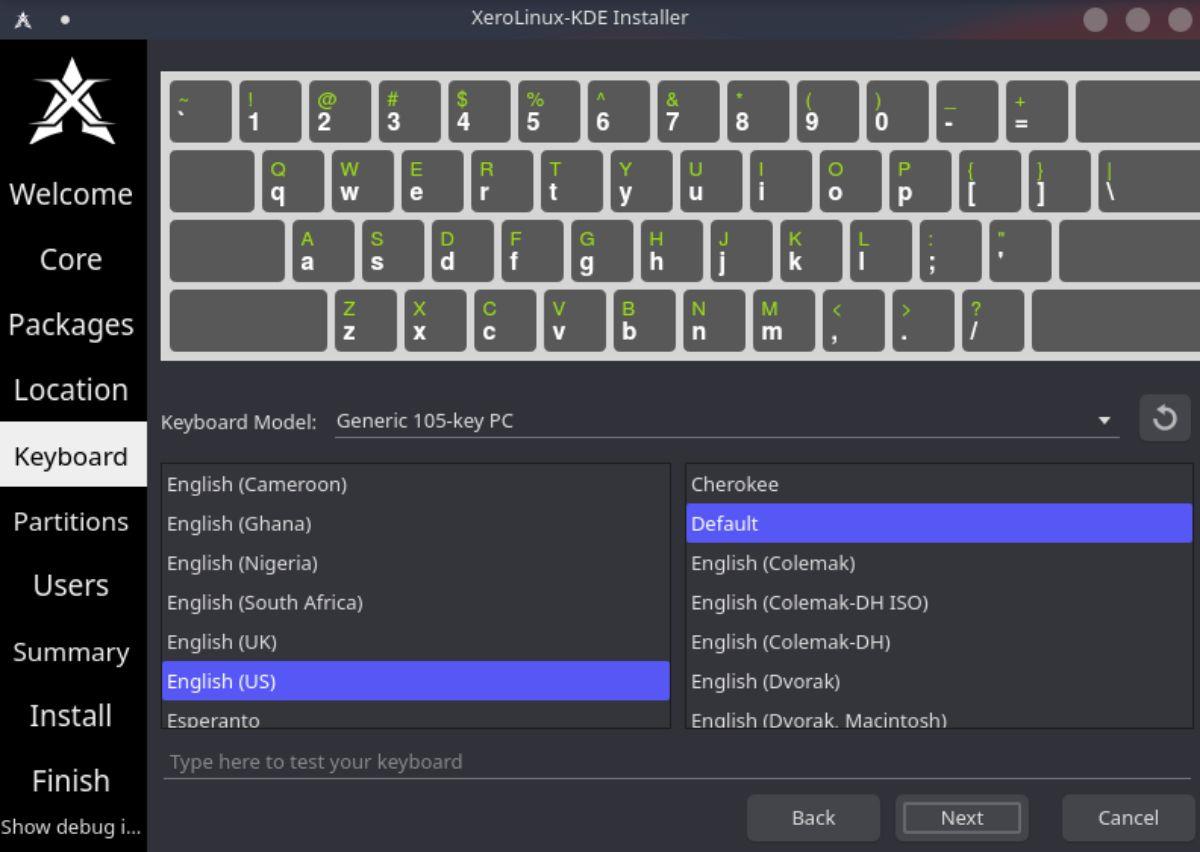
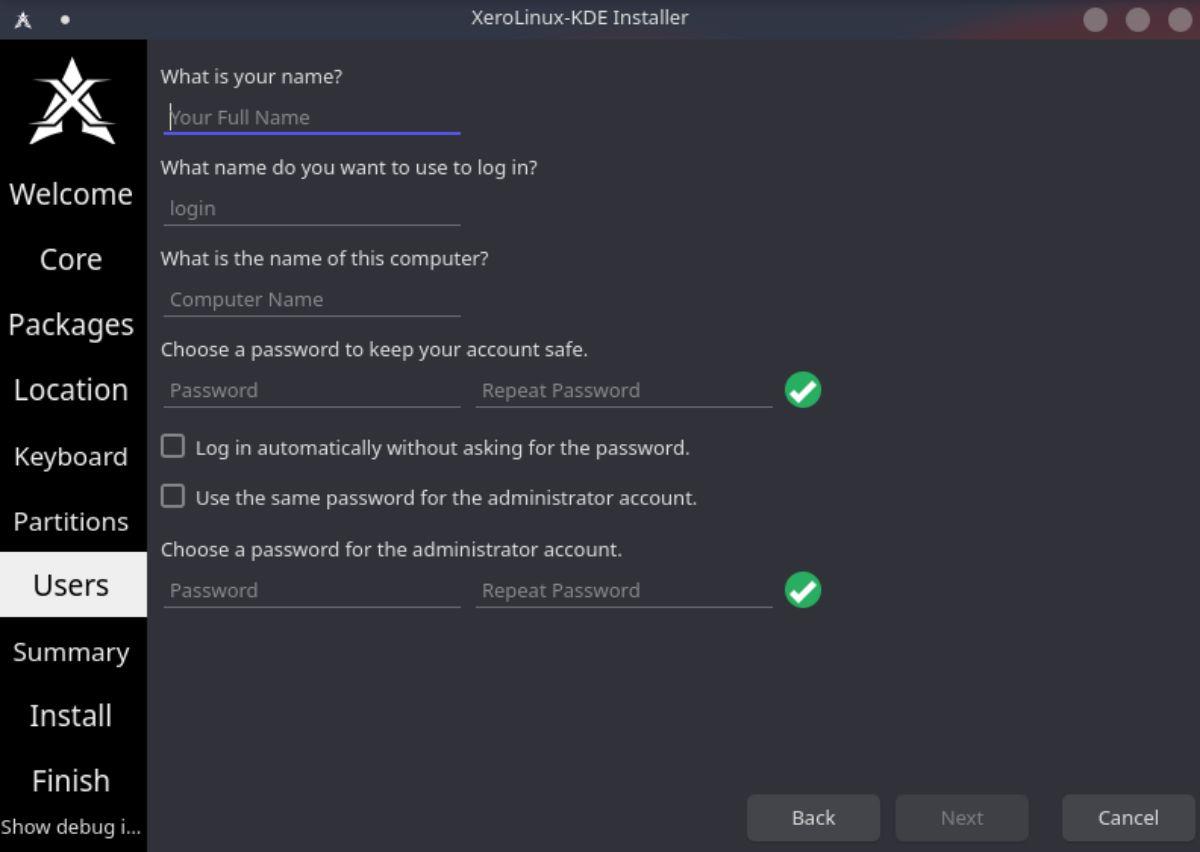
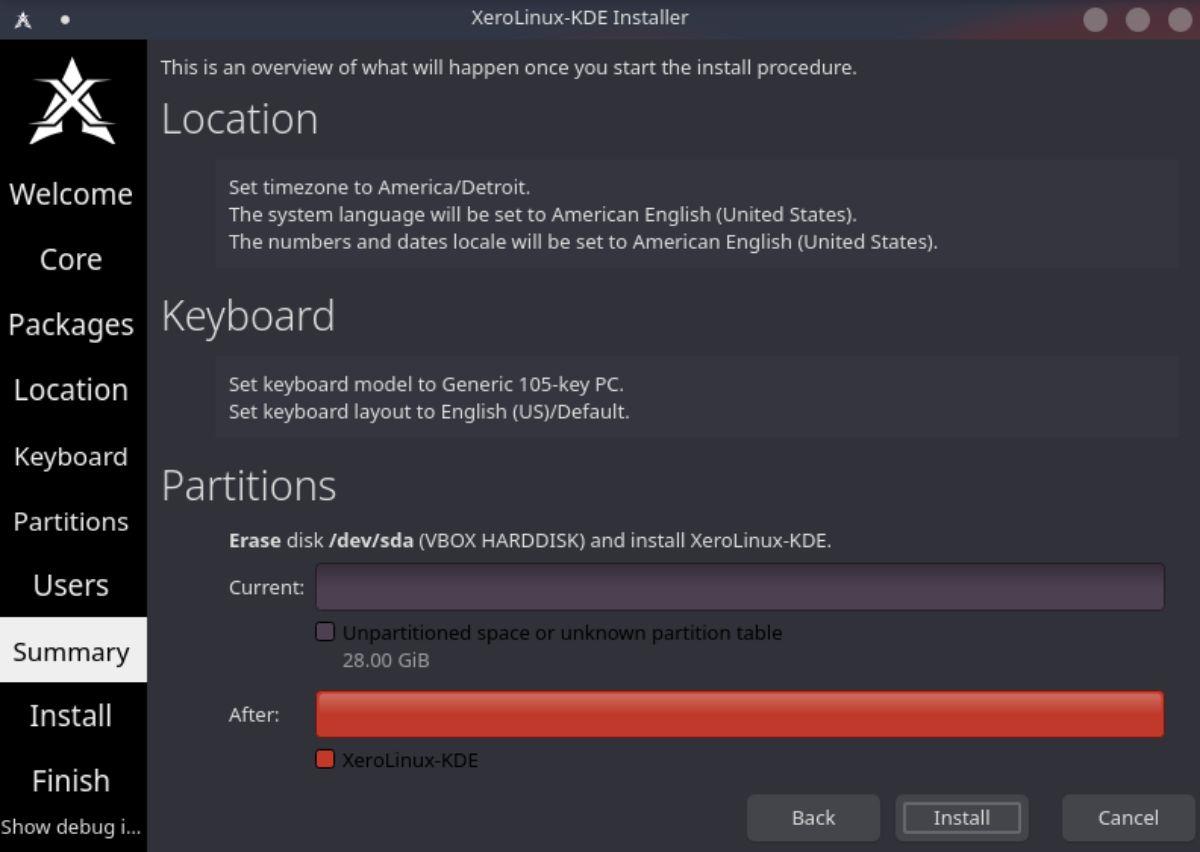
![Muat turun FlightGear Flight Simulator Secara Percuma [Selamat mencuba] Muat turun FlightGear Flight Simulator Secara Percuma [Selamat mencuba]](https://tips.webtech360.com/resources8/r252/image-7634-0829093738400.jpg)






![Bagaimana Untuk Memulihkan Sekatan Yang Hilang Dan Data Cakera Keras [Panduan] Bagaimana Untuk Memulihkan Sekatan Yang Hilang Dan Data Cakera Keras [Panduan]](https://tips.webtech360.com/resources8/r252/image-1895-0829094700141.jpg)
