SSH hebat, kerana ia memberikan pengguna Linux akses konsol mudah kepada mana-mana komputer melalui rangkaian. Satu cara untuk menambah baik pengalaman SSH anda di Linux ialah mendayakan log masuk Root SSH. Dengan tetapan ini, mudah untuk log masuk terus ke akaun Root dengan pantas untuk menyelesaikan tugas peringkat sistem.
Root tidak didayakan dalam SSH secara lalai, atas sebab keselamatan. Walau bagaimanapun, jika anda menguruskan banyak sistem dan memerlukan akses root yang berterusan untuk melaksanakan skrip, automasi dan lain-lain, menghidupkan ciri ini adalah satu kemestian.
Untuk menjadi jelas, menghidupkan log masuk Root melalui SSH adalah berbahaya. Tolong jangan lakukan ini jika anda baru menggunakan SSH!
Kata Laluan Root
Langkah pertama untuk membolehkan log masuk Root melalui SSH adalah untuk mendayakan akaun Root. Untuk kebanyakan pengedaran Linux (Ubuntu dan lain-lain seperti itu), Root tidak aktif, untuk keselamatan. Sebaliknya, pengguna melakukan segala-galanya melalui keistimewaan sudo. Untuk sebahagian besar, tidak menggunakan akaun Root adalah baik, dan sudo boleh melakukan kerja itu. Walau bagaimanapun, dengan SSH, pengguna perlu mengetahui kata laluan Root.
Mula-mula, log masuk ke pelayan/PC jauh anda yang anda ingin dayakan Root melalui SSH dari jauh:
ssh pengguna@alamat-ip-jauh
Jika anda menyediakan pengedaran Linux anda dan tidak mengkonfigurasi pengguna Root, anda perlu mengikuti langkah di bawah untuk menyediakan Root. Sila faham bahawa proses ini tidak akan berfungsi tanpa pengguna yang mempunyai keupayaan untuk menggunakan sudo. Untuk memulakan, buka terminal. Di terminal, jalankan:
sudo -s
Menggunakan sudo dengan -s akan memberikan pengguna shell Root, sama seperti log masuk dengan su . Dari sini, adalah mungkin untuk menggunakan perintah "kata laluan baharu" untuk pengguna Root.
passwd
Menjalankan passwd akan menggesa pengguna untuk menentukan "kata laluan UNIX baharu". Tulis kata laluan baharu untuk akaun Root pada PC anda. Untuk tujuan keselamatan, sila jangan gunakan kata laluan yang sama untuk Root seperti akaun pengguna biasa anda. Pastikan anda menjana kata laluan yang selamat tetapi tidak dapat dilupakan untuk akaun tersebut.
Selepas menetapkan kata laluan, log keluar dari shell Root dengan exit .
keluar
Akhir sekali, sahkan kata laluan Root baharu berfungsi dengan log masuk ke dalamnya melalui su .
su -
Dayakan Log Masuk Root
Sekarang setelah kita tahu bahawa mungkin untuk log masuk sebagai pengguna Root, tiba masanya untuk mendayakan tetapan log masuk Root dalam fail konfigurasi SSHD. Sekali lagi, mulakan dengan membuka terminal dan menyambung melalui SSH sebagai pengguna biasa.
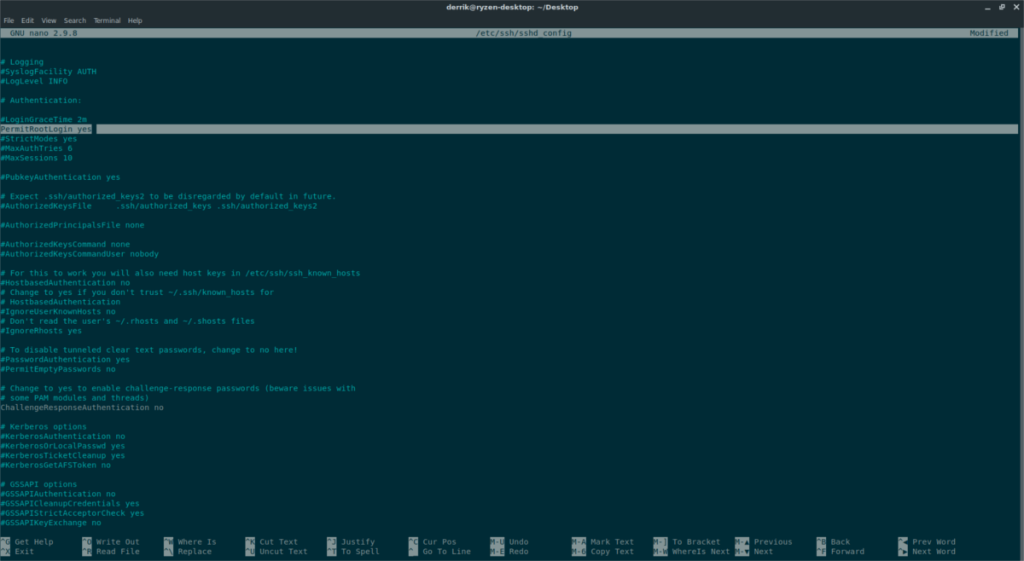
Nota: Tidak mahu mengubah suai pelayan SSH anda dari jauh? Ubah suai secara tempatan dan bukannya di terminal.
ssh pengguna@alamat-ip-jauh
Kami disambungkan (dari jauh) melalui SSH ke pelayan SSH. Seterusnya, tingkatkan sambungan biasa ke akses Root dengan log masuk melalui su .
su –
Seterusnya, menggunakan penyunting teks Nano, buka fail konfigurasi pelayan SSH.
nano /etc/ssh/sshd_config
Lihat melalui fail konfigurasi, cari "PermitRootLogin". Ia mungkin mempunyai "tidak" di hadapannya. Jika ini berlaku, tukar "tidak" kepada "ya".
Dalam keadaan lain SSH, "PermitRootLogin" mungkin menyebut "melarang-kata laluan". Padamkan "kata laluan larangan", dan tukar kepada "ya".
Selepas menukar tetapan Root untuk pelayan SSH, anda perlu menyimpan perubahan konfigurasi. Perubahan konfigurasi simpan dalam Nano dengan menekan kombinasi papan kekunci Ctrl + O. Tutup editor Nano dengan Ctrl + X apabila konfigurasi disimpan dengan betul.
Menggunakan Tetapan Akar
Sekarang log masuk Root didayakan dalam tetapan, anda perlu memulakan semula daemon SSH untuk menggunakan perubahan. Pada kebanyakan PC Linux ini boleh dicapai dengan mudah dengan systemd. Dalam terminal, dapatkan akses root dengan su atau sudo :
su -
atau
sudo -s
Selepas mendapat akar, gunakan systemd untuk memulakan semula daemon SSH.
systemctl mulakan semula sshd
Jangan gunakan systemd? Cuba arahan ini sebaliknya:
perkhidmatan ssh dimulakan semula
Jika kedua-dua arahan tidak berfungsi untuk memulakan semula daemon SSH, cara yang mudah adalah dengan hanya memulakan semula pelayan yang menjalankan SSH:
but semula
Selepas but semula, perubahan harus digunakan. Untuk log masuk sebagai root, buka terminal dan cuba yang berikut:
root@ssh-server-ip
Lumpuhkan Log Masuk Root
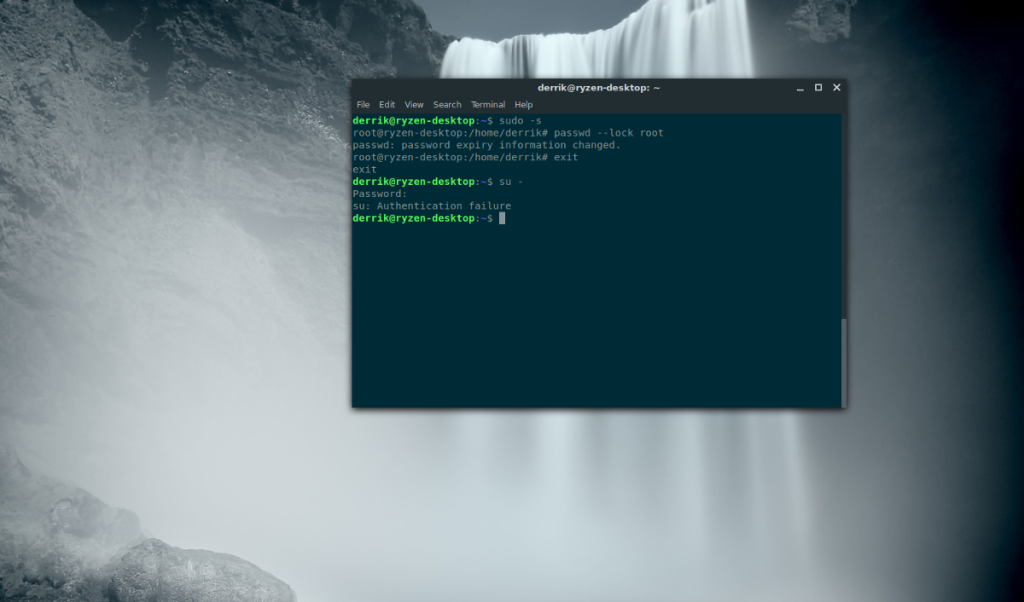
Tidak mahu log masuk Root melalui SSH lagi? Nasib baik, ciri ini semudah dimatikan seperti dihidupkan. Cara pertama adalah dengan hanya mengunci akaun Root. Melakukannya dengan cara ini membolehkan tetapan dihidupkan dan dimatikan dengan cepat melalui membuka kunci akaun Root. Untuk mengunci Root, dapatkan cangkerang superuser melalui sudo dan jalankan:
passwd --kunci akar
Perintah ini mengacak akaun akar dan melumpuhkannya dengan berkesan. Untuk mendapatkannya kembali untuk digunakan dengan Root melalui SSH, ikut arahan di bahagian atas artikel.
Sebagai alternatif, untuk melumpuhkan log masuk Root sepenuhnya, buka terminal (dengan Root):
su -
atau
sudo -s
Dalam fail konfigurasi SSH, cari "PermitRootLogin" dan ubahnya daripada "ya" kepada "tidak".
nano /etc/ssh/sshd_config
Tekan Ctrl + O untuk menyimpan, keluar dengan Ctrl + X dan kemudian but semula. Setelah ditetapkan semula, log masuk Root tidak akan berfungsi.

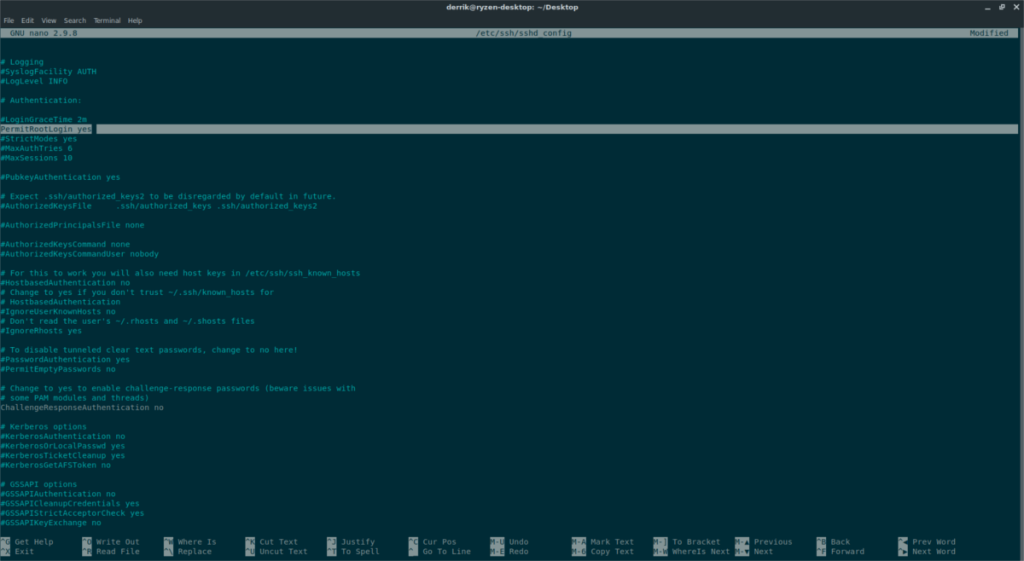
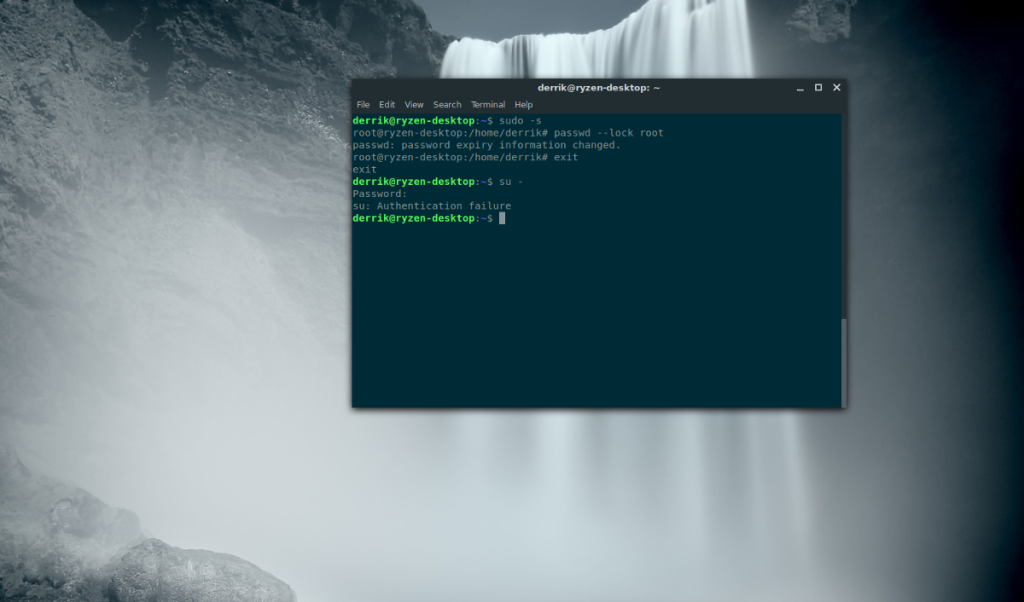
![Muat turun FlightGear Flight Simulator Secara Percuma [Selamat mencuba] Muat turun FlightGear Flight Simulator Secara Percuma [Selamat mencuba]](https://tips.webtech360.com/resources8/r252/image-7634-0829093738400.jpg)






![Bagaimana Untuk Memulihkan Sekatan Yang Hilang Dan Data Cakera Keras [Panduan] Bagaimana Untuk Memulihkan Sekatan Yang Hilang Dan Data Cakera Keras [Panduan]](https://tips.webtech360.com/resources8/r252/image-1895-0829094700141.jpg)
