Adakah terdapat ikon aplikasi pada desktop KDE Linux anda yang kelihatan tidak betul? Adakah anda ingin mengeditnya untuk membuat perubahan? Ikuti panduan ini untuk mengetahui cara mengedit pintasan program dalam KDE Plasma 5.
Kaedah 1: Editor menu KDE
Jika anda menggunakan KDE Plasma 5 dan perlu mengedit beberapa pintasan program, cara terbaik untuk melakukannya ialah menggunakan editor menu KDE terbina dalam. Begini cara menggunakan apl menu KDE untuk mengedit pintasan pada Linux.
Langkah 1: Minimumkan semua aplikasi untuk melihat desktop Plasma. Selain itu, tutup semua aplikasi yang terbuka, kerana anda akan mengubah suai pintasan pada sistem.
Langkah 2: Cari pelancar apl KDE Plasma 5 pada panel (ia terletak di bahagian paling kiri panel). Sebaik sahaja anda menemui pelancar apl, klik kanan padanya dengan tetikus untuk membuka menu klik kanan.
Langkah 3: Lihat melalui menu klik kanan pelancar aplikasi untuk pilihan "Edit Aplikasi" dan pilihnya dengan tetikus. Memilih "Edit Aplikasi" akan melancarkan program yang dipanggil "Editor Menu KDE" pada skrin.
Langkah 4: Dalam Editor Menu KDE, lihat melalui kategori yang berbeza di sebelah kiri. Ia adalah “Pembangunan, Pendidikan, Permainan, Grafik, Internet, Multimedia, pejabat, Sains & Matematik, Tetapan, Sistem, Utiliti, Hilang & Dijumpai dan Bantuan (Pusat Bantuan).
Klik pada anak panah ke bawah di sebelah salah satu kategori. Dari sana, cari pintasan aplikasi yang anda ingin edit dalam Editor Menu KDE.
Langkah 5: Selepas memilih pintasan aplikasi dalam Editor Menu KDE, maklumat aplikasi akan dipaparkan di sebelah kanan. Lihat melalui lajur berbeza "Nama, Perihalan, Komen, Perintah" dan edit perkara yang anda ingin ubah.
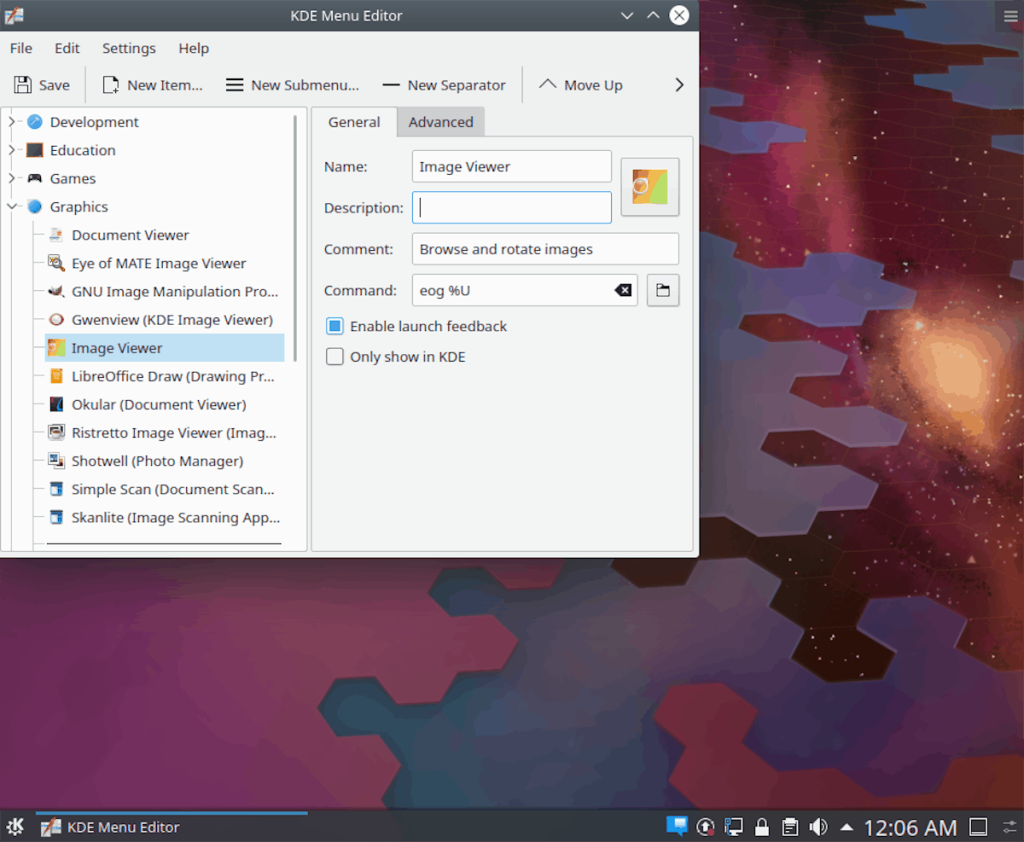
Langkah 6: Sebaik sahaja anda telah mengedit pintasan aplikasi anda dalam Editor Menu KDE, klik butang "Simpan" di bahagian atas sebelah kiri. Ia akan menyimpan perubahan, dan menggunakannya serta-merta!
Kaedah 2: Terminal
Satu lagi cara untuk mengedit pintasan program pada KDE Plasma 5 adalah melalui terminal. Laluan terminal adalah cara terbaik untuk pergi jika anda ingin membuat suntingan pantas, dan tidak berasa seperti bermain-main dengan editor Menu KDE, kerana ia adalah alat yang canggih dengan banyak pilihan.
Mengedit pintasan program dalam KDE Plasma 5 dilakukan dengan mengedit fail "desktop" individu dalam direktori "/usr/share/applications/" dengan editor teks. Untuk mengedit sebarang pintasan program pada PC KDE anda, mulakan dengan membuka tetingkap terminal. Anda boleh melancarkan terminal dengan menekan Ctrl + Alt + T atau Ctrl + Shift + T . Setelah dibuka, ikut arahan langkah demi langkah di bawah.
Nota: kami sangat mengesyorkan untuk mengedit pintasan program pada KDE dalam editor Menu KDE jika anda seorang pemula. Kaedah ini adalah untuk mereka yang mempunyai sedikit kemahiran dengan terminal di Linux.
Langkah 1: Menggunakan arahan CD , alihkan tetingkap terminal anda dari direktori rumah (~) ke direktori "aplikasi".
cd /usr/share/applications/
Sebaik sahaja dalam folder, anda boleh mengesahkannya dengan menjalankan arahan pwd .
pwd
Langkah 2: Di dalam direktori "aplikasi", sesi terminal mesti beralih daripada akaun pengguna biasa kepada pengguna "root". Sebab pengguna root diperlukan ialah pintasan program hanya boleh diedit sebagai root.
Untuk beralih daripada akaun pengguna tradisional kepada akaun akar , jalankan perintah sudo -s .
sudo -s
Langkah 3: Selepas mendapat akses root dalam tetingkap terminal, jalankan arahan ls untuk mendedahkan semua fail pintasan program yang tersedia dalam direktori "aplikasi".
ls
Sebagai alternatif, jika anda perlu mencari nama fail pintasan program tertentu, jalankan arahan ls bersama arahan grep untuk menapis keputusan.
ls | grep 'searchterm'
Langkah 4: Apabila anda telah menemui pintasan program tepat yang anda ingin edit dalam tetingkap terminal, bukanya dalam penyunting teks Nano. Untuk melakukan ini, gunakan arahan berikut.
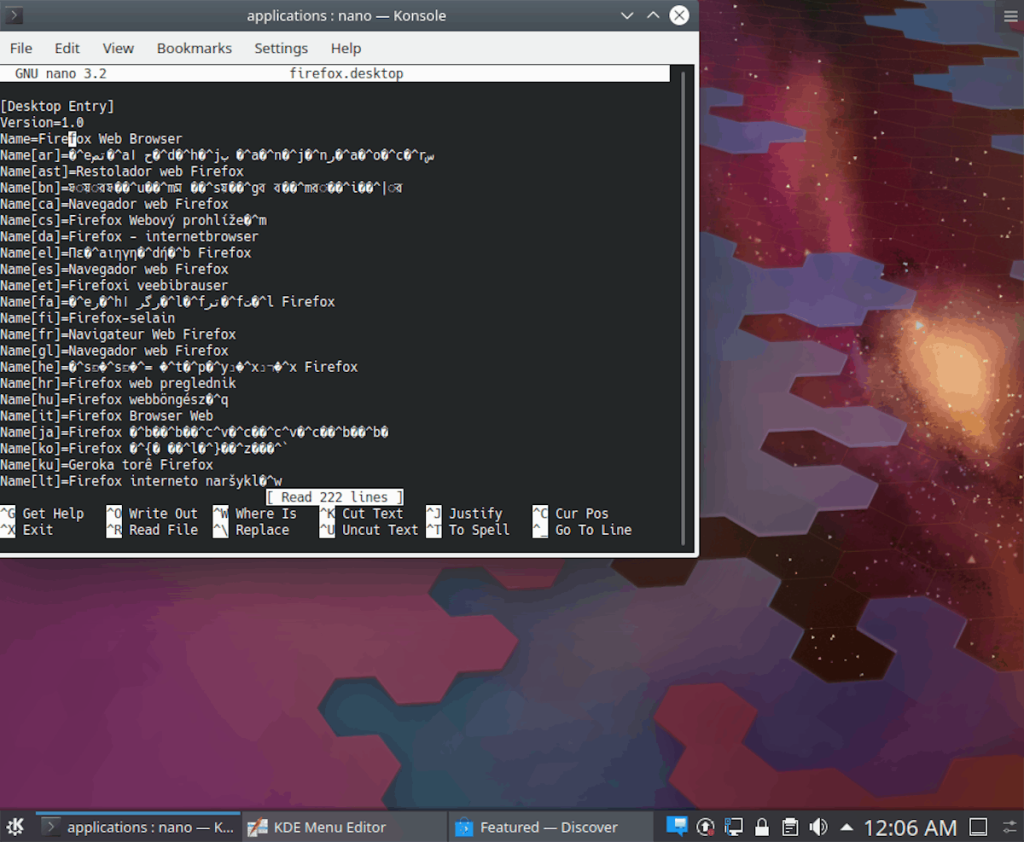
nano -w program-shortcut.desktop
Langkah 5: Menggunakan penyunting teks Nano, edit pintasan program.
Jika anda menghadapi masalah memahami perkara yang perlu dilakukan semasa mengedit, lihat tutorial kami tentang cara membuat pintasan desktop baharu , ia membincangkan item individu dalam fail pintasan program, yang boleh membantu dalam proses penyuntingan.
Langkah 6: Selepas membuat perubahan pada pintasan program, tiba masanya untuk menyimpan. Untuk menyimpan suntingan anda, tekan Ctrl + O pada papan kekunci. Sebagai alternatif, pintasan papan kekunci Ctrl + S juga berfungsi.
Langkah 7: Sekarang setelah pintasan anda diedit, anda mesti menutup penyunting teks Nano dalam tetingkap terminal. Untuk melakukan ini, tekan Ctrl + X pada papan kekunci.
Langkah 8: Sekarang setelah penyunting teks Nano ditutup, lihat pengeditan yang telah anda buat pada pintasan program anda untuk memastikan bahawa perubahan itu benar-benar disimpan dengan betul dengan menjalankannya melalui arahan kucing .
nama kucing-of-program-shortcut.desktop
Atau, untuk tontonan yang lebih baik, lampirkan lebih banyak arahan sebagai paip. Ia akan membolehkan anda membaca fail baris demi baris.
nama kucing-of-program-shortcut.desktop | lebih

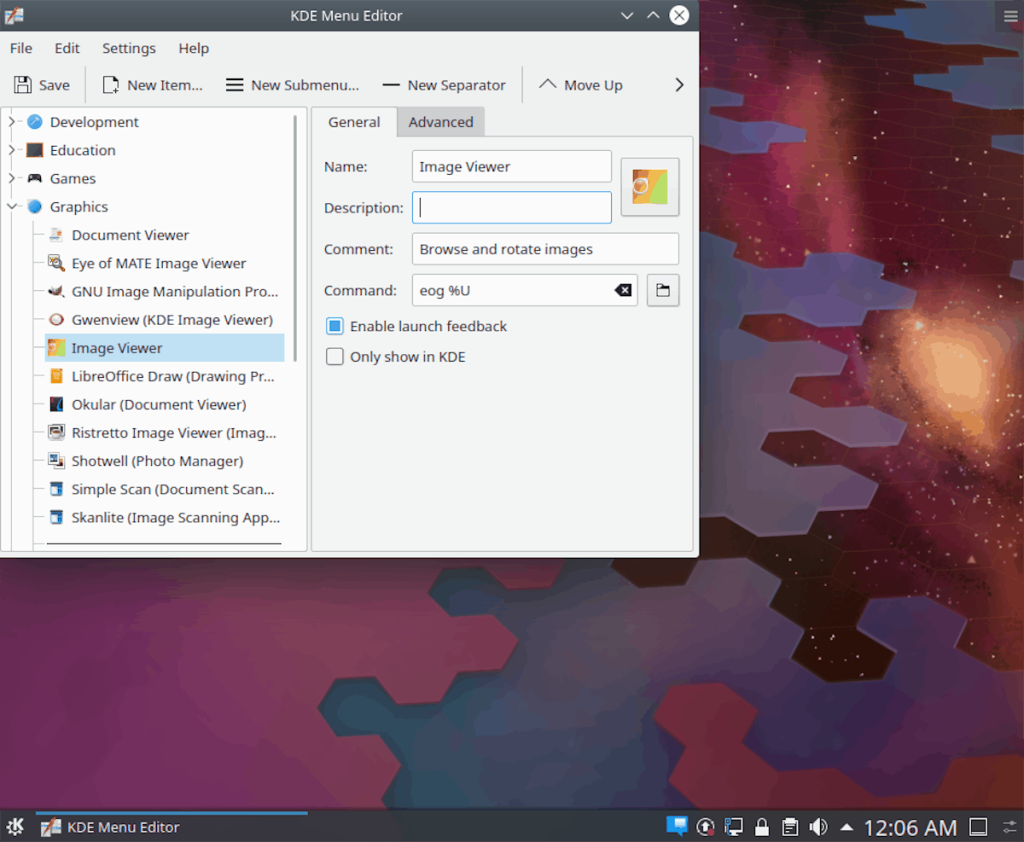
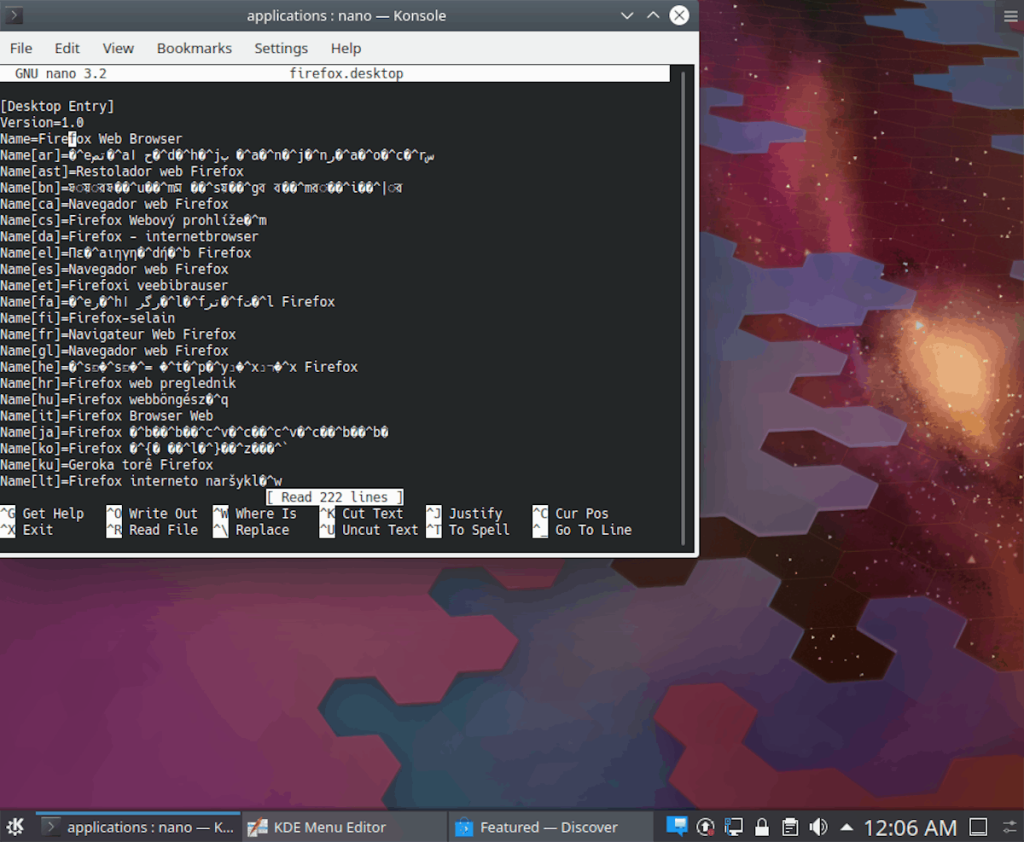
![Muat turun FlightGear Flight Simulator Secara Percuma [Selamat mencuba] Muat turun FlightGear Flight Simulator Secara Percuma [Selamat mencuba]](https://tips.webtech360.com/resources8/r252/image-7634-0829093738400.jpg)






![Bagaimana Untuk Memulihkan Sekatan Yang Hilang Dan Data Cakera Keras [Panduan] Bagaimana Untuk Memulihkan Sekatan Yang Hilang Dan Data Cakera Keras [Panduan]](https://tips.webtech360.com/resources8/r252/image-1895-0829094700141.jpg)
