Archinstall ialah alat berpandu yang disertakan dengan Arch Linux ISO rasmi. Pengguna boleh mengkonfigurasi dan memasang desktop Arch Linux dengan mudah dengan sedikit usaha. Berikut ialah cara menggunakan Archinstall untuk memasang Arch Linux pada PC anda.
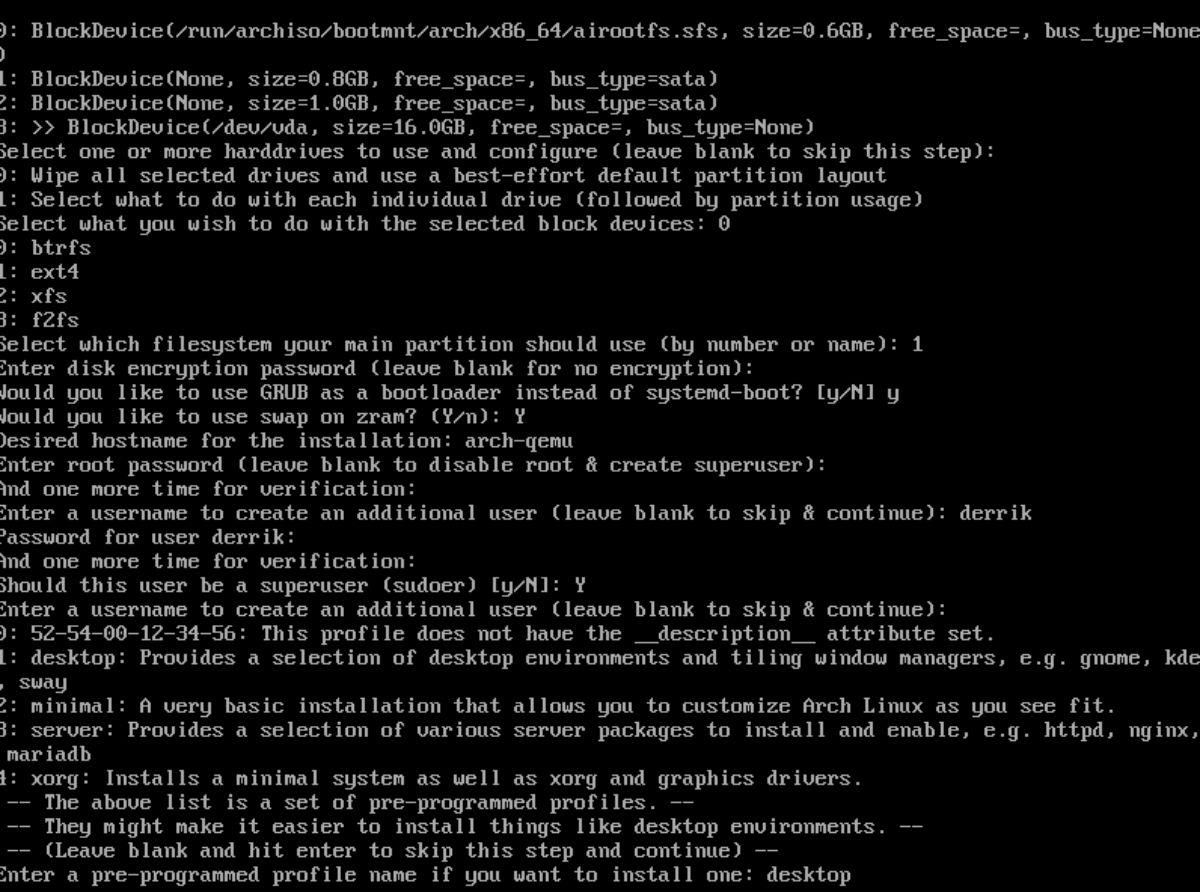
Mencipta USB langsung Arch Linux
Anda mesti mencipta USB langsung Arch Linux rasmi untuk mengakses alat Archinstall. Untuk mencipta USB langsung Arch Linux baharu, palamkan pemacu kilat USB (bersaiz sekurang-kurangnya 1 GB) dan ikut arahan langkah demi langkah di bawah.
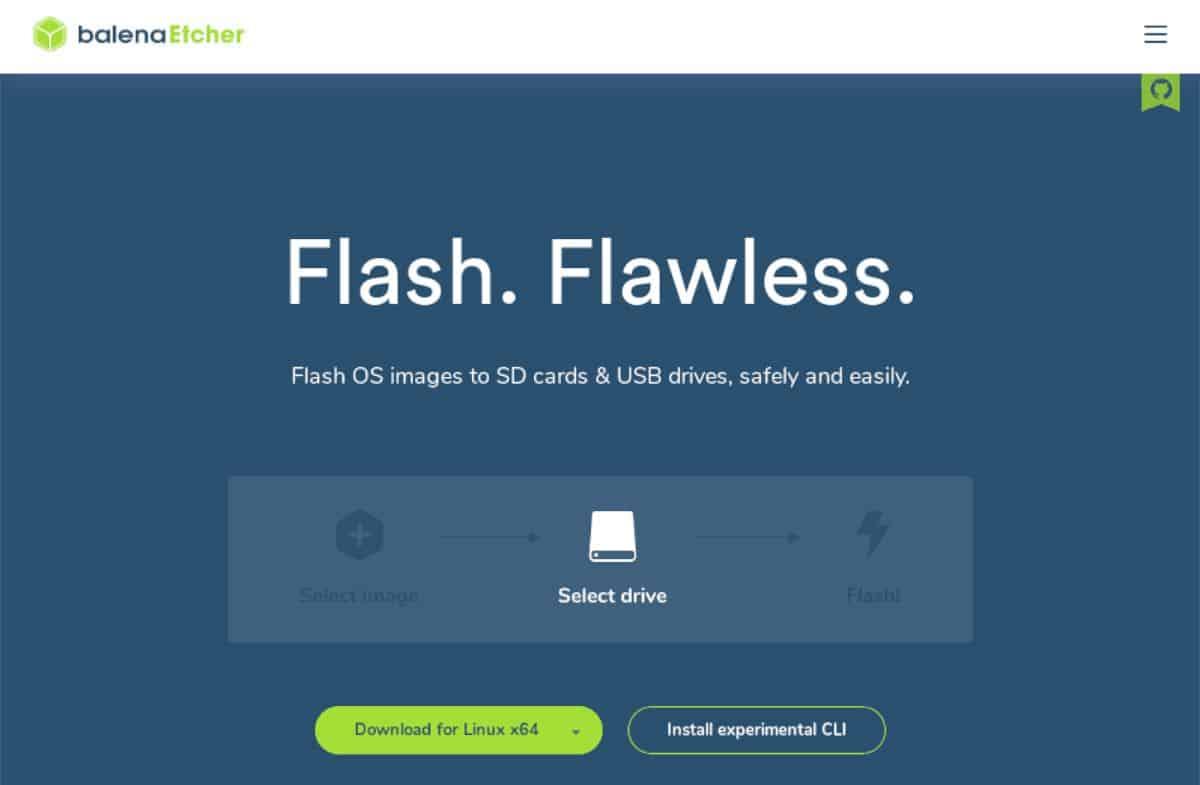
Langkah 1: Muat turun apl Etcher ke komputer anda (ia berfungsi pada Mac, Windows dan PC.) Kemudian, pasang dan bukanya.
Langkah 2: Pergi ke Archlinux.org , dan muat turun keluaran ISO terkini Arch Linux. Selepas memuat turunnya, cari butang "Flash dari fail" di dalam Etcher dan pilihnya dengan tetikus.
Gunakan tetingkap pop timbul untuk menyemak imbas fail ISO Arch Linux.
Langkah 3: Cari butang "Pilih sasaran" di dalam apl Etcher dan klik padanya dengan tetikus. Semak imbas pemacu kilat USB anda dan pilih ia sebagai sasaran untuk Etcher.
Langkah 4: Cari "Flash!" butang di dalam apl Etcher dan klik padanya dengan tetikus untuk memulakan proses berkelip.
Apabila proses berkelip selesai, sila but semula komputer anda ke dalam BIOSnya dan konfigurasikannya untuk but daripada USB untuk mengakses USB langsung Arch Linux.
Memasang Arch Linux dengan Archinstall
Selepas memuatkan USB langsung Arch Linux, anda mesti menyambung ke Internet. Jika anda menggunakan Ethernet, Arch akan menyambungkan anda secara automatik. Walau bagaimanapun, jika anda menggunakan WiFi, anda mesti mengikuti Wiki Arch dan mengkonfigurasi sambungan anda.
Selepas menyambung ke Internet, jalankan arahan archinstall dalam konsol USB langsung Arch untuk memulakan alat Archinstall.
archinstall
Setelah alat Archinstall berjalan, ikut arahan langkah demi langkah di bawah untuk memasang Arch Linux.
Langkah 1: Perkara pertama yang anda mesti lakukan dengan Archinstall memilih bahasa. Bahasa yang tersedia dalam Archinstall disenaraikan 0-26. Masukkan nombor untuk memilih bahasa anda.
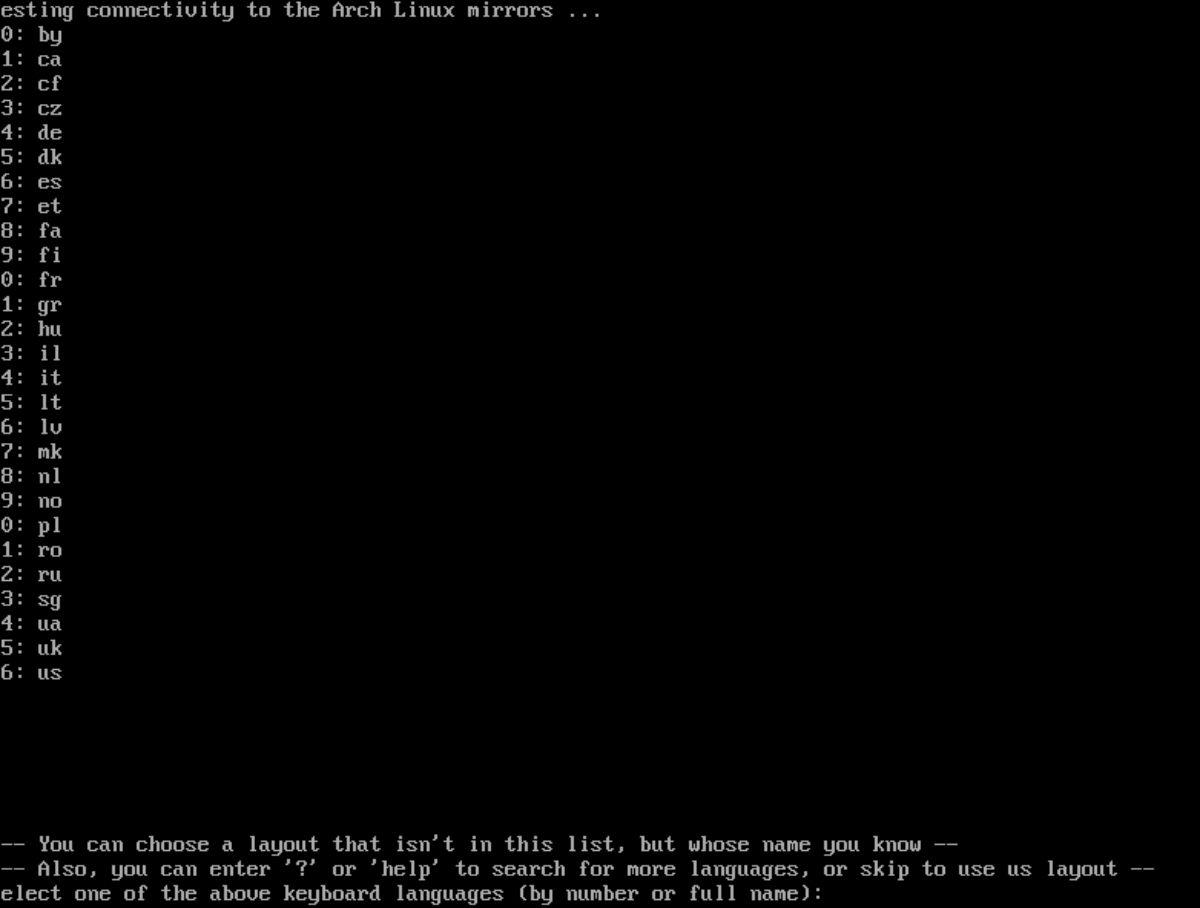
Tekan Enter untuk meneruskan.
Langkah 2: Anda kini mesti memilih bahasa papan kekunci. Bahasa papan kekunci dalam Arch Linux juga disenaraikan mengikut nombor. Masukkan bahasa papan kekunci yang anda suka dengan memasukkan nombor yang betul.
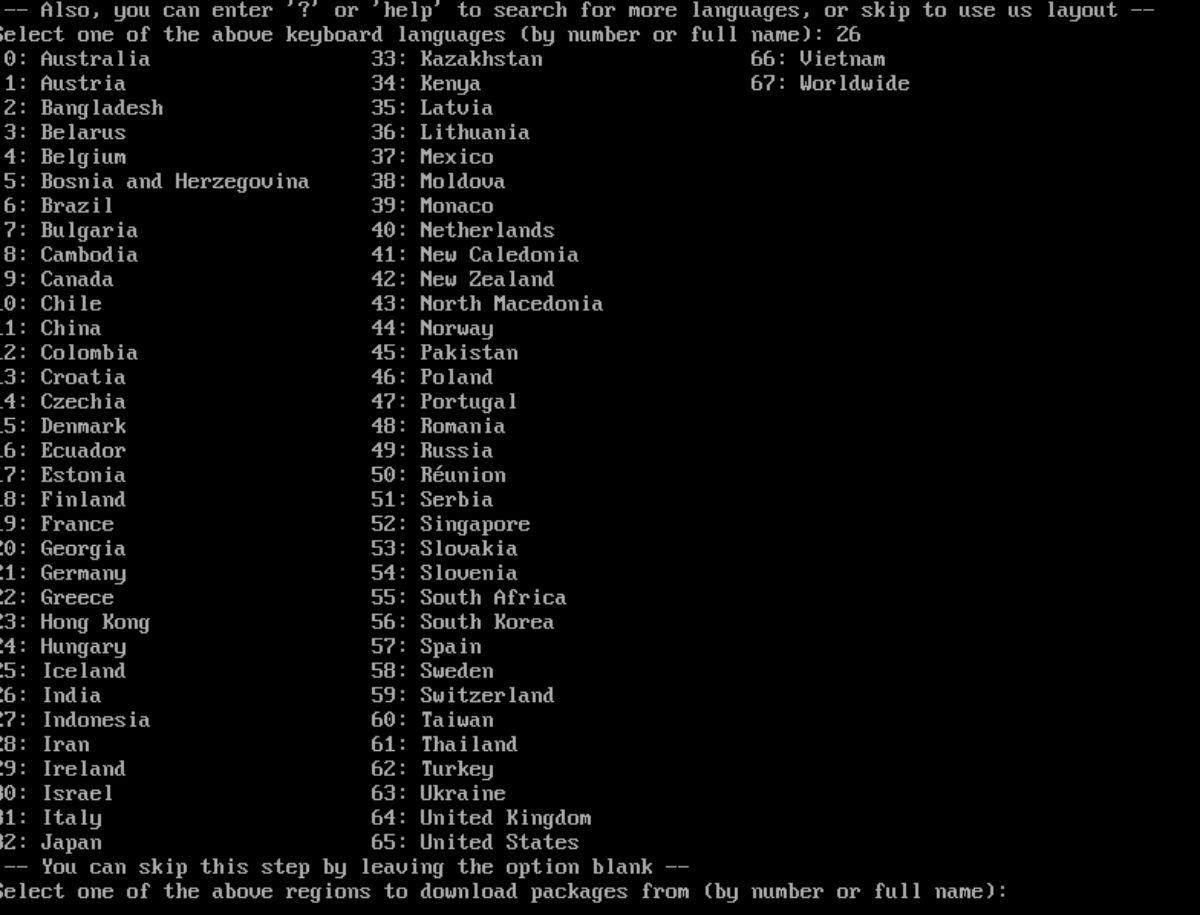
Tekan Enter untuk meneruskan.
Langkah 3: Anda kini perlu memilih cakera keras untuk dikonfigurasikan dalam Arch Linux dengan memasukkan nombor, kemudian tekan Enter untuk meneruskan.
Sebaik sahaja anda menekan enter, pemacu pilihan anda akan mempunyai ">>" di sebelahnya. Biarkan kotak teks kosong dan tekan Enter buat kali kedua untuk mengesahkan pilihan anda.
Langkah 4: Anda kini mesti memilih susun atur partition. Untuk hasil terbaik, pilih "Padam semua pemacu yang dipilih dan gunakan reka letak partition lalai usaha terbaik." Memilih pilihan ini akan mengautomasikan proses pembahagian.
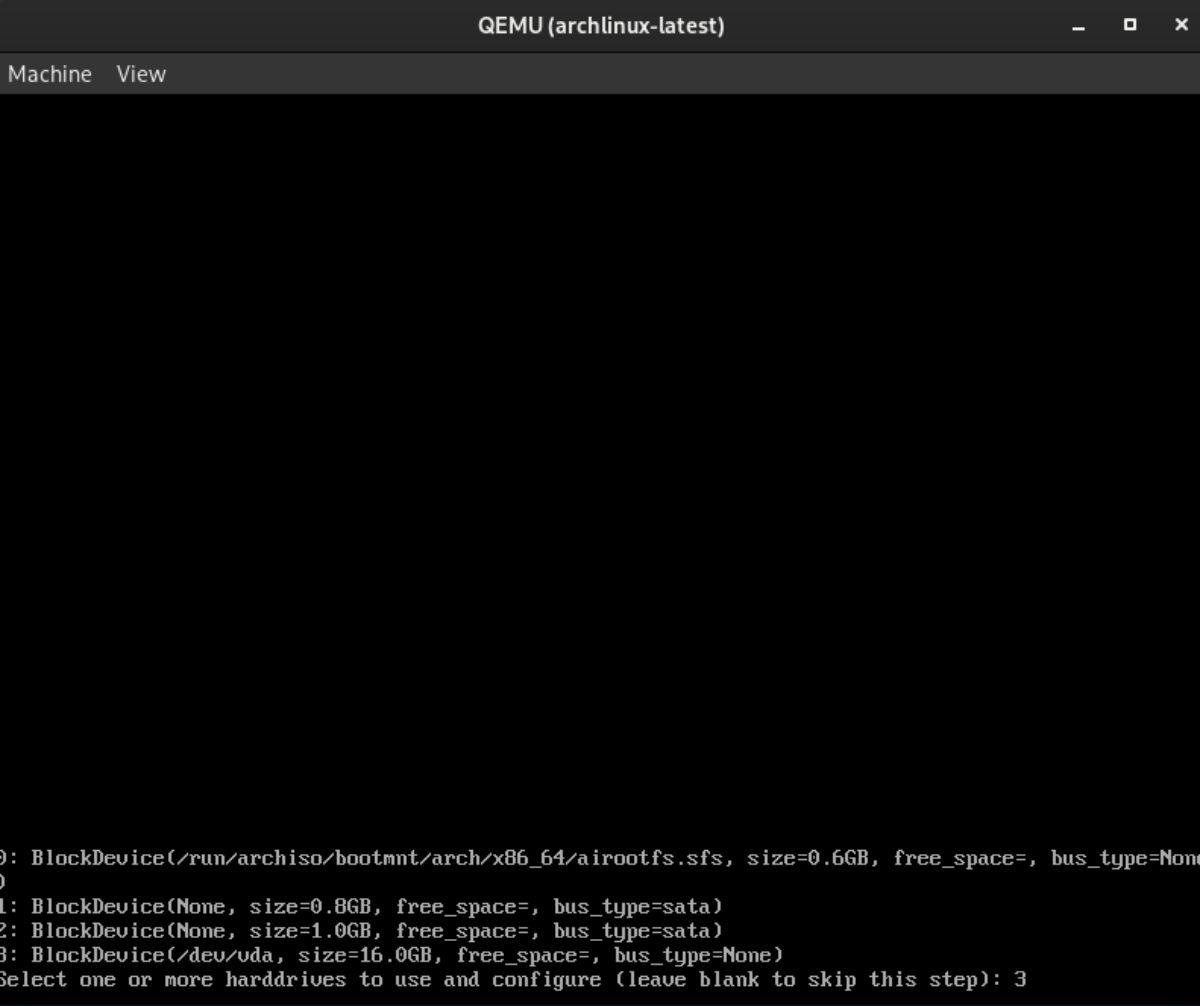
Langkah 5: Pilih sistem fail anda. Secara lalai, anda dicadangkan untuk memilih "ext4," namun, jika anda mempunyai keutamaan sistem fail, jangan ragu untuk memilih pilihan lain.
Selepas memilih jenis sistem fail, tambahkan pilihan penyulitan cakera, biarkan kosong dan tekan Enter untuk melangkau penyulitan.
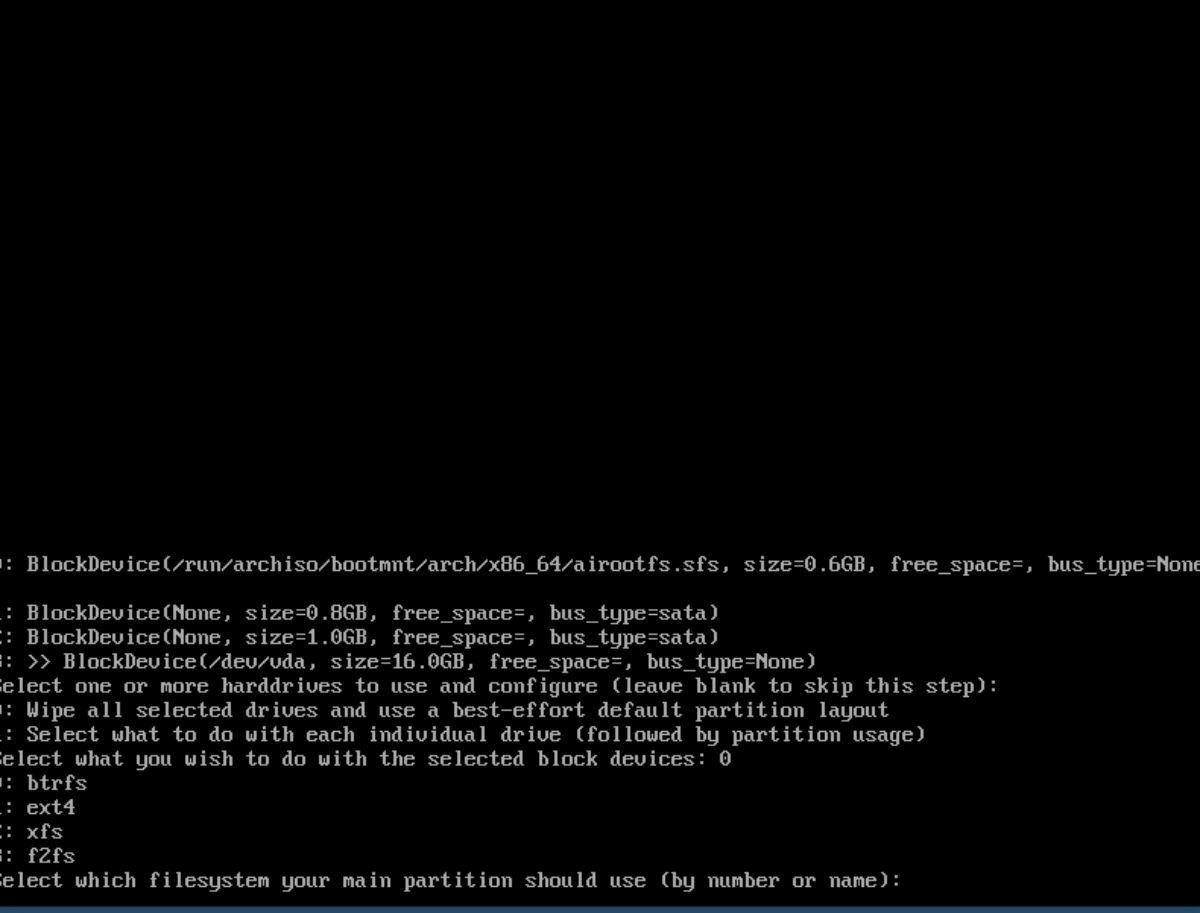
Langkah 6: Archinstall kini akan bertanya kepada anda pemuat but apa yang hendak digunakan. Jika anda bercadang untuk dwi-boot sistem pengendalian Linux yang lain atau inginkan keserasian sistem yang lebih baik, pilih "GRUB." Jika tidak, pilih "systemd-boot."
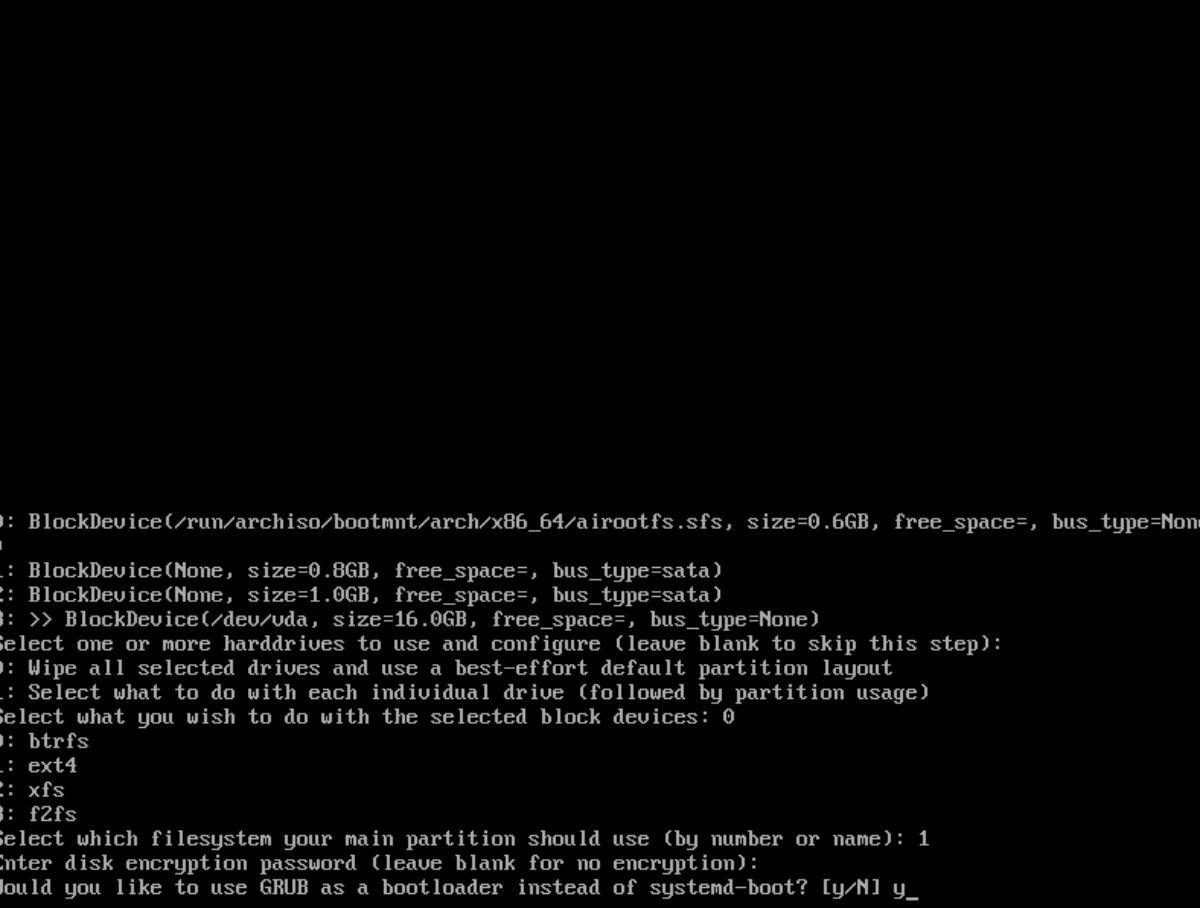
Langkah 7: Archinstall akan bertanya kepada anda jika anda ingin menggunakan "swap on zram." Zram ialah ciri yang sangat baik dan meningkatkan swap dengan ketara pada Arch Linux. Pilih "Y" dan tekan Enter untuk mengesahkan.
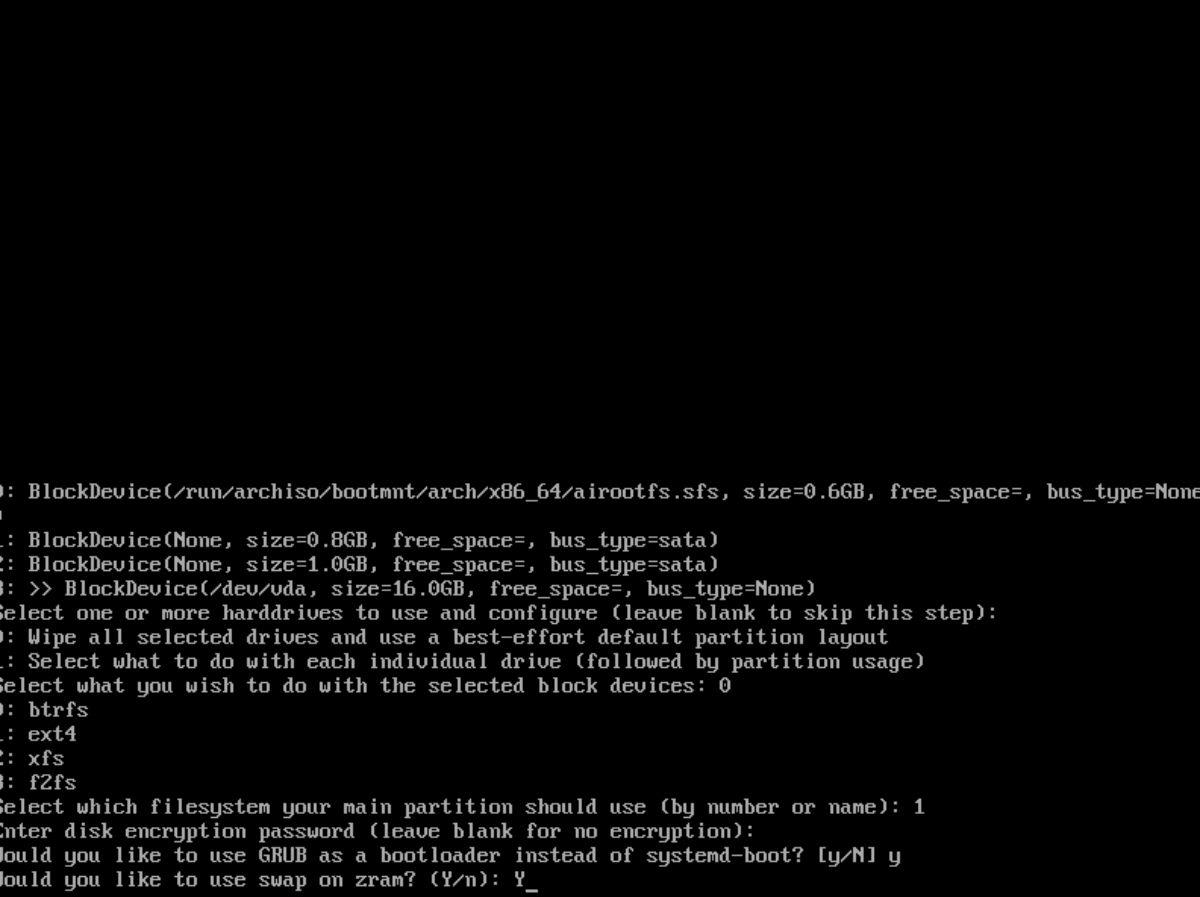
Langkah 8: Archinstall akan meminta anda memasukkan "nama hos yang anda inginkan." Nama hos ialah nama komputer anda pada rangkaian tempatan anda. Masukkan nama hos dalam semua aksara kecil dan tekan Enter .
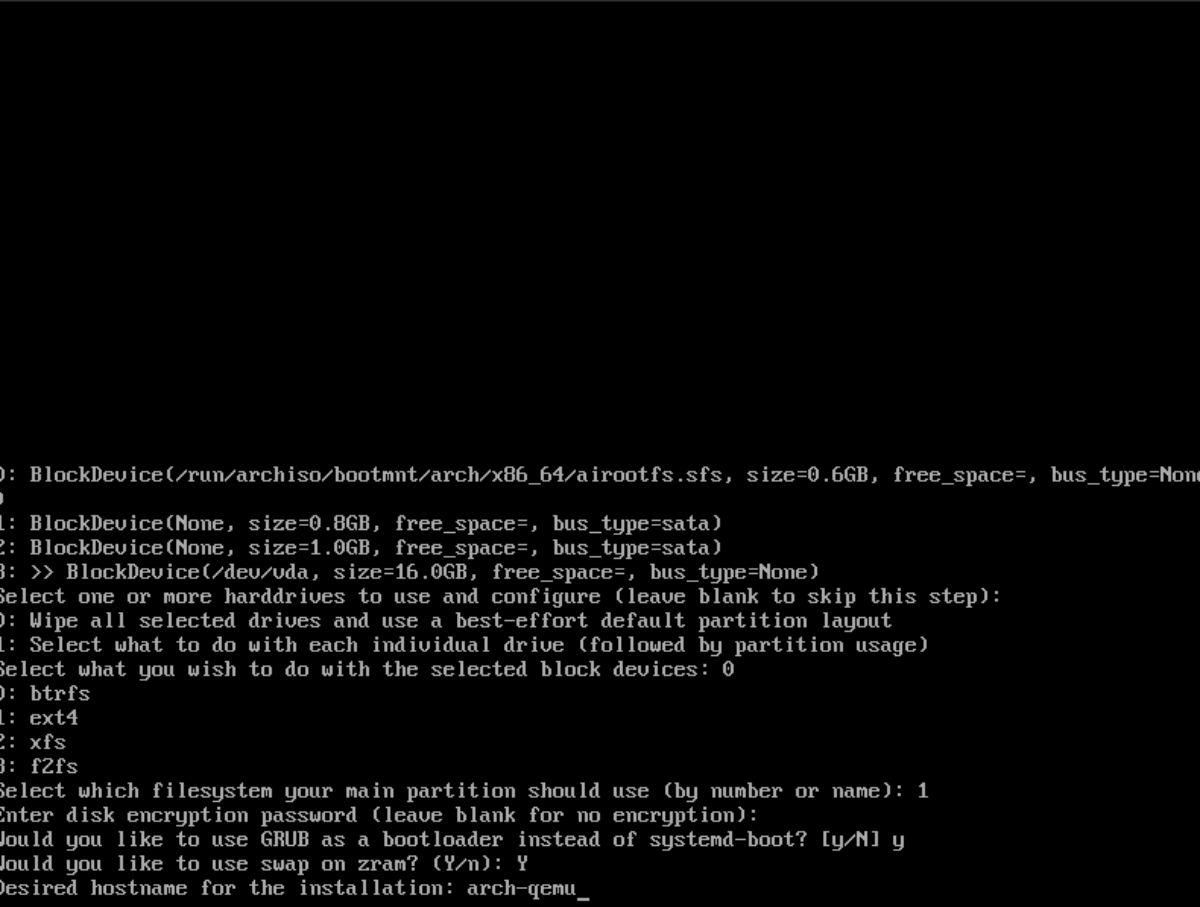
Langkah 9: Masukkan kata laluan akar sistem Arch Linux anda. Kata laluan akar adalah penting untuk pentadbiran sistem. Pastikan kata laluan root anda diingati tetapi selamat.
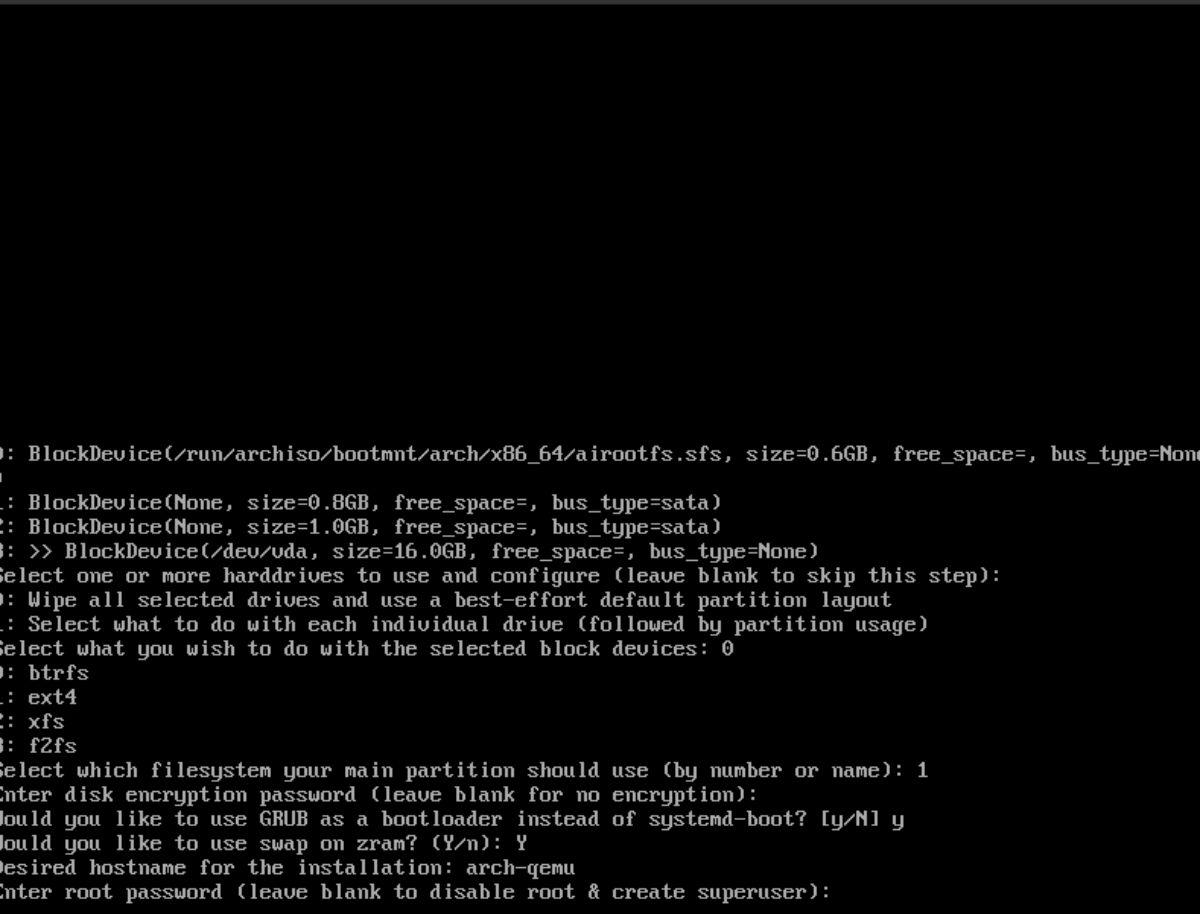
Tekan Enter untuk meneruskan.
Langkah 10: Anda mesti membuat akaun pengguna baharu. Masukkan nama pengguna yang anda inginkan dalam semua aksara kecil. Kemudian, tekan kekunci Enter untuk meneruskan. Selepas menambah akaun pengguna baharu anda, tulis dalam kata laluan akaun pengguna anda dan tekan kekunci Enter .
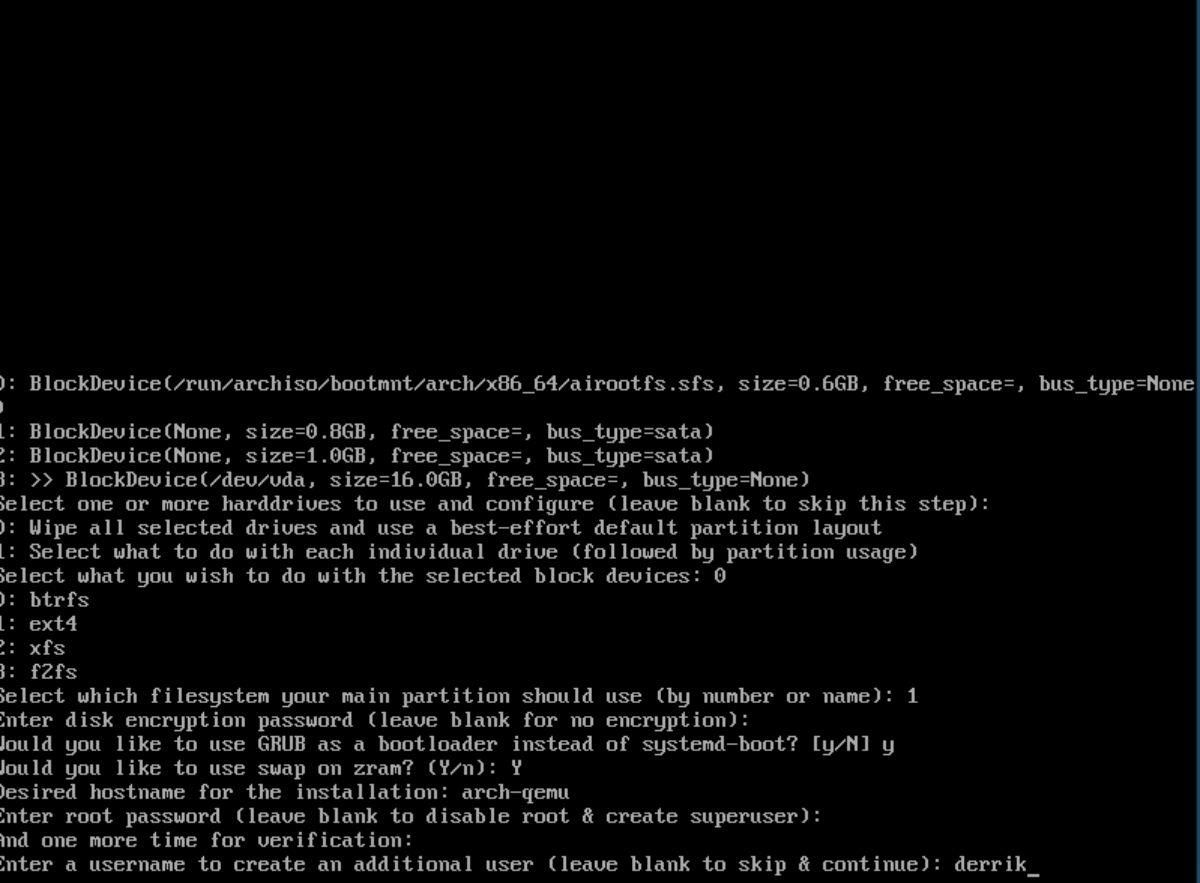
Langkah 11: Selepas mencipta pengguna baharu anda, Archinstall akan bertanya kepada anda sama ada pengguna baharu ini sepatutnya menjadi pengguna super (boleh menggunakan sudo). Tekan Y untuk mengesahkan anda ingin pengguna anda mempunyai akses superuser.
Langkah 12: Anda kini mesti memasukkan nama profil. Tulis dalam "desktop" dan tekan kekunci Enter dalam semua aksara huruf kecil. Anda kemudiannya perlu memilih persekitaran desktop. Pilihan ialah:
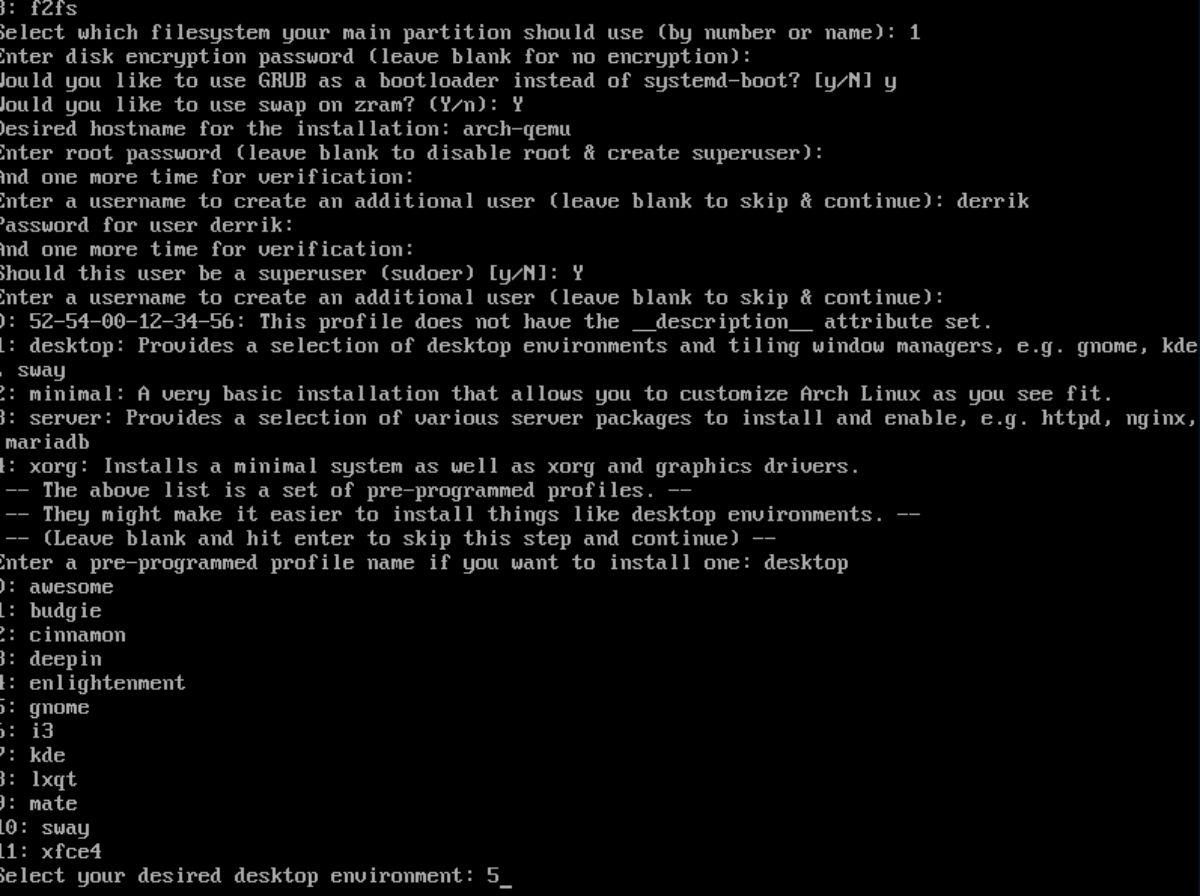
- AwesomeWM
- Budgie
- Kayu manis
- Deepin
- Pencerahan
- Gnome Shell
- i3
- Plasma KDE
- jodoh
- Bergoyang
- XFCE4
Masukkan pilihan anda dengan memasukkan nombor di sebelah persekitaran desktop yang anda inginkan. Kemudian, tekan kekunci Enter untuk mengesahkan pilihan anda.
Langkah 13: Selepas memilih persekitaran desktop, anda mesti memilih pemacu video anda. Pilihannya ialah Intel, AMD/ATI, Nvidia (sumber terbuka), Nvidia (proprietari), dan VMware/Virtualbox (sumber terbuka.
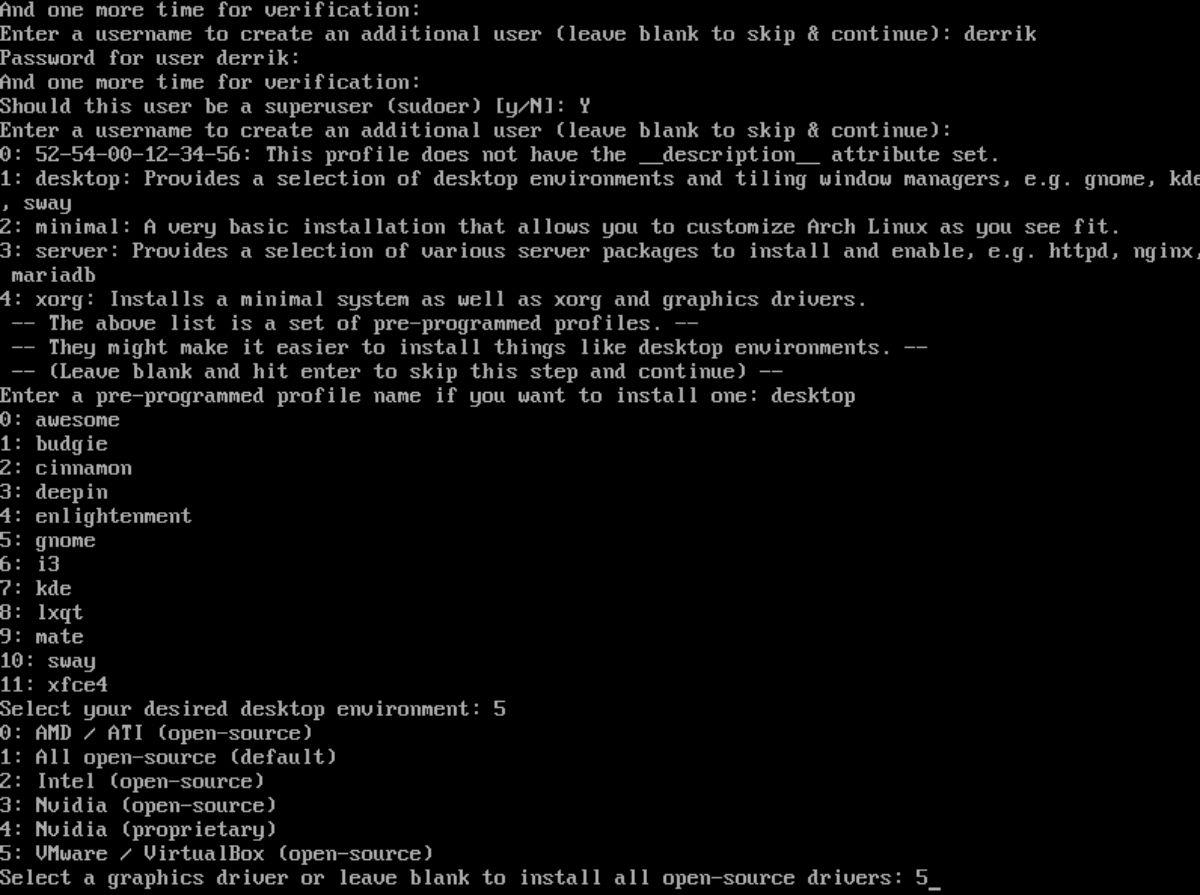
Masukkan pilihan bernombor anda, kemudian tekan Enter untuk meneruskan.
Langkah 14: Setelah pemacu video anda dipilih, Archinstall bertanya pelayan audio yang hendak digunakan. Biarkan kosong, jika tidak, masukkan "1" untuk pulseaudio.
Langkah 15: Archinstall akan meminta anda kernel Linux yang hendak digunakan. Biarkan pilihan ini kosong. Jika tidak, masukkan 2 untuk "linux-lts" atau 3 untuk "linux-zen."
Langkah 16: Archinstall kini akan bertanya kepada anda pakej tambahan yang hendak dipasang. Masukkan "firefox" untuk memasang pelayar web lalai. Jangan ragu juga untuk menambah pakej lain yang ingin anda pasang. Maklumat lanjut di sini .
Tekan enter untuk meneruskan.
Langkah 17: Pilih "1" dalam langkah konfigurasi Rangkaian untuk menyediakan NetworkManager pada sistem Arch Linux anda selepas pemasangan.
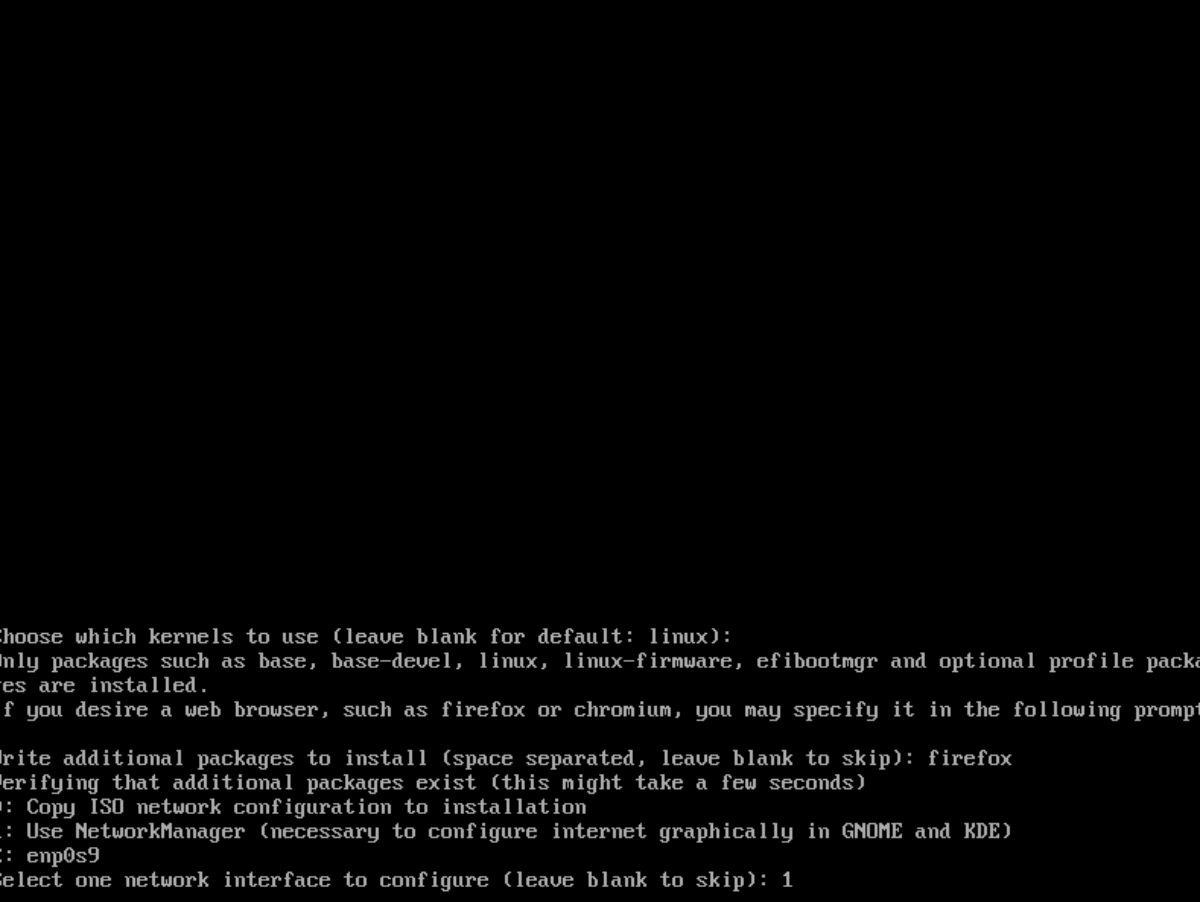
Langkah 18: Masukkan zon waktu yang sah untuk digunakan Arch Linux. Tekan Enter untuk mengesahkan. Pastikan anda menaip "Y" apabila diminta untuk menyediakan penyegerakan masa automatik.
Dengan semua pilihan dikonfigurasikan, Archinstall akan menyediakan pemasangan Arch Linux anda. Proses ini mungkin mengambil sedikit masa untuk diselesaikan. But semula dan sediakan pengurus paparan anda untuk menggunakan Arch Linux apabila proses selesai!
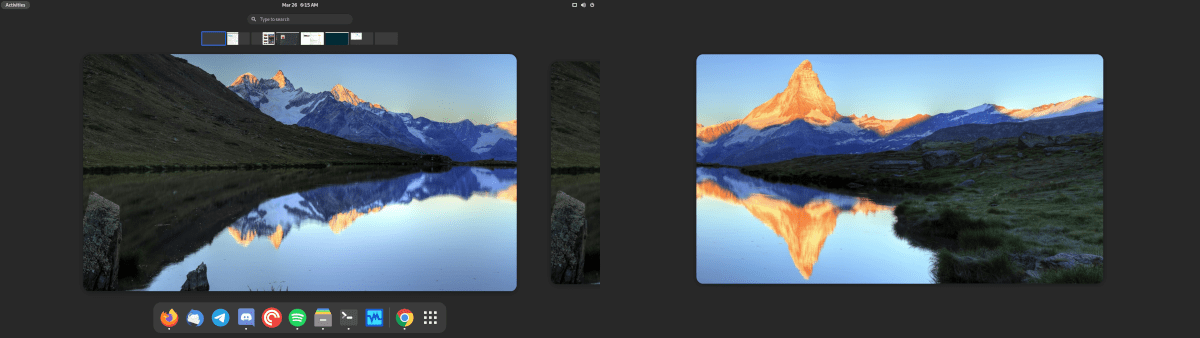

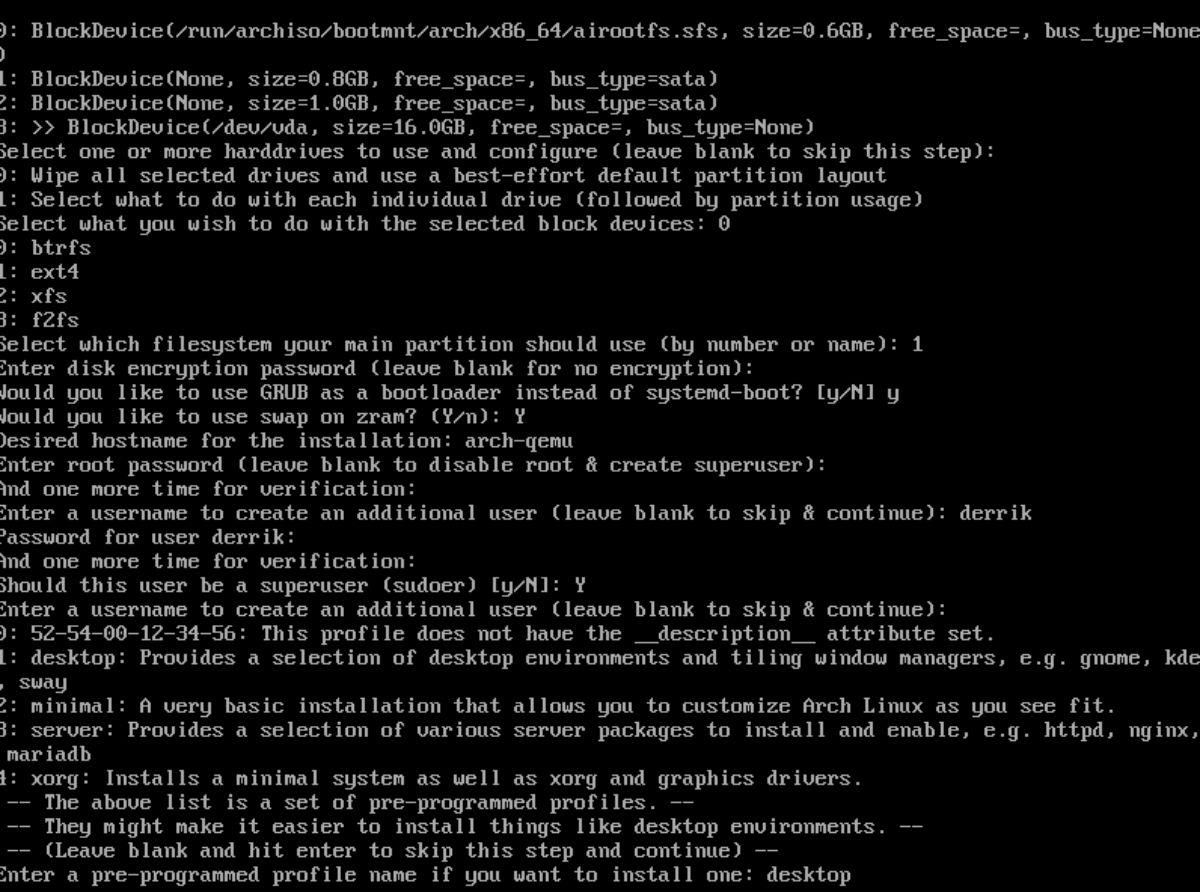
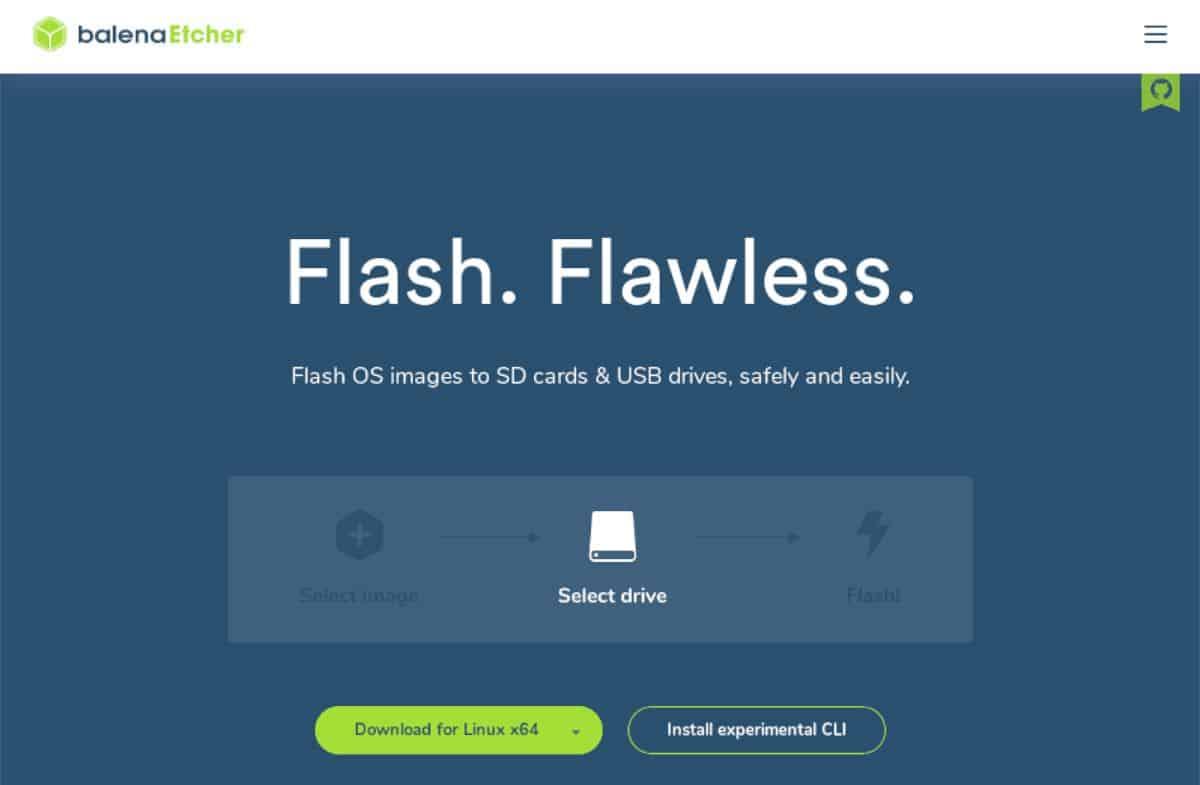
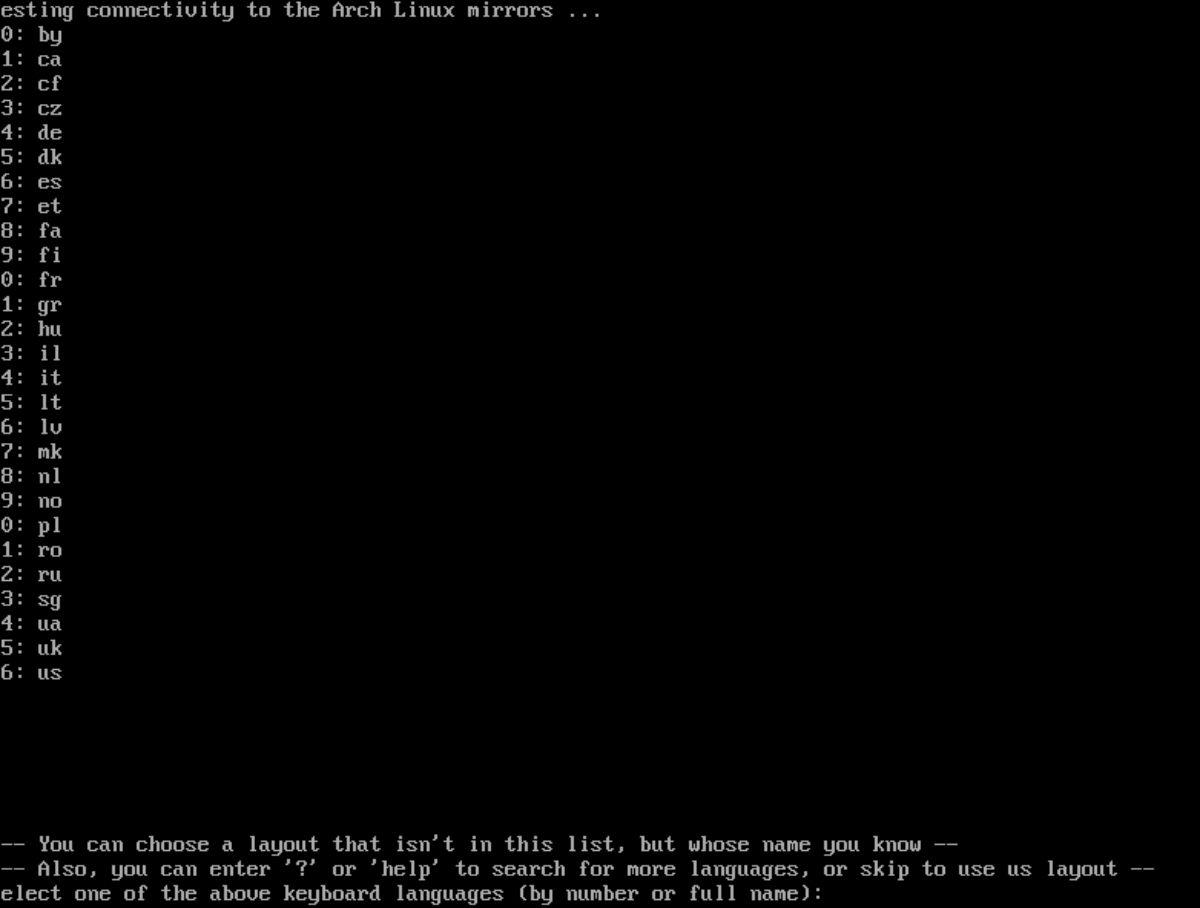
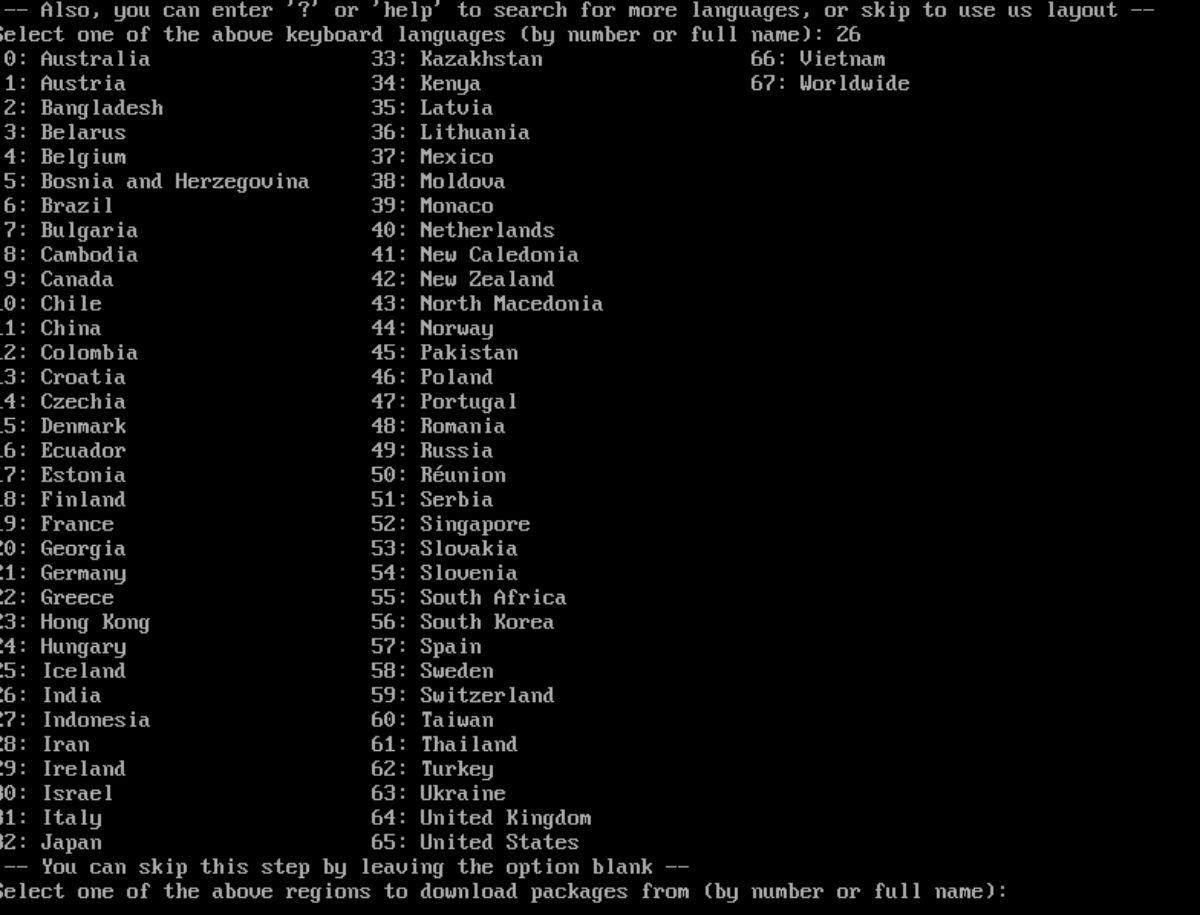
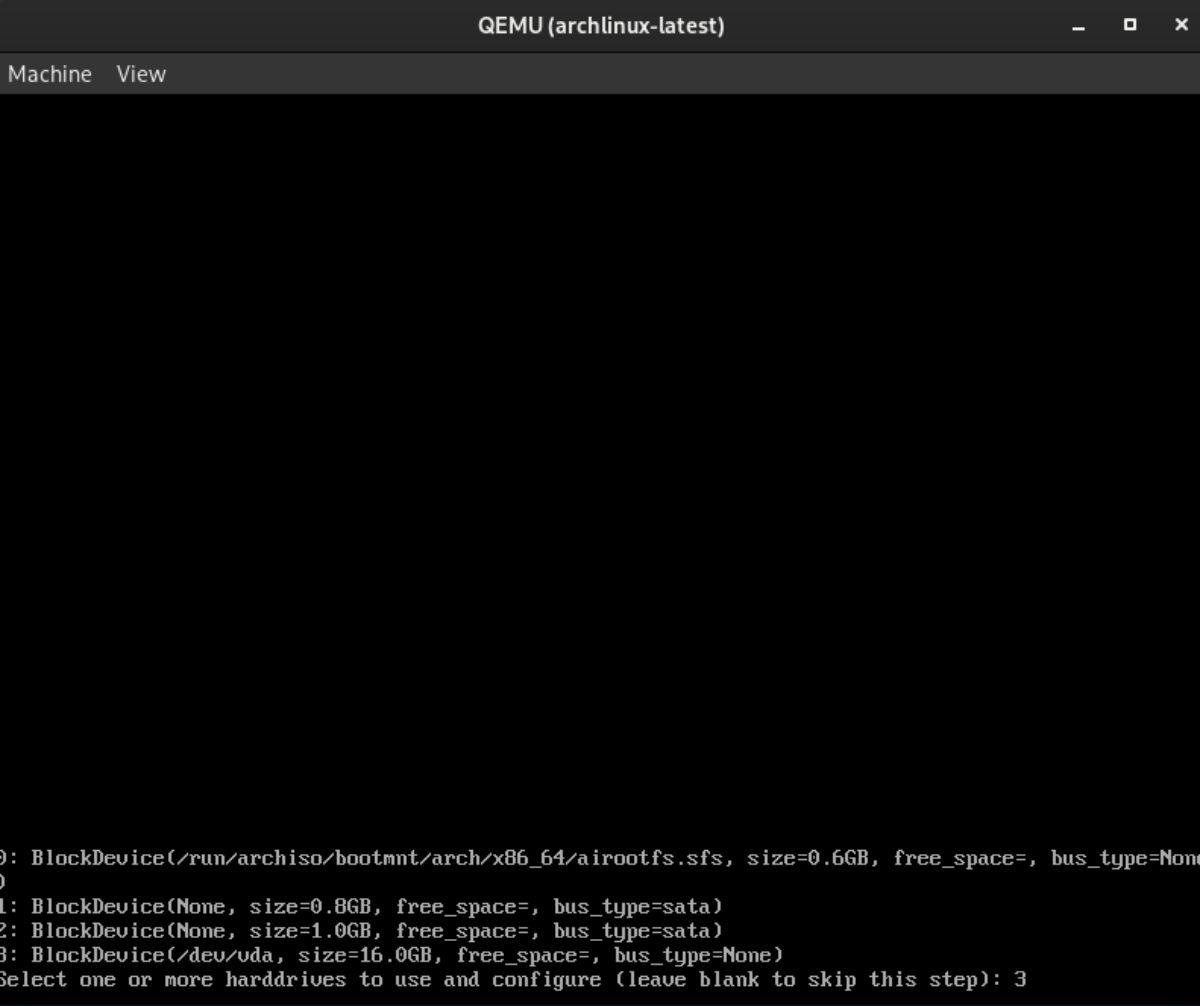
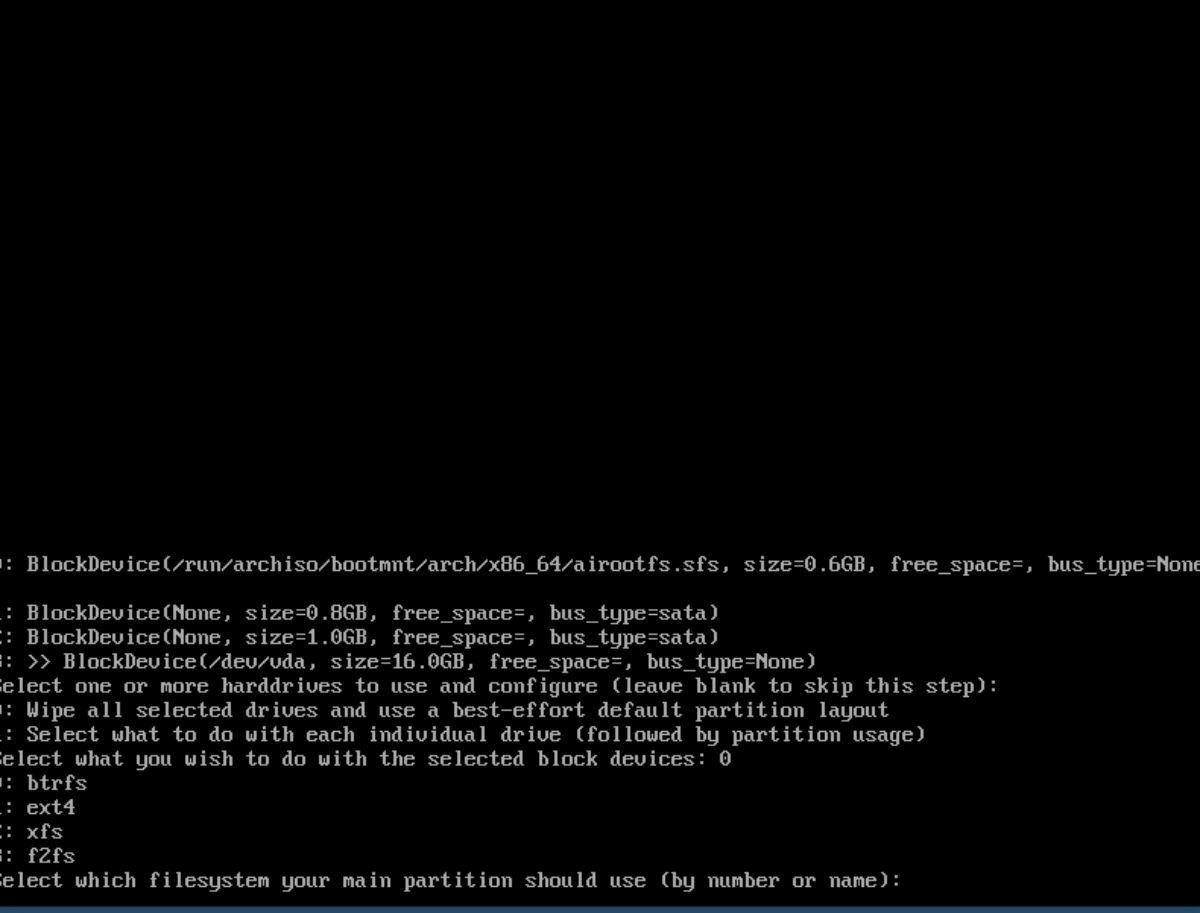
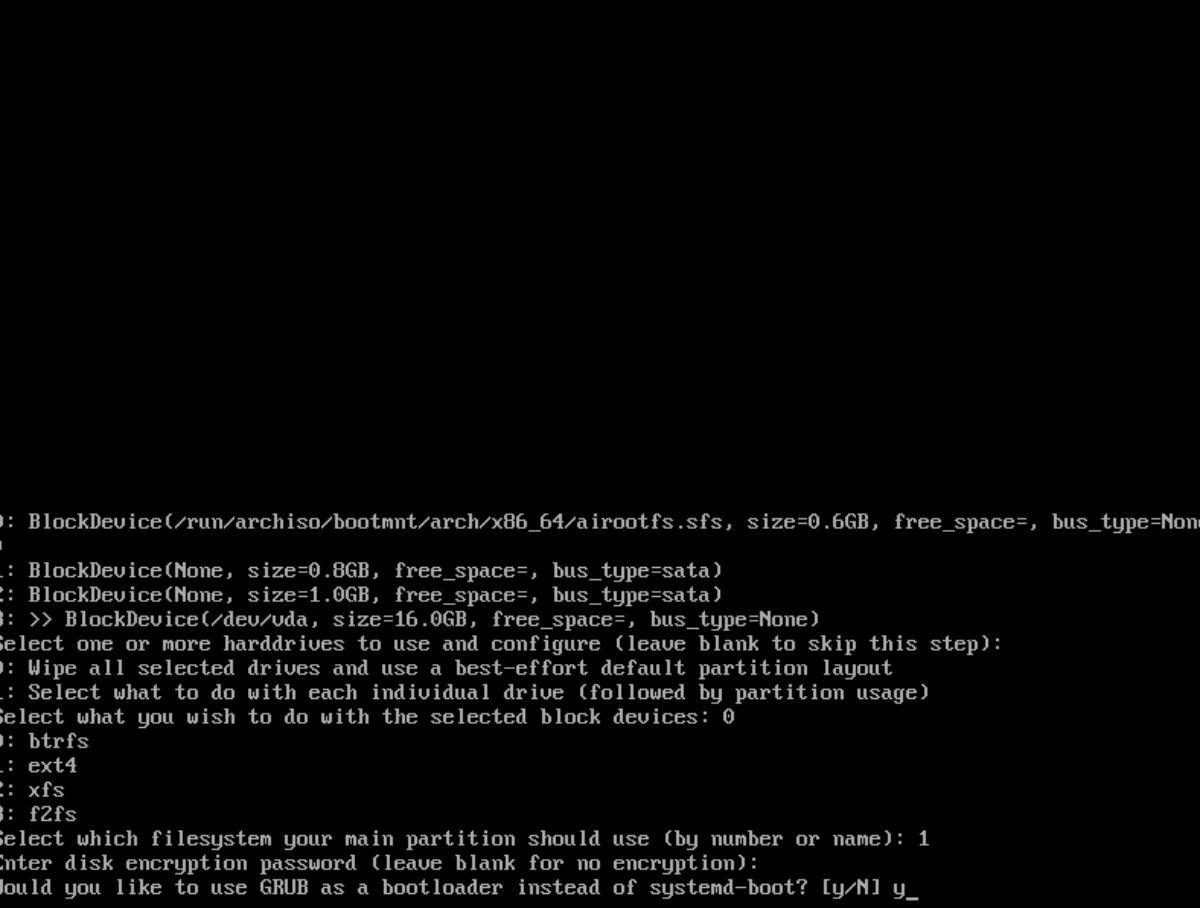
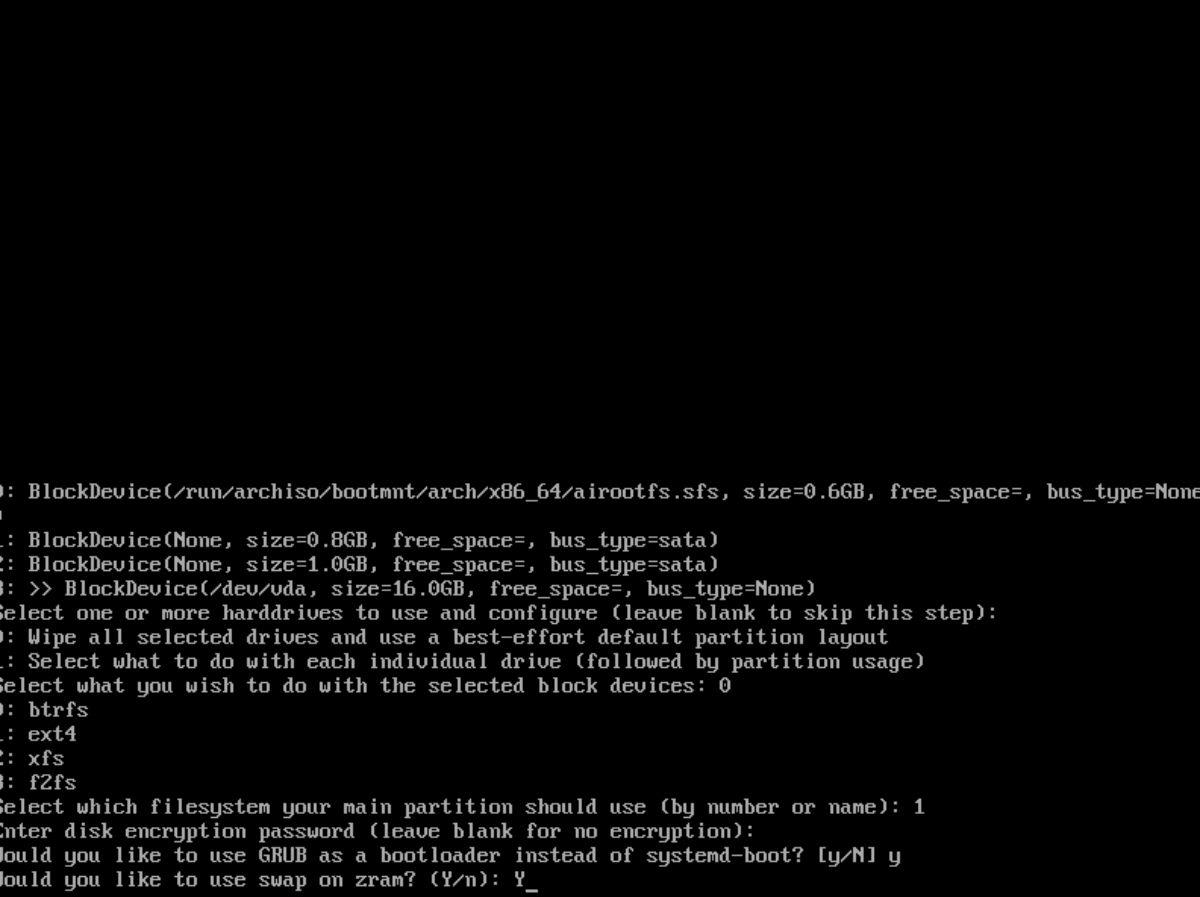
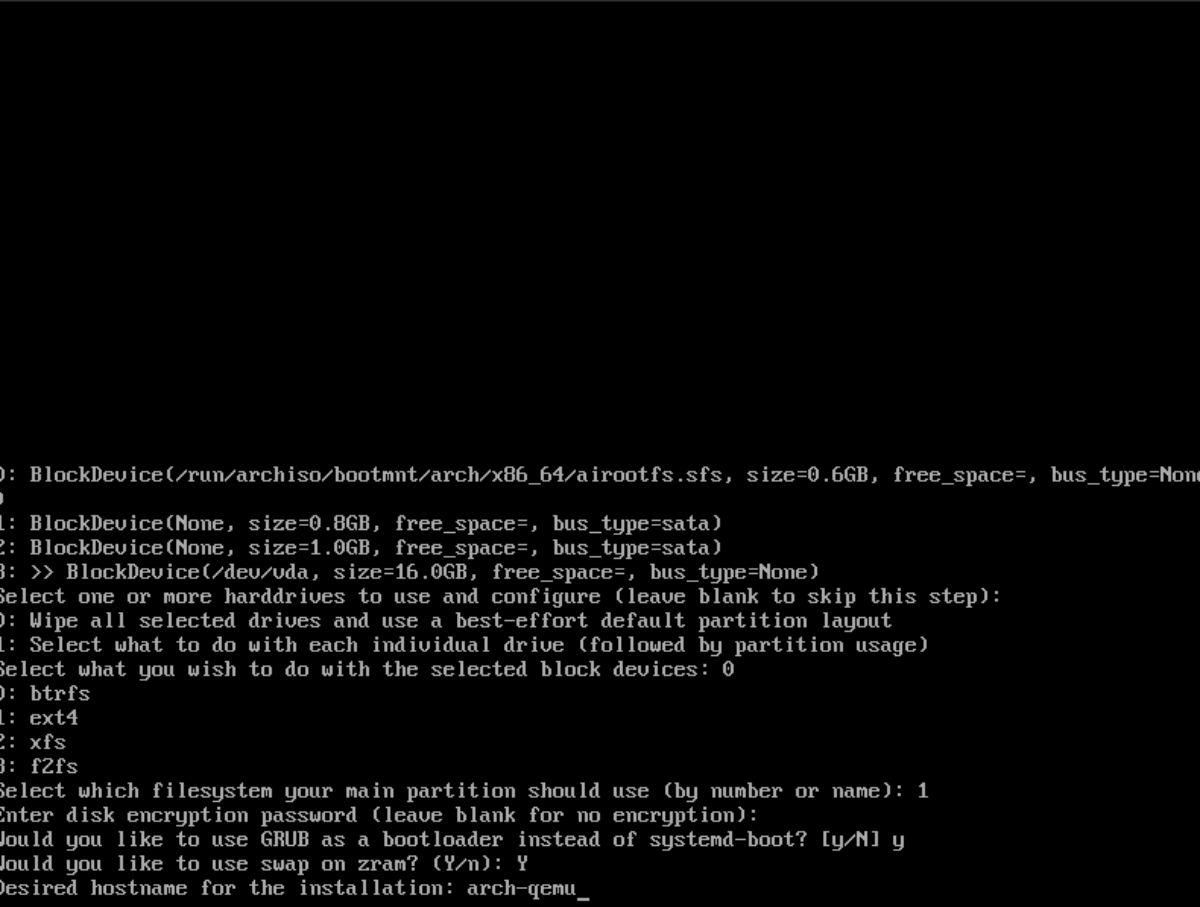
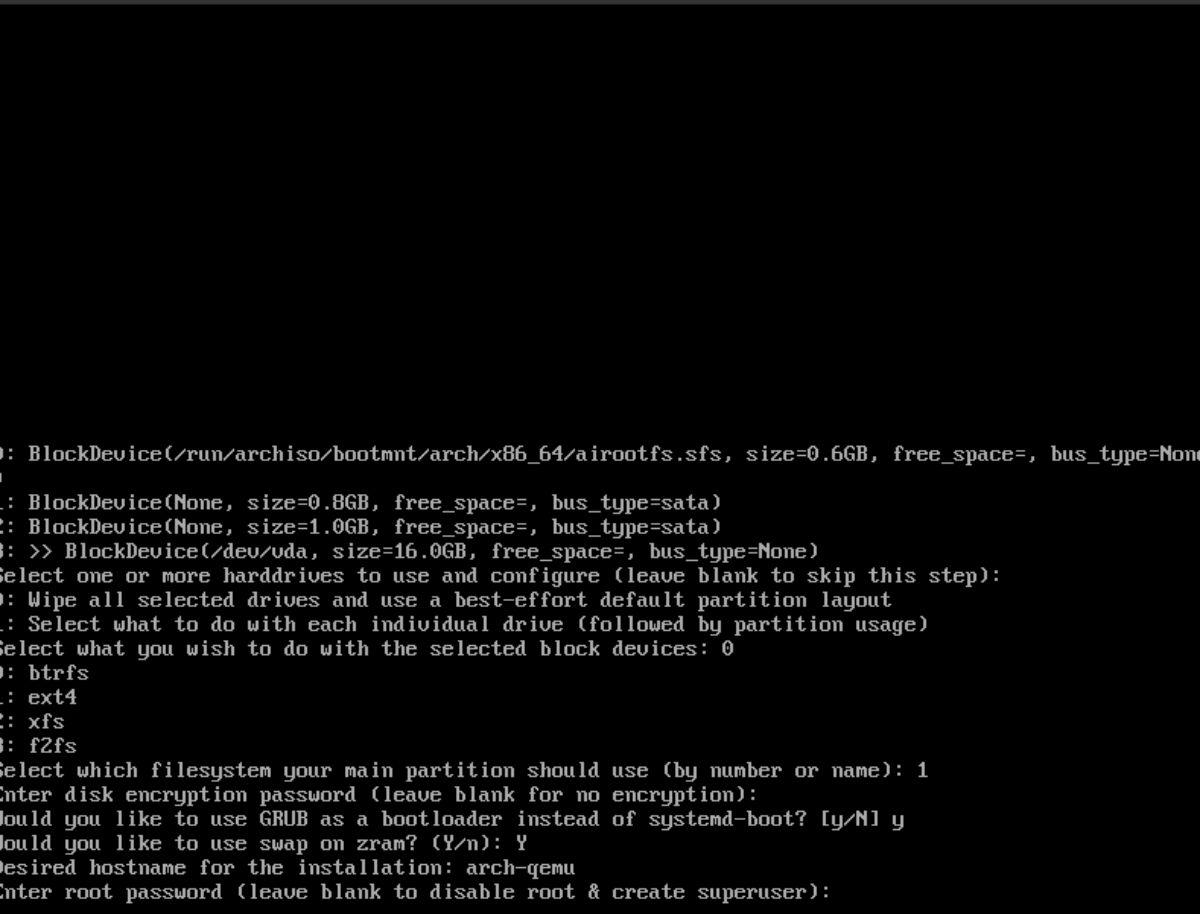
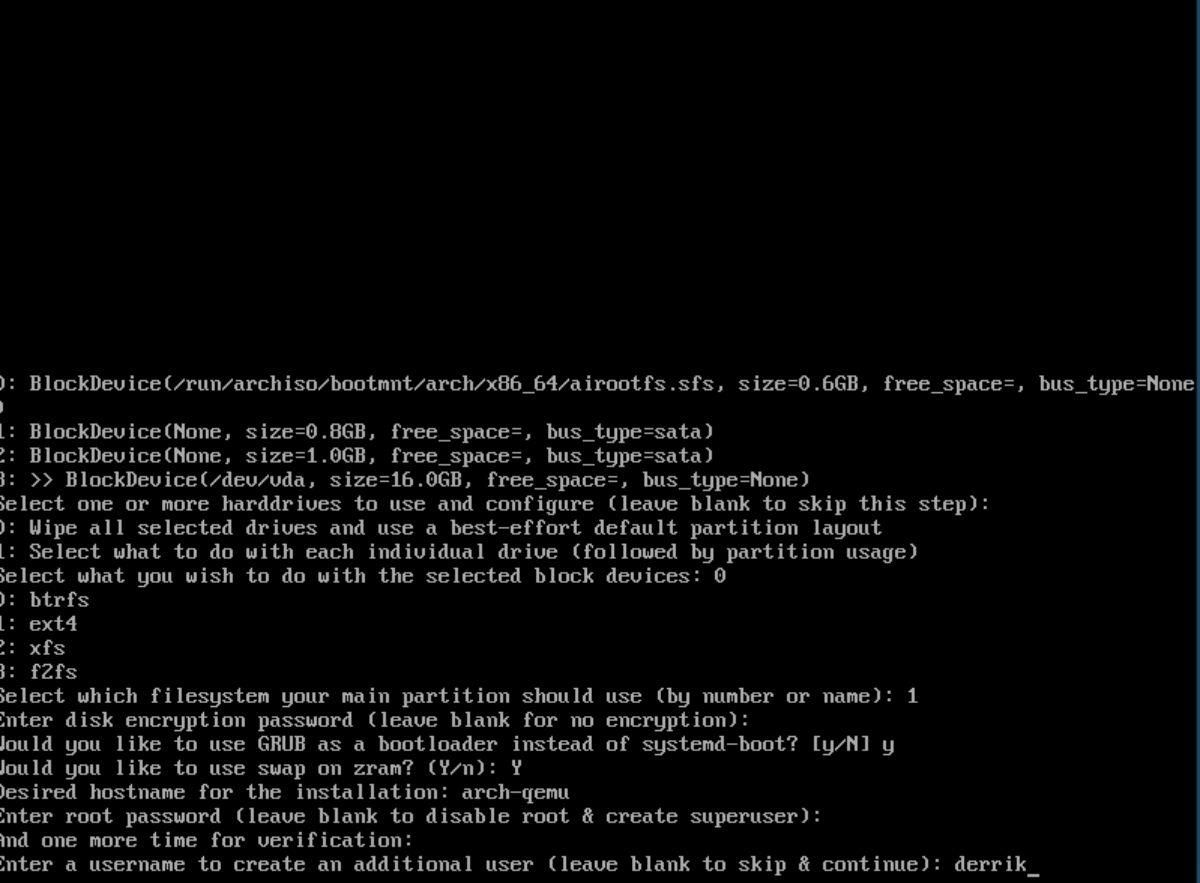
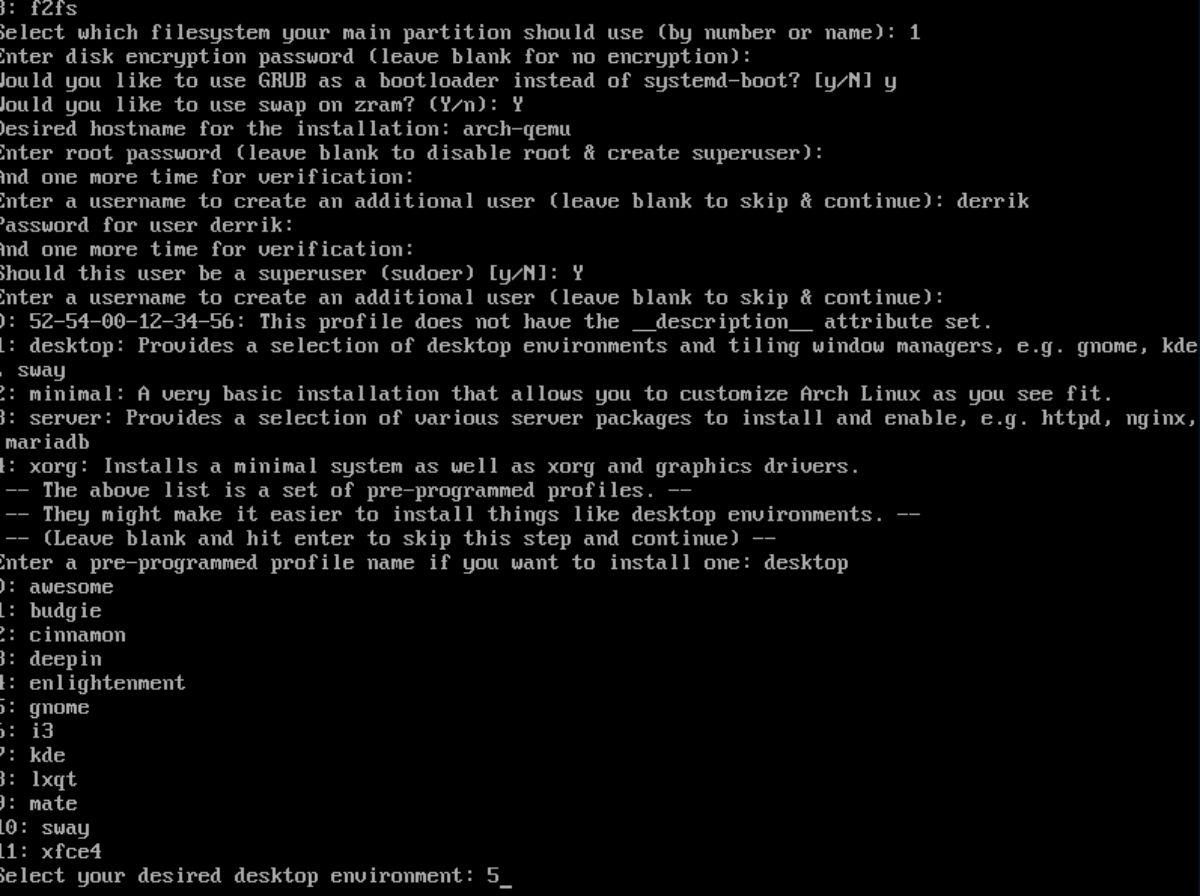
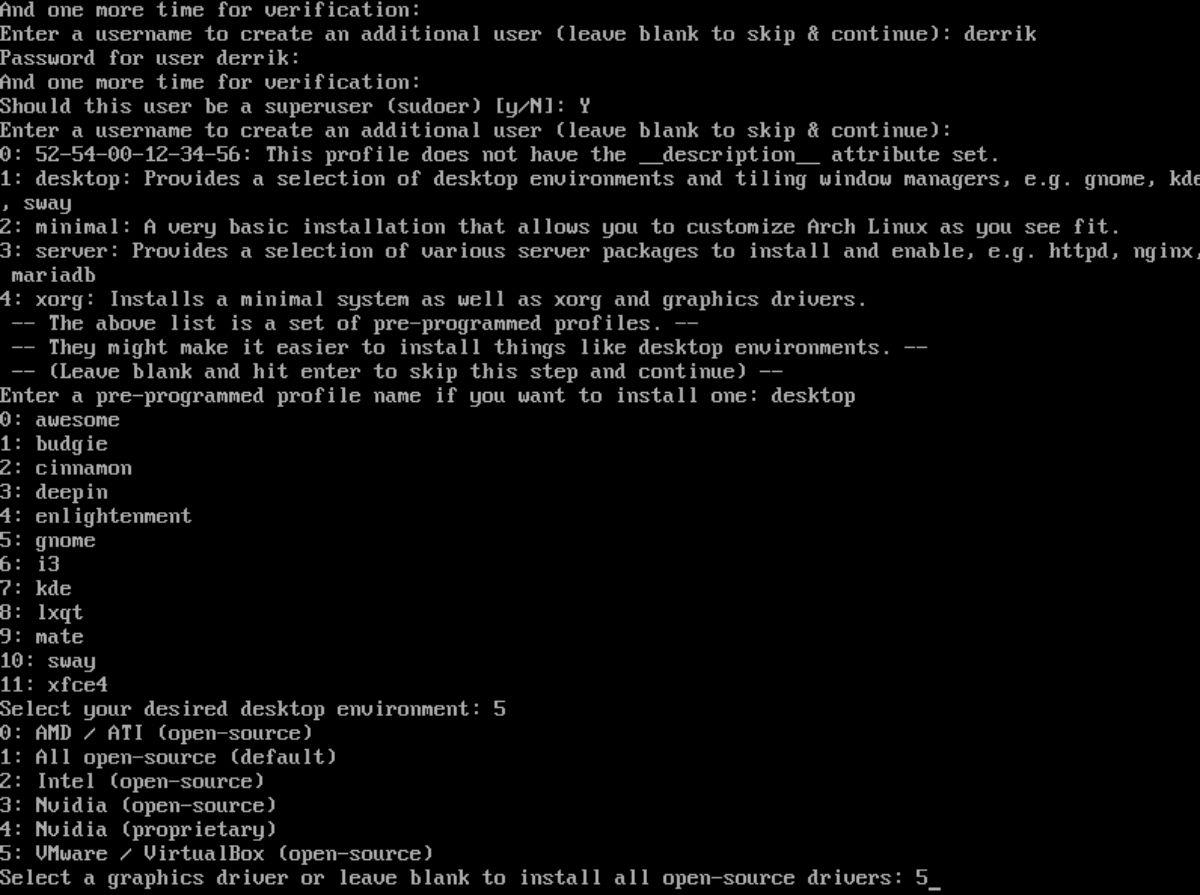
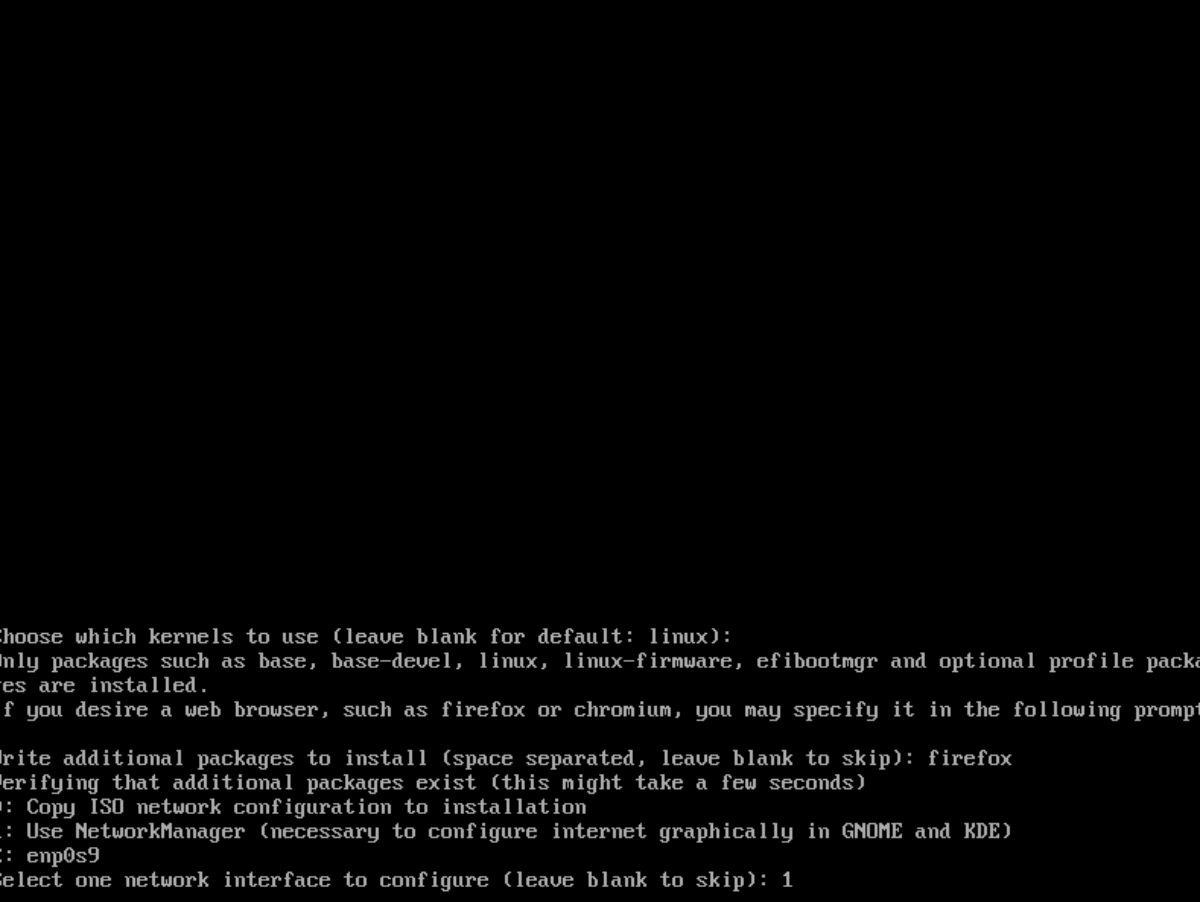
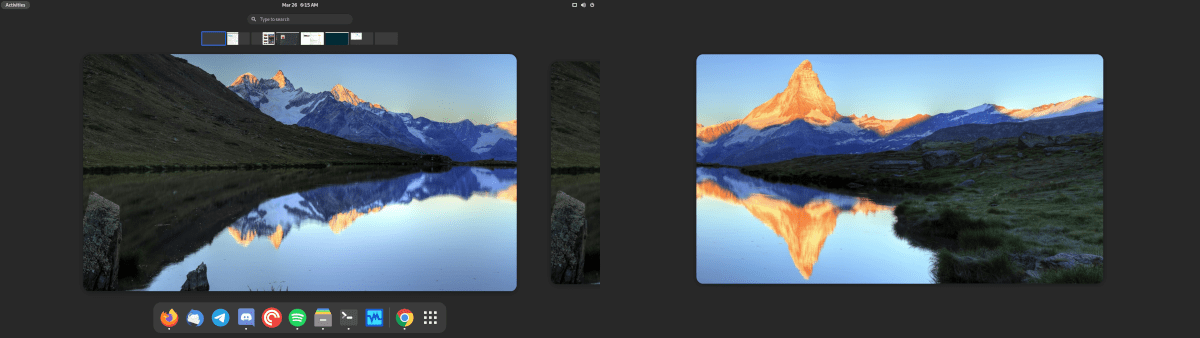
![Muat turun FlightGear Flight Simulator Secara Percuma [Selamat mencuba] Muat turun FlightGear Flight Simulator Secara Percuma [Selamat mencuba]](https://tips.webtech360.com/resources8/r252/image-7634-0829093738400.jpg)






![Bagaimana Untuk Memulihkan Sekatan Yang Hilang Dan Data Cakera Keras [Panduan] Bagaimana Untuk Memulihkan Sekatan Yang Hilang Dan Data Cakera Keras [Panduan]](https://tips.webtech360.com/resources8/r252/image-1895-0829094700141.jpg)
