Gnome 42 mempunyai ciri baharu yang hebat yang membolehkan pengguna Linux berkongsi desktop mereka dengan Protokol Desktop Jauh Microsoft dari jauh. Dalam panduan ini, kami akan menunjukkan kepada anda cara anda boleh menggunakan ciri baharu yang hebat ini.

Menaik taraf kepada Gnome 42
Gnome Shell kini boleh mengehoskan sesi desktop jauh secepat Windows atau Mac. Walau bagaimanapun, anda perlu menaik taraf kepada Gnome 42 untuk menikmati ciri ini. Begini cara anda boleh menaik taraf.
Ubuntu
Jika anda menggunakan Ubuntu, anda boleh mendapatkan Gnome 42 baharu dengan cepat dengan menaik taraf sistem anda kepada Ubuntu 22.04 LTS. Untuk mendapatkan maklumat lanjut tentang cara anda boleh menaik taraf PC Ubuntu anda kepada 22.04 LTS, sila ikuti panduan naik taraf kami .
Debian
Malangnya, Gnome 42 tidak berada dalam versi Debian 11 yang stabil, dan ia tidak akan digunakan untuk masa yang lama. Jadi, jika anda ingin mencuba Gnome 42, pertimbangkan untuk memasang Ubuntu baharu. Atau, beralih kepada Debian Sid.
Arch Linux
Gnome 42 telah dikeluarkan untuk seketika, jadi jika anda menggunakan Arch Linux, anda sudah menggunakannya. Walau bagaimanapun, jika anda tidak, sekarang adalah masa yang terbaik untuk memasang kemas kini perisian Arch Linux terkini untuk mencuba Gnome 42.
Fedora
Fedora 36 disertakan dengan Gnome 42. Jika anda belum menggunakan 42 lagi, anda perlu menaik taraf kepada Fedora 36. Anda boleh menaik taraf kepada Fedora 36 dengan mengikuti panduan naik taraf kami .
OpenSUSE
Jika anda menggunakan OpenSUSE, anda akan dapat menggunakan Gnome 42, tetapi hanya jika anda bertukar kepada OpenSUSE Tumbleweed . Ini kerana OpenSUSE LEAP tidak menghantar Gnome terkini.
Mendayakan ciri baharu
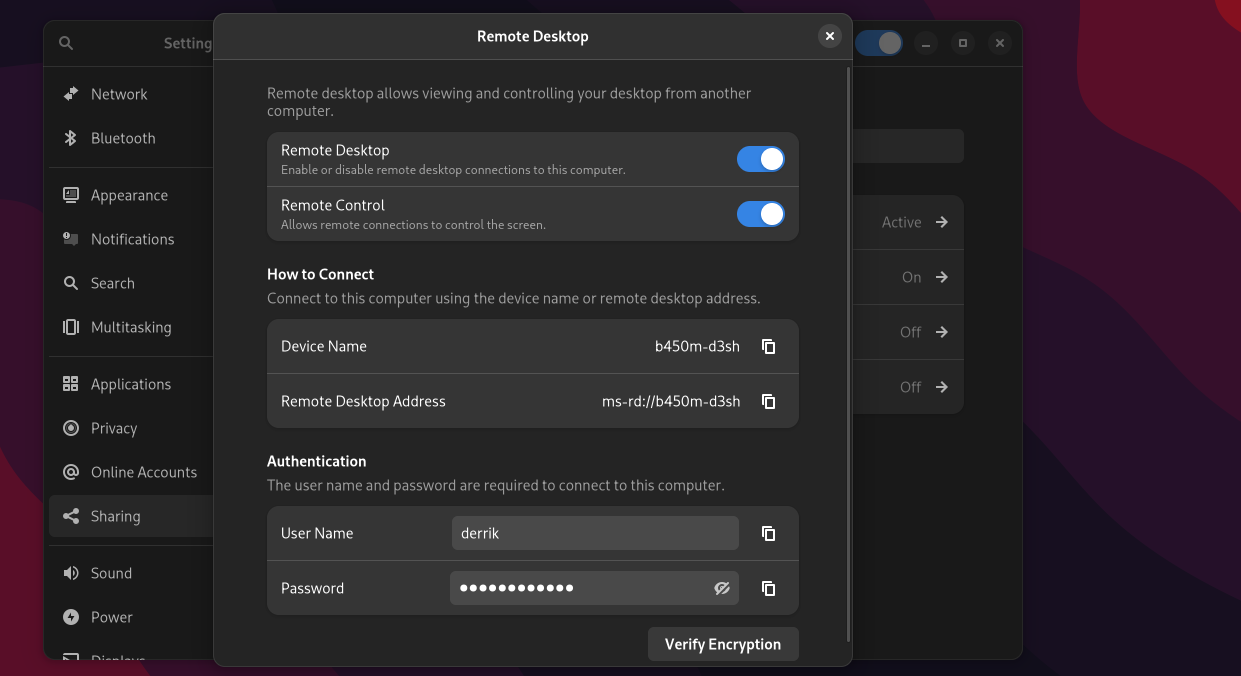
Mendayakan ciri Desktop Jauh Gnome baharu dilakukan dalam kawasan tetapan. Mulakan dengan menekan butang Win pada papan kekunci untuk menghidupkannya. Menekan butang ini akan membuka kawasan "Aktiviti" Gnome.
Di dalam kawasan "Aktiviti" Gnome, taipkan "Tetapan" dan buka apl "Tetapan". Sebaik sahaja ia dibuka, cari bar sisi sebelah kiri dan klik pada butang "Perkongsian" untuk mengakses kawasan perkongsian dalam Gnome.
Di dalam kawasan "Perkongsian" Gnome, cari pilihan "Desktop Jauh", dan klik padanya dengan tetikus. Tetingkap pop timbul akan muncul apabila memilih pilihan "Desktop Jauh". Tetingkap timbul ini mempunyai semua tetapan Desktop Jauh Gnome.
Dalam tetingkap Desktop Jauh, klik peluncur di sebelah "Desktop Jauh." Kemudian, setelah "Desktop Jauh" didayakan, klik pada peluncur di sebelah "Kawalan Jauh." Menghidupkan tetapan "Kawalan Jauh" akan membolehkan sambungan jauh ke desktop Gnome melalui RDP.
Setelah ciri Desktop Jauh dan Kawalan Jauh didayakan, desktop Gnome anda akan dibuka untuk sambungan jauh melalui protokol RDP.
Menyambung ke desktop Gnome anda dari mana-mana PC
Kini Desktop Jauh telah disediakan pada desktop Gnome, tiba masanya untuk menyambung. Menyambung ke desktop Gnome anda dari jauh memerlukan klien yang menyokong Protokol Desktop Jauh Microsoft.
Di Linux, pengguna boleh menggunakan Sambungan Gnome. Pada Windows dan Mac OS, klien Microsoft RDP lebih disukai. Begini cara untuk menyediakan sambungan ke Gnome melalui RDP.
Linux
Apl "Sambungan" (AKA Gnome Connections) harus diprapasang pada kebanyakan sistem pengendalian Linux. Walau bagaimanapun, anda perlu memasangnya secara manual jika tidak. Berikut ialah cara untuk menyediakan apl.
Mula-mula, buka tetingkap terminal pada desktop Linux dengan menekan Ctrl + Alt + T pada papan kekunci. Atau, cari "Terminal" dalam menu apl dan lancarkannya dengan cara itu. Setelah tetingkap terminal dibuka, pasang sambungan Gnome dengan arahan di bawah.
Ubuntu
Untuk memasang Sambungan Gnome pada Ubuntu, gunakan arahan pemasangan apt .
sudo apt install gnome-connections
Debian
Untuk menyediakan Sambungan Gnome dalam Debian, pasangkan masa jalan Flatpak dan masukkan arahan di bawah.
flatpak remote-add --if-not-exists flathub https://flathub.org/repo/flathub.flatpakrepo flatpak install flathub org.gnome.Connections
Arch Linux
Untuk memasang Sambungan Gnome pada Arch Linux, jalankan arahan pacman -S berikut .
sudo pacman -S gnome-connections
Fedora
Pada Fedora, anda boleh memasang Sambungan Gnome dengan arahan pemasangan dnf berikut .
sudo dnf pasang sambungan gnome
OpenSUSE
Untuk memasang Sambungan Gnome pada OpenSUSE Linux, sediakan masa jalan Flatpak dan masukkan dua arahan di bawah.
flatpak remote-add --if-not-exists flathub https://flathub.org/repo/flathub.flatpakrepo flatpak install flathub org.gnome.Connections
Windows
Windows datang pra-pasang dengan klien RDP. Jika anda tidak tahu cara menggunakannya, ikuti panduan rasmi Microsoft tentang RDP .
MacOS
Microsoft mempunyai klien RDP untuk Linux. Jika anda ingin memasangnya, ikuti panduan Microsoft rasmi pada Mac OS RDP .
Setelah anda menyediakan klien RDP anda, salin butiran sambungan daripada bahagian "Perkongsian" desktop Gnome. Kemudian, pergi ke Sambungan Gnome, dan klik pada butang "+".

Selepas memilih butang "+", taipkan alamat sambungan. Walau bagaimanapun, jangan gunakan ms- rd://, tetapi rdp://sebaliknya. Klik butang "Sambung". Sebaik sahaja anda memilih "Sambung", anda perlu memasukkan nama pengguna dan kata laluan RDP anda (disediakan dalam kawasan "Perkongsian" dalam Gnome).
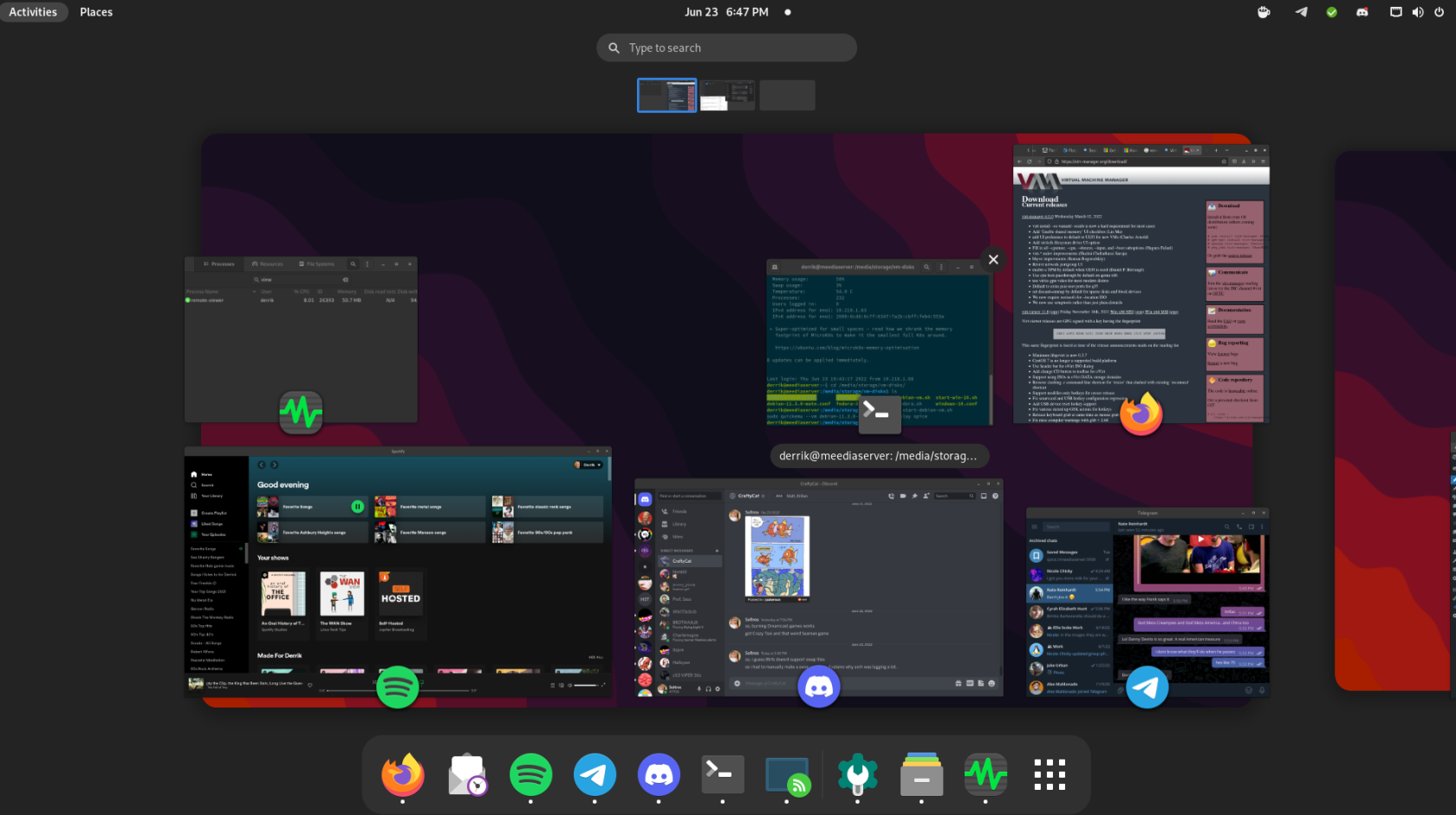
Anda akan mempunyai akses kepada desktop Gnome apabila anda memasukkan nama pengguna dan kata laluan anda.
MacOS/Windows RDP
Dalam panduan ini, kami memberi tumpuan terutamanya pada Sambungan Linux dan Gnome. Walau bagaimanapun, jika anda menggunakan MacOS atau Windows RDP, anda akan dapat menyambung menggunakan maklumat log masuk Desktop Jauh Gnome yang disediakan dalam bahagian "Perkongsian".


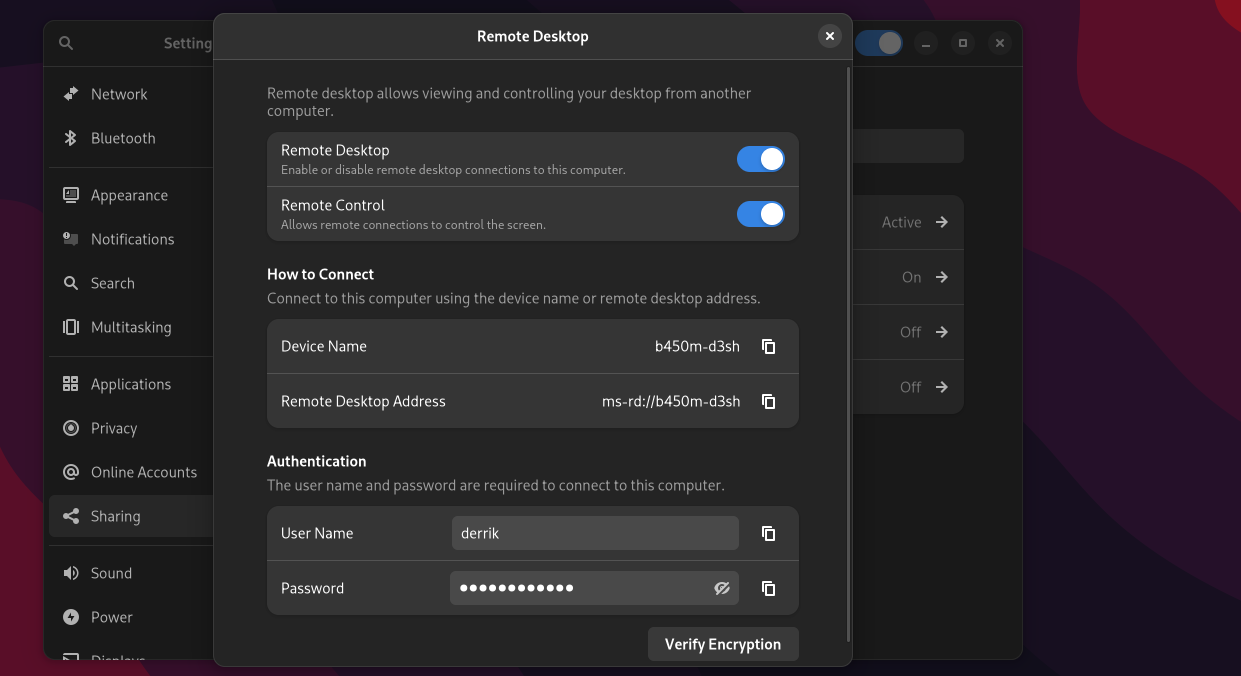
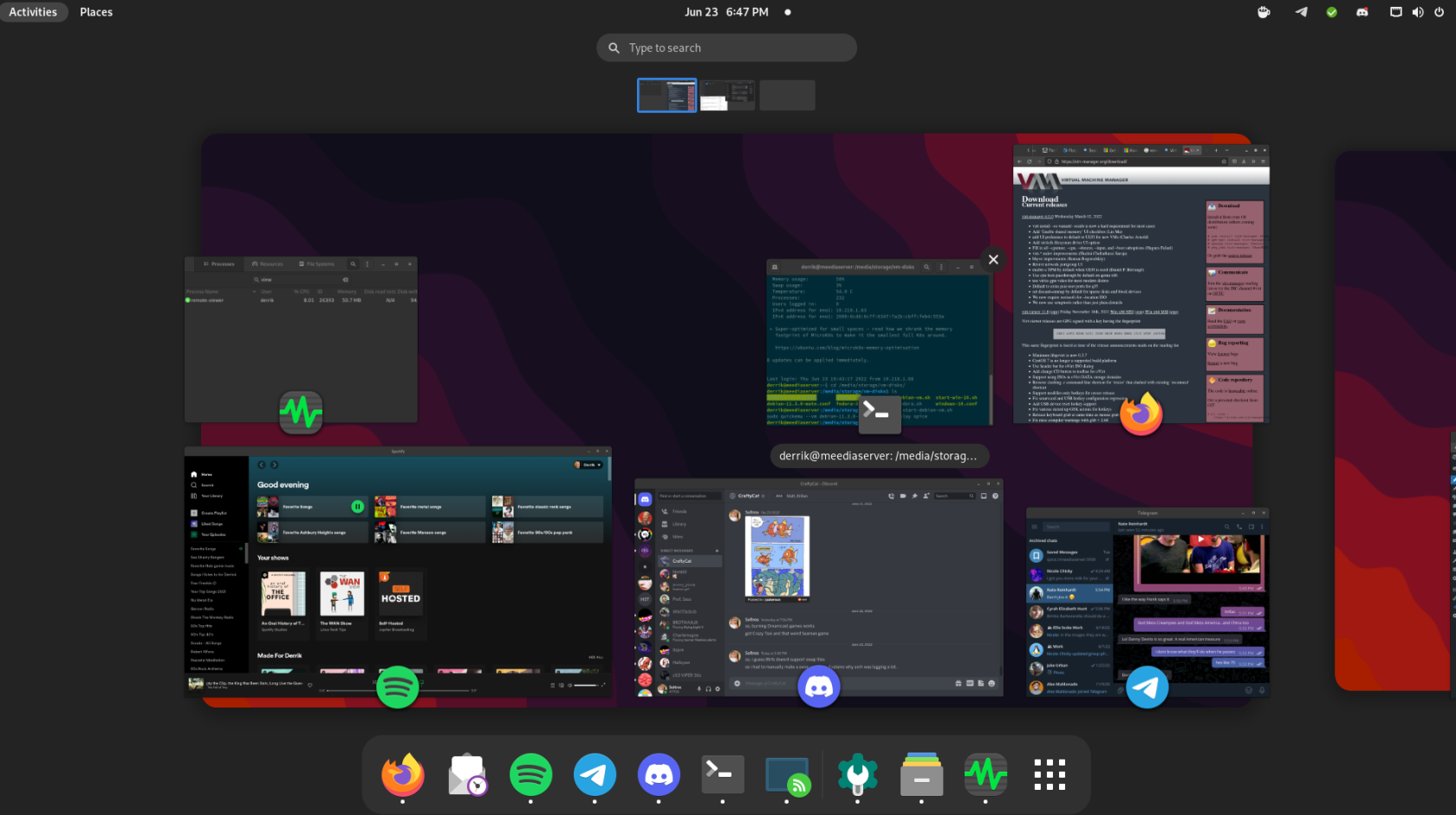
![Muat turun FlightGear Flight Simulator Secara Percuma [Selamat mencuba] Muat turun FlightGear Flight Simulator Secara Percuma [Selamat mencuba]](https://tips.webtech360.com/resources8/r252/image-7634-0829093738400.jpg)






![Bagaimana Untuk Memulihkan Sekatan Yang Hilang Dan Data Cakera Keras [Panduan] Bagaimana Untuk Memulihkan Sekatan Yang Hilang Dan Data Cakera Keras [Panduan]](https://tips.webtech360.com/resources8/r252/image-1895-0829094700141.jpg)
