Ubuntu 19.10 baru-baru ini dikeluarkan, dan ia mempunyai beberapa ciri hebat untuk peminat Linux teruja. Salah satu ciri terbaik yang ditawarkan oleh 19.10 kepada pengguna ialah ciri "Kongsi Media" baharu. Dengan itu, pengguna Ubuntu mendapat keupayaan untuk berkongsi mana-mana fail atau folder dengan sedikit usaha dengan mudah. Dalam panduan ini, kami akan membincangkan ciri "Kongsi Media" baharu, cara ia berfungsi dan cara menggunakannya.
Naik taraf kepada Ubuntu 19.10
Ciri "Kongsi Media" baru Ubuntu hanya tersedia pada Ubuntu 19.10. Jadi, anda mesti menaik taraf pemasangan Ubuntu Linux sedia ada anda kepada versi baharu ini, atau mengakses ciri "Kongsi Media" baharu tidak akan dapat dilakukan.
Menaik taraf kepada Ubuntu 19.10 adalah proses yang mudah, terima kasih kepada pengurus kemas kini Ubuntu. Untuk memulakan peningkatan, lancarkan "Pengemas Kini Perisian" dan benarkan ia dimuat semula.
Selepas menyegarkan sistem anda, anda akan melihat pemberitahuan muncul. Pemberitahuan ini akan memberitahu anda bahawa versi baharu Ubuntu telah dikeluarkan. Klik butang "Ya, Tingkatkan Sekarang" untuk memulakan naik taraf.
Atau, jika anda berasa berani, buka tetingkap terminal dan masukkan arahan berikut untuk menaik taraf kepada Ubuntu terbaharu serta-merta. Pastikan anda membuat sandaran data anda sebelum meneruskan!
Nota: tidak rasa ingin melalui proses menaik taraf ke Ubuntu 19.10? Muat turunnya daripada tapak web Ubuntu, dan mulakan dengan baharu!
18.04 LTS
sudo apt-get kemas kini sudo apt-get upgrade -y sudo apt-get dist-upgrade -y sudo sed -i 's/bionic/eoan/g' /etc/apt/sources.list sudo apt-get kemas kini sudo apt- dapatkan naik taraf -y sudo apt-get dist-upgrade -y sudo but semula
19.04
sudo apt-get kemas kini sudo apt-get upgrade -y sudo apt-get dist-upgrade -y sudo sed -i 's/disco/eoan/g' /etc/apt/sources.list sudo apt-get kemas kini sudo apt- dapatkan naik taraf -y sudo apt-get dist-upgrade -y sudo but semula
Setelah PC Linux Ubuntu anda dinaik taraf kepada 19.10, teruskan dengan panduan yang lain.
Dayakan ciri Perkongsian Media dalam 19.10
Ciri "Perkongsian Media" tersimpan dalam panel tetapan Gnome, pada desktop Ubuntu. Untuk mendayakannya, tekan kekunci Win pada papan kekunci untuk membuka kotak carian Gnome.
Setelah kotak carian Gnome dibuka, taipkan "Tetapan" dan lancarkan apl dengan label "tetapan" padanya. Kemudian, lihat di sebelah kanan apl tetapan untuk "Perkongsian" dan klik padanya untuk mengakses tetapan "Perkongsian".
Nota: ciri ini hanya boleh diakses dalam desktop Gnome Shell. Jika anda menggunakan persekitaran desktop alternatif, sila ikuti panduan ini di sini untuk mengetahui cara mendapatkan akses kepada Gnome di Ubuntu.
Di dalam kawasan "Perkongsian" dalam Tetapan, cari pilihan "Perkongsian Media". Tukar "Mati" kepada "Hidup" untuk mendayakan ciri.
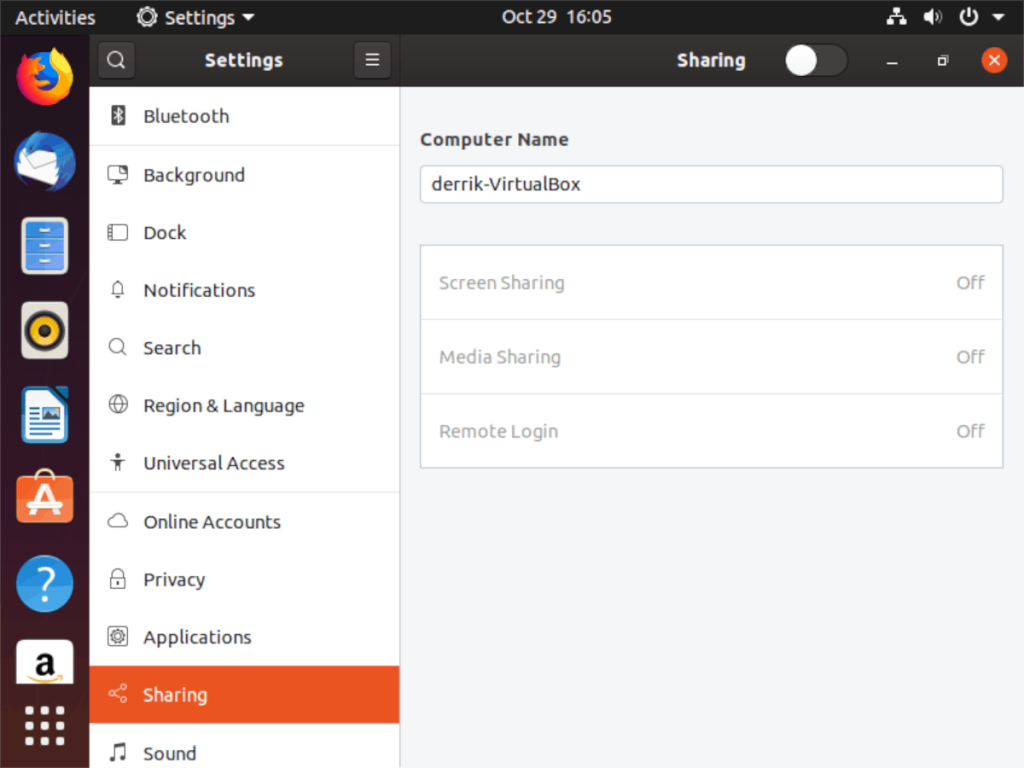
Apabila anda telah mendayakan ciri "Perkongsian Media" pada Ubuntu, cari kotak "Nama Komputer" dan ubahnya. Perlu diingat bahawa nama ini ialah cara komputer lain akan melihat anda pada rangkaian.
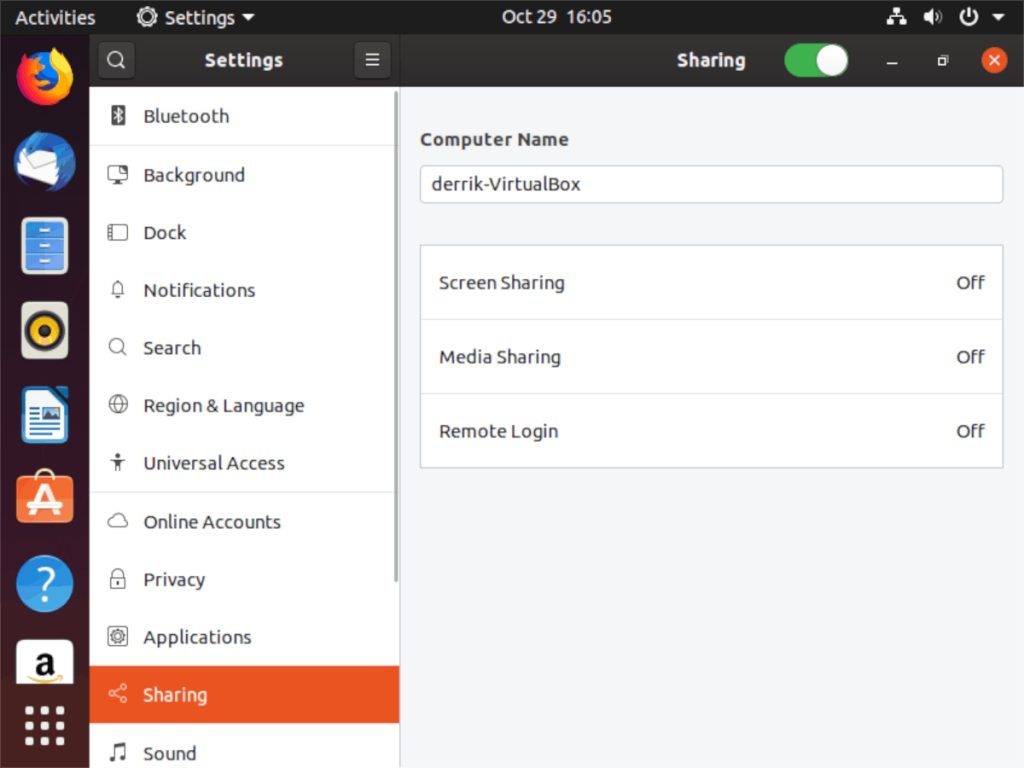
Cipta saham pada Ubuntu 19.10
Secara lalai, ciri "Perkongsian Media" dalam Ubuntu akan memberikan orang lain pada rangkaian akses kepada folder "Video, Muzik dan Gambar". Walau bagaimanapun, ia juga mungkin untuk membuat saham tersuai. Ikuti arahan langkah demi langkah di bawah untuk mengetahui caranya.
Langkah 1: Buka Tetapan dengan mencarinya dalam kotak carian. Kemudian, klik pada "Perkongsian" untuk mengakses bahagian perkongsian.
Langkah 2: Di dalam bahagian "Perkongsian" tetapan, cari "Perkongsian Media" dalam senarai dan klik padanya untuk memaparkan pop timbul "Perkongsian Media".
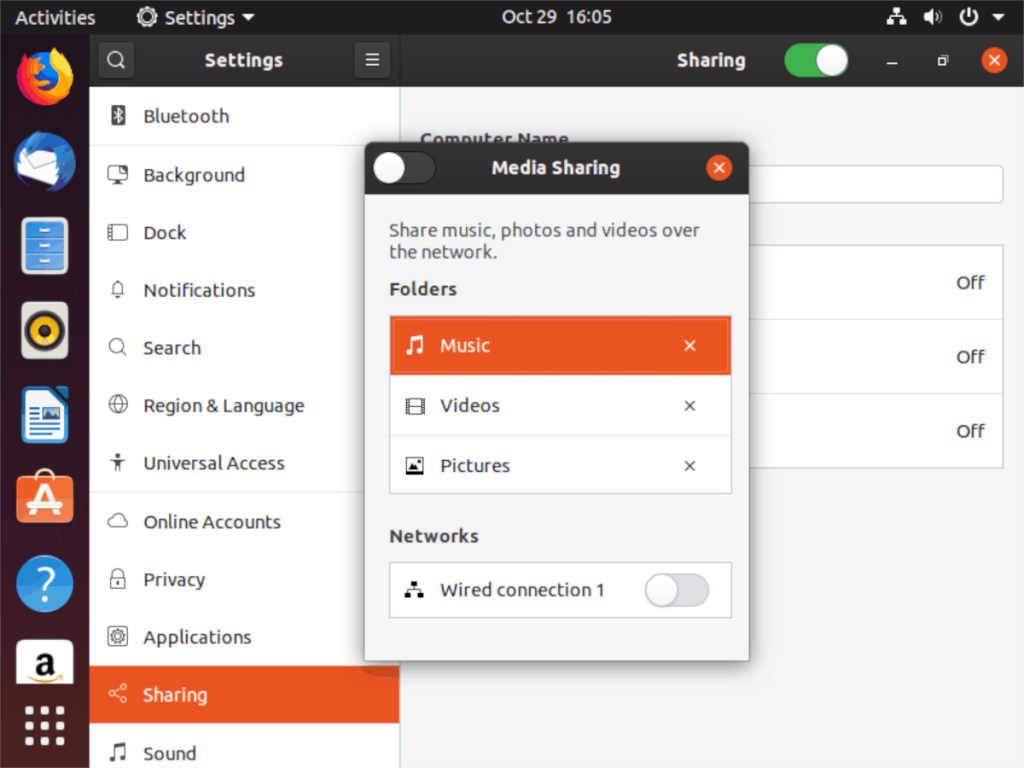
Langkah 3: Dalam tetingkap timbul "Perkongsian Media", anda akan melihat tiga folder kongsi di sana secara lalai. Folder ini ialah "Muzik, Video dan Gambar." Tatal ke bawah melepasi mereka, cari tanda + dan klik padanya dengan tetikus.
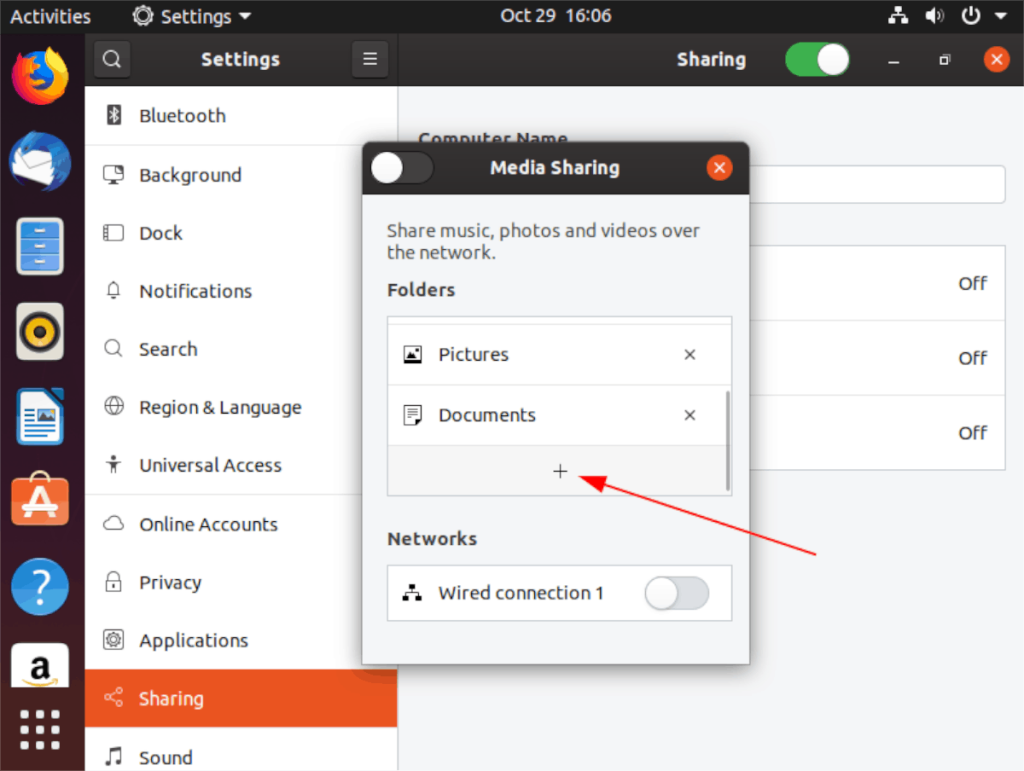
Langkah 4: Setelah mengklik pada tanda +, tetingkap "Pilih Folder" akan muncul pada skrin. Menggunakan tetingkap "Pilih Folder", cari folder yang ingin anda kongsi dengan rangkaian dan klik "Buka".
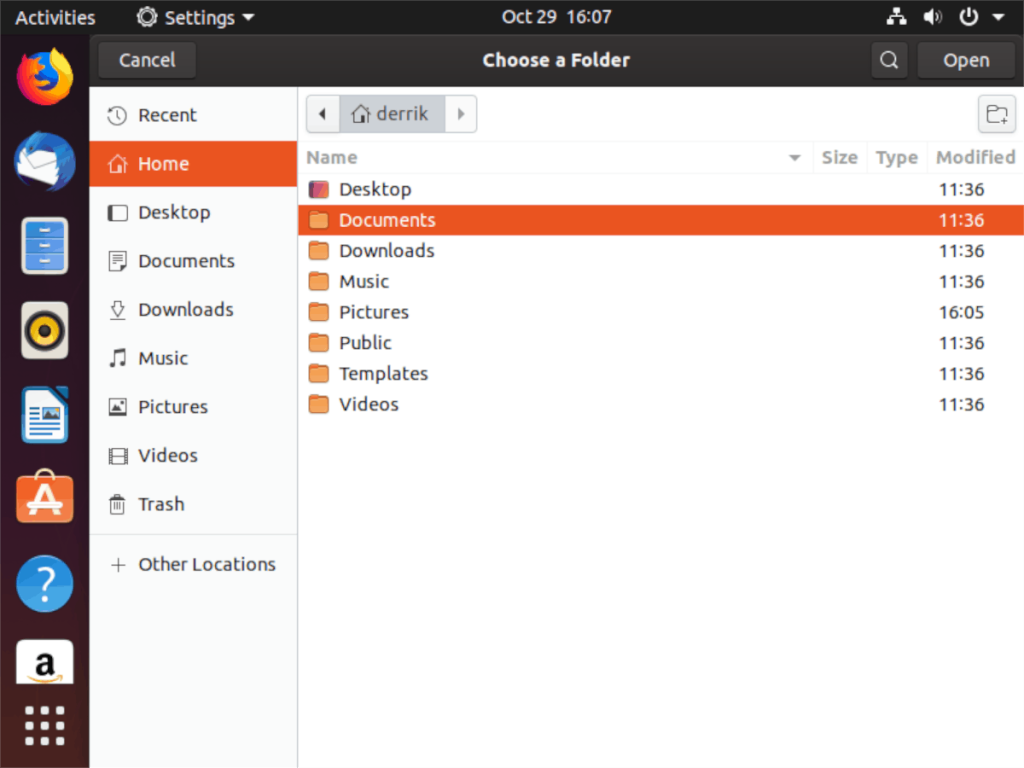
Selepas mengklik butang "Buka", Ubuntu akan menambah folder baharu pada senarai "Perkongsian Media", dan memberikan akses rangkaian anda kepadanya. Sila ulangi proses ini untuk berkongsi seberapa banyak folder yang anda suka; tiada had.
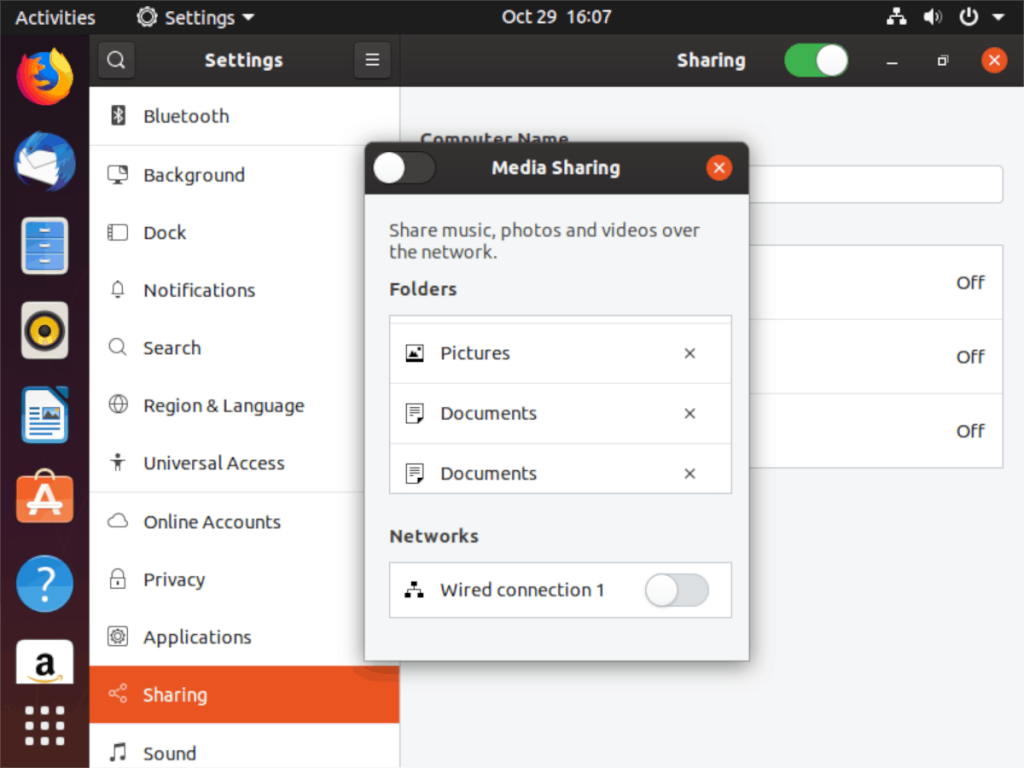
Memadamkan saham
Perlu memadamkan folder kongsi yang ditambahkan pada "Perkongsian Media" pada PC Linux Ubuntu anda? Ini caranya. Mula-mula, buka "Tetapan," dan akses bahagian "Perkongsian".
Sekali dalam bahagian "Perkongsian", klik pada "Perkongsian Media" untuk memaparkan senarai perkongsian pada komputer anda. Kemudian, tatal ke bawah melepasi bahagian lalai "Muzik, Video dan Gambar" kepada bahagian yang ingin anda alih keluar. Klik butang "X" di sebelah bahagian untuk memadamkannya serta-merta.
Sebagai alternatif, jika anda tidak mahu mengalih keluar perkongsian selama-lamanya, hanya buat sementara waktu, anda boleh melumpuhkannya dengan mematikan perkongsian. Untuk berbuat demikian, klik peluncur dalam "Perkongsian Media" ke dalam kedudukan mati. Ia akan melumpuhkan serta-merta semua perkongsian media pada PC Ubuntu anda ke rangkaian.

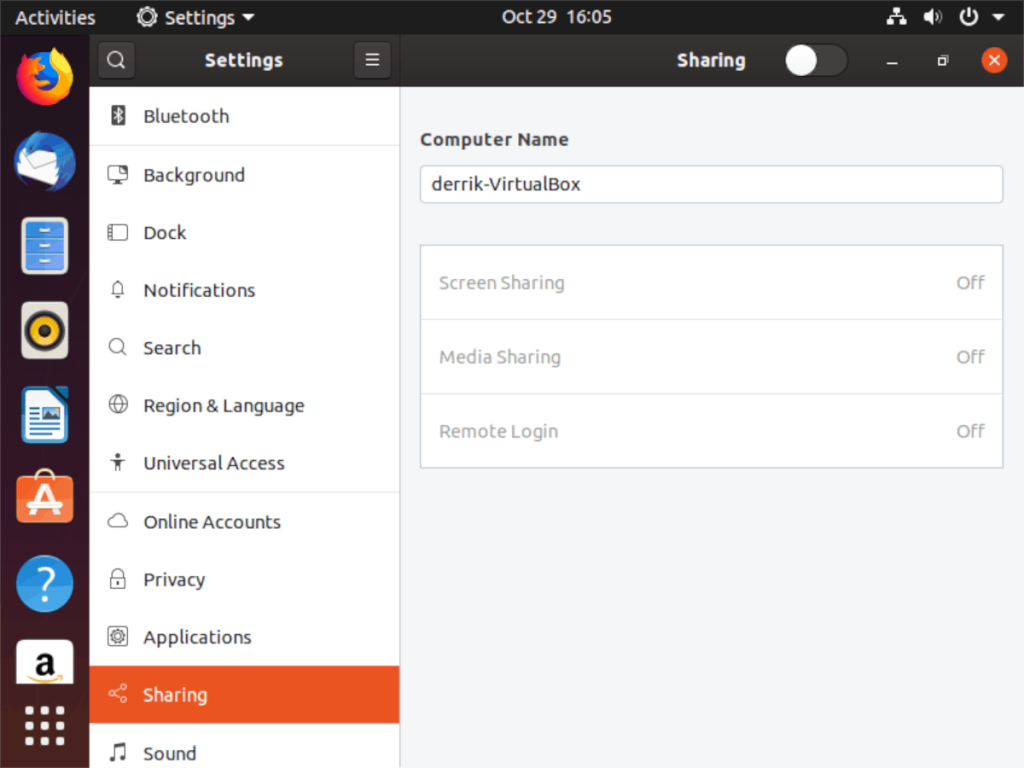
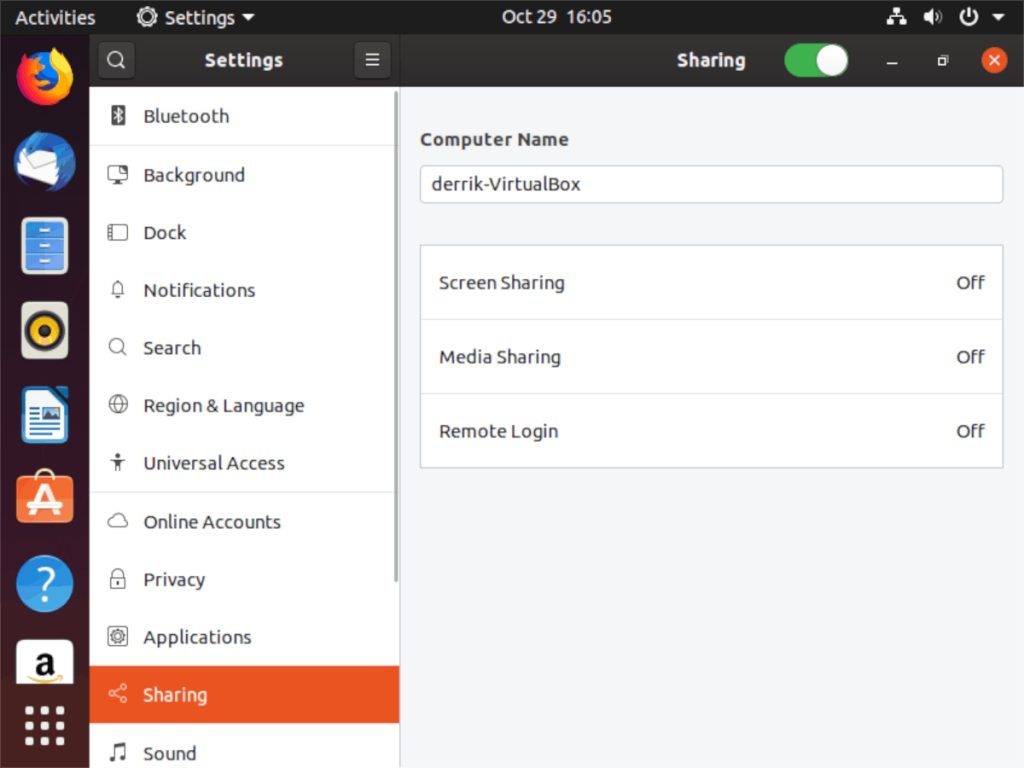
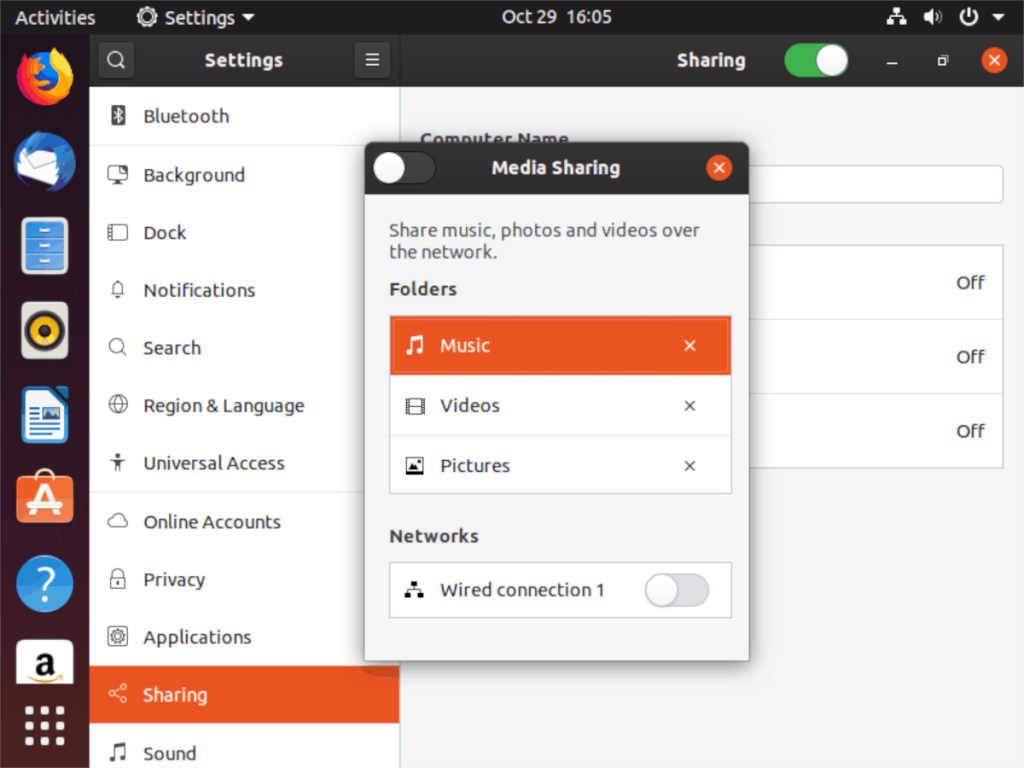
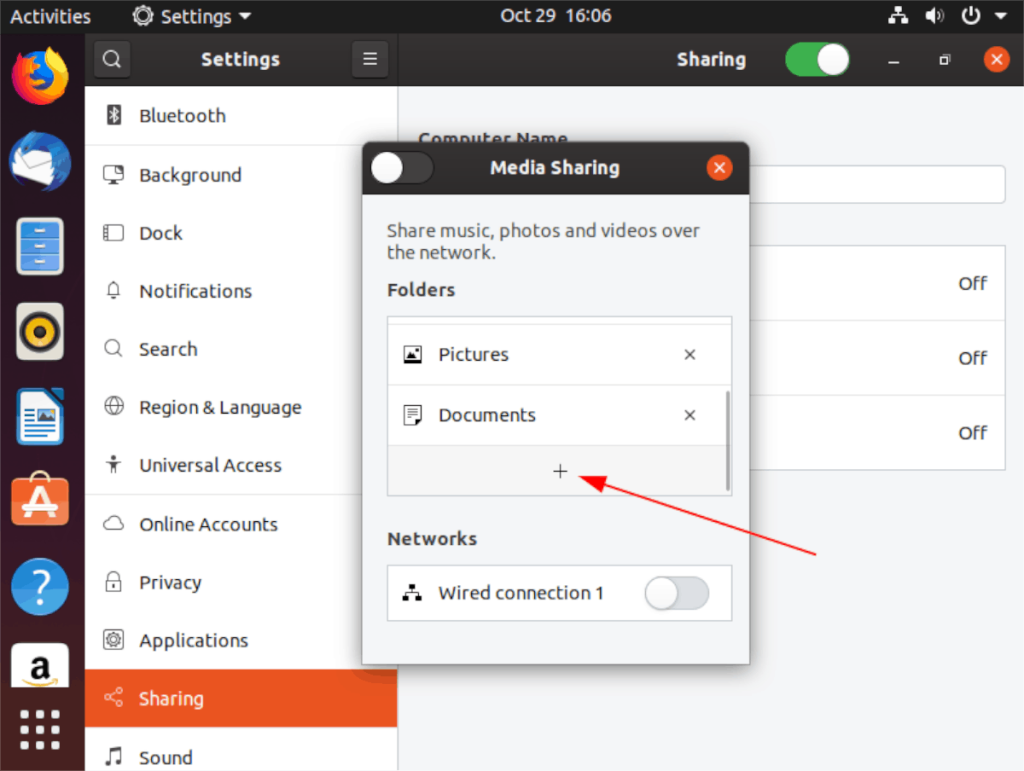
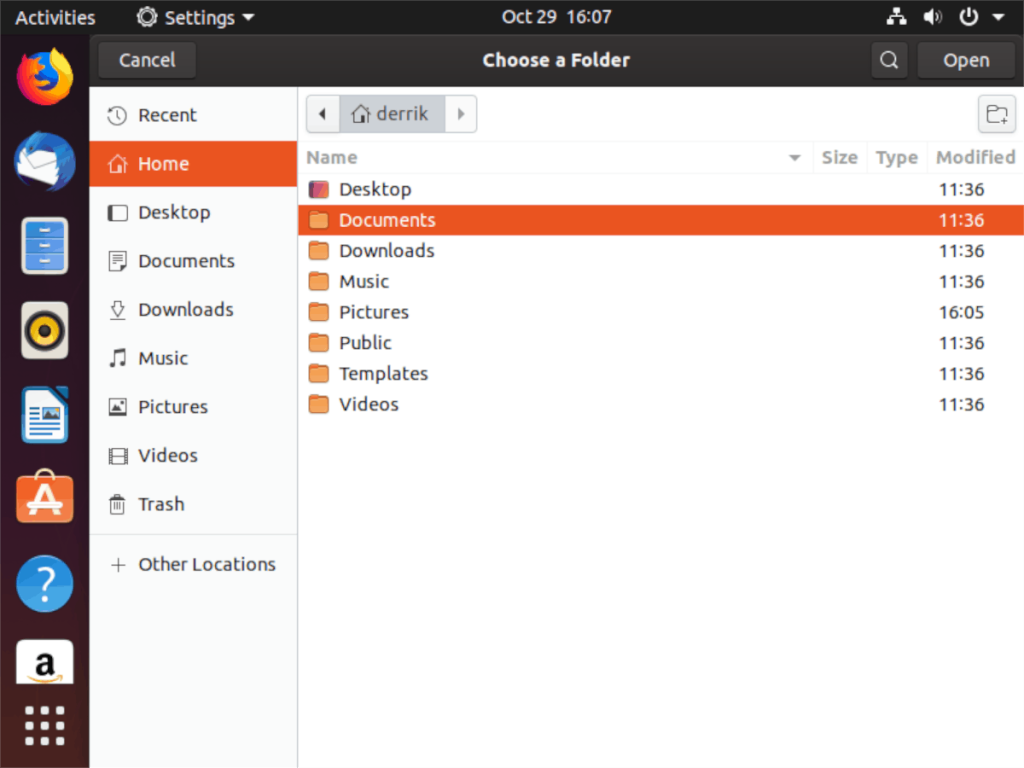
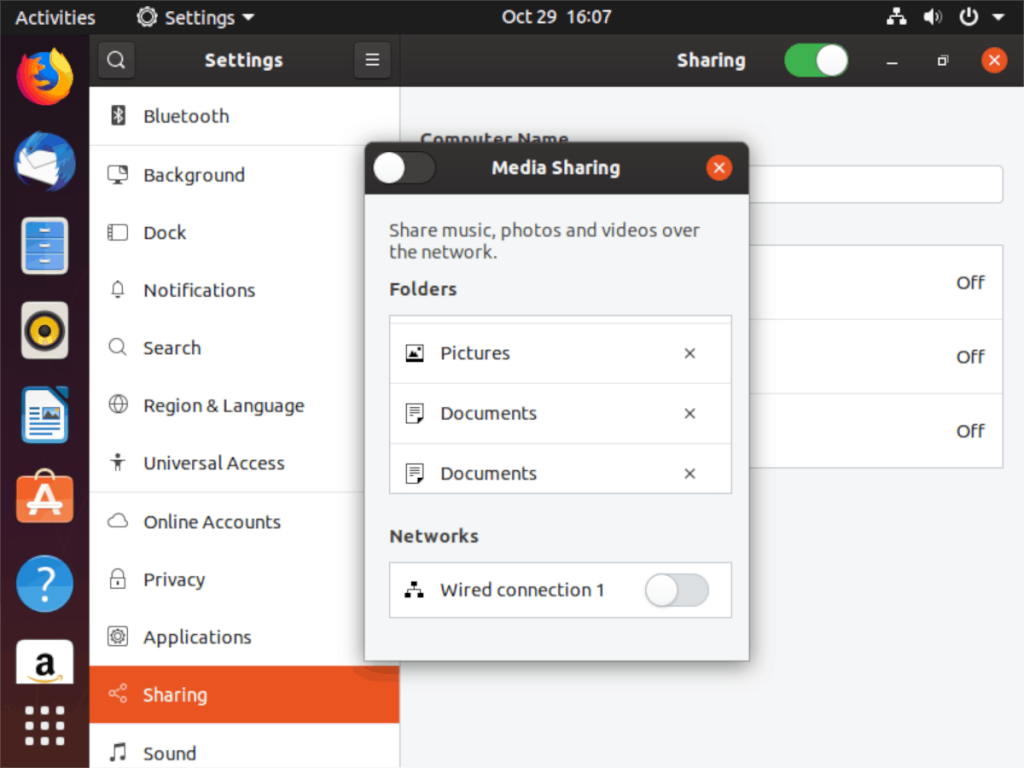
![Muat turun FlightGear Flight Simulator Secara Percuma [Selamat mencuba] Muat turun FlightGear Flight Simulator Secara Percuma [Selamat mencuba]](https://tips.webtech360.com/resources8/r252/image-7634-0829093738400.jpg)






![Bagaimana Untuk Memulihkan Sekatan Yang Hilang Dan Data Cakera Keras [Panduan] Bagaimana Untuk Memulihkan Sekatan Yang Hilang Dan Data Cakera Keras [Panduan]](https://tips.webtech360.com/resources8/r252/image-1895-0829094700141.jpg)
