Menyediakan pelayan VNC di Linux boleh membosankan dan memakan masa jika anda tidak biasa dengan teknologi dan cara ia berfungsi. Nampaknya pembangun Ubuntu bersetuju, dan sebagai hasilnya, mempunyai ciri "perkongsian skrin", yang boleh mengkonfigurasi dan menyediakan pelayan VNC secara automatik untuk berkongsi skrin desktop anda.
Ciri "perkongsian skrin" pada Ubuntu hanya boleh diakses melalui persekitaran desktop Ubuntu Gnome. Mereka yang menggunakan persekitaran desktop alternatif pada Ubuntu seperti Mate, XFCE, KDE Plasma 5 dan lain-lain tidak akan dapat mengalaminya pada desktop mereka tanpa log masuk ke sesi "Ubuntu" pada skrin log masuk.
Log masuk ke sesi "Ubuntu".
Jika anda telah memilih untuk memasang persekitaran desktop alternatif pada PC Ubuntu anda atau malah menggunakan salah satu perisa Ubuntu, dan bukannya desktop Ubuntu Gnome klasik, anda perlu melakukan perkara berikut untuk dapat menggunakan ciri perkongsian skrin.
Untuk log masuk ke sesi "Ubuntu" pada PC Linux Ubuntu anda, ikut arahan langkah demi langkah di bawah.
Nota: jika anda menggunakan Xubuntu, Kubuntu, Ubuntu Mate atau perisa Ubuntu yang lain, anda mungkin perlu membuka tetingkap terminal dan run sudo apt install ubuntu-desktopsebelum mengikuti langkah yang digariskan di bawah.
Langkah 1: Cari butang "log keluar" dalam menu apl atau bar tugas anda, dan klik padanya untuk log keluar daripada persekitaran desktop yang sedang anda gunakan.
Langkah 2: Selepas log keluar dari persekitaran desktop yang lain, Ubuntu akan membawa anda kembali ke skrin log masuk. Cari ikon gear atau menu yang menyenaraikan semua desktop yang tersedia untuk log masuk pada PC Ubuntu anda.
Langkah 3: Lihat senarai desktop yang tersedia dan pilih pilihan "Ubuntu" dengan tetikus. Skrin log masuk anda akan bertukar serta-merta untuk membenarkan anda log masuk ke sesi "Ubuntu".
Langkah 4: Pilih pengguna anda pada skrin log masuk, masukkan kata laluan anda dan log masuk. Anda kemudiannya akan dipersembahkan dengan desktop Ubuntu klasik, dan boleh menggunakan ciri perkongsian skrin.
Dayakan perkongsian skrin pada Ubuntu
Untuk mendayakan ciri perkongsian skrin dalam Ubuntu, lakukan perkara berikut. Pertama, tekan kekunci Win pada papan kekunci untuk memulakan carian. Selepas itu, taip "Tetapan." Desktop Ubuntu harus menunjukkan "Tetapan." Klik padanya dengan tetikus untuk mengakses "Tetapan."
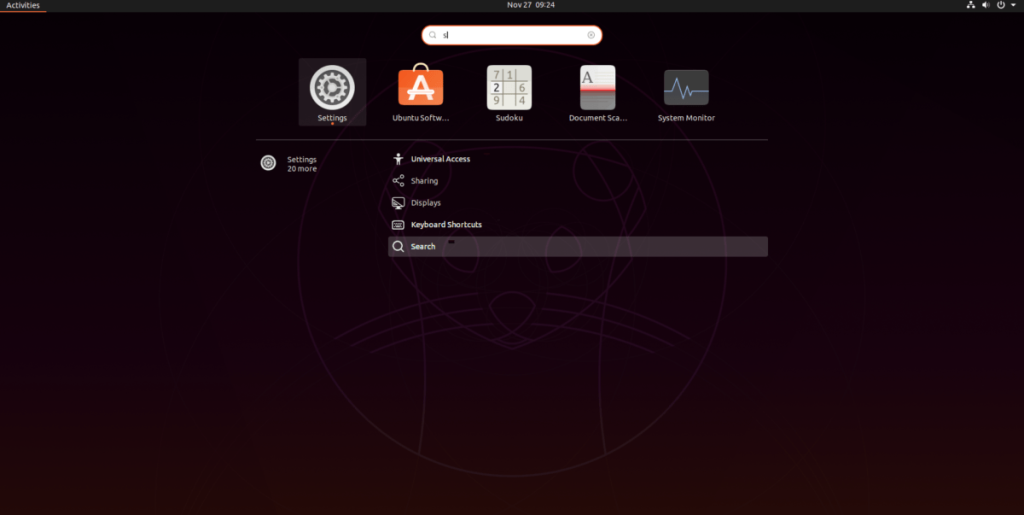
Di dalam tetingkap "Tetapan", cari bahagian "Perkongsian" pada bar sisi, dan klik dengan tetikus untuk mengakses tetapan "Perkongsian" Ubuntu.
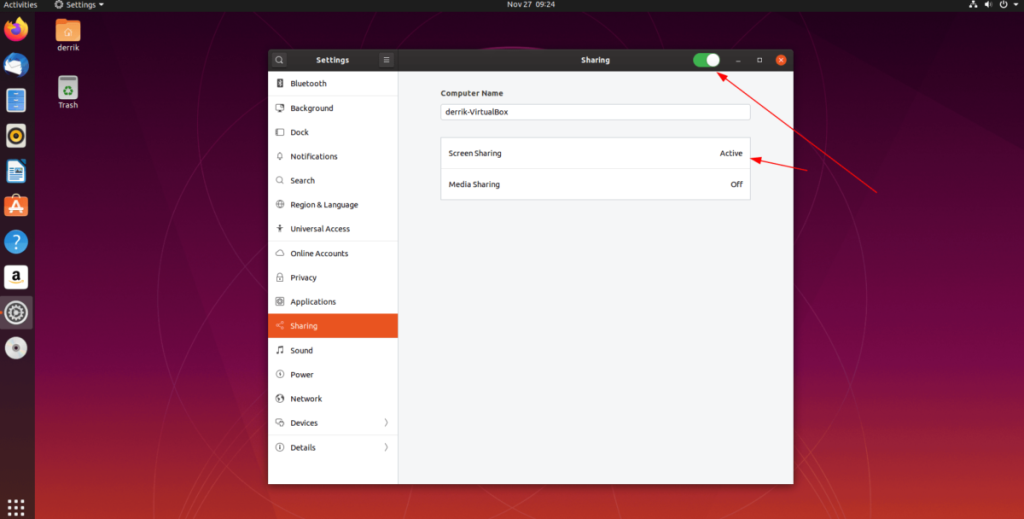
Apabila berada di dalam tetapan "Perkongsian" pada Ubuntu, cari peluncur di bahagian atas kanan tetingkap. Klik padanya dengan tetikus. Selepas itu, cari "Perkongsian Media" dan pilihnya untuk memaparkan tetapan "Perkongsian Skrin".
Dalam tetapan "Perkongsian Skrin", klik peluncur di sebelah kiri. Ia akan serta-merta memutarkan pelayan perkongsian skrin VNC di mana sesiapa sahaja di rangkaian anda boleh menyertainya.
Apabila pelayan VNC didayakan, ambil alamat VNC (tanpa bahagian “.local”) dan berikannya kepada pengguna yang ingin anda kongsikan skrin PC Ubuntu anda.
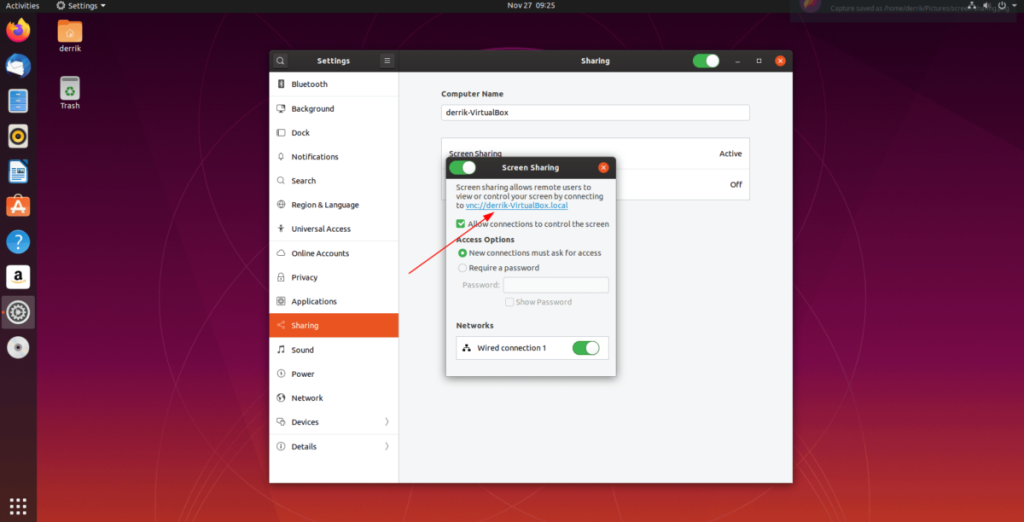
Log masuk ke skrin kongsi Ubuntu
Untuk mengakses bahagian skrin Ubuntu, anda mesti memasang klien VNC. Jadi, pergi ke komputer yang ingin mengakses sesi Ubuntu anda melalui ciri "Perkongsian skrin", dan ikut arahan yang digariskan di bawah.
Nota: jika anda menyambung ke sesi skrin kongsi Ubuntu pada Windows atau Mac, pergi ke Alternativeto.net untuk mencari klien VNC yang betul.
Ubuntu
sudo apt install remmina
Debian
sudo apt-get install remmina
Arch Linux
sudo pacman -S remmina
Fedora
sudo dnf pasang remmina
OpenSUSE
sudo zypper pasang remmina
Flatpak
Pelanggan Remmina VNC tersedia untuk semua pengguna Linux melalui kedai Flathub Flatpak. Untuk memasangnya, pastikan anda menyediakan masa jalan Flatpak pada sistem anda . Kemudian, gunakan arahan di bawah untuk membolehkan apl berfungsi.
sudo flatpak remote-add --if-not-exists flathub https://flathub.org/repo/flathub.flatpakrepo
sudo flatpak run org.remmina.Remmina
Menyambung ke bahagian skrin dengan Remmina
Untuk menyambung ke bahagian skrin Ubuntu dengan klien Remmina VNC, ikut arahan langkah demi langkah di bawah.
Langkah 1: Lancarkan Remmina dan taip alamat VNC ke dalam kotak alamat.
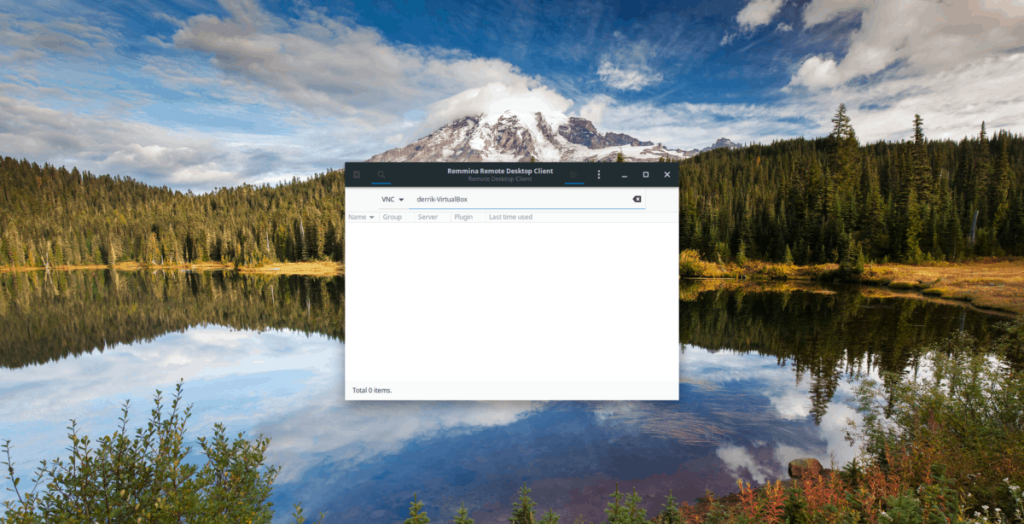
Langkah 2: Setelah alamat VNC berada dalam bar alamat, tekan kekunci Enter pada papan kekunci untuk memulakan sambungan ke PC Ubuntu yang mengehos bahagian skrin.
Langkah 3: Kembali ke PC Ubuntu, yang berkongsi skrin, dan lihat pusat pemberitahuan. Klik sambungan pilihan "Terima" pada pemberitahuan yang muncul apabila sambungan VNC dimulakan.
Langkah 4: Klik ikon gear di sebelah kiri dan pilih kualiti sambungan anda.
Gunakan Remmina untuk menggunakan Ubuntu dari jauh melalui ciri "Perkongsian skrin".
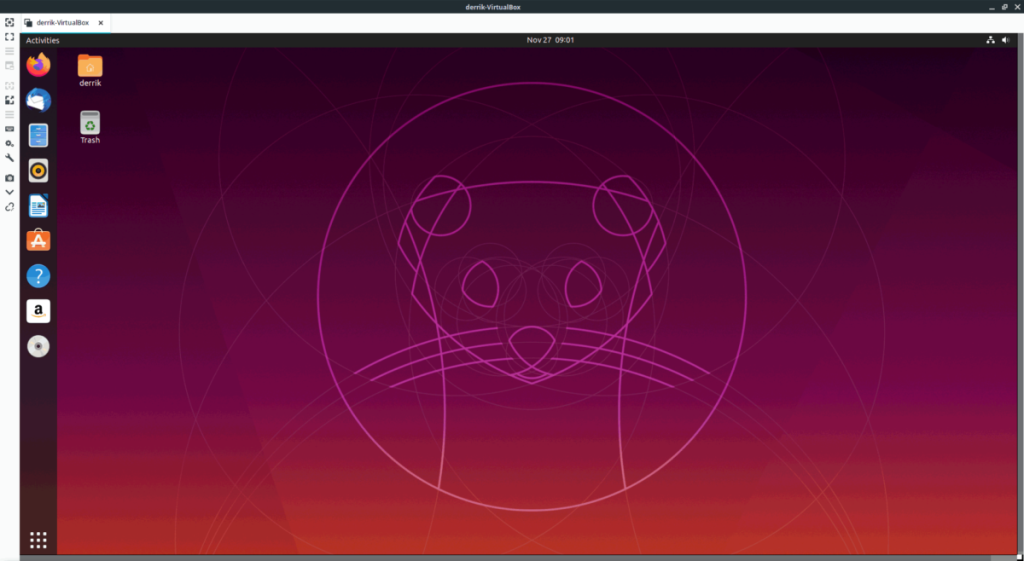
Apabila anda selesai menggunakan sambungan jauh tutup Remmina, sambungan itu akan terputus secara automatik daripada pelayan VNC.

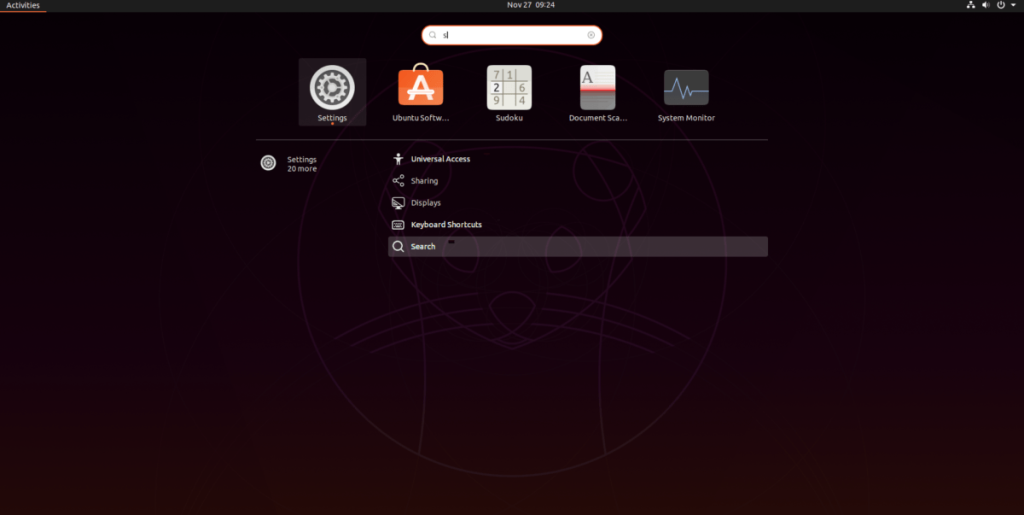
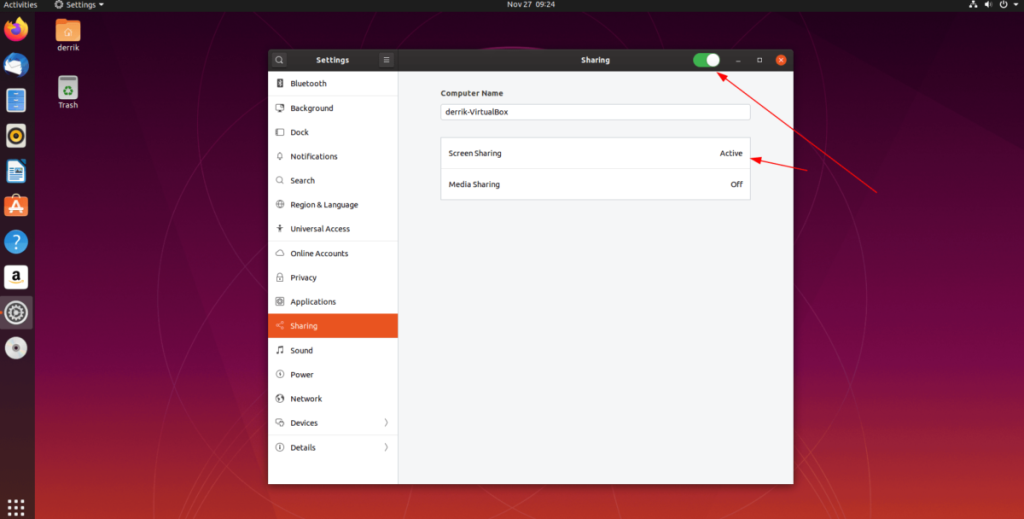
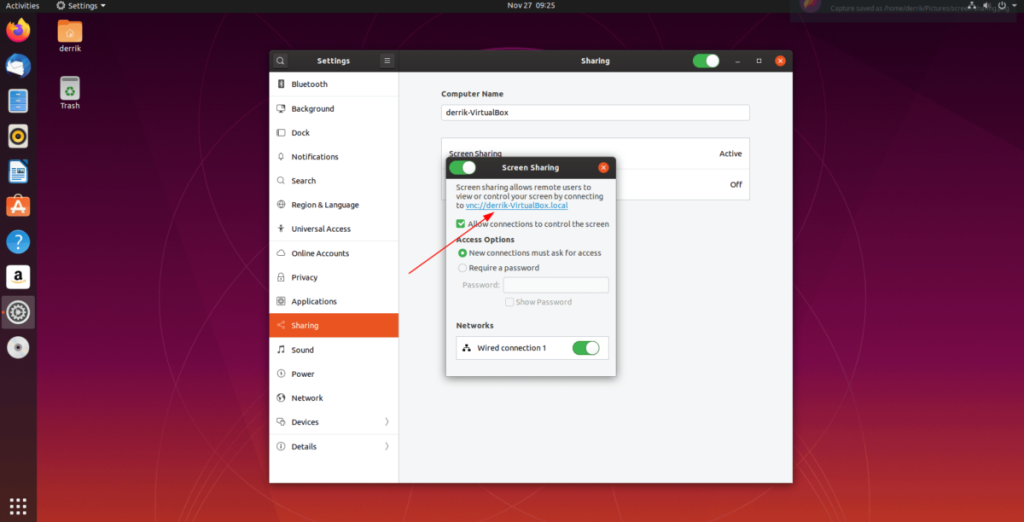
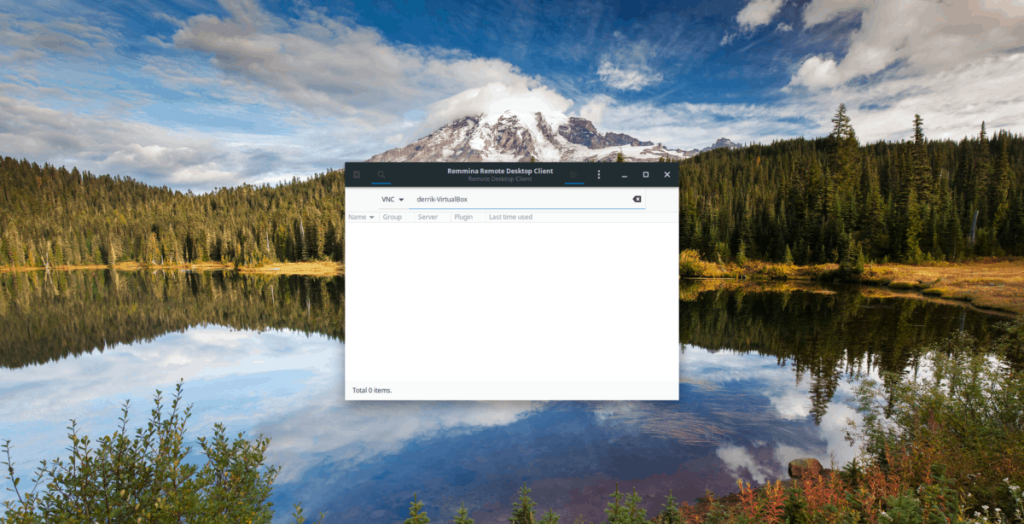
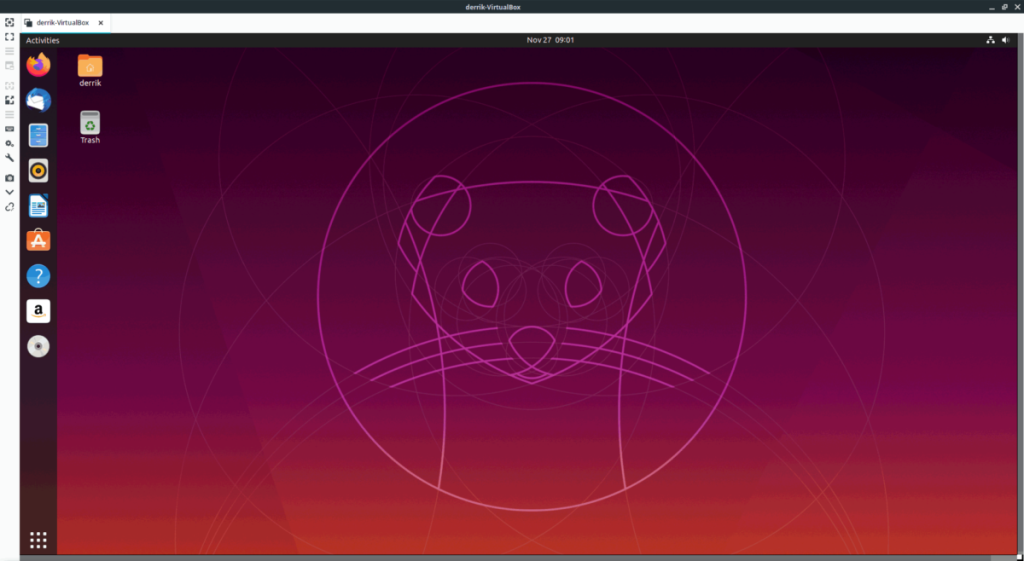
![Muat turun FlightGear Flight Simulator Secara Percuma [Selamat mencuba] Muat turun FlightGear Flight Simulator Secara Percuma [Selamat mencuba]](https://tips.webtech360.com/resources8/r252/image-7634-0829093738400.jpg)






![Bagaimana Untuk Memulihkan Sekatan Yang Hilang Dan Data Cakera Keras [Panduan] Bagaimana Untuk Memulihkan Sekatan Yang Hilang Dan Data Cakera Keras [Panduan]](https://tips.webtech360.com/resources8/r252/image-1895-0829094700141.jpg)
