Walaupun Canonical telah meninggalkan desktop Unity Ubuntu pada 18.04 , masih boleh digunakan pada keluaran baharu, Ubuntu 20.04, dan syarikat masih menyediakannya kepada semua yang suka menggunakannya.
Dalam panduan ini, kami akan membincangkan cara anda boleh menghidupkan dan menjalankan desktop Ubuntu Unity dalam dua cara. Cara pertama ialah memasangnya pada sistem Ubuntu 20.04 sedia ada. Cara kedua melibatkan pemasangan rasa tidak rasmi Ubuntu Unity Remix.
Nota: Untuk kaedah 1 dalam panduan ini berfungsi, anda perlu menaik taraf kepada Ubuntu 20.04 LTS. Jika PC Ubuntu Linux anda belum menjalankan Ubuntu 20.04 LTS lagi, sila ikuti panduan mendalam kami tentang cara melakukan peningkatan .
Kaedah 1 – Memasang desktop Unity pada 20.04 LTS
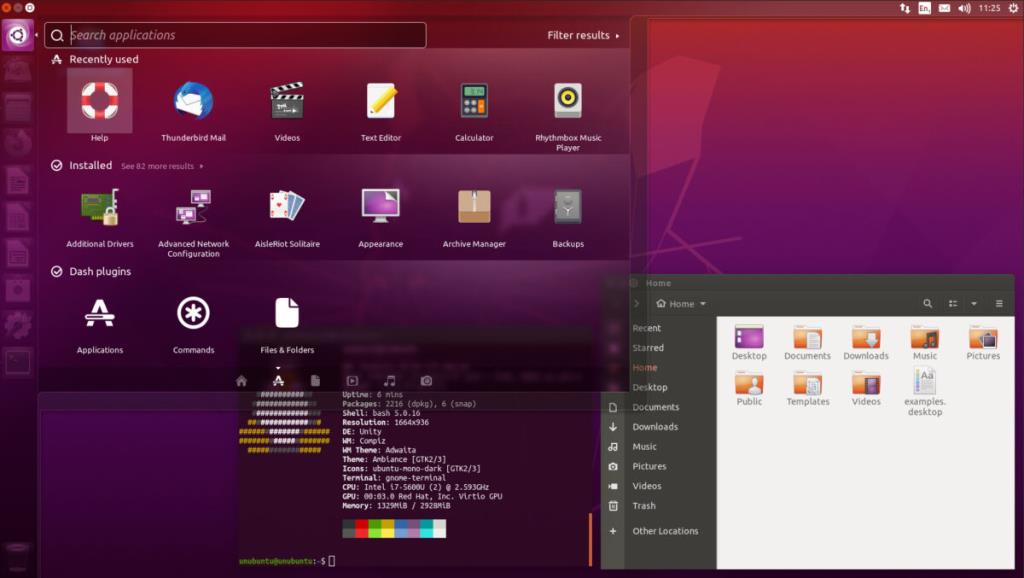
Jika anda tidak menyukai persekitaran desktop Gnome Shell baharu yang terdapat pada Ubuntu 20.04 LTS, anda akan gembira mengetahui bahawa pemasangan Unity boleh dilakukan. Untuk melakukannya, mulakan dengan membuka tetingkap terminal. Kemudian, ikut arahan langkah demi langkah di bawah untuk membolehkan Unity berfungsi pada sistem anda.
Langkah 1: Gunakan arahan Apt di bawah untuk memasang persekitaran desktop Ubuntu Unity. Tambah dalam --install-suggestspilihan, jika anda juga ingin memasang pakej desktop Unity yang dicadangkan.
sudo apt install ubuntu-unity-desktop --install-suggests
Atau, jika anda tidak mahu memasang mana-mana pakej yang dicadangkan dan hanya yang penting yang diperlukan untuk menjalankan Unity, jalankan:
sudo apt-install ubuntu-unity-desktop
Langkah 2: Semasa pemasangan persekitaran desktop Unity Ubuntu, anda akan digesa untuk memilih skrin log masuk baharu. Dalam UI terminal, pilih pilihan "lightdm".
Langkah 3: Tutup terminal dan but semula PC Linux anda. Memandangkan anda telah memilih skrin log masuk baharu, sistem mesti dimulakan semula.
Langkah 4: Cari kotak sesi, dan pilih "Perpaduan" sebagai sesi anda. Kemudian, pilih pengguna anda, masukkan kata laluan akaun pengguna anda ke dalam kotak log masuk, dan tekan Enter untuk log masuk.
Selepas log masuk, anda akan menggunakan Ubuntu Unity pada Ubuntu 20.04 LTS! Selamat menikmati!
Kaedah 2 – Ubuntu Unity Remix
Mampu memasang desktop Unity terus ke pemasangan Ubuntu Linux sedia ada agak berguna. Ini bermakna anda tidak perlu memformat semula keseluruhan sistem anda dan mengolahnya semula untuk meneruskan. Walau bagaimanapun, jika anda lebih suka permulaan baru dengan Unity, terdapat Ubuntu Unity Remix.
Apakah Ubuntu Unity Remix? Ia adalah putaran Ubuntu tidak rasmi yang mengikuti cara Ubuntu melakukannya selama sedekad yang lebih baik: dengan desktop Unity sebagai lalai, bukannya Gnome Shell yang disesuaikan. Dalam bahagian ini, kami akan menunjukkan kepada anda cara meneruskan Unity Remix.
Langkah 1: Palamkan pemacu kilat USB bersaiz kira-kira 2 GB (atau lebih besar) ke dalam port USB anda. Untuk hasil terbaik, palamkannya ke dalam port USB 3.0, kerana flash Ubuntu Unity Remix akan menjadi lebih pantas.
Langkah 2: Pergi ke pautan MediaFire ini dan muat turun Ubuntu Unity Remix ke komputer anda. Ia adalah fail 3 GB supaya proses muat turun mungkin mengambil sedikit masa. Sabarlah!
Langkah 3: Pergi ke Etcher.io . Setelah berada di laman web, cari butang muat turun dan klik padanya. Memilih butang ini akan menyimpan program Etcher ke komputer anda. Etcher ialah utiliti berkelip USB/SD, dan kami memerlukannya untuk mendapatkan Ubuntu Unity Remix ke pemacu denyar USB anda.
Langkah 4: Selepas aplikasi Etcher selesai memuat turun, ekstraknya daripada arkib ZIP yang dimasukkan dan lancarkannya. Di Linux, Etcher ialah AppImage. Hanya ekstrak fail dan klik dua kali padanya untuk dijalankan.
Jika anda menjalankan Etcher pada komputer Windows atau Mac, anda perlu mengikut arahan di tapak web untuk membukanya.
Langkah 5: Cari butang "Pilih Imej" dan klik padanya dengan tetikus. Setelah mengklik pada "Pilih Imej," anda akan dipaparkan dengan tetingkap penyemak imbas. Gunakan tetingkap ini untuk mencari fail ISO Ubuntu Unity Remix yang anda muat turun sebelum ini.
Langkah 6: Klik "Pilih Pemacu" dan pilih pemacu kilat USB anda jika apl itu belum melakukannya untuk anda secara automatik.
Langkah 7: Cari "Flash!" butang, dan klik dengan tetikus. Setelah mengklik butang, Etcher akan mula mencipta USB pemasangan Ubuntu Unity Remix anda.
Langkah 8: Selepas apl Etcher selesai mencipta USB Ubuntu Unity Remix anda, mulakan semula komputer anda dengan pemacu denyar USB masih dipasang. Kemudian, akses BIOS komputer anda dan konfigurasikannya untuk but daripada USB.
Langkah 9: Cari butang "Pasang Ubuntu" dan sediakan pemasangan Ubuntu anda. Perlu diingat bahawa walaupun Ubuntu Unity Remix menggunakan Unity, ia masih merupakan pemasangan Ubuntu tradisional.
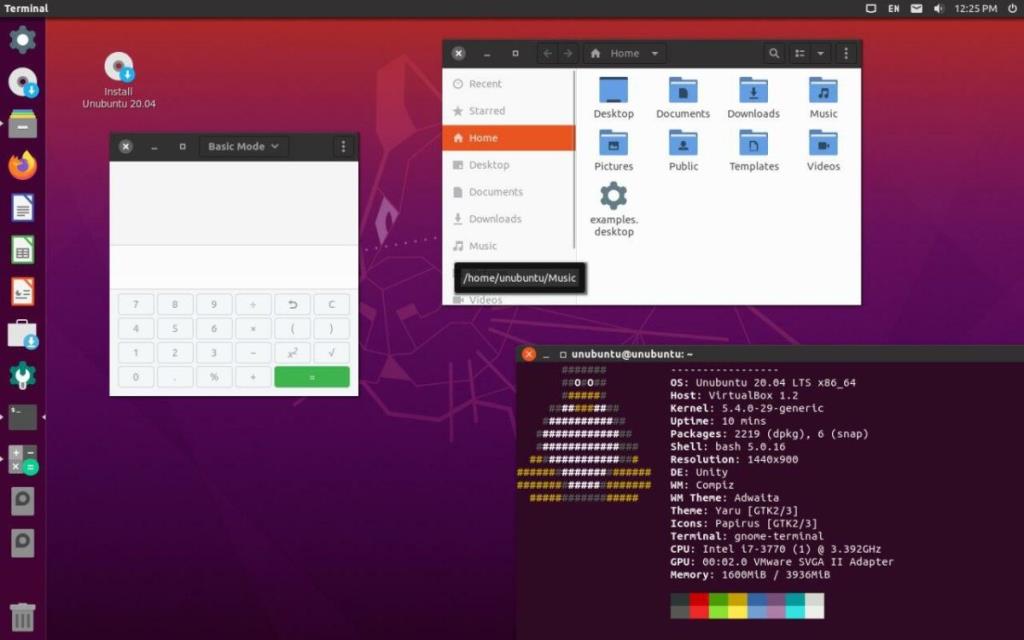
Setelah Ubuntu Unity Remix dipasang, but semula PC Linux anda! Apabila PC anda selesai dimulakan semula, anda akan dapat log masuk terus ke desktop Ubuntu Unity klasik! Selamat menikmati!

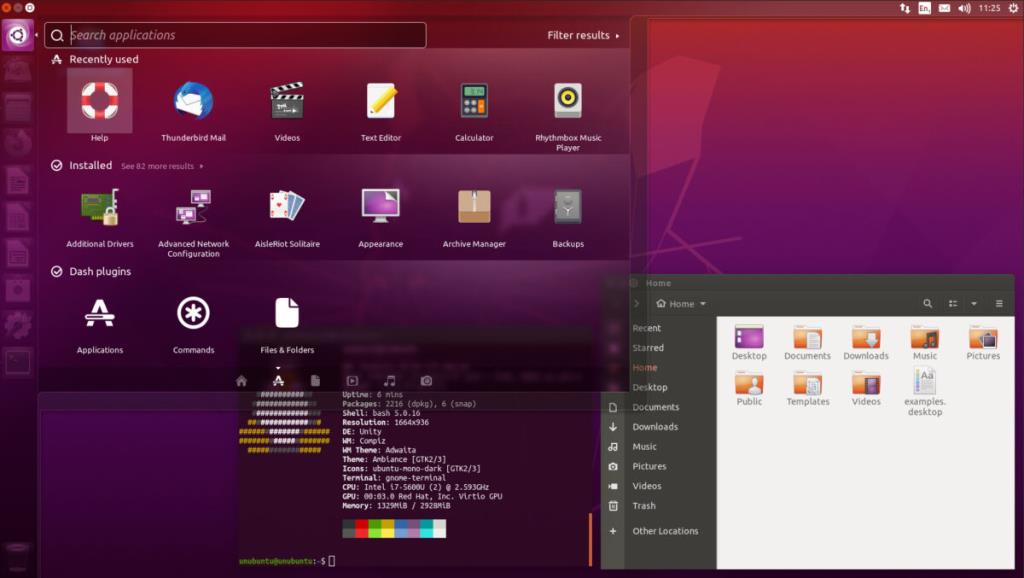
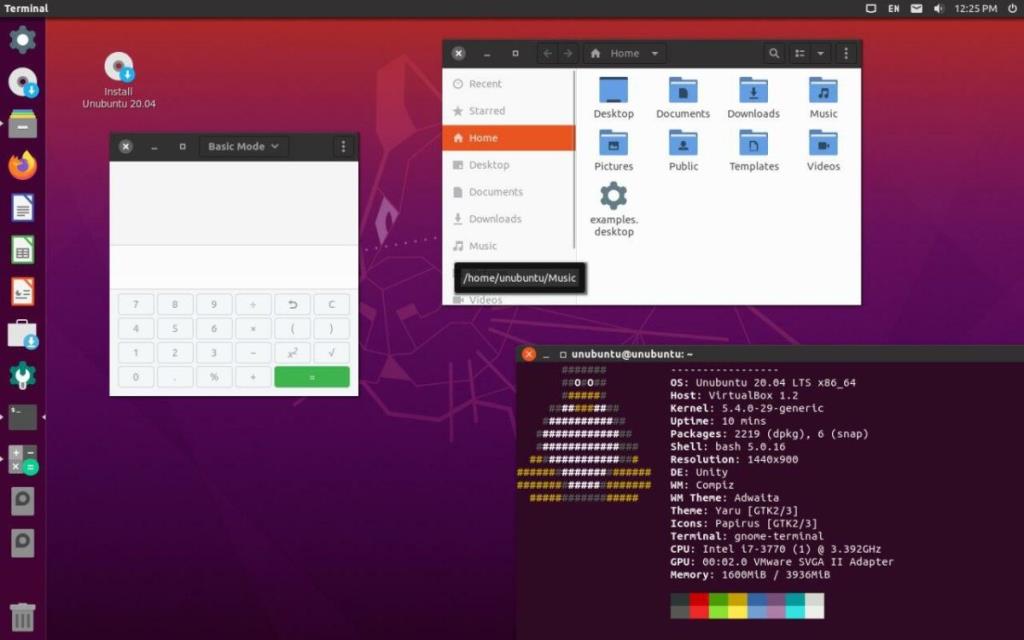
![Muat turun FlightGear Flight Simulator Secara Percuma [Selamat mencuba] Muat turun FlightGear Flight Simulator Secara Percuma [Selamat mencuba]](https://tips.webtech360.com/resources8/r252/image-7634-0829093738400.jpg)






![Bagaimana Untuk Memulihkan Sekatan Yang Hilang Dan Data Cakera Keras [Panduan] Bagaimana Untuk Memulihkan Sekatan Yang Hilang Dan Data Cakera Keras [Panduan]](https://tips.webtech360.com/resources8/r252/image-1895-0829094700141.jpg)
