Manjaro Linux ialah terbitan Arch Linux yang cuba menjadikan penggunaan Arch lebih mudah dan stabil. Disebabkan oleh falsafah reka bentuk ini, Manjaro ialah salah satu distro Linux yang paling popular pada PC. Walau bagaimanapun, ia juga tersedia pada Raspberry Pi 4. Berikut ialah cara untuk menyediakannya pada Pi 4 anda.
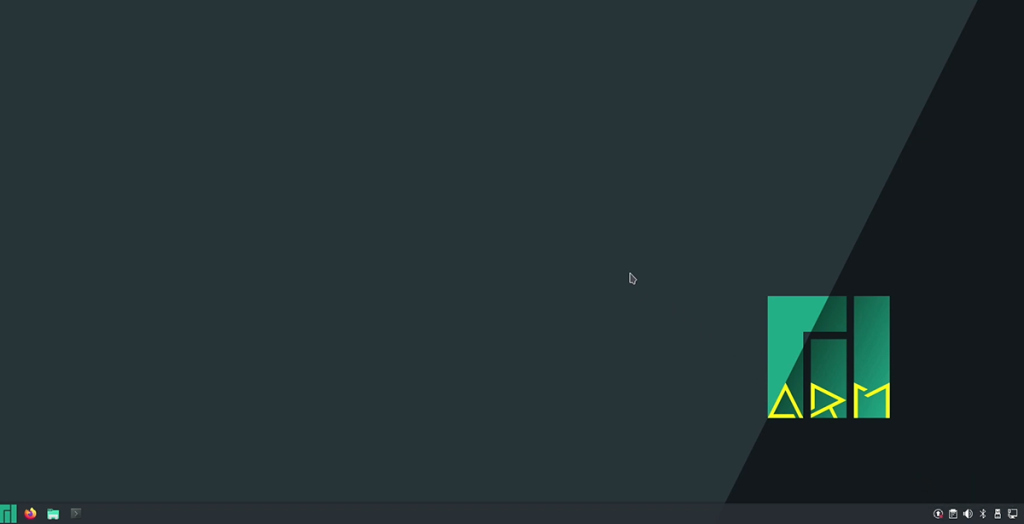
Memasang Pengimej Raspberry Pi pada Linux
Untuk menggunakan Manjaro pada Raspberry Pi 4, anda perlu memuat turun salah satu imej rasmi daripada internet. Cara terbaik untuk memuat turun imej dari internet adalah dengan alat Raspberry Pi Imager.
Alat Raspberry Pi Imager berfungsi pada banyak sistem pengendalian Linux yang berbeza serta Mac OS dan Windows. Dalam panduan ini, kami akan memberi tumpuan kepada cara memasangnya pada Linux.
Untuk memasang aplikasi Raspberry Pi Imager pada Linux, buka terminal Linux pada desktop. Kemudian, ikut arahan pemasangan baris arahan yang digariskan di bawah yang sepadan dengan pengedaran Linux yang anda gunakan.
Pakej snap
Keluaran pakej Snap bagi Raspberry Pi Imager mudah dipasang sebaik sahaja anda mempunyai masa jalan Snap pada komputer anda. Untuk mendayakan masa jalan pakej Snap pada sistem Linux anda, ikut panduan kami mengenai subjek .
Selepas menyediakan masa jalan pakej Snap, anda boleh memasang aplikasi Raspberry Pi Imager menggunakan arahan pemasangan snap berikut di bawah dalam tetingkap terminal.
sudo snap install rpi-imager
Flatpak
Raspberry Pi Imager juga tersedia sebagai pakej Flatpak. Untuk bermula, anda perlu menyediakan masa jalan Flatpak pada komputer anda. Anda boleh menyediakan masa jalan dengan memasang pakej "flatpak" pada komputer anda. Jika anda memerlukan bantuan, ikut panduan persediaan Flatpak kami .
Selepas masa jalan Flatpak siap dan berjalan, laksanakan arahan tambah jauh flatpak dan arahan pemasangan flatpak . Kedua-dua arahan ini akan memasang Raspberry Pi Imager pada desktop Linux anda.
flatpak remote-add --if-not-exists flathub https://flathub.org/repo/flathub.flatpakrepo flatpak install flathub org.raspberrypi.rpi-imager
Memancarkan Manjaro ke kad SD
Untuk menggunakan Manjaro pada Raspberry Pi 4, ia perlu dipancarkan ke kad SD untuk menggunakan perisian. Mula-mula, mulakan proses berkelip dengan membuka alat Raspberry Pi Imager. Kemudian, ikuti arahan langkah demi langkah di bawah.
Langkah 1: Cari butang "Pilih OS" dalam aplikasi Raspberry Pi Imager, dan pilihnya dengan tetikus. Apabila anda telah memilih butang, cari butang "OS tujuan umum lain", dan pilihnya.
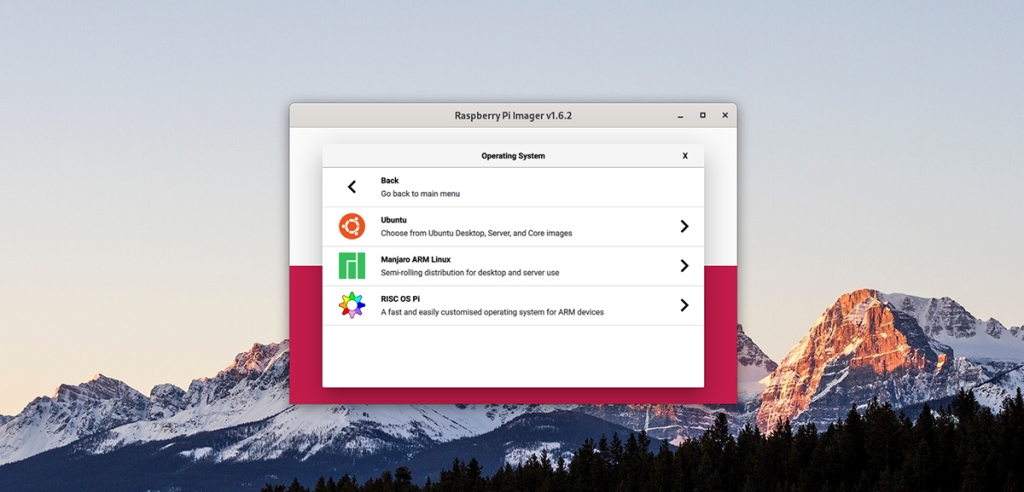
Langkah 2: Di dalam kawasan "OS tujuan umum lain", cari butang "Manjaro ARM Linux" dan pilihnya dengan tetikus. Apabila anda memilih butang ini, anda akan dipersembahkan dengan pelbagai pilihan ARM Manjaro untuk Raspberry Pi 4 anda.
Langkah 3: Lihat melalui pilihan ARM Manjaro dan pilih persekitaran desktop yang anda ingin gunakan. Pilihannya ialah KDE Plasma, XFCE, Mate, Gnome dan Minimal (tiada GUI).
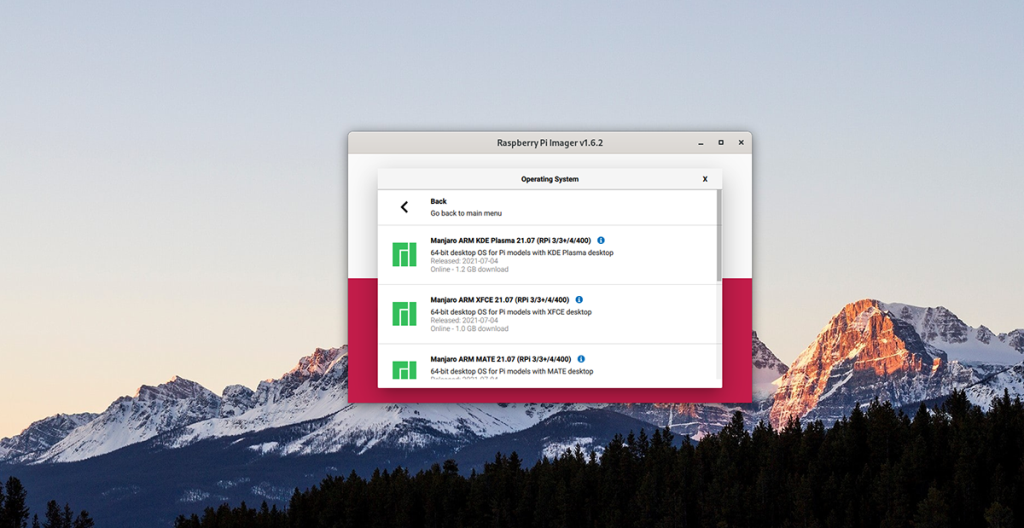
Langkah 4: Cari butang "Pilih Storan", dan pilihnya. Selepas itu, pilih kad SD atau pembaca USB Kad SD dalam menu untuk memancarkan ARM Manjaro ke peranti.
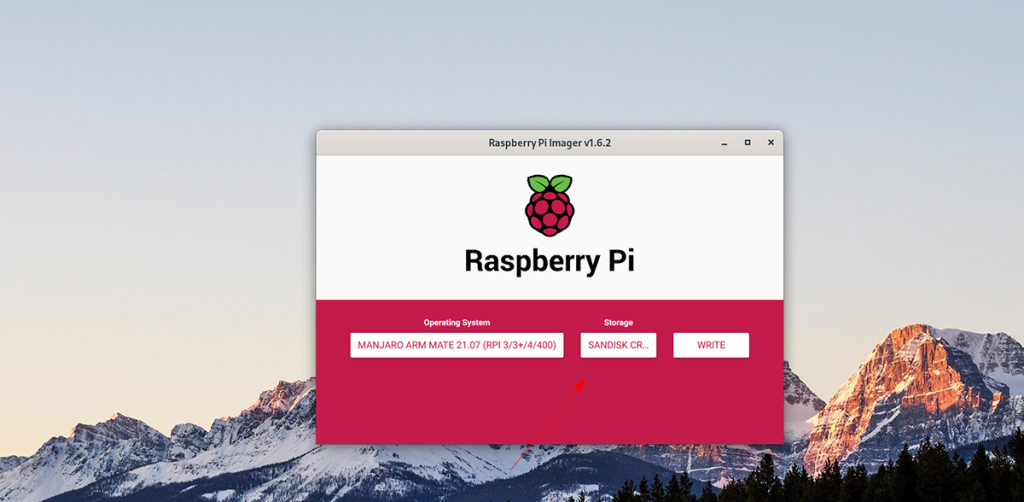
Langkah 5: Cari butang "Tulis" dalam aplikasi Raspberry Pi Imager, dan klik padanya dengan tetikus. Apabila anda memilih butang ini, proses menulis akan bermula. Duduk, bersabar dan biarkan ia selesai.
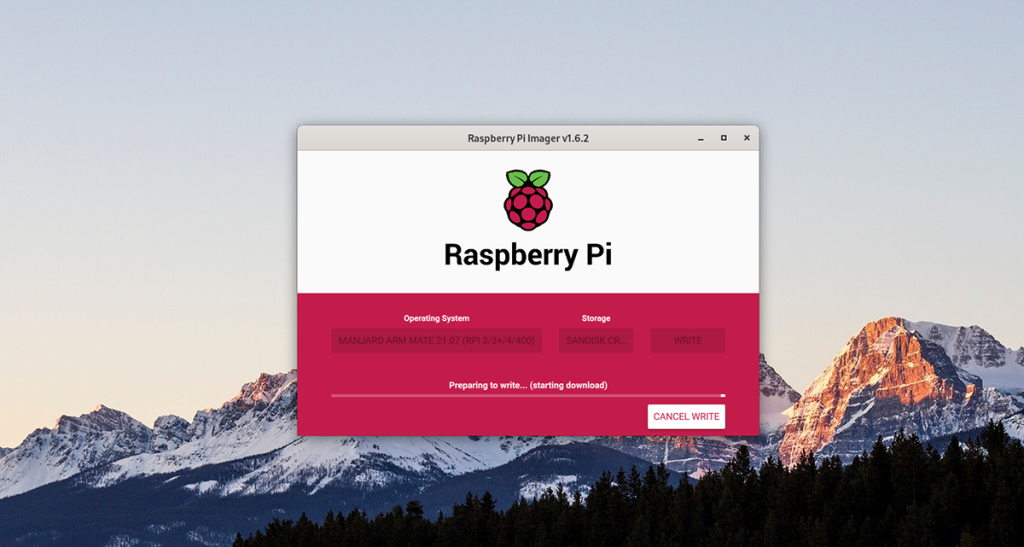
Apabila proses selesai, keluarkan kad SD daripada komputer anda dan sambungkannya ke Raspberry Pi 4. Pastikan juga untuk menyambungkan papan kekunci USB, tetikus, paparan dan kuasa.
Menyediakan Manjaro
Menyediakan Manjaro pada Raspberry Pi 4 sedikit terlibat. Untuk memulakan, hidupkan peranti. Kemudian, ikut arahan langkah demi langkah di bawah.
Langkah 1: Anda perlu memilih reka letak papan kekunci anda. Lihat senarai pilihan, dan pilih reka letak yang anda suka. Kemudian, pilih "OK" dan tekan Enter untuk meneruskan.
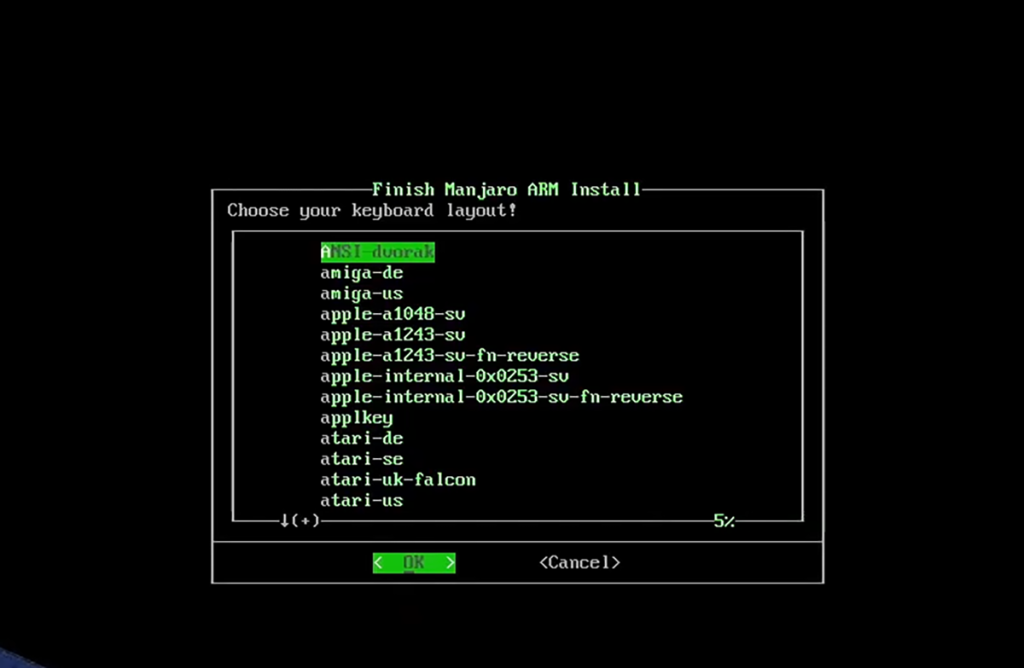
Langkah 2: Anda kini mesti menyediakan nama pengguna dalam kotak teks. Menggunakan papan kekunci, tulis dalam nama pengguna pilihan anda. Kemudian, pilih butang "OK" dan tekan Enter untuk meneruskan ke halaman seterusnya.
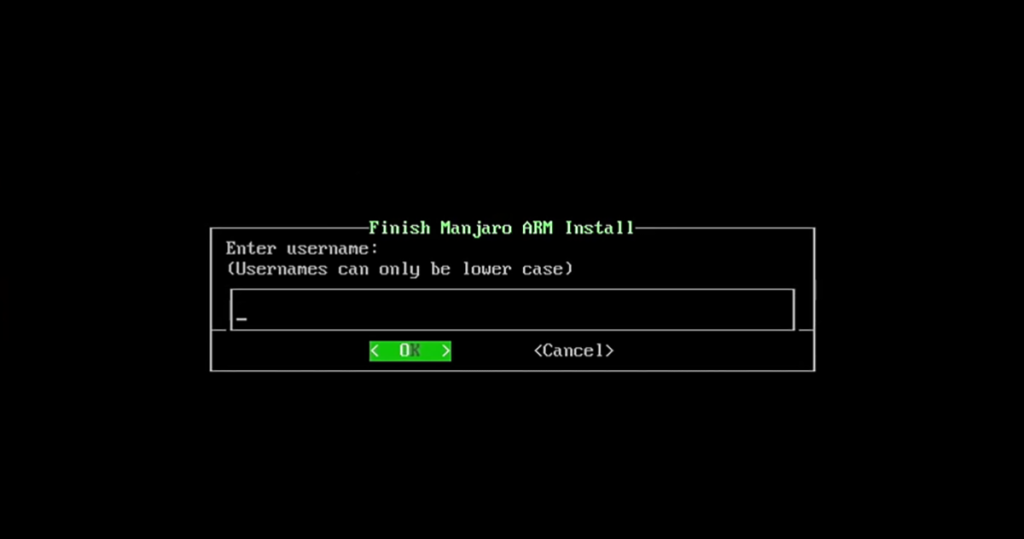
Langkah 3: Menggunakan papan kekunci, tulis nama penuh akaun pengguna anda. Seperti nama pertama dan nama keluarga, atau hanya nama pertama. Kemudian, pilih pilihan "OK" untuk meneruskan ke halaman seterusnya dalam pemasang.
Langkah 4: Anda kini mesti memasukkan kata laluan ke dalam kotak teks. Menggunakan papan kekunci, taip kata laluan selamat ke dalam kotak teks. Kemudian, pilih butang "OK", dan tekan kekunci Enter untuk beralih ke halaman seterusnya.
Langkah 5: Selepas menyediakan kata laluan pengguna, anda perlu mengkonfigurasi kata laluan akar. Menggunakan papan kekunci, tulis kata laluan selamat untuk digunakan sebagai akar. Kemudian, pilih butang "OK", dan tekan kekunci Enter pada papan kekunci untuk beralih ke langkah seterusnya.
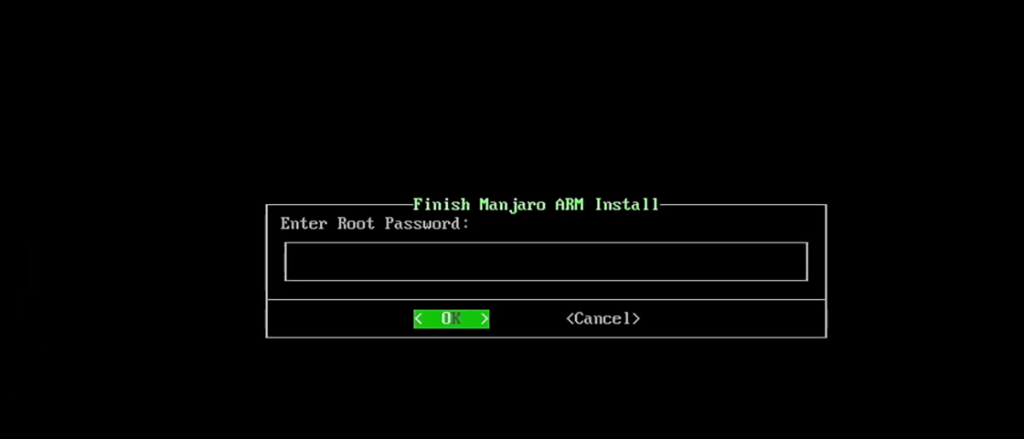
Langkah 6: Anda kini perlu memilih zon waktu dan juga tempat. Menggunakan UI, pilih kedua-dua zon waktu dan tempat anda. Kemudian, pilih "OK" untuk beralih ke langkah seterusnya dalam pemasang.
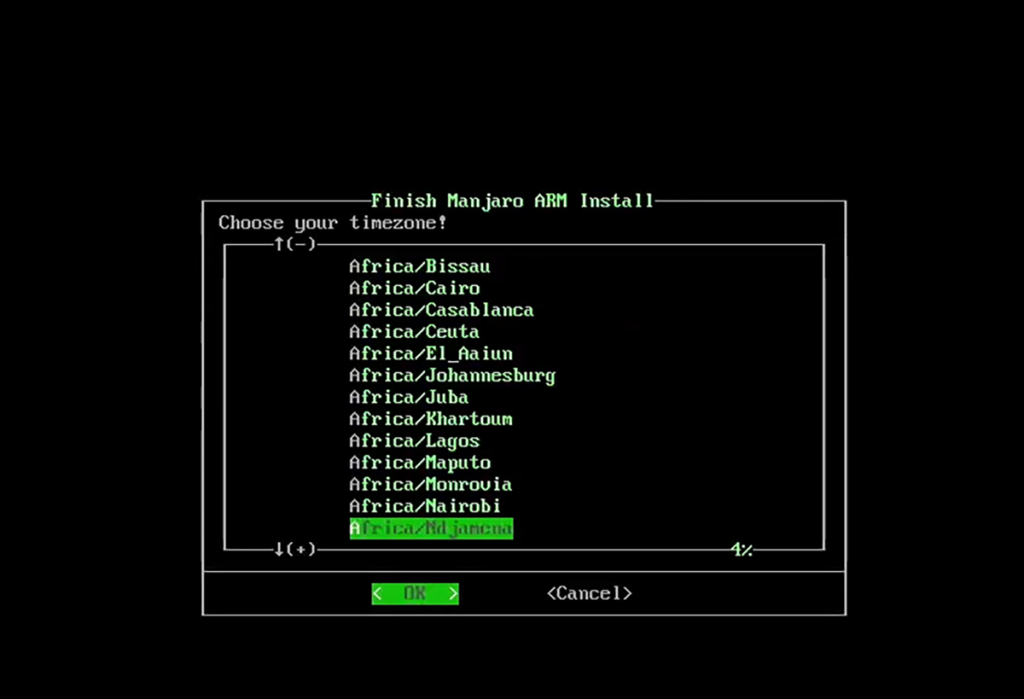
Langkah 7: Manjaro kini akan bertanya sama ada konfigurasi persediaan anda kelihatan betul. Jika ya, pilih "Ya," dan tekan Enter untuk meneruskan ke langkah seterusnya.
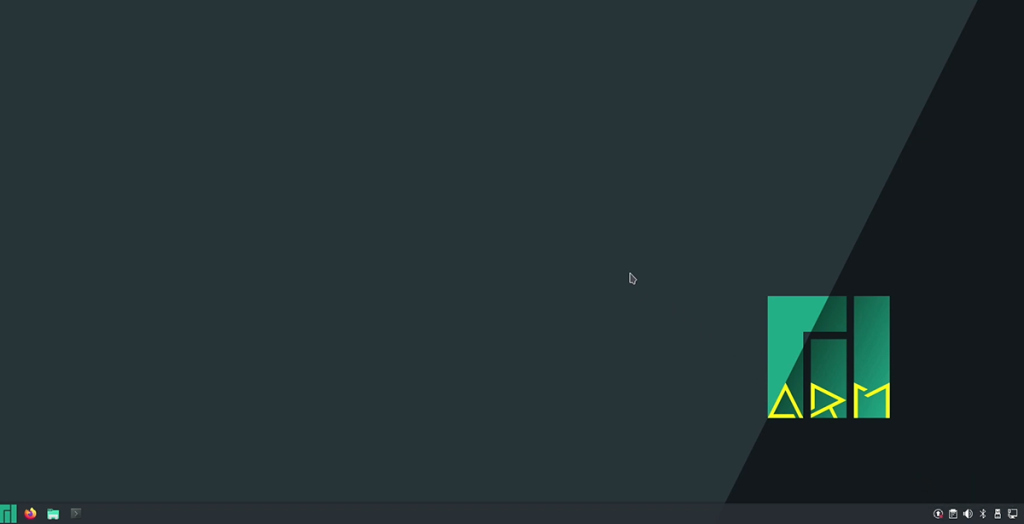
Selepas mengesahkan konfigurasi anda, pemasangan akan selesai. Apabila selesai, anda akan dapat menggunakan Manjaro pada Raspberry Pi 4 anda!

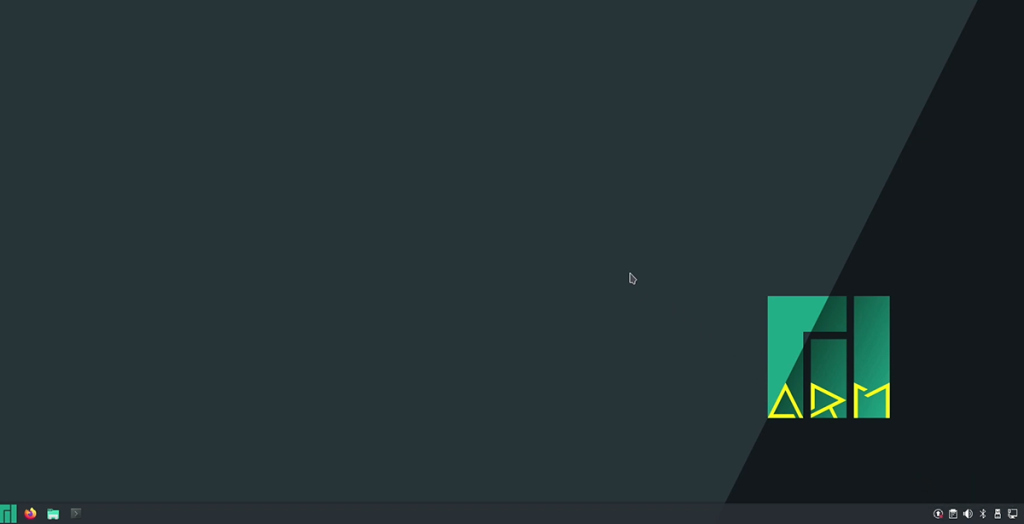
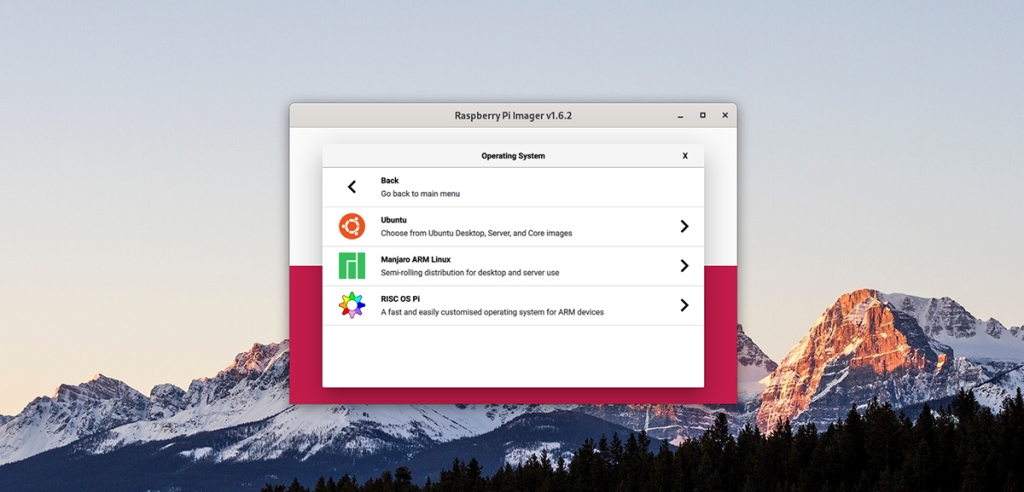
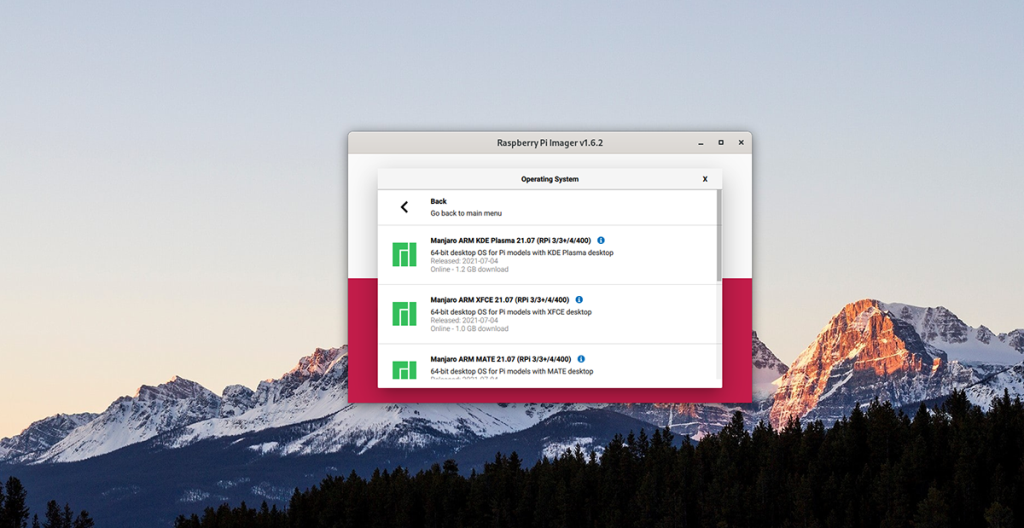
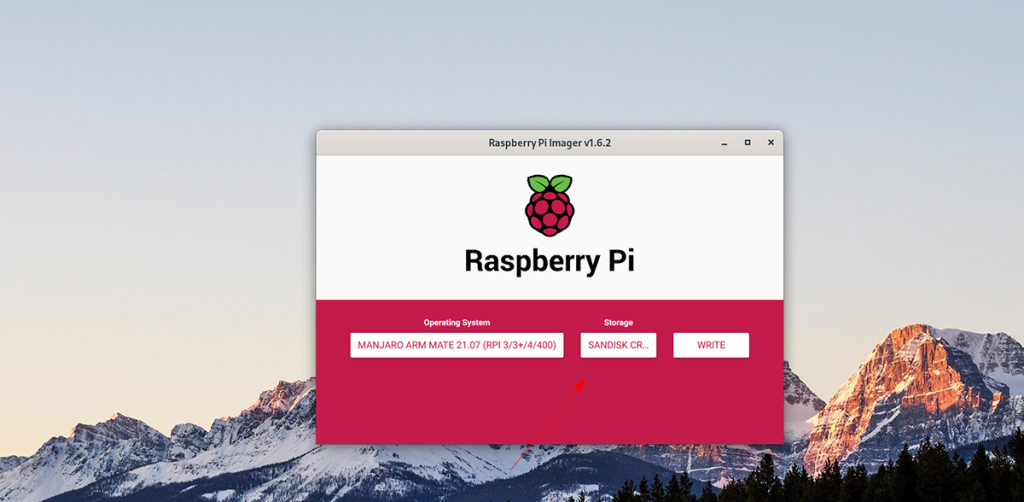
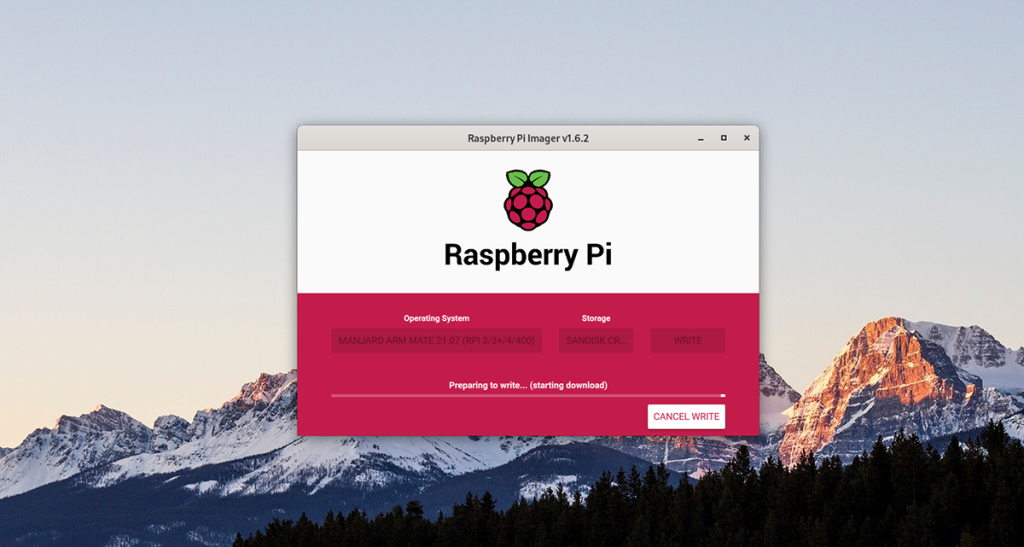
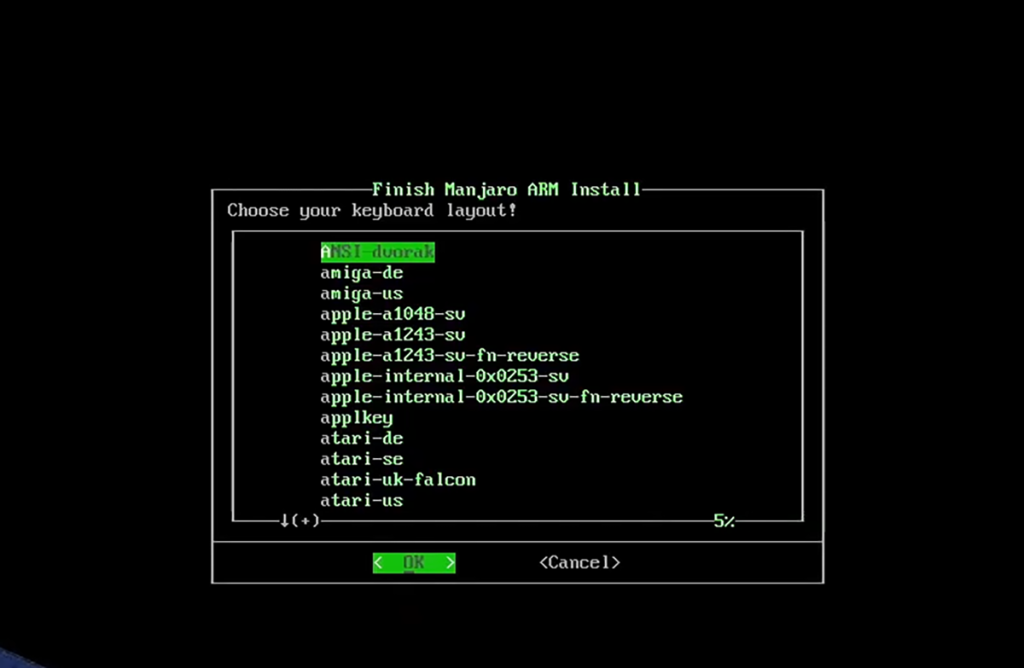
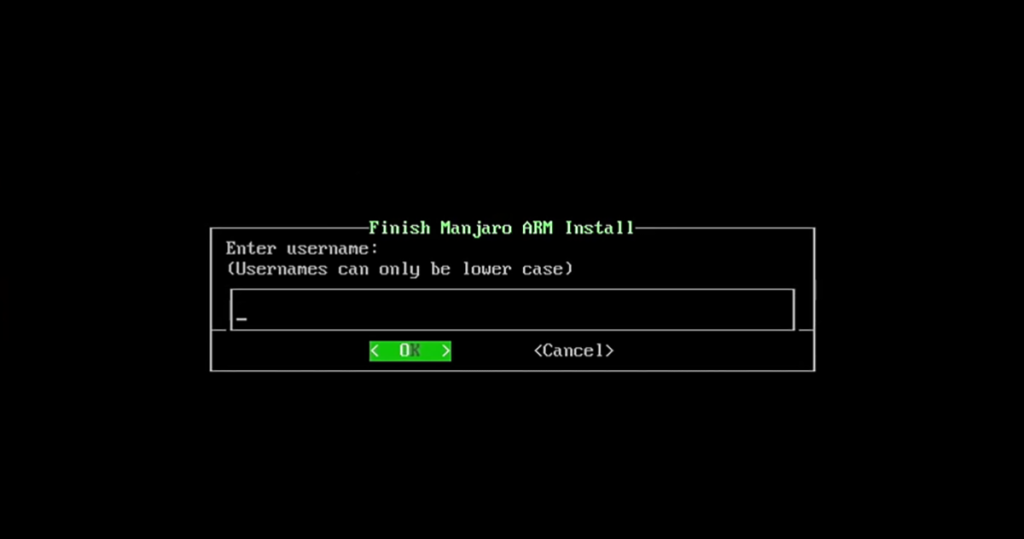
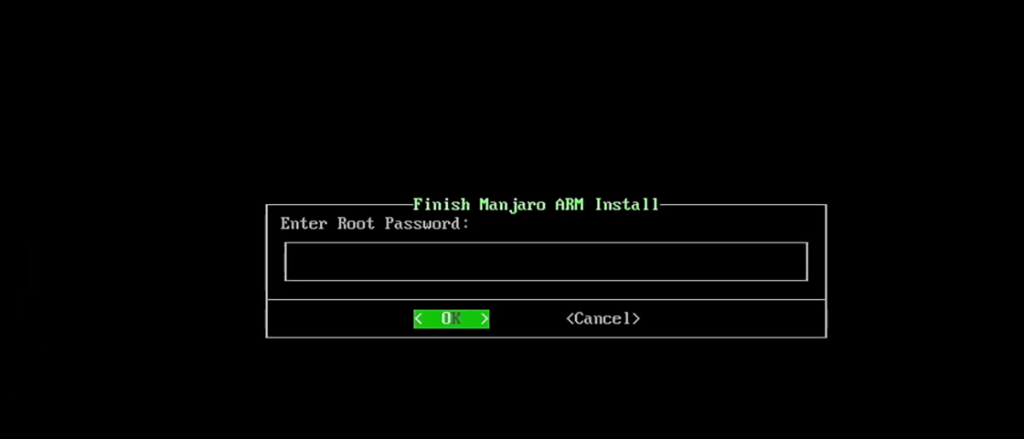
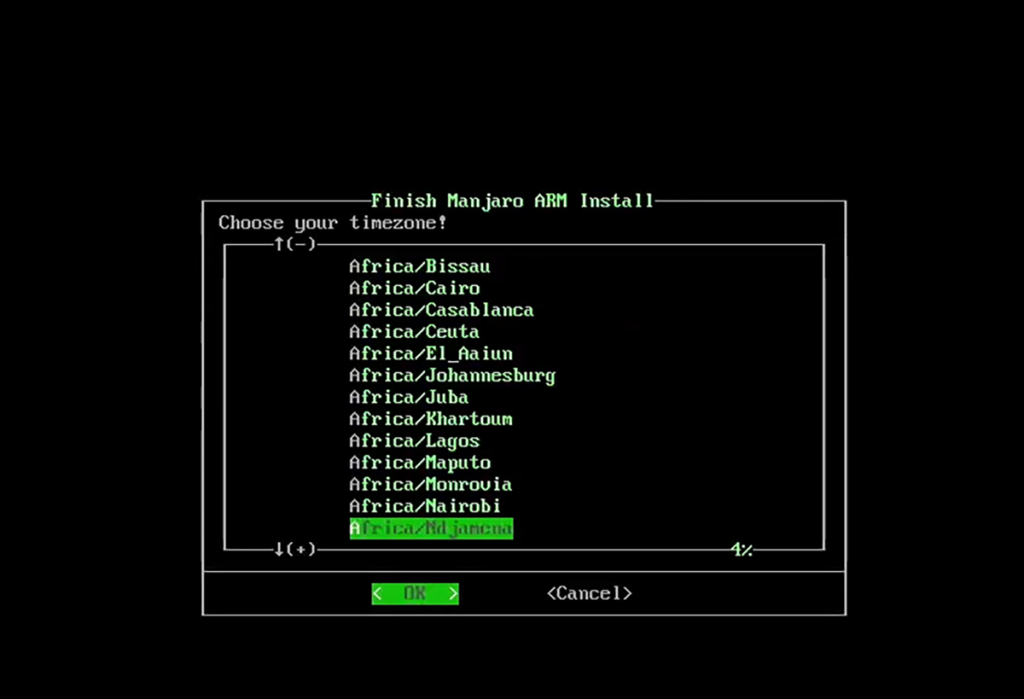
![Muat turun FlightGear Flight Simulator Secara Percuma [Selamat mencuba] Muat turun FlightGear Flight Simulator Secara Percuma [Selamat mencuba]](https://tips.webtech360.com/resources8/r252/image-7634-0829093738400.jpg)






![Bagaimana Untuk Memulihkan Sekatan Yang Hilang Dan Data Cakera Keras [Panduan] Bagaimana Untuk Memulihkan Sekatan Yang Hilang Dan Data Cakera Keras [Panduan]](https://tips.webtech360.com/resources8/r252/image-1895-0829094700141.jpg)
