Gnome System Monitor ialah aplikasi pengurusan sistem yang sangat baik untuk desktop Linux. Ia mudah dan mudah digunakan. Atas sebab ini, ia adalah salah satu alat pemantauan sistem yang paling popular dalam komuniti Linux. Berikut ialah cara menggunakannya pada sistem anda.

Memasang Monitor Sistem Gnome
Walaupun bertujuan terutamanya untuk digunakan pada Desktop Gnome, Monitor Sistem Gnome berfungsi pada semua persekitaran desktop Linux berasaskan GTK. Jika anda bercadang untuk menggunakan Monitor Sistem Gnome pada desktop selain Gnome, anda perlu memasang apl itu secara manual.
Terdapat dua cara untuk memasang Gnome System Monitor pada Linux. Jika anda menggunakan Perisian Gnome pada desktop GTK anda, anda boleh mendapatkannya dengan cara itu. Ia juga mungkin untuk memasangnya melalui terminal baris arahan. Panduan ini akan merangkumi kedua-dua kaedah menyediakan apl.
Perisian Gnome
Untuk memasang Monitor Sistem Gnome melalui Perisian Gnome, mulakan dengan melancarkan aplikasi Perisian Gnome pada desktop. Anda boleh melancarkannya dengan mencari "Perisian" dalam menu apl.
Setelah Perisian Gnome dibuka, cari butang carian di sudut kiri atas skrin dan klik padanya. Selepas mengklik padanya, taipkan "Gnome System Monitor" dan tekan kekunci Enter untuk melihat hasil carian.
Dalam hasil carian, cari "Monitor Sistem GNOME" dan klik padanya untuk pergi ke halaman Perisian Gnome apl.
Pada halaman Monitor Sistem Gnome, cari butang "Pasang" dan klik padanya. Kemudian, masukkan kata laluan anda dan benarkan apl dipasang. Setelah ia dipasang, klik "Lancar" untuk membuka apl.
Terminal
Jika anda tidak menggunakan Perisian Gnome tetapi masih mahu memasang Monitor Sistem Gnome pada komputer anda, anda boleh memasangnya melalui baris arahan terminal. Mula-mula, buka terminal pada desktop Linux dengan menekan Ctrl + Alt + T pada papan kekunci.
Setelah tetingkap terminal dibuka, ikut arahan pemasangan baris perintah yang digariskan di bawah yang sepadan dengan pengedaran Linux yang sedang anda gunakan.
Ubuntu
Di Ubuntu, anda boleh memasang Gnome System Monitor dengan menggunakan arahan Apt berikut di bawah.
sudo apt install gnome-system-monitor
Debian
Mereka yang menggunakan Debian Linux boleh memasang Monitor Sistem Gnome dengan menggunakan arahan Apt-get di bawah.
sudo apt-get install gnome-system-monitor
Arch Linux
Pada Arch Linux , aplikasi Gnome System Monitor boleh dipasang dengan menggunakan arahan Pacman .
sudo pacman -S gnome-system-monitor
Fedora
Pengguna Fedora Linux boleh mengaktifkan dan menjalankan aplikasi Gnome System Monitor dengan menggunakan arahan Dnf .
sudo dnf pasang gnome-system-monitor
OpenSUSE
Adakah anda menggunakan OpenSUSE Linux? Dapatkan Gnome System Monitor aktif dan jalankan dengan menggunakan arahan Zypper .
sudo zypper pasang gnome-system-monitor'
{
Snap
Gnome System Monitor tersedia sebagai pakej Snap untuk mereka yang berminat. Untuk menyediakannya, pastikan anda mempunyai masa jalan Snap berfungsi pada komputer anda . Selepas itu, gunakan arahan di bawah untuk menjadikannya berfungsi.
sudo snap pasang gnome-system-monitor
Cara menggunakan Monitor Sistem Gnome pada Linux
Untuk menggunakan Gnome System Monitor pada Linux, mulakan dengan membuka menu aplikasi dan cari "Gnome System Monitor." Sebaik sahaja anda menemuinya, klik padanya untuk memulakannya. Sebagai alternatif, anda boleh melancarkannya dengan menaip "gnome-system-monitor" dalam tetingkap terminal.
Setelah aplikasi Gnome System Monitor dibuka pada skrin komputer anda, ikut arahan langkah demi langkah di bawah untuk mengetahui cara menggunakan apl tersebut.
Langkah 1: Cari tab "Proses" dalam Monitor Sistem Gnome, dan klik padanya dengan tetikus. Dalam tab ini, anda akan melihat gambaran keseluruhan semua proses yang dijalankan pada PC Linux anda.
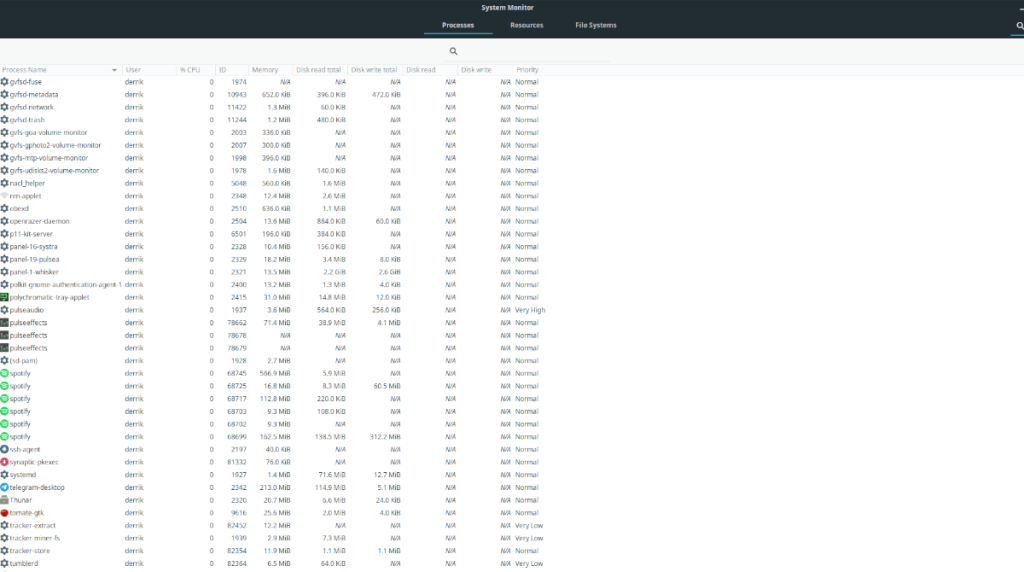
Langkah 2: Setelah berada di dalam tab "Proses", lihat senarai proses yang sedang berjalan sehingga anda melihat proses yang anda ingin hentikan berjalan. Monitor Sistem Gnome hanya menunjukkan proses yang sedang berjalan untuk akaun pengguna anda.
Jika anda tidak menemui proses yang ingin anda hentikan berjalan, cari butang carian di penjuru kanan sebelah atas apl, klik padanya. Kemudian, gunakannya untuk mencari proses berjalan anda.
Langkah 3: Apabila anda telah menemui proses berjalan anda dalam Gnome System Monitor, klik kanan padanya dengan tetikus. Sebaik sahaja anda telah mengklik kanan padanya, kemudian menu klik kanan akan muncul.
Langkah 4: Di dalam menu klik kanan, cari pilihan "Tamat" dan pilihnya. Pilihan ini akan menamatkan proses.

Sebagai alternatif, jika memilih "Tamat" tidak menghentikan proses Monitor Sistem Gnome, cuba pilih pilihan "Bunuh" untuk mematikan proses.
Pemantauan
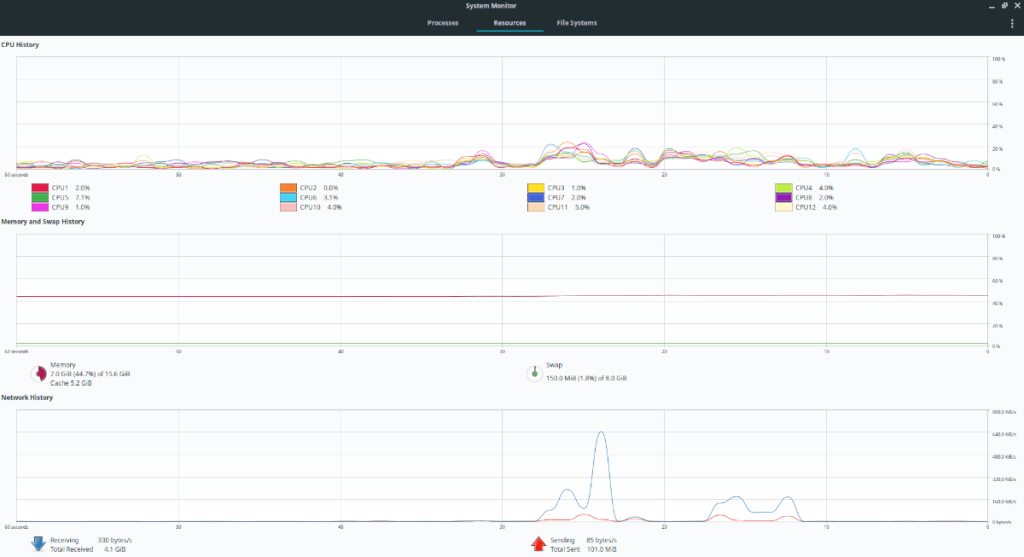
Walaupun tarikan utama Gnome System Monitor adalah keupayaannya untuk mengurus proses yang sedang berjalan, bukan itu sahaja. Anda juga boleh memantau perkakasan anda dengannya. Untuk melihat maklumat tentang prestasi CPU, penggunaan memori atau penggunaan rangkaian, pilih tab "Sumber". Atau, klik "Sistem Fail" untuk melihat maklumat penggunaan sistem fail.


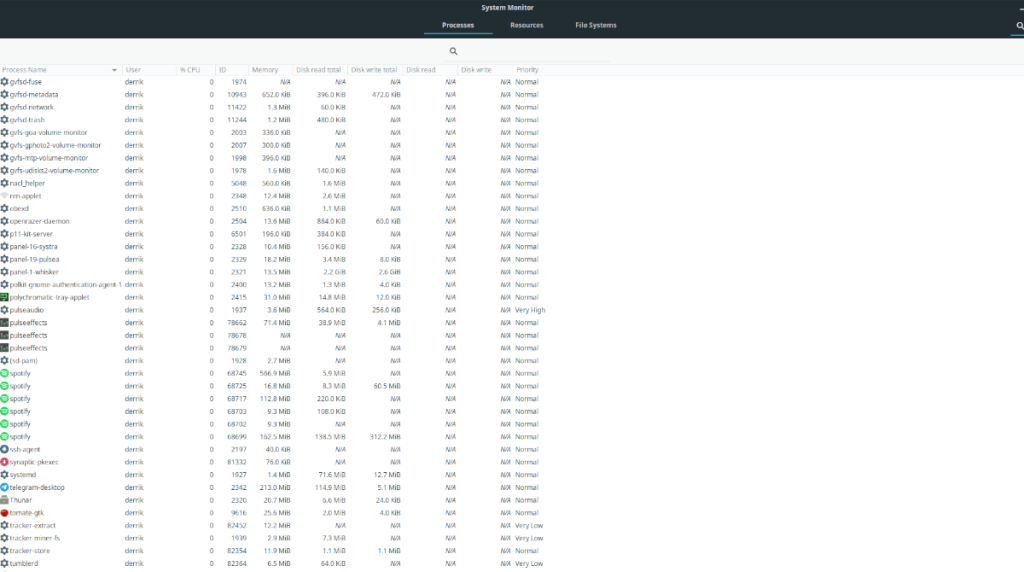
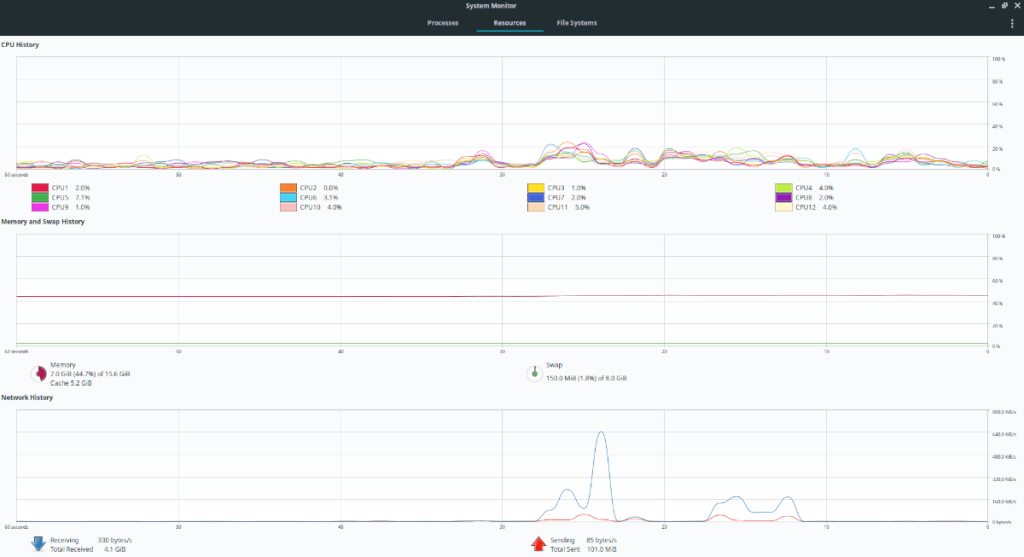
![Muat turun FlightGear Flight Simulator Secara Percuma [Selamat mencuba] Muat turun FlightGear Flight Simulator Secara Percuma [Selamat mencuba]](https://tips.webtech360.com/resources8/r252/image-7634-0829093738400.jpg)






![Bagaimana Untuk Memulihkan Sekatan Yang Hilang Dan Data Cakera Keras [Panduan] Bagaimana Untuk Memulihkan Sekatan Yang Hilang Dan Data Cakera Keras [Panduan]](https://tips.webtech360.com/resources8/r252/image-1895-0829094700141.jpg)
