Buttercup ialah peti besi kata laluan sumber terbuka yang canggih. Ia menyulitkan kata laluan anda dengan kriptografi AES 256bit untuk memastikan ia selamat. Jika anda bosan dengan penyelesaian kata laluan proprietari di Linux dan mahukan sesuatu sumber terbuka, anda akan menyukai panduan ini.
Dalam tutorial ini, kami akan membincangkan cara memasang Buttercup pada Linux. Kami juga akan menunjukkan kepada anda cara menyediakan bilik kebal kata laluan anda dan menjana kata laluan yang selamat.
Nota: Buttercup juga tersedia untuk iOS dan Android di gedung aplikasi masing-masing.

Memasang Buttercup pada Linux
Buttercup berfungsi pada Linux. Walau bagaimanapun, apl itu hanya berfungsi pada Linux melalui AppImage . Malangnya, tiada pakej RPM atau pakej DEB tersedia untuk pemasangan. Syukurlah, AppImage berfungsi pada 99.9% daripada semua pengedaran Linux.
Untuk bermula dengan keluaran terbaru Buttercup pada komputer Linux anda, buka tetingkap terminal. Anda boleh membuka tetingkap terminal pada desktop dengan menekan Ctrl + Alt + T pada papan kekunci. Sebagai alternatif, cari "Terminal" dalam menu apl dan lancarkannya dengan cara itu.
Dengan tetingkap terminal terbuka dan sedia untuk digunakan, laksanakan arahan mkdir dan buat folder bernama "AppImages." Folder ini akan menyimpan fail AppImage "Buttercup".
mkdir -p ~/AppImages/
Selepas mencipta folder AppImage dalam direktori rumah anda, gunakan arahan muat turun wget untuk memuat turun keluaran terbaru Buttercup ke komputer anda.
wget https://github.com/buttercup/buttercup-desktop/releases/download/v2.12.0/Buttercup-linux-x86_64.AppImage -O ~/AppImages/Buttercup-linux-x86_64.AppImage
Proses muat turun harus cepat, kerana Buttercup untuk Linux hanya kira-kira 101 MB. Apabila proses selesai, gunakan arahan CD dan alihkan terminal anda ke dalam folder "AppImages".
cd ~/AppImages/
Setelah berada di dalam folder "AppImages", gunakan arahan chmod untuk mengemas kini kebenaran fail AppImage supaya ia boleh dilaksanakan. Jika Buttercup tidak ditandakan sebagai boleh laku, anda tidak akan dapat menggunakannya sebagai program pada sistem anda.
chmod +x Buttercup-linux-x86_64.AppImage
Dengan fail AppImage dikemas kini, ia boleh dijalankan. Menggunakan arahan di bawah, mulakan Buttercup pada komputer anda. Tolong jangan cuba memulakan Buttercup dengan arahan sudo , kerana tidak baik untuk menjalankannya sebagai root.
./Buttercup-linux-x86_64.AppImage
Sebagai alternatif, jika anda ingin melancarkan aplikasi Buttercup dengan GUI, buka pengurus fail, klik pada folder "AppImages", dan klik dua kali pada fail Buttercup AppImage untuk memulakannya.
Cara menggunakan pengurus kata laluan Buttercup
Untuk menggunakan pengurus kata laluan Buttercup, lancarkan aplikasi. Apabila apl dibuka, ikut arahan langkah demi langkah di bawah.

Langkah 1: Cari butang "Tambah Bilik Kebal" di bawah mesej "Tiada peti besi telah ditambahkan lagi...". Apabila anda telah memilih butang "Tambah Bilik Kebal", tetingkap pop timbul akan muncul.
Pilih butang "Fail" untuk membuat peti besi baharu. Atau, jika anda pengguna lanjutan, pilih mana-mana pilihan yang anda suka gunakan.
Langkah 2: Apabila memilih butang "Fail", Buttercup akan bertanya kepada anda sama ada anda "ingin membuat peti besi baharu atau membaca peti besi yang sedia ada?" Pilih butang "Buat Baharu" untuk membuat peti besi baharu untuk digunakan dalam Buttercup.
Langkah 3: Tetingkap pop timbul akan muncul pada skrin apabila anda mengklik pada butang "Buat Baharu". Menggunakan tetingkap timbul ini, simpan fail peti besi baharu anda. Untuk hasil terbaik, simpannya dalam folder Dropbox anda atau lokasi rangkaian untuk akses mudah.
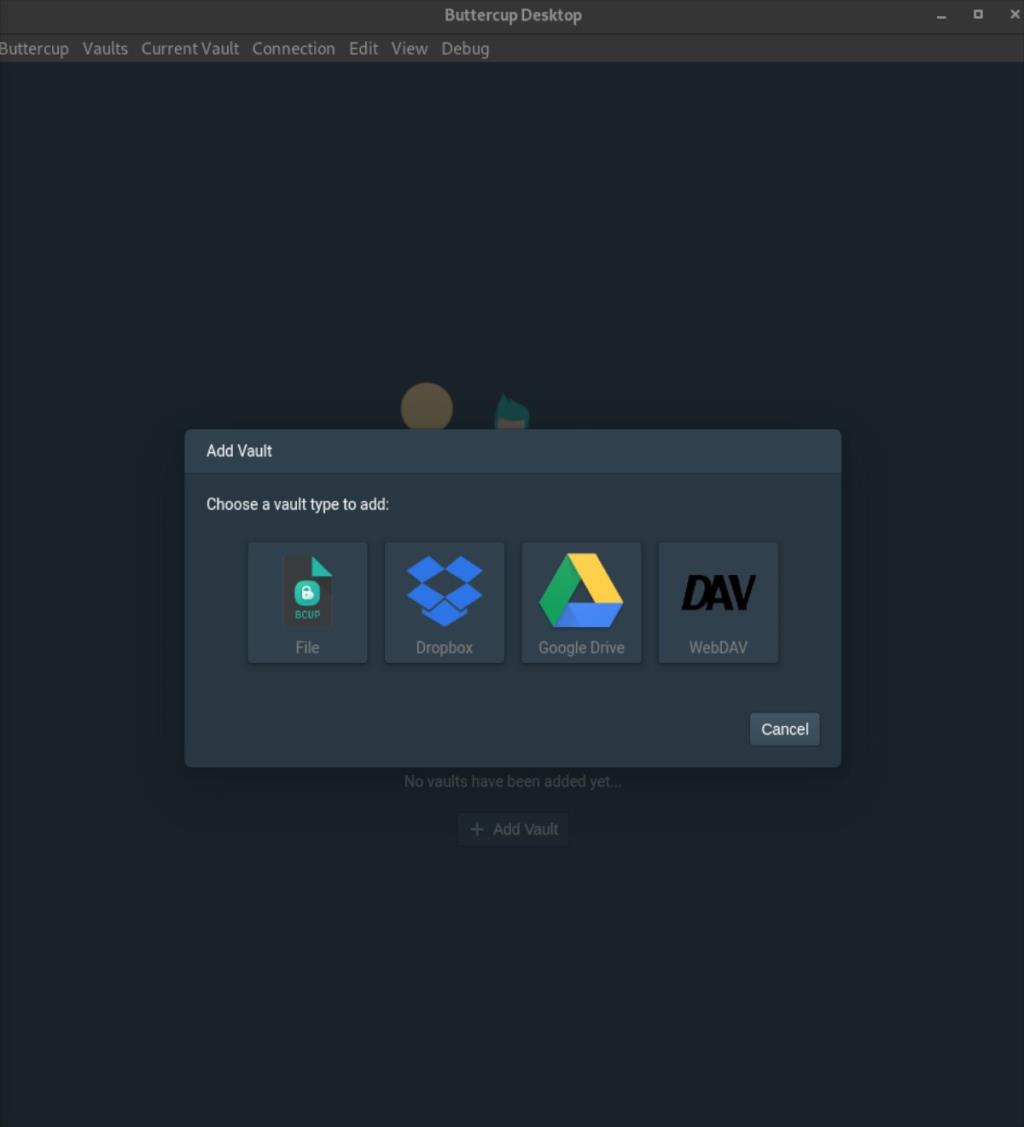
Langkah 4: Selepas menyimpan fail bilik kebal ke komputer anda di lokasi yang selamat, Buttercup akan meminta "kata laluan bilik kebal utama baharu." Kata laluan ini ialah kata laluan yang membuka kunci peti besi dan tidak boleh dipulihkan. Jika anda kehilangannya, anda kehilangan akses kepada barangan anda.
Buat kata laluan baharu untuk peti besi anda yang selamat. Tolong jangan tuliskannya di mana-mana di atas kertas, kerana seseorang mungkin mendapat akses kepada kata laluan anda. Jika anda memerlukan bantuan mengingat, pastikan kata laluan mudah diingati.
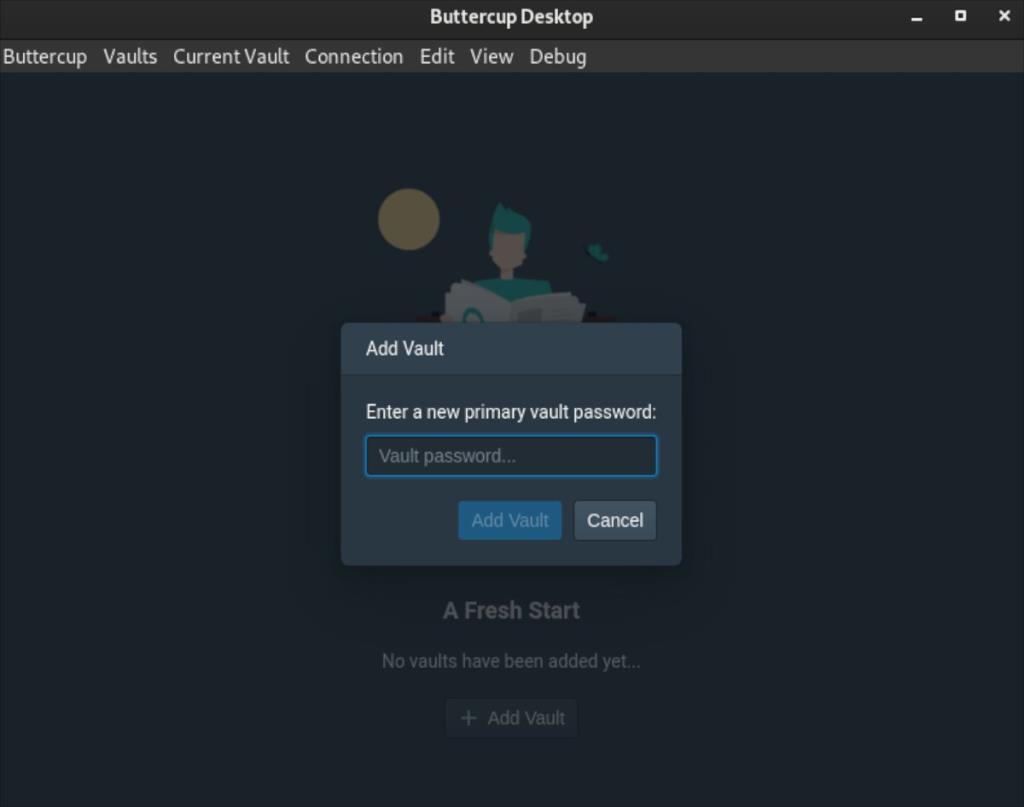
Langkah 5: Dengan kata laluan peti besi utama anda disediakan, Buttercup akan memuatkan peti besi baharu anda. Dari sini, cari butang "Entri Baharu", dan klik padanya dengan tetikus.
Butang "Entri Baharu" akan membolehkan anda membuat entri kata laluan baharu dalam peti besi anda.
Langkah 6: Selepas memilih butang "Entri Baru", skrin "Edit Dokumen" akan muncul di dalam Buttercup. Cari kotak teks "Tajuk", dan taipkan nama tapak web yang anda tambahkan pada peti besi anda.
Langkah 7: Setelah memasukkan tajuk entri baharu anda, cari kotak teks "Nama Pengguna". Kemudian, taipkan nama pengguna untuk entri yang anda buat.
Langkah 8: Pilih kotak teks "Kata Laluan", dan klik padanya dengan tetikus. Kemudian, masukkan kata laluan untuk entri dalam Buttercup. Jika anda memerlukan kata laluan baharu, klik pada ikon kekunci.
Memilih ikon kunci akan menghasilkan kata laluan baharu yang selamat untuk anda gunakan.
Langkah 9: Selepas mengisi bahagian "Edit Dokumen", cari butang "Simpan" dan klik padanya dengan tetikus. Menyimpan dokumen akan menambah kata laluan ke bilik kebal anda untuk digunakan.
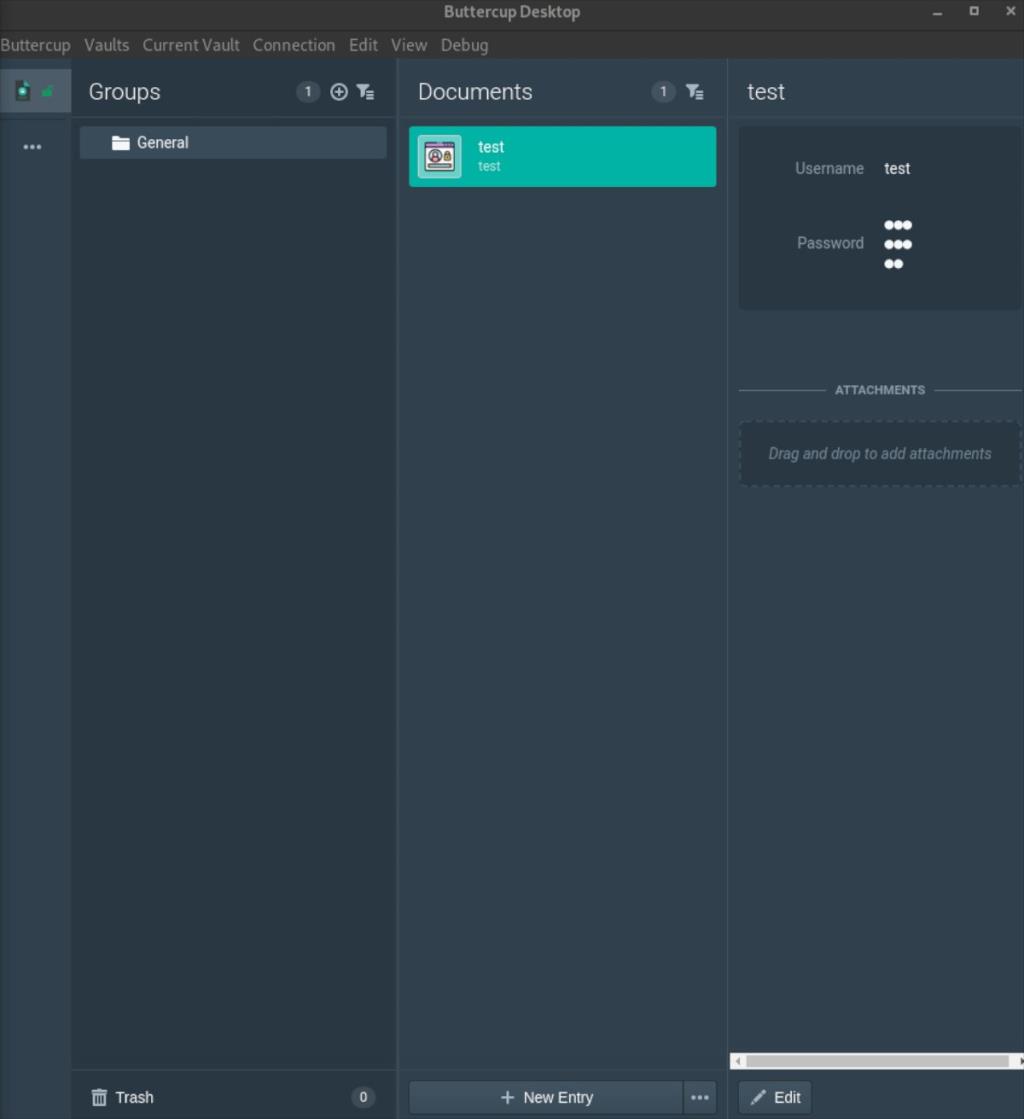
Ulangi sembilan langkah ini untuk menambah seberapa banyak kata laluan yang diperlukan pada peti besi Buttercup anda.
Penyepaduan penyemak imbas
Walaupun tidak perlu, adalah mungkin untuk menyepadukan Buttercup ke dalam penyemak imbas anda. Untuk menyepadukannya, klik pada butang "Sambungan" di dalam apl, dan pilih "Penyepaduan Penyemak Imbas."


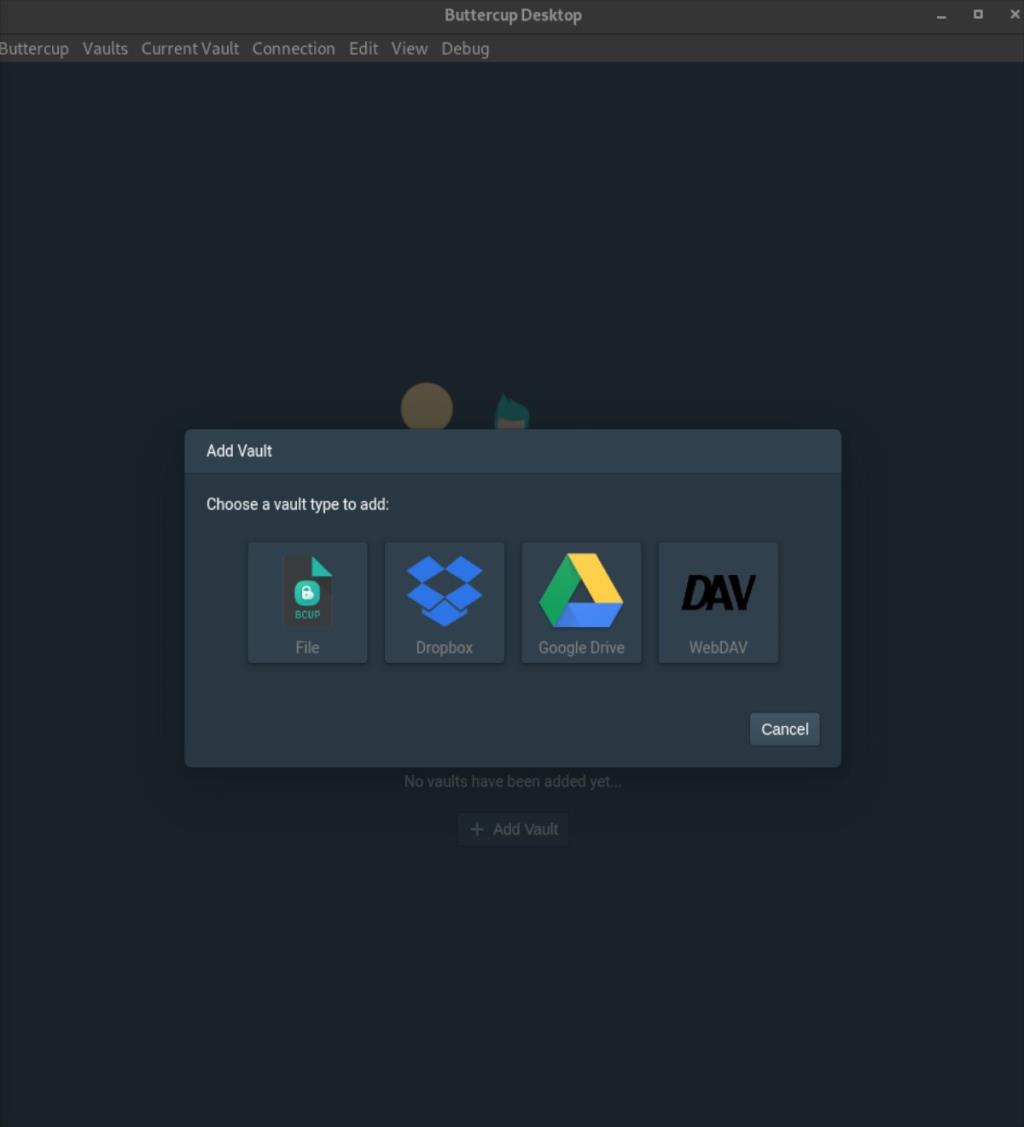
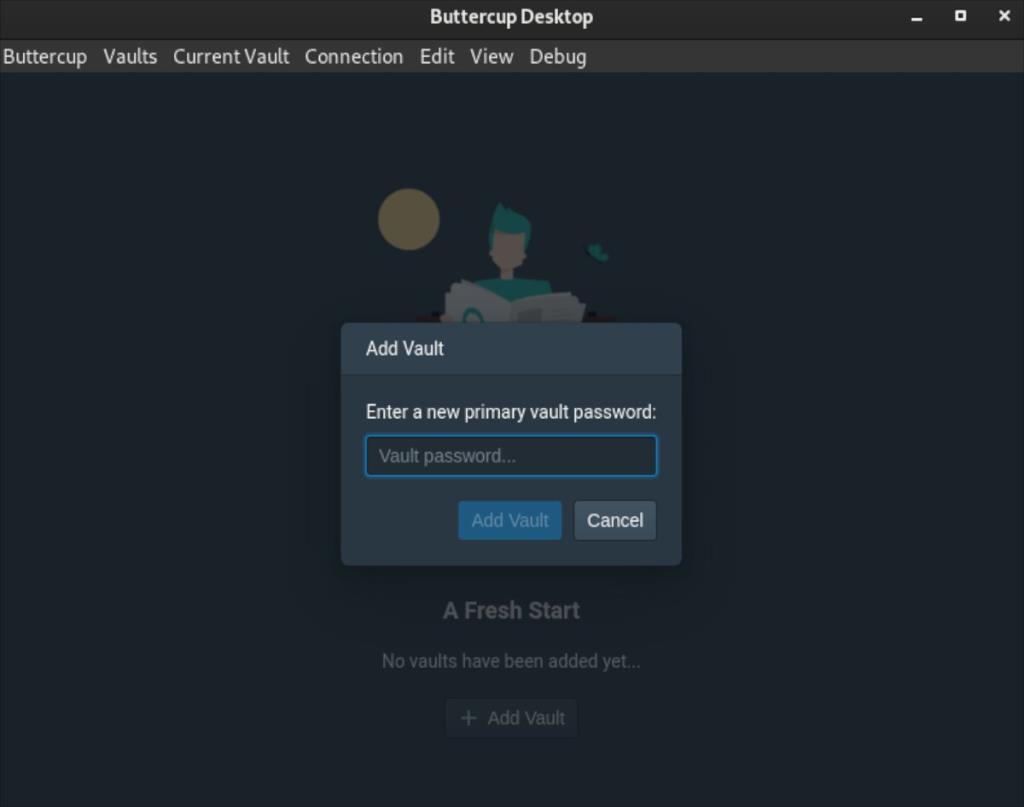
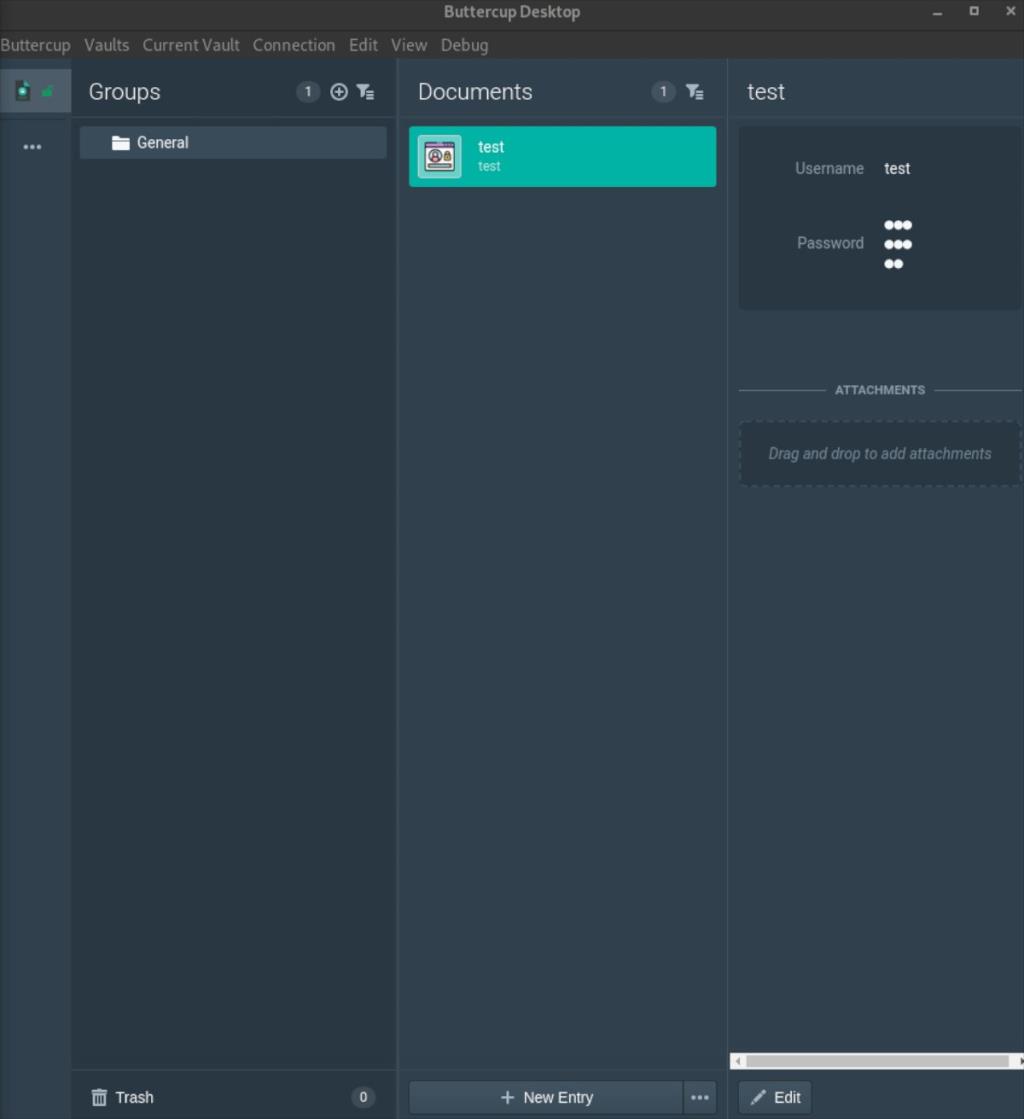
![Muat turun FlightGear Flight Simulator Secara Percuma [Selamat mencuba] Muat turun FlightGear Flight Simulator Secara Percuma [Selamat mencuba]](https://tips.webtech360.com/resources8/r252/image-7634-0829093738400.jpg)






![Bagaimana Untuk Memulihkan Sekatan Yang Hilang Dan Data Cakera Keras [Panduan] Bagaimana Untuk Memulihkan Sekatan Yang Hilang Dan Data Cakera Keras [Panduan]](https://tips.webtech360.com/resources8/r252/image-1895-0829094700141.jpg)
