Ubuntu Linux dibina daripada cawangan Debian Unstable dan menggunakan teknologi asas yang sama, seperti Apt, pakej DEB dan komponen teras lain. Ia adalah apa yang dikenali sebagai "derivatif" Debian Linux.
Walaupun Ubuntu adalah terbitan Debian, pengguna Debian tidak boleh menggunakan PPA dengan mudah. Sebabnya? PPA ialah teknologi unik kepada Ubuntu, dan ia memerlukan perisian khusus untuk berinteraksi dengan Launchpad. Tambahan pula, memandangkan Ubuntu adalah berdasarkan Debian Unstable, kebanyakan pengguna Debian tidak akan mempunyai pakej terkini yang diperlukan oleh PPA.
Sebelum kita mulakan
dalam panduan ini, kami akan membincangkan cara menambah PPA Ubuntu dengan tangan. Ia adalah proses yang membosankan, tetapi ia adalah cara paling selamat untuk melakukannya, kerana penting untuk memahami cara PPA berfungsi pada sistem, dan bukan setiap PPA berfungsi dengan baik Debian. Jika anda tidak menyukai kaedah manual, cuba gunakan arahan di bawah. Ia sepatutnya membenarkan anda menggunakan arahan PPA, sama seperti pada Ubuntu.
sudo apt install software-properties-common
Membuat sandaran sumber perisian
Mendayakan PPA pada Debian melibatkan pengeditan pada fail sumber di dalam /etc/apt/direktori. Akibatnya, adalah idea yang baik untuk membuat sandaran fail ini. Dengan cara itu, jika sebarang isu timbul dengan PPA, ia boleh dibuat asal dengan mudah.
Untuk membuat sandaran sumber perisian anda dalam Debian, mulakan dengan membuat salinan sources.listfail dengan arahan cp . Perlu diingat bahawa arahan ini mesti dilakukan sebagai root dengan arahan sudo .
sudo cp /etc/apt/sources.list /etc/apt/sources.list.bak
Sebagai alternatif, jika anda tidak mendayakan sudo, gunakan arahan su .
su - cp /etc/apt/sources.list /etc/apt/sources.list.bak
Pada bila-bila masa, jika sesuatu telah berlaku dan anda perlu memulihkan sandaran, lakukan perkara berikut dalam terminal.
Langkah 1: Padam fail senarai sumber yang rosak daripada /etc/apt/menggunakan arahan rm.
sudo rm /etc/apt/sources.list
atau
su - rm /etc/apt/sources.list
Langkah 2: Buat salinan fail sandaran dan namakan semula sebagai sources.listdengan arahan cp.
sudo cp /etc/apt/sources.list.back /etc/apt/sources.list
atau
su -
cp /etc/apt/sources.list.bak /etc/apt/sources.list
Langkah 3: Gunakan arahan kemas kini apt untuk memuat semula sumber perisian. Perintah ini akan mengalih keluar PPA dan memulihkan repositori lalai.
kemas kini sudo apt
Mencari PPA untuk Debian
Mencari PPA untuk ditambahkan pada Debian paling baik dilakukan dengan tapak web Launchpad.net . Sebabnya? Enjin carian seperti Google atau Bing atau DuckDuckGo sering meninggalkan PPA tertentu, atas sebab yang tidak diketahui.
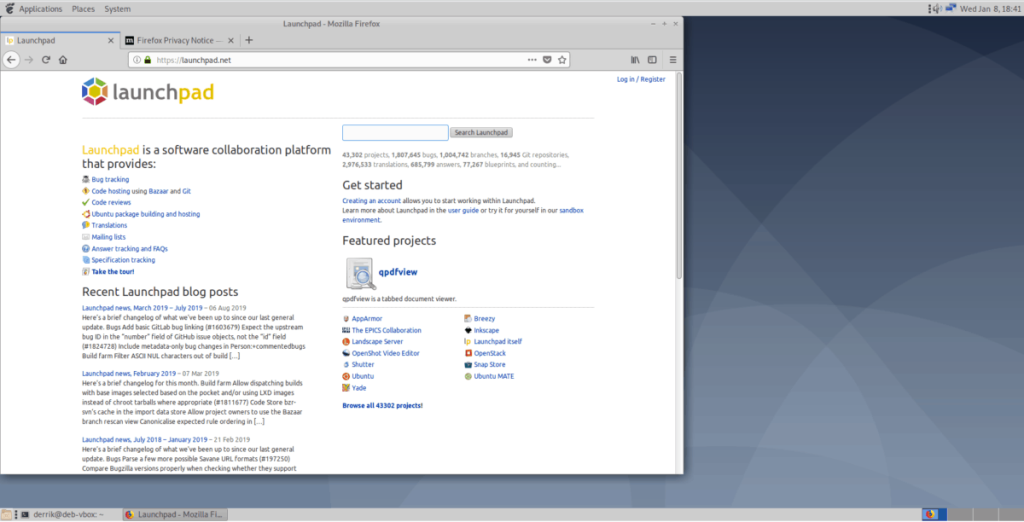
Jika anda ingin mencari PPA baharu untuk digunakan pada PC Debian Linux anda, lakukan perkara berikut. Contohnya, untuk mencari PPA bagi versi terkini Firefox, anda akan menggunakan istilah carian berikut.
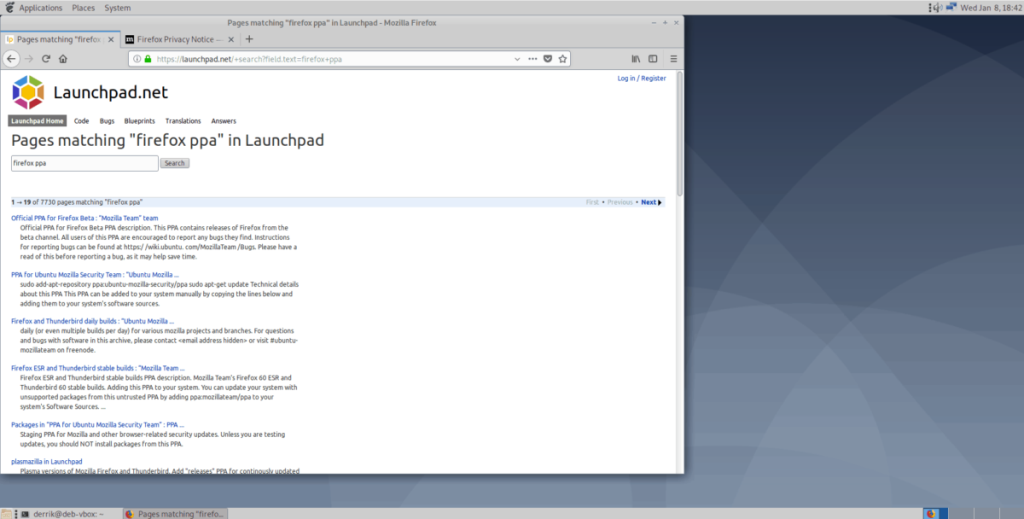
firefox ppa
Dari sana, klik pada halaman PPA dengan tetikus, dan anda akan dibawa ke halaman PPA. Dari sini, anda akan melihat penerangan PPA, diikuti dengan "Menambah PPA ini pada sistem anda," dan arahan khusus Ubuntu tentang cara memasangnya.
Menambah PPA pada Debian
Memandangkan anda telah menemui PPA untuk digunakan dengan Debian, anda perlu menambah repositori perisian pada sistem. Ikuti arahan langkah demi langkah untuk mengetahui cara menambah PPA pada PC Debian anda.
Langkah 1: Pada halaman PPA, cari teks hijau yang mengatakan, "Butiran teknikal tentang PPA ini." Kemudian, klik padanya dengan tetikus untuk mendedahkannya. Butiran ini ialah maklumat repositori penuh yang perlu ditambahkan pada sources.listfail.
Langkah 2: Lancarkan tetingkap terminal pada desktop dengan menekan Ctrl + Alt + T atau Ctrl + Shift + T pada papan kekunci. Kemudian, gunakan terminal untuk membuka sources.listfail dalam penyunting teks Nano.
sudo nano -w /etc/apt/sources.list
atau
su - nano -w /etc/apt/sources.list
Langkah 3: Pergi ke bahagian bawah sources.listfail dengan menekan kekunci Anak Panah Bawah pada papan kekunci. Kemudian, tulis teks berikut dalam.
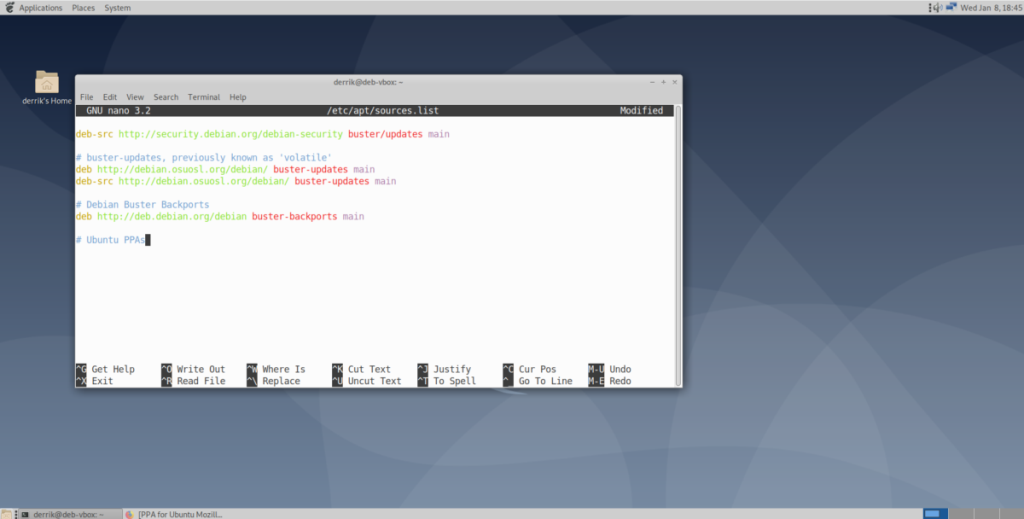
# Ubuntu PPAs
Langkah 4: Ambil kod dalam bahagian "Butiran teknikal" dan salin ke papan keratan anda. Pastikan untuk menyalin segala-galanya.
Langkah 5: Pergi ke penyunting teks Nano dalam terminal dan tekan Enter untuk mencipta baris baharu di bawah # Ubuntu PPAs. Kemudian, tekan Ctrl + Shift + V untuk menampal kod.
Langkah 6: Lihat melalui kod yang ditampal di bawah # Ubuntu PPAs, dan cari YOUR_UBUNTU_VERSION_HERE. Padamkannya, dan gantikannya dengan “ Bionic,” jika anda menggunakan Debian 10 Buster. Ubuntu 18.04 Bionic Beaver dan Debian 10 Buster adalah sangat serupa dalam pakej, jadi PPA yang ditetapkan kepada Bionic biasanya mempunyai peluang paling tinggi untuk berfungsi.
Jika anda mempunyai berbilang PPA untuk ditambahkan pada Debian, sila tampal semuanya di bawah # Ubuntu PPAs. Ia akan membantu anda mengetahui repositori mana yang merupakan PPA.
Nota: kod di bawah adalah contoh. URL PPA anda akan berbeza.
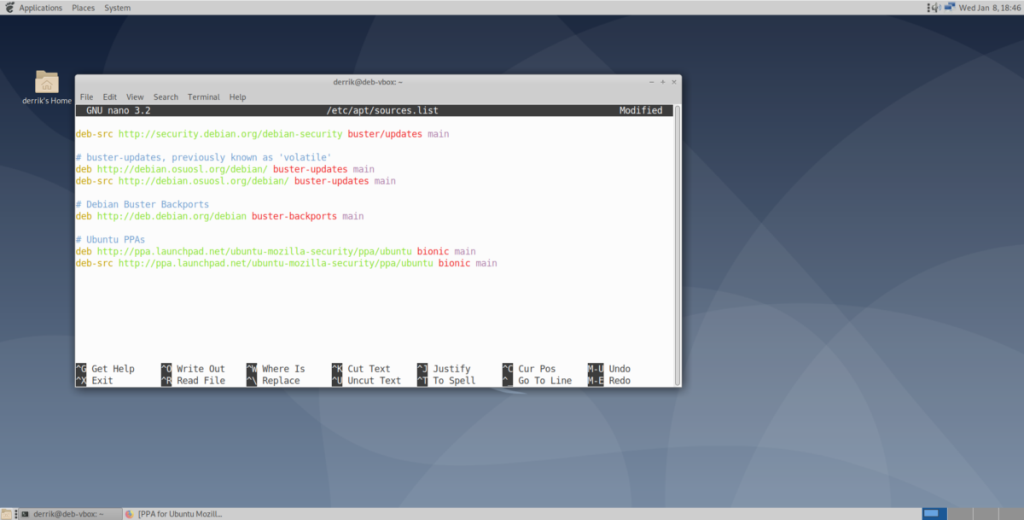
deb https://ppa.launchpad.net/ubuntu-mozilla-security/ppa/ubuntu bionic main
deb-src https://ppa.launchpad.net/ubuntu-mozilla-security/ppa/ubuntu bionic main
Langkah 7: Simpan perubahan pada fail sources.list dengan menekan Ctrl + O , dan keluar darinya dengan Ctrl + X .
Langkah 8: Jalankan arahan kemas kini apt . Setelah arahan dijalankan, ralat akan berlaku. Ralat ini ialah "Tandatangan berikut tidak dapat disahkan kerana kunci awam tidak tersedia: NO_PUBKEY."
Menggunakan tetikus anda, serlahkan nombor di sebelah "NO_PUBKEY" dan simpan pada papan keratan dengan Ctrl + Shift + C .
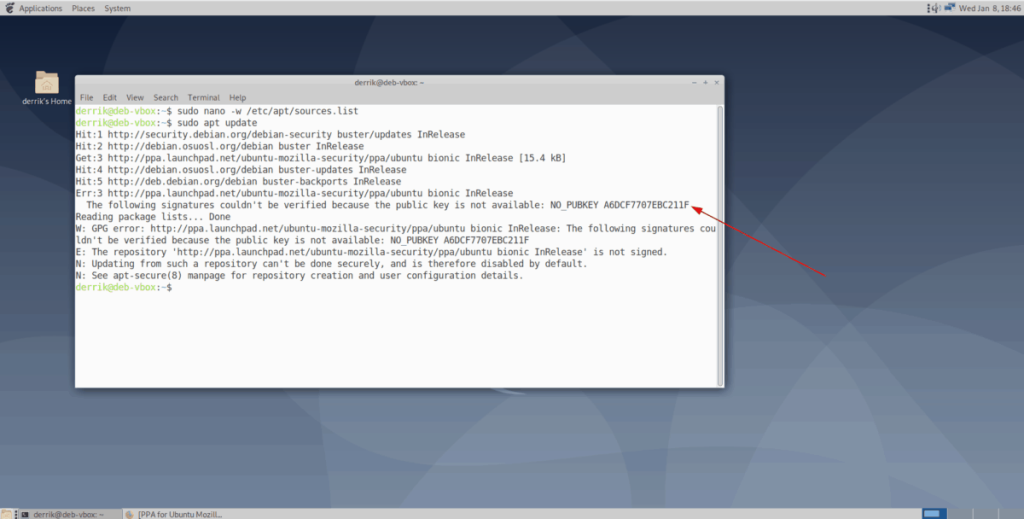
Langkah 9: Gunakan arahan pemulihan kunci GPG untuk membetulkan ralat "NO_PUBKEY" dengan PPA yang telah anda tambahkan pada sistem. Pastikan anda menampal nombor yang disalin ke papan kekunci anda selepas –recv-keys .
Untuk menampal nombor kunci, tekan Ctrl + Shift + V .
sudo apt-key adv --keyserver hkp://keyserver.ubuntu.com:80 --recv-keys YOUR-KEY-NOMBOR-DI SINI
Langkah 10: Jalankan semula arahan kemas kini apt, dan pastikan tiada ralat. Dengan mengandaikan tiada sebarang ralat, pasang perisian anda daripada PPA.

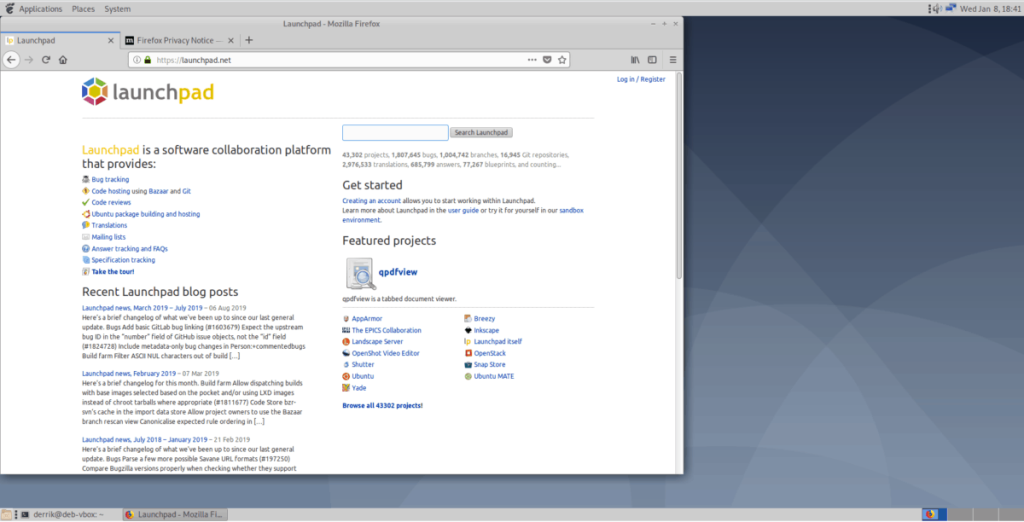
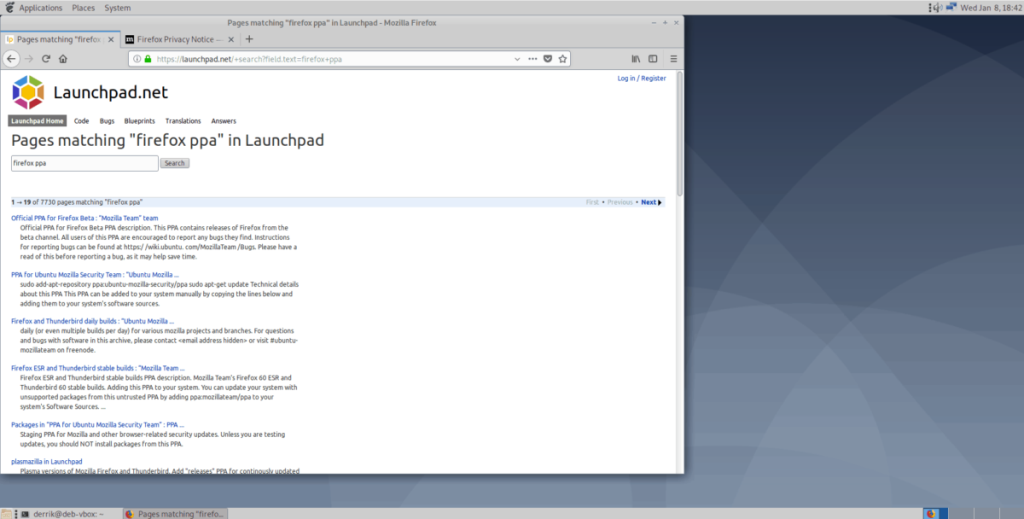
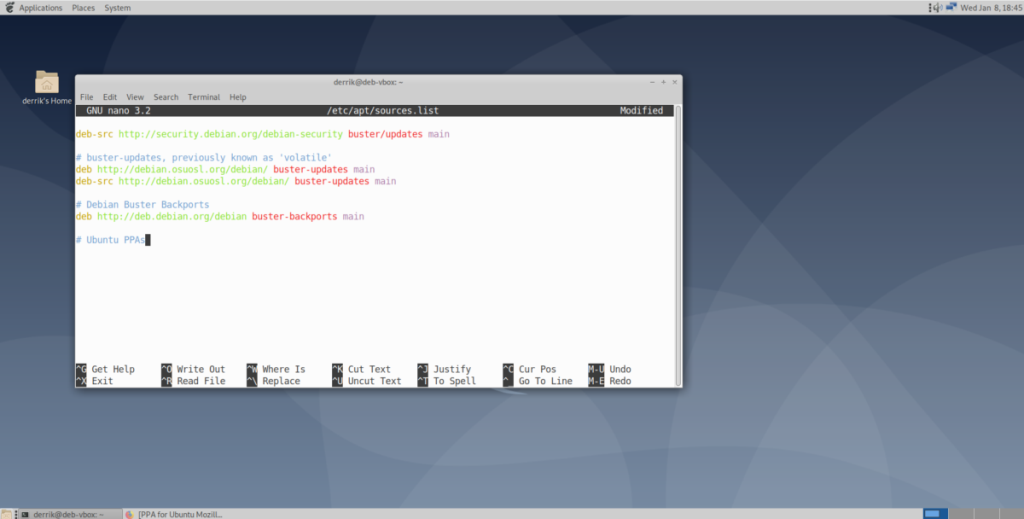
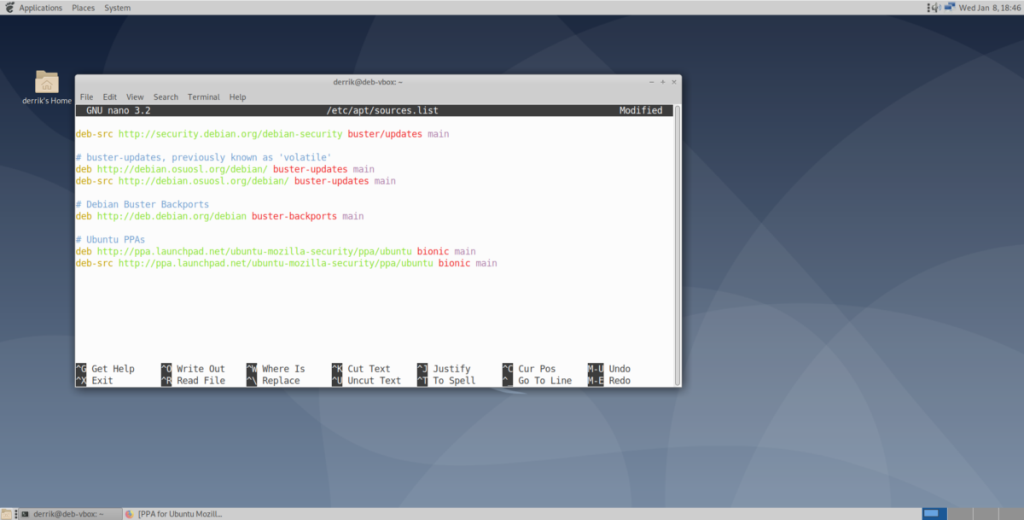
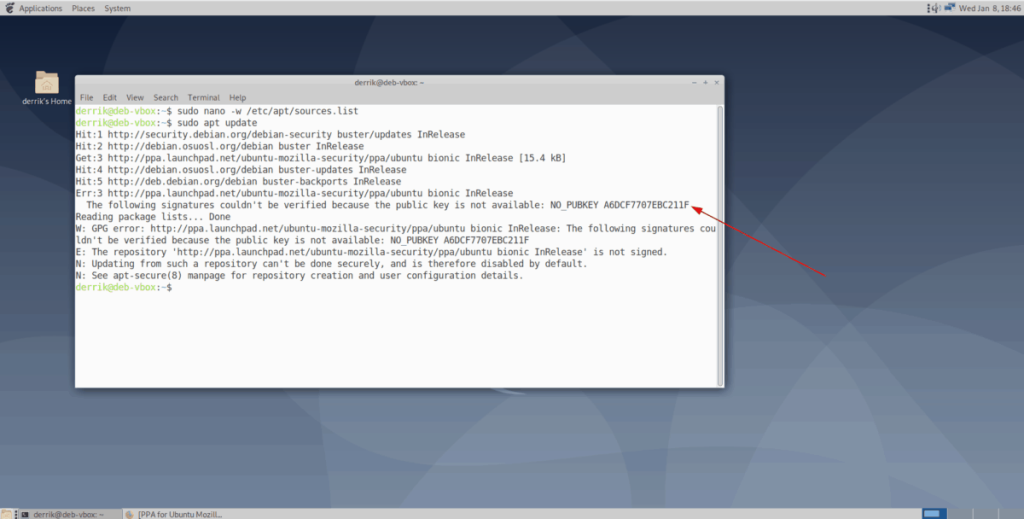

![Muat turun FlightGear Flight Simulator Secara Percuma [Selamat mencuba] Muat turun FlightGear Flight Simulator Secara Percuma [Selamat mencuba]](https://tips.webtech360.com/resources8/r252/image-7634-0829093738400.jpg)






![Bagaimana Untuk Memulihkan Sekatan Yang Hilang Dan Data Cakera Keras [Panduan] Bagaimana Untuk Memulihkan Sekatan Yang Hilang Dan Data Cakera Keras [Panduan]](https://tips.webtech360.com/resources8/r252/image-1895-0829094700141.jpg)