Adakah anda perlu mengklon cakera keras Linux? Tidak pasti bagaimana untuk melakukannya? Lihat alat USB langsung Rescuzilla. Apa itu Rescuezilla?
Rescuezilla ialah sistem pengendalian langsung boleh boot yang boleh digunakan pengguna Linux untuk "menyelamatkan" sistem mereka tanpa berurusan dengan pilihan yang rumit dan mengelirukan. Dalam panduan ini, kami akan menunjukkan anda perlu menggunakan Rescuezilla untuk mengklon cakera keras Linux.
Nota: anda memerlukan pemacu kilat USB bersaiz sekurang-kurangnya 1 GB untuk mencipta kunci USB langsung Rescuezilla. Selain itu, anda mesti mempunyai pemacu keras sumber dan pemacu keras destinasi untuk proses pengklonan berfungsi.

Memuat turun Rescuezilla ke komputer anda
Rescuezilla tersedia untuk dimuat turun sebagai fail ISO di laman web rasmi. Jadi pergi ke laman web rasmi Rescuezilla untuk mendapatkannya. Setelah berada di tapak web, cari butang "Muat turun" di bahagian atas halaman dan pilihnya dengan tetikus.
Selepas memilih butang muat turun, anda akan dibawa ke halaman muat turun rasmi. Kemudian, cari "rescuezilla-2.3.1-64bit.impish.iso" dan pilihnya untuk memulakan muat turun. Muat turun ini tidak akan mengambil masa yang lama untuk diselesaikan.
Masukkan pemacu kilat USB ke dalam port USB komputer anda apabila muat turun selesai. Pemacu kilat USB anda hendaklah bersaiz sekurang-kurangnya 1 GB.
Mencipta USB langsung Rescuezilla
Anda mesti mencipta persekitaran USB Rescuzilla boleh boot untuk mengklon cakera keras Linux. Untuk mencipta USB langsung, mula memuat turun aplikasi Etcher ke komputer anda.
Adakah anda tidak pasti di mana untuk mendapatkan Etcher? Pergi ke laman web rasmi . Sebaik sahaja di sana, muat turun aplikasi, lancarkan dan pasang pada komputer anda melalui arahan pada halaman. Kemudian, ikut arahan langkah demi langkah di bawah untuk mencipta USB langsung Rescuezilla.
Langkah 1: Cari butang "Flash dari fail", dan klik padanya dengan tetikus. Selepas memilih butang ini, tetingkap pop timbul akan muncul. Menggunakan tetingkap pop timbul, semak imbas fail ISO Rescuezilla yang dimuat turun sebelum ini.
Langkah 2: Setelah anda memilih fail ISO, cari butang “Pilih sasaran” dan klik padanya dengan tetikus. Kemudian, semak imbas pemacu kilat USB anda dalam UI, dan pilih ia sebagai sasaran untuk digunakan oleh Etcher.
Langkah 3: Pilih "Flash!" butang untuk memulakan proses berkelip untuk ISO Rescuezilla dalam Etcher. Proses berkelip harus mengambil masa beberapa minit untuk diselesaikan. Apabila selesai, but komputer anda ke dalam BIOS .
Sebaik sahaja anda telah memuatkan BIOS komputer anda, akses pilihan but, dan konfigurasikannya supaya USB Rescuezilla dimuatkan dan bukannya sistem pengendalian anda.
Mengklonkan pemacu keras Linux dengan Rescuezilla
Setelah USB langsung Rescuezilla anda disediakan, proses pengklonan boleh bermula. Sila ikut arahan langkah demi langkah di bawah untuk mengklon cakera keras Linux dengan Rescuezilla.
Langkah 1: Pilih bahasa anda dalam pemuat but Rescuezilla dengan menekan kekunci Enter .
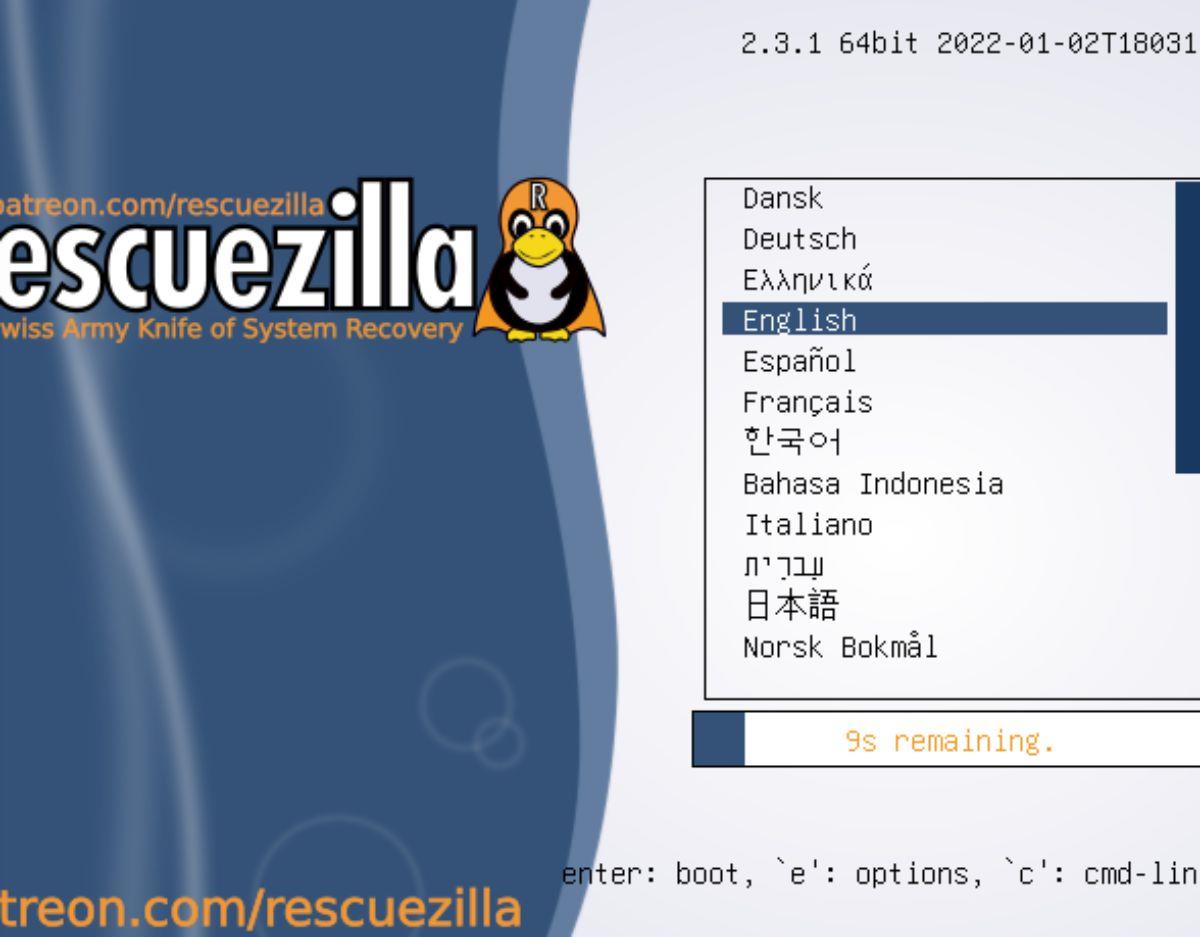
Langkah 2: Cari pilihan "Klon" dalam tetingkap pop timbul Rescuezilla dan pilihnya untuk memulakan dialog klon. Selepas mengakses dialog klon, anda akan disambut dengan mesej. Baca mesej, kemudian klik butang "Seterusnya" untuk beralih ke halaman seterusnya.

Langkah 3: Pilih cakera yang anda akan klon dengan Rescuezilla dengan tetikus. Selepas memilih pemacu keras sumber anda, cari butang "Seterusnya" dan klik padanya untuk beralih ke halaman seterusnya dalam alat pengklonan.
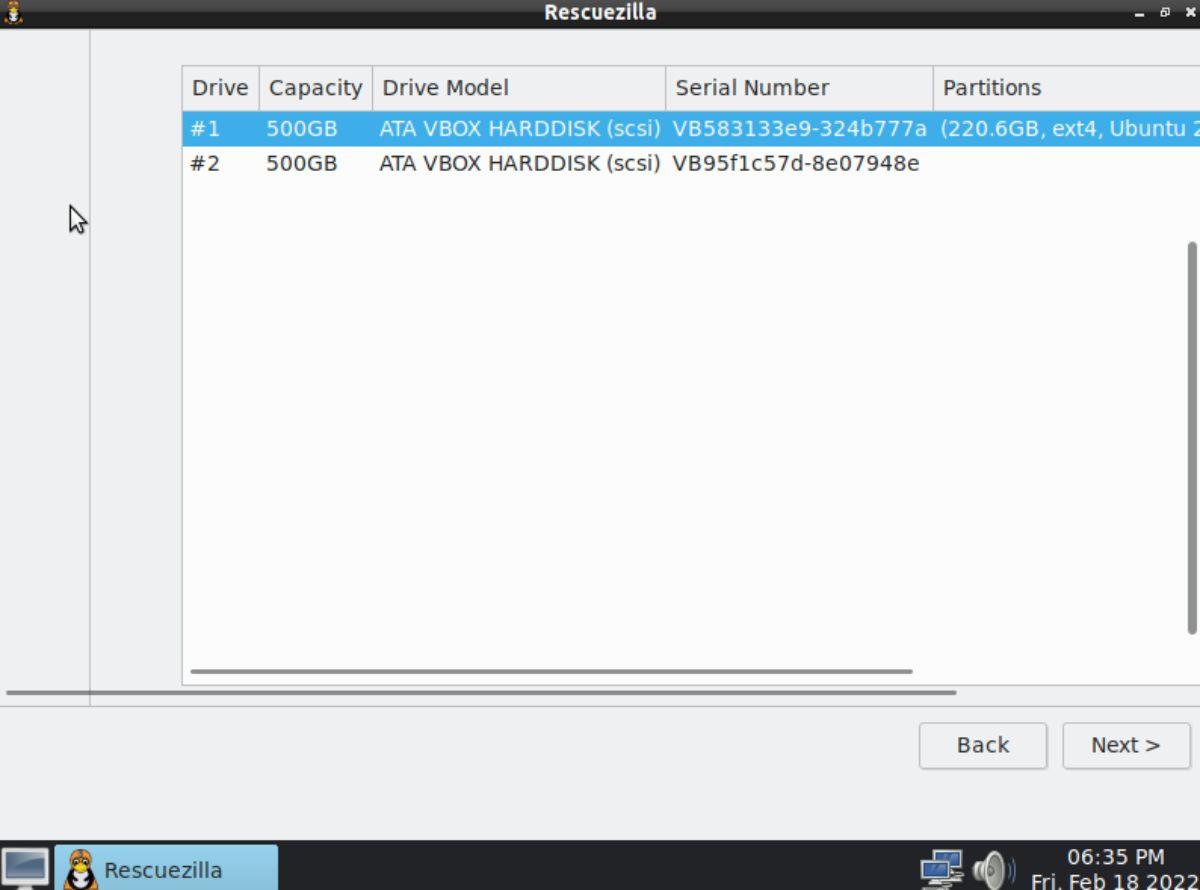
Langkah 4: Pilih cakera yang anda akan hantar klon (AKA pemacu keras destinasi). Selepas memilih cakera keras destinasi, cari butang "Seterusnya" dan klik padanya untuk beralih ke halaman seterusnya dalam alat pengklonan.
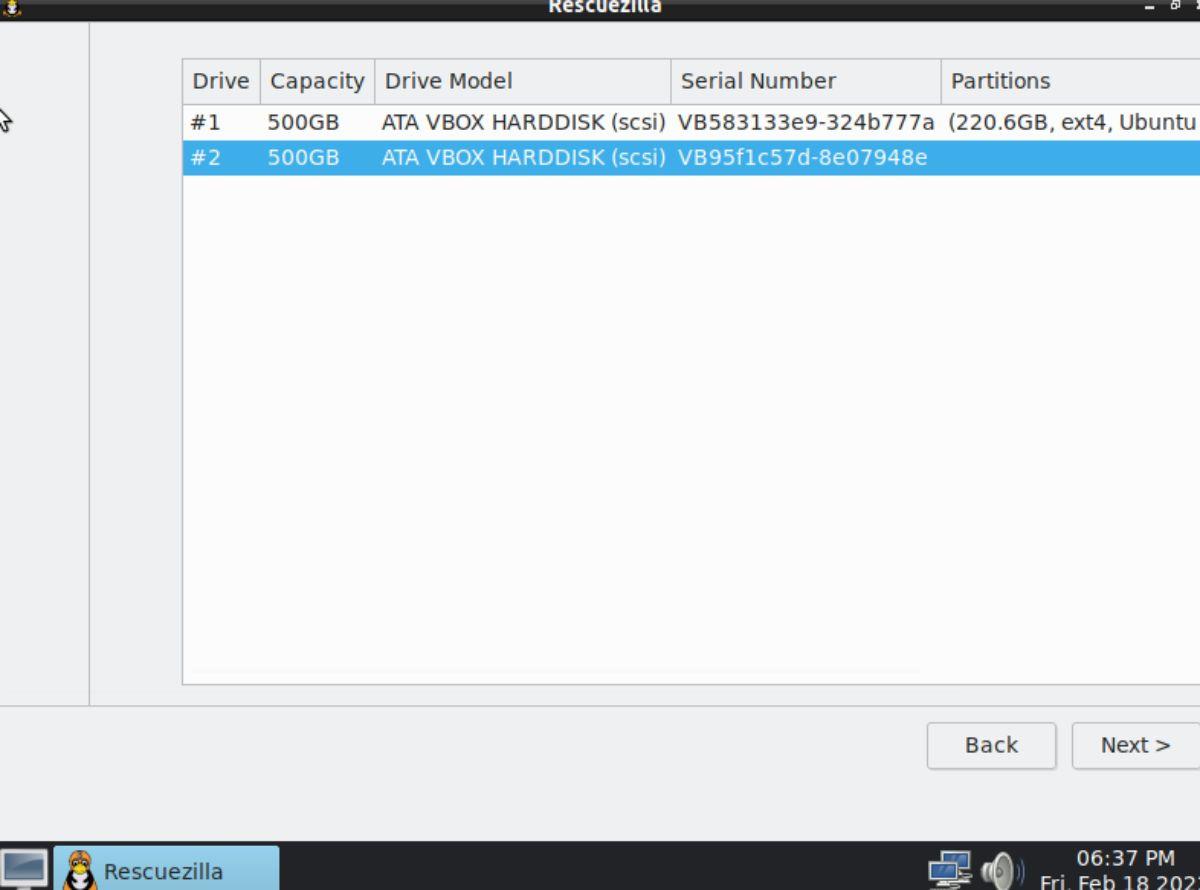
Langkah 5: Secara lalai, alat pengklonan Rescuezilla akan memilih pilihan untuk "Tulis ganti partition" pada pemacu keras destinasi. Jangan nyahtanda kotak ini melainkan anda pakar dan tahu perkara yang anda lakukan.
Klik pada butang "Seterusnya" untuk beralih ke halaman seterusnya dalam aplikasi Wizard alat pengklonan Rescuezilla.
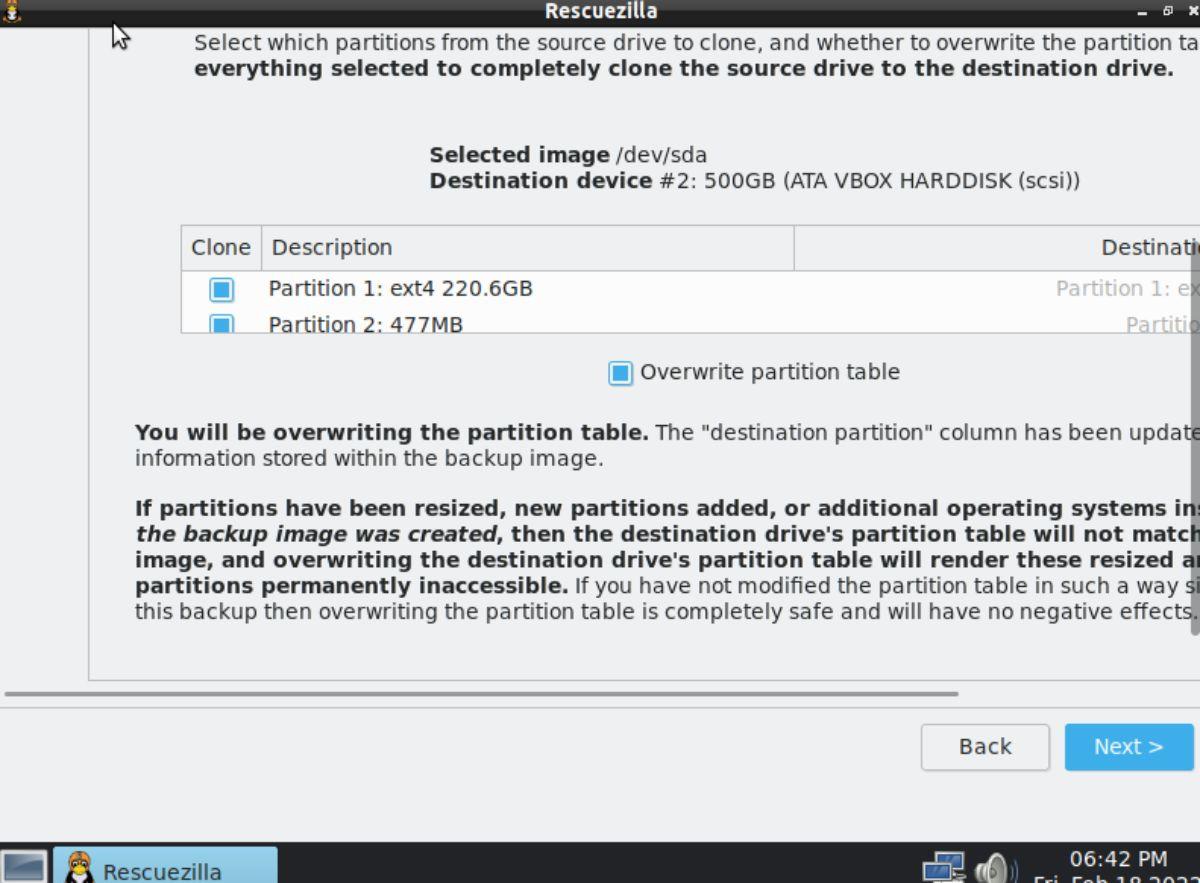
Langkah 6: Rescuezilla akan menunjukkan kepada anda apa yang ia merancang untuk dilakukan semasa proses pengklonan. Baca garis besar yang Rescuezilla berikan kepada anda. Apabila selesai, pilih butang "Seterusnya" untuk memulakan proses pengklonan.
Proses pengklonan cakera keras akan mengambil sedikit masa, jadi bersabarlah.
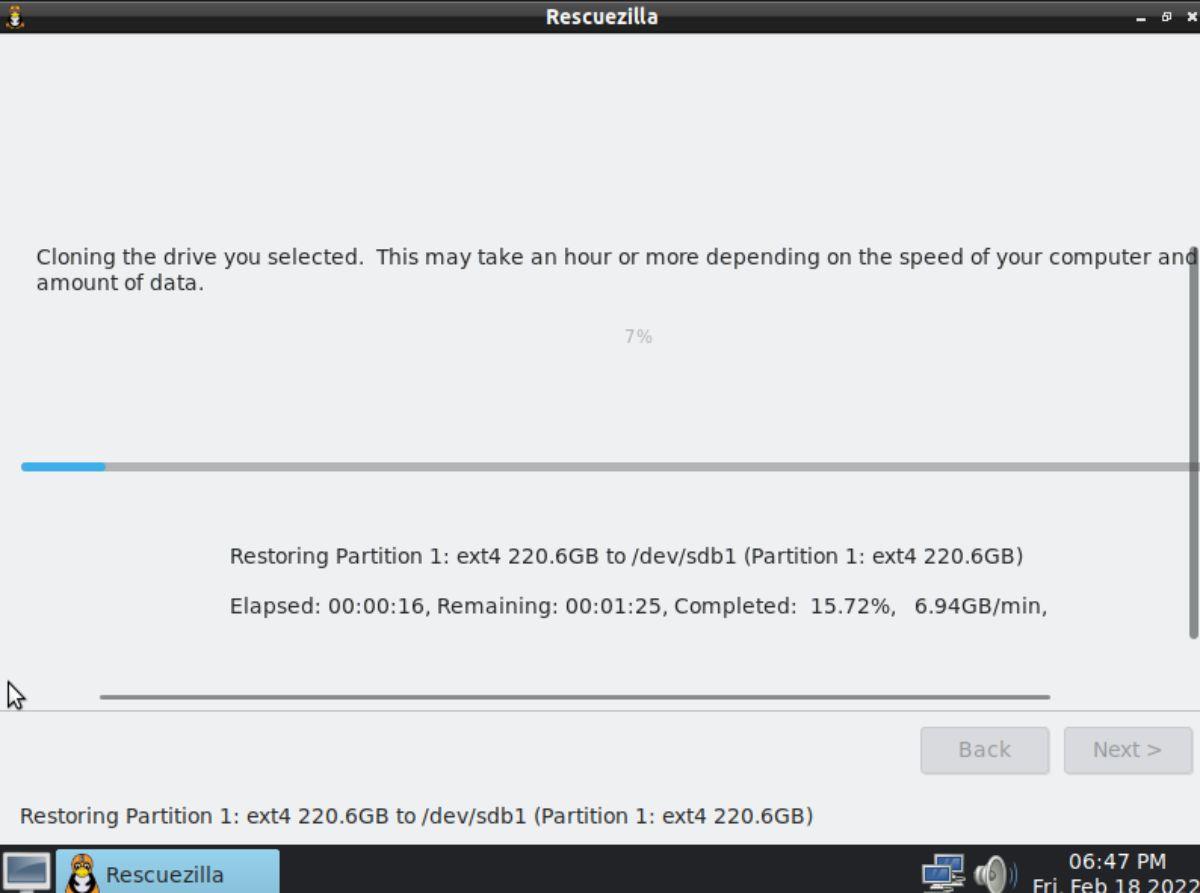
Langkah 7: Apabila Rescuezilla telah selesai mengklon cakera keras anda, anda akan melihat skrin "Ringkasan Klon". Ringkasan ini akan menggariskan perkara yang dilakukan semasa proses pengklonan secara terperinci. Adalah sangat dicadangkan anda membaca ringkasan ini.
Apabila anda telah selesai membaca ringkasan pengklonan, cari butang "Seterusnya" dan klik padanya dengan tetikus untuk beralih ke halaman seterusnya.
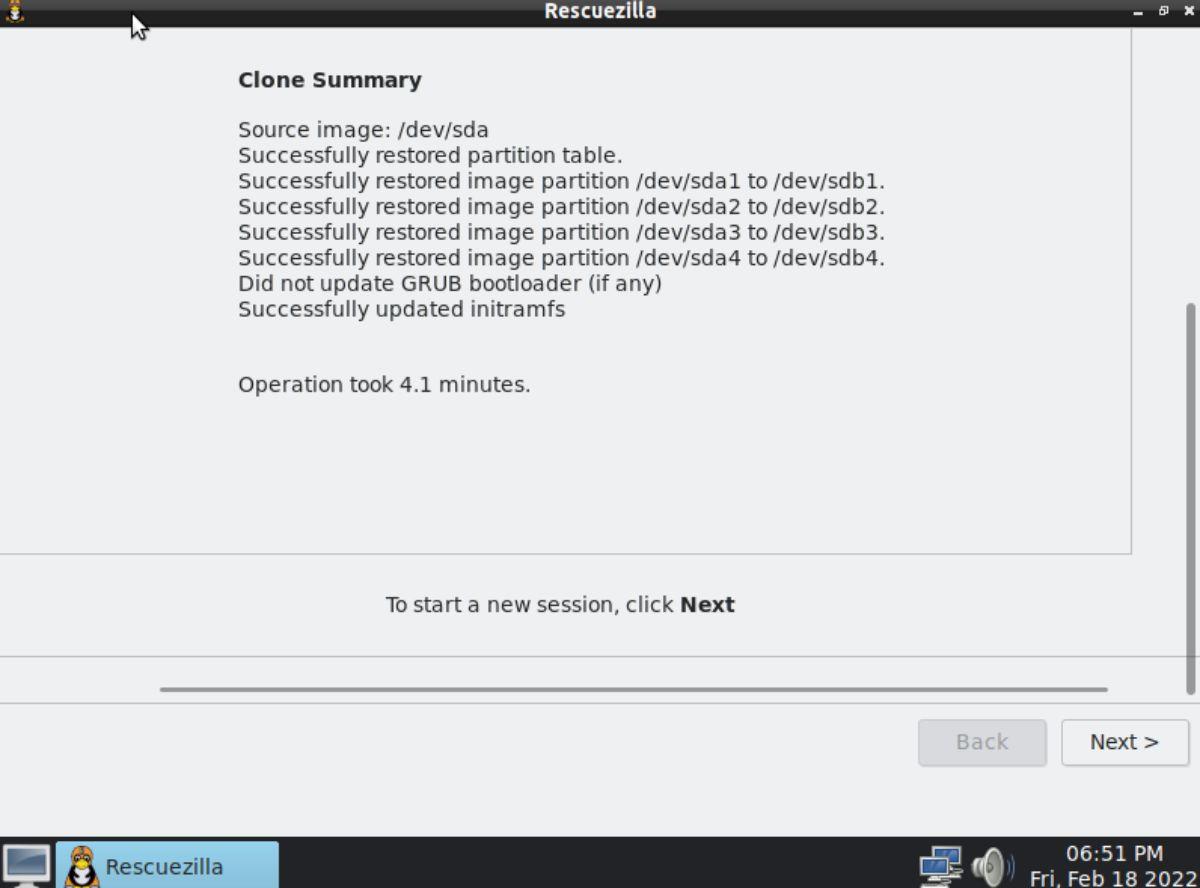
Langkah 8: Selepas mengklik pada butang "Seterusnya", anda akan dibawa ke permulaan alat Rescuezilla. Tutup tetingkap ini dan but semula komputer anda. Kemudian, keluarkan cakera keras klon letakkan di tempatnya untuk disimpan.


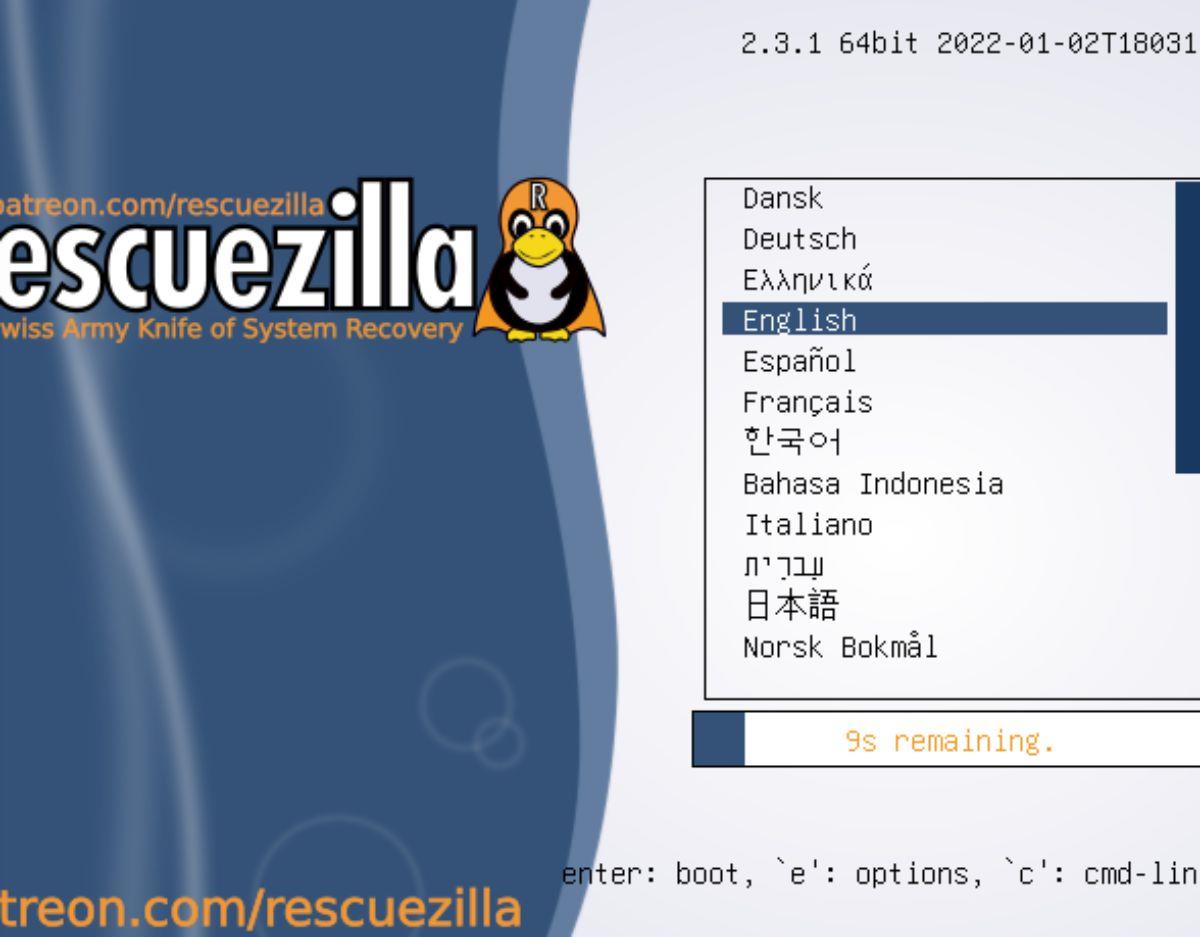
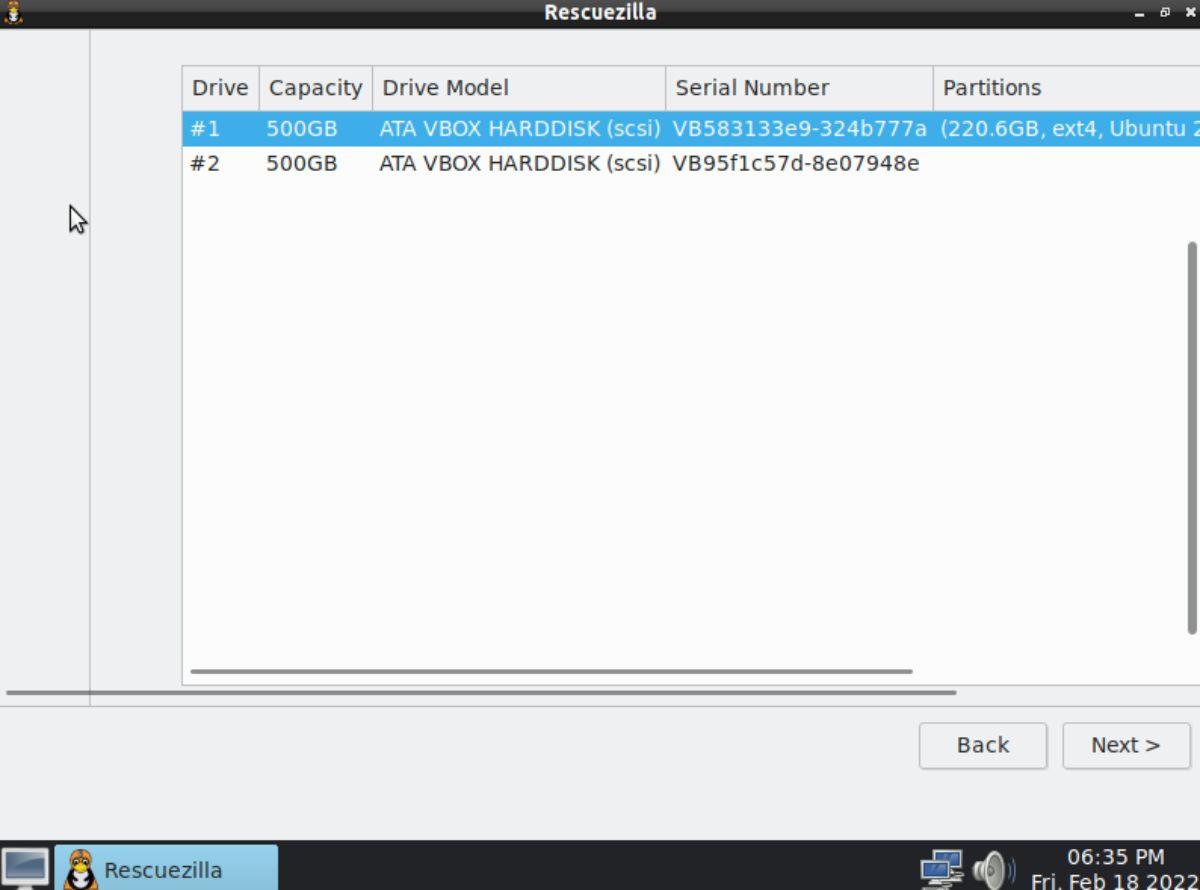
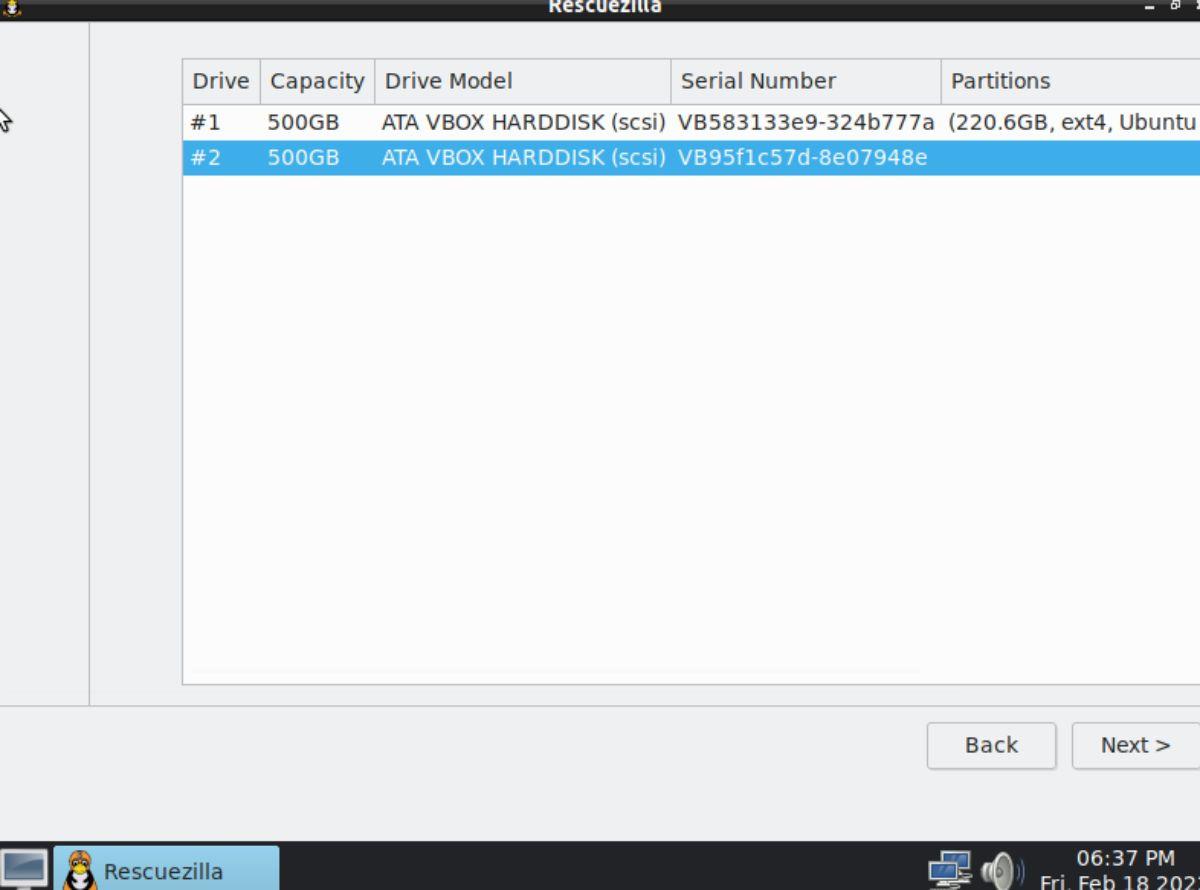
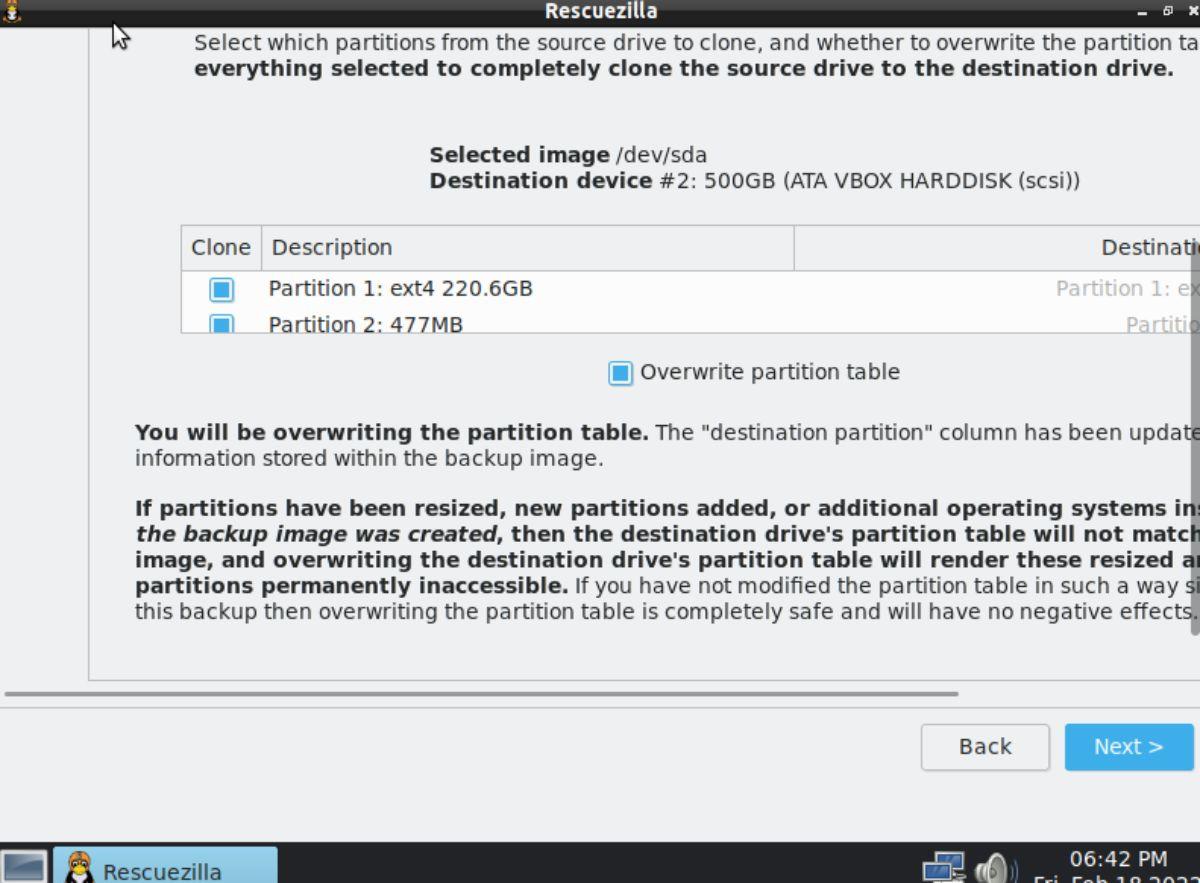
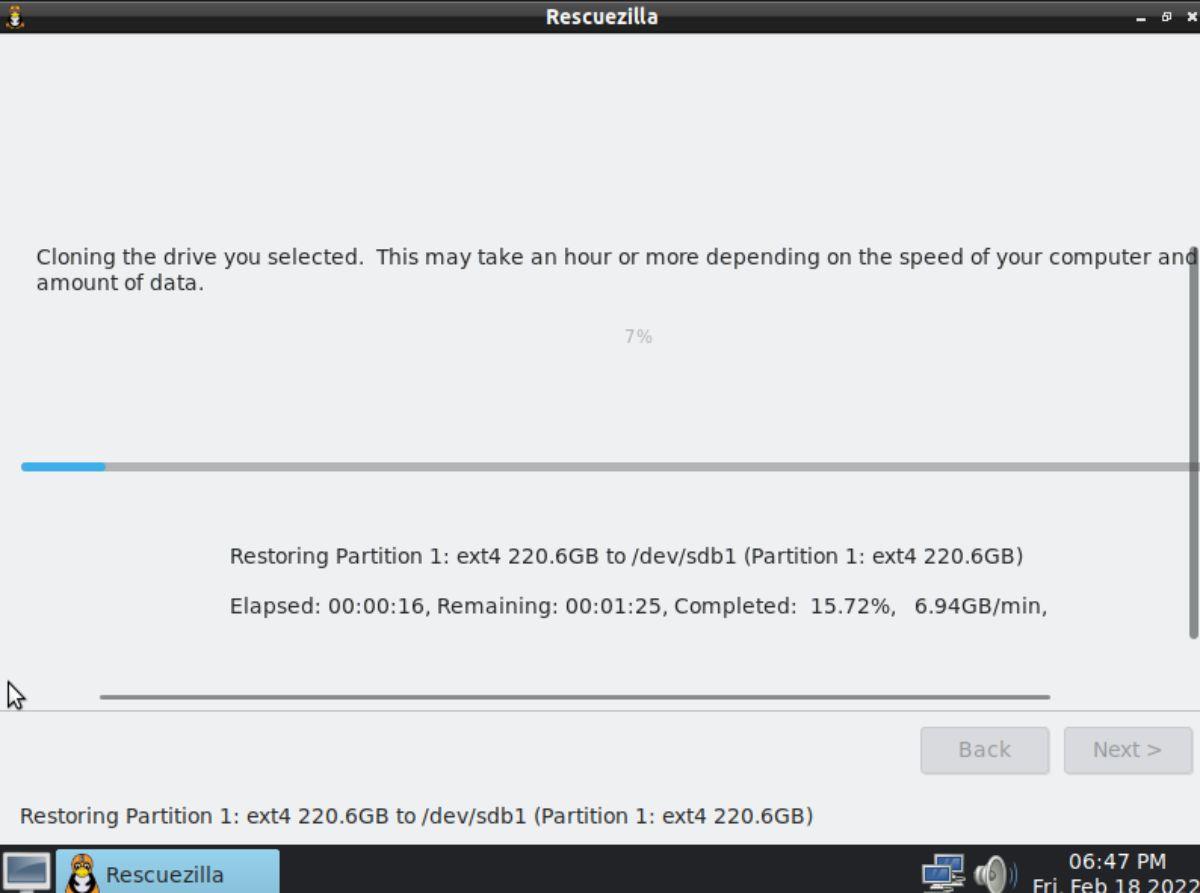
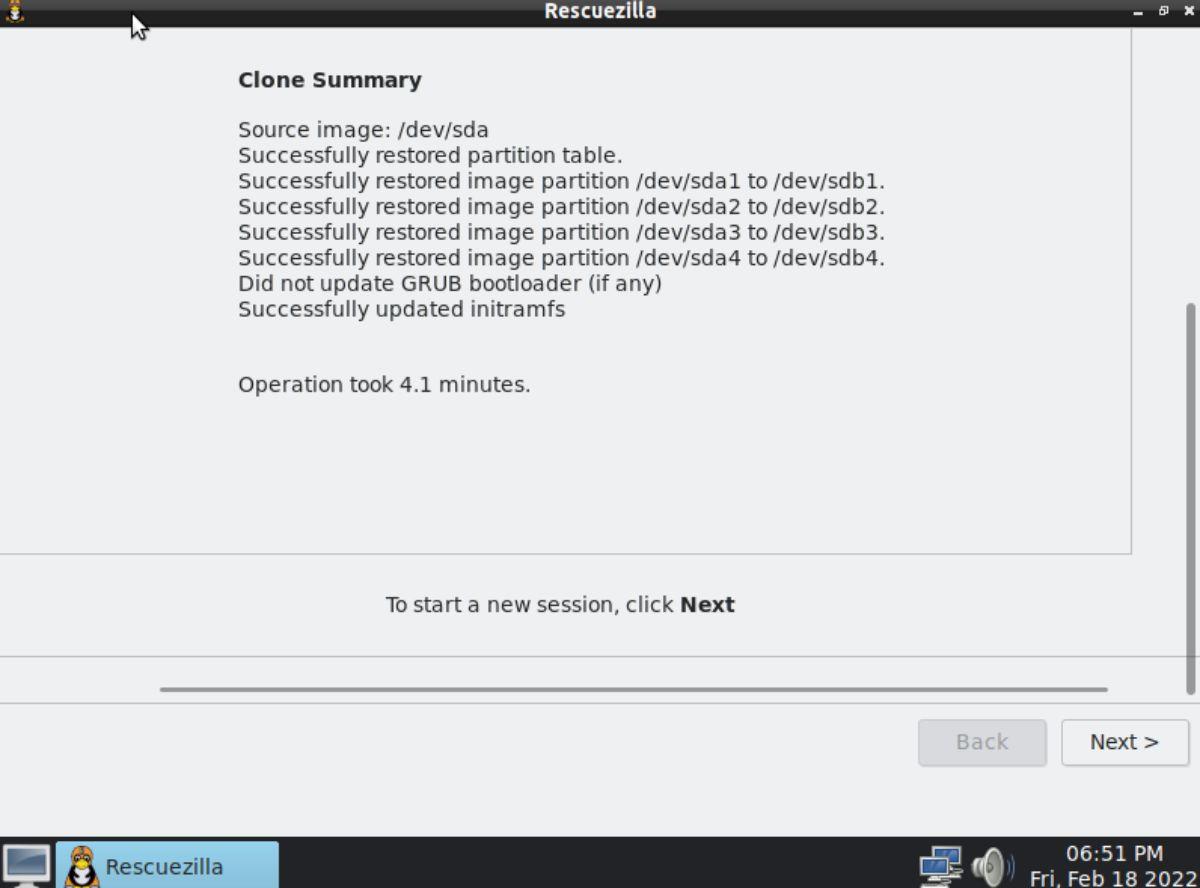
![Muat turun FlightGear Flight Simulator Secara Percuma [Selamat mencuba] Muat turun FlightGear Flight Simulator Secara Percuma [Selamat mencuba]](https://tips.webtech360.com/resources8/r252/image-7634-0829093738400.jpg)






![Bagaimana Untuk Memulihkan Sekatan Yang Hilang Dan Data Cakera Keras [Panduan] Bagaimana Untuk Memulihkan Sekatan Yang Hilang Dan Data Cakera Keras [Panduan]](https://tips.webtech360.com/resources8/r252/image-1895-0829094700141.jpg)
