Mengakses senarai pintasan papan kekunci sistem pada Gnome Shell agak mudah, berbanding dengan banyak persekitaran desktop yang lain. Untuk melihat senarai pintasan papan kekunci pada Gnome Shell, tekan kekunci Windows pada papan kekunci anda untuk membuka menu carian. Dalam carian, taip "pintasan papan kekunci".
Sesuaikan Pintasan Papan Kekunci
Menulis pintasan papan kekunci dalam Gnome Shell akan menunjukkan ikon Tetapan Gnome, diikuti dengan ayat ringkas yang berkaitan dengan "menyesuaikan papan kekunci". Pilihnya untuk melancarkan bahagian papan kekunci Gnome dengan serta-merta.
Di bawah "papan kekunci" dalam kawasan tetapan Gnome Shell, terdapat senarai panjang pintasan yang berkaitan dengan desktop. Senarai itu dibahagikan kepada bahagian. Bahagian ini ialah "Pelancar," "Navigasi," "Tangkapan Skrin," "Bunyi dan Media," "Sistem," "Menaip," "Akses Universal" dan "Windows".
Di bawah setiap bahagian, terdapat penerangan ringkas tentang tindakan yang dilakukan, bersama-sama dengan gabungan papan kekunci untuk melaksanakannya.
Walaupun pintasan untuk Gnome Shell mudah diakses, adalah idea yang baik untuk menyimpan helaian curang untuk rujukan mudah. Untuk menciptanya, tatal melalui, cari pintasan yang anda ingin simpan dan tekan butang PRNT SCREEN.
Menukar Pintasan
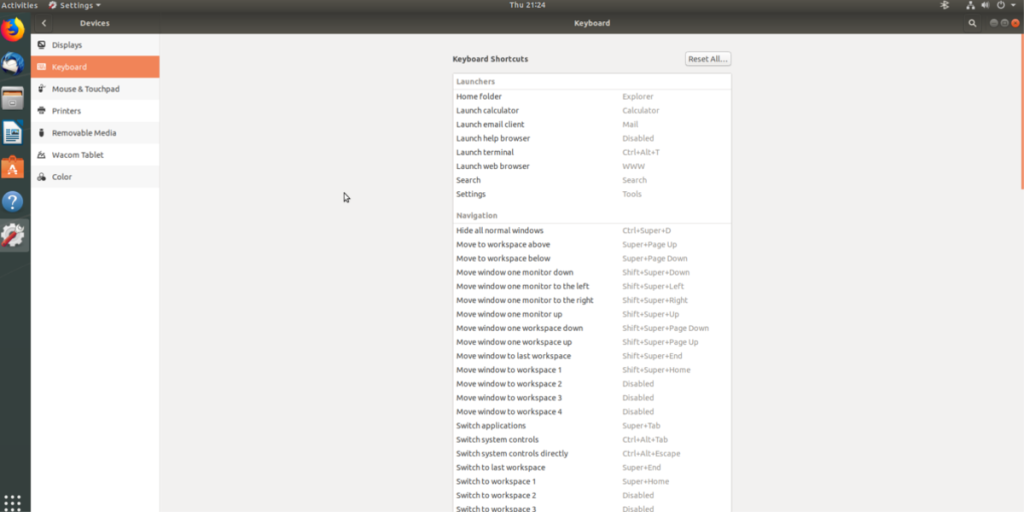
Menukar kombinasi papan kekunci sedia ada pada persekitaran desktop Gnome ialah proses yang mudah, dan ia bermula dengan mengakses "Papan Kekunci" dalam apl tetapan. Untuk memetakan semula, jalan pintas, tatal senarai, cari senarai yang ingin anda gantikan dan klik padanya. Setelah mengklik pada pintasan, tetingkap akan muncul dengan ikon papan kekunci.
Tekan gabungan papan kekunci baharu untuk memetakan semula pintasan dengan serta-merta.
Tetapkan Semula Pintasan
Menukar pintasan papan kekunci pada Gnome Shell adalah sangat intuitif, dan akibatnya, mana-mana pengguna boleh mengubah suai cara papan kekunci berinteraksi dengan desktop dengan mudah. Syukurlah, menetapkan semula pintasan yang diubah suai adalah sama mudah.
Untuk menetapkan semula pintasan papan kekunci Gnome kembali kepada keadaan asalnya, lakukan perkara berikut.
Mula-mula, buka carian (dengan menekan butang Windows) dan taip "pintasan papan kekunci". Buka bahagian papan kekunci apl Tetapan Gnome dan lihat di bahagian atas sebelah kanan apl. Sebaik sahaja di sana, cari butang "Tetapkan Semula Semua" dan klik padanya.
Memilih "butang semula semua" akan memberi amaran kepada pengguna bahawa "menetapkan semula pintasan akan menjejaskan pintasan tersuai anda." Untuk meneruskan tetapan semula, klik butang merah "Tetapkan Semula Semua".
Selepas mengklik "Tetapkan Semula Semua", pintasan papan kekunci Gnome seharusnya kembali normal.
Pintasan Tersuai
Selain daripada mengikat semula pintasan papan kekunci dalam Gnome, pengguna boleh membuat pintasan tersuai mereka sendiri. Untuk mencipta pintasan tersuai baharu untuk desktop Gnome, pergi ke senarai pintasan papan kekunci, tatal ke bawah dan klik tanda tambah di bahagian bawah.
Mengklik tanda tambah akan membuka alat penciptaan pintasan tersuai. Alat ini asas tetapi sangat berkuasa.
Program Pembukaan
Terdapat banyak kemungkinan dengan pintasan tersuai pada Gnome Shell. Salah satu kegunaan yang paling biasa untuk pintasan papan kekunci tersuai pada Gnome adalah untuk menjadikan program pelancaran lebih mudah. Untuk menyediakan pintasan program tersuai, buka tetingkap terminal.
Dalam terminal, gunakan arahan CD untuk beralih ke /usr/share/applications .
Di dalam direktori /usr/share/applications , gunakan ls dan grep untuk menapis program yang anda ingin gunakan untuk pintasan anda. Dalam contoh ini, kami akan menggunakan Firefox.
ls | grep firefox
Menjalankan ls mengembalikan firefox.desktop .
Sekarang setelah kita mengetahui nama fail pintasan Firefox , jalankannya melalui cat untuk menentukan arahan terminal untuk Firefox.
kucing firefox.desktop | grep Exec=
The kucing arahan mengembalikan 3 arahan berasingan untuk Firefox (tetingkap baru, tetingkap swasta baru, dan Firefox arahan standard.)
Dari sini, kita boleh kembali ke tetingkap pintasan Papan Kekunci tersuai dan menetapkan pintasan kepada arahan.
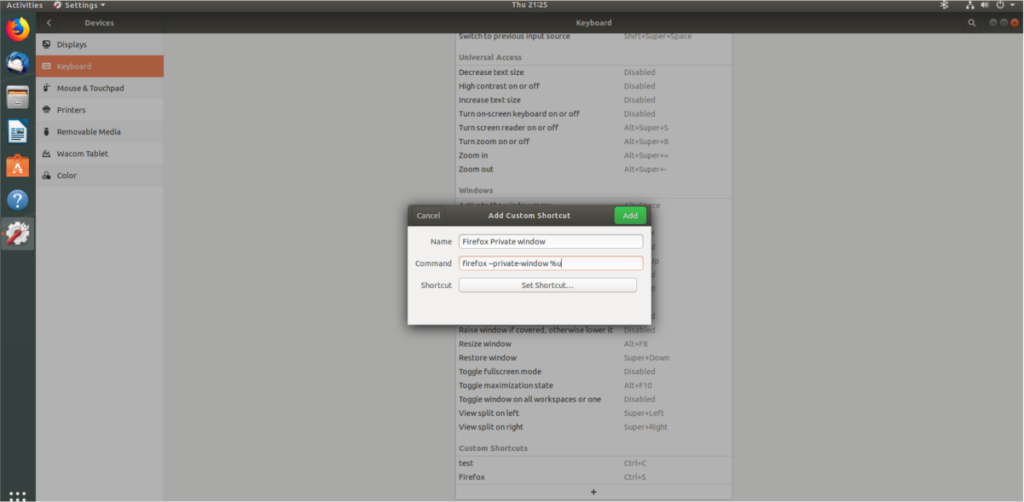
Untuk mencipta pintasan tersuai yang membuka tetingkap peribadi Firefox, tampal “firefox –private-window %u” dalam kotak arahan. Untuk tetingkap Firefox baharu tradisional, tampal “firefox %u” sebaliknya.
Akhiri pintasan dengan menulis "Firefox" dalam kotak "Nama", dan mengklik "Tetapkan pintasan" untuk menetapkan gabungan butang.
Membuka Laman Web
Bersama dengan pelancaran program, pintasan papan kekunci tersuai juga boleh digunakan untuk melancarkan tapak web. Memandangkan pintasan tersuai berfungsi melalui arahan, kita perlu menggunakan xdg-open .
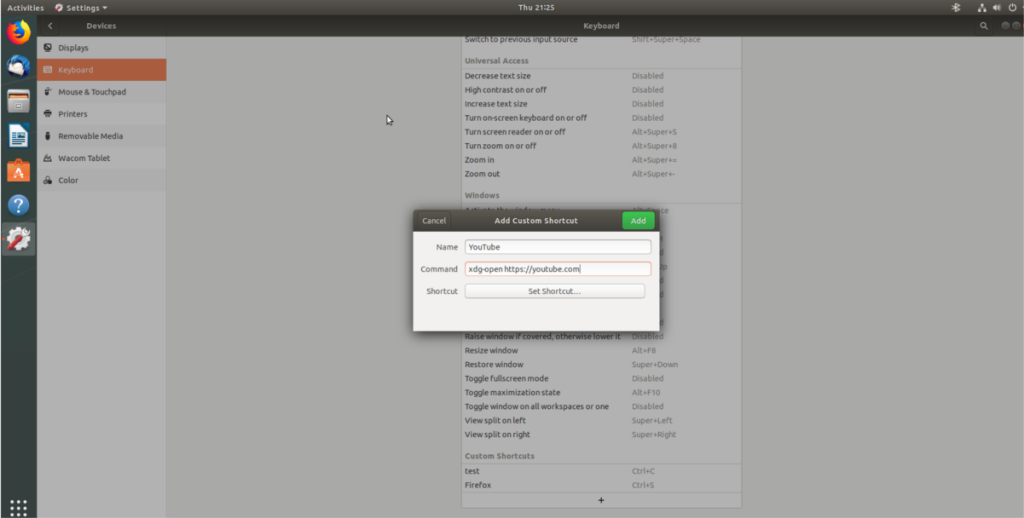
Selepas membuka tetingkap pintasan papan kekunci tersuai dalam Gnome, tulis arahan berikut dalam bahagian "Perintah". Pastikan anda menukar "laman web.com," kepada URL tapak web pilihan anda.
xdg-buka https://website.com
Dengan set arahan, namakan pintasan dan klik "Tetapkan Pintasan" untuk menyelesaikannya.
Melancarkan Skrip Shell
Mempunyai skrip shell tersuai yang anda ingin lancarkan dengan mengklik butang dalam Gnome? Jika ya, begini caranya. Mula-mula, klik tanda tambah untuk membuat pintasan baharu. Seterusnya, pergi ke bahagian "Perintah" dan tulis arahan berikut.
sh /location/of/shell/script.sh
Tulis "Pelancaran skrip" dalam kotak nama, dan klik "Tetapkan Pintasan" untuk menggunakan gabungan papan kekunci pada pintasan tersuai.

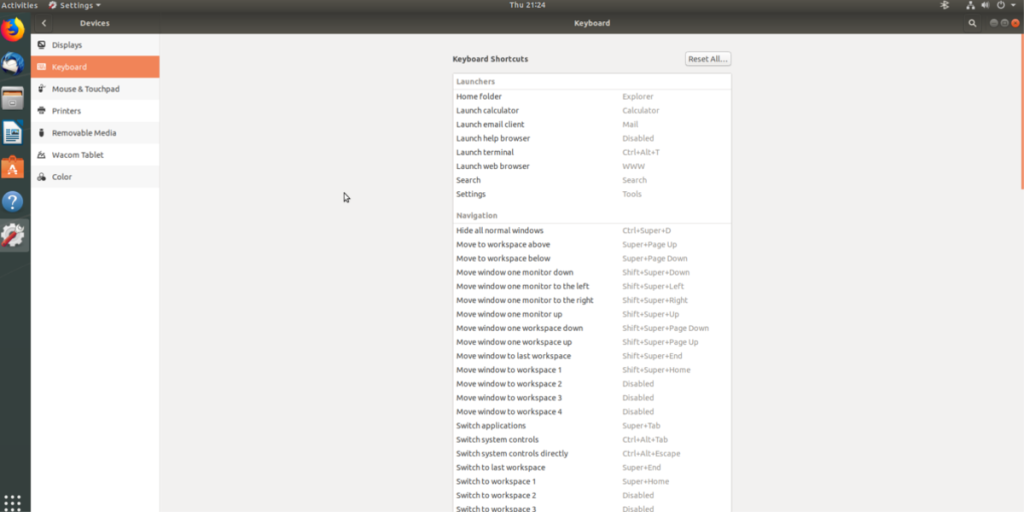
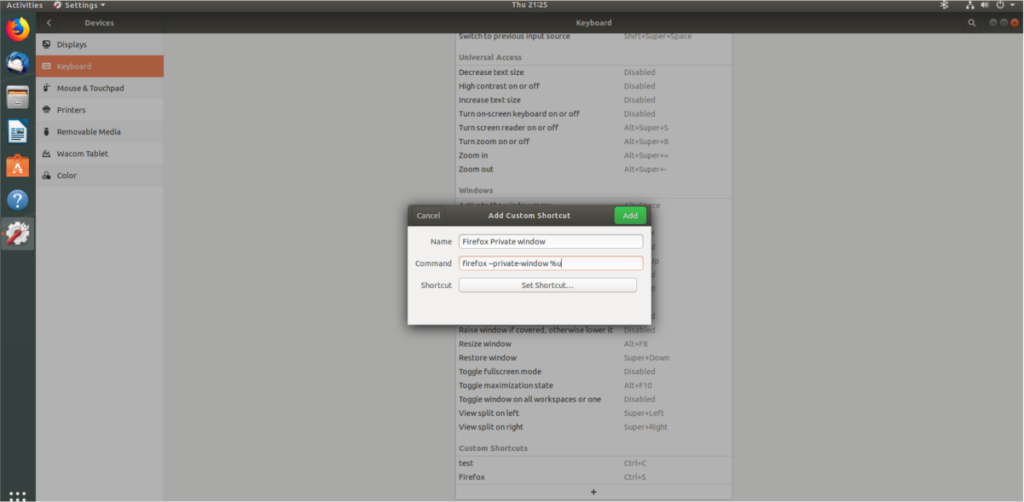
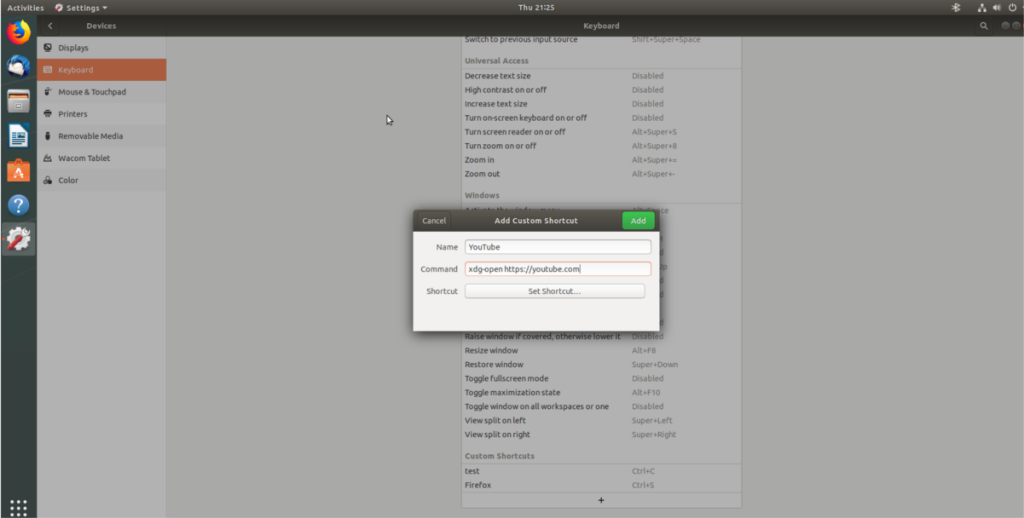
![Muat turun FlightGear Flight Simulator Secara Percuma [Selamat mencuba] Muat turun FlightGear Flight Simulator Secara Percuma [Selamat mencuba]](https://tips.webtech360.com/resources8/r252/image-7634-0829093738400.jpg)






![Bagaimana Untuk Memulihkan Sekatan Yang Hilang Dan Data Cakera Keras [Panduan] Bagaimana Untuk Memulihkan Sekatan Yang Hilang Dan Data Cakera Keras [Panduan]](https://tips.webtech360.com/resources8/r252/image-1895-0829094700141.jpg)
