Tangkapan skrin kualiti yang baik sangat sukar di Linux. Salah satu sebab utama ialah pemacu video tidak sebaik pada Windows dan Mac. Selain itu, ramai pengguna Linux tidak tahu cara mengkonfigurasi apl tangkapan skrin, jadi semua rakaman kelihatan berombak, berpiksel dan resolusi rendah.
Dalam panduan ini, kami akan menunjukkan kepada anda cara mendapatkan rakaman HD berkualiti tinggi desktop Linux anda menggunakan SimpleScreenRecorder . Walau bagaimanapun, sila ambil perhatian bahawa merakam desktop anda dalam kualiti tinggi memerlukan komputer dengan spesifikasi yang berkuasa. Jika anda menjalankan komputer berspesifikasi rendah, anda akan menghadapi isu FPS semasa merakam. Untuk hasil terbaik, miliki monitor HD (1920x1080p+), sekurang-kurangnya 8 GB RAM, CPU yang pantas dan GPU yang pantas!
Memasang SimpleScreenRecorder pada Linux
Linux mempunyai banyak alat rakaman skrin yang berguna . Walau bagaimanapun, tiada yang mendekati SimpleScreenRecorder. kenapa? Sebagai permulaan, pengguna Linux boleh mengkonfigurasi tahap FPS rakaman, dan juga codec video output. Ia juga mempunyai tetapan terbina dalam untuk menjadikan kad grafik Nvidia merekodkan rakaman yang lebih baik, mempunyai kekunci pintas untuk menangkap pantas dan banyak lagi!
Memasang SimpleScreenRecorder adalah sangat mudah pada sistem pengendalian Linux arus perdana yang moden. Untuk memulakan pemasangan, buka tetingkap terminal dengan menekan Ctrl + Alt + T atau Ctrl + Shift + T pada papan kekunci. Kemudian, ikut arahan baris arahan yang digariskan di bawah yang sepadan dengan OS Linux yang anda gunakan pada masa ini.
Ubuntu
Di Ubuntu, pengguna boleh mendapatkan SimpleScreenRecorder dengan cepat dan berjalan dengan arahan Apt berikut .
sudo apt pasang simplescreenrecorder
Debian
Mereka yang menggunakan Debian Linux boleh memasang program SimpleScreenRecorder dengan mudah dengan arahan Apt-get di bawah.
sudo apt-get install simplescreenrecorder
Arch Linux
Adakah anda menggunakan Arch Linux? Anda akan dapat memasang program SimpleScreenRecorder dengan arahan Pacman berikut .
Nota: pastikan anda mempunyai repositori perisian "Komuniti" yang sedia dan berjalan sebelum cuba memasang SimpleScreenRecorder pada Arch PC anda!
sudo pacman -S simplescreenrecorder
Fedora
Malangnya, Fedora Linux tidak memasukkan program SimpleScreenRecorder dalam sumber perisian mereka. Akibatnya, mereka yang menggunakan Fedora yang ingin menjalankan dan menjalankan aplikasi perlu mendayakan repositori perisian RPM Fusion Free.
Mendayakan RPM Fusion Free pada Fedora Linux bukanlah proses yang rumit. Untuk melakukannya, sila ikuti panduan mendalam kami tentang cara menyediakan RPM Fusion . Kemudian, setelah repositori perisian disediakan pada PC Fedora Linux anda, gunakan arahan pemasangan Dnf berikut untuk menyediakan SimpleScreenRecorder pada sistem anda.
sudo dnf pasang simplescreenrecorder
OpenSUSE
Selagi anda mendayakan repositori perisian OpenSUSE Oss, anda akan dapat memasang aplikasi SimpleScreenRecorder dengan arahan Zypper berikut dalam tetingkap terminal.
sudo zypper pasang simplescreenrecorder
Linux generik
SimpleScreenRecorder tidak tersedia pada banyak sistem pengendalian Linux yang tidak jelas. Walau bagaimanapun, jika anda ingin membolehkan apl berfungsi, anda boleh memuat turun program dan menyusunnya sendiri dengan menuju ke halaman ini di sini .
Mengkonfigurasi SimpleScreenRecorder
Di luar kotak, SimpleScreenRecorder tidak dikonfigurasikan untuk merakam video berkualiti tinggi. Tetapan FPS lalai adalah terlalu rendah dan kualiti rakaman tidak cukup baik.
Untuk mengkonfigurasi aplikasi SimpleScreenRecorder untuk video berkualiti tinggi, ikut arahan langkah demi langkah di bawah.
Langkah 1: Buka SimpleScreenRecorder pada desktop dengan mencarinya dalam menu apl anda. Kemudian, apabila apl dibuka, anda akan melihat skrin alu-aluan. Klik butang "Teruskan" untuk beralih ke halaman seterusnya.
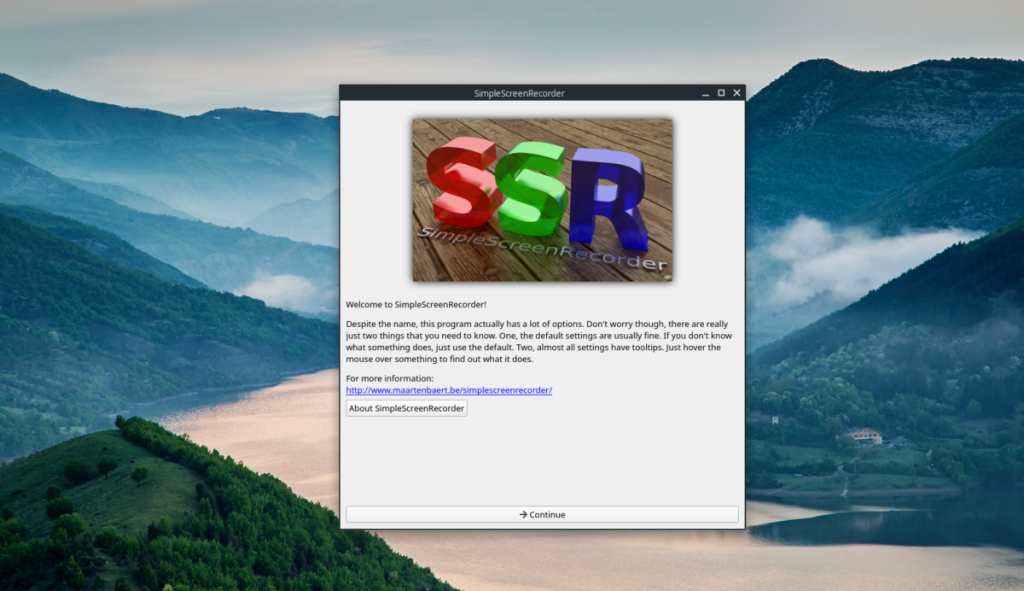
Langkah 2: Pada halaman seterusnya, anda akan melihat tetapan konfigurasi video. Cari bahagian "Input video", dan tandai kotak di sebelah "Rakam keseluruhan skrin".
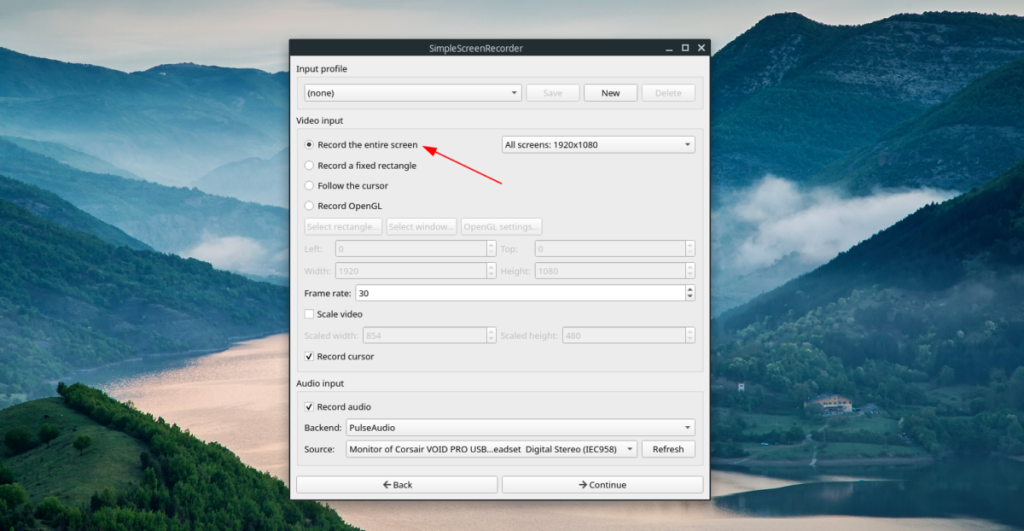
Langkah 3: Cari bahagian "Kadar bingkai". “Kadar bingkai” secara lalai ditetapkan kepada 30 FPS. Tetapan ini OK untuk rakaman standard. Walau bagaimanapun, dengan menetapkannya kepada 60 FPS, rakaman desktop anda akan kelihatan lebih jelas dan lancar pada video.
Untuk menukar FPS, padamkan "30" dan tukar kepada "60."
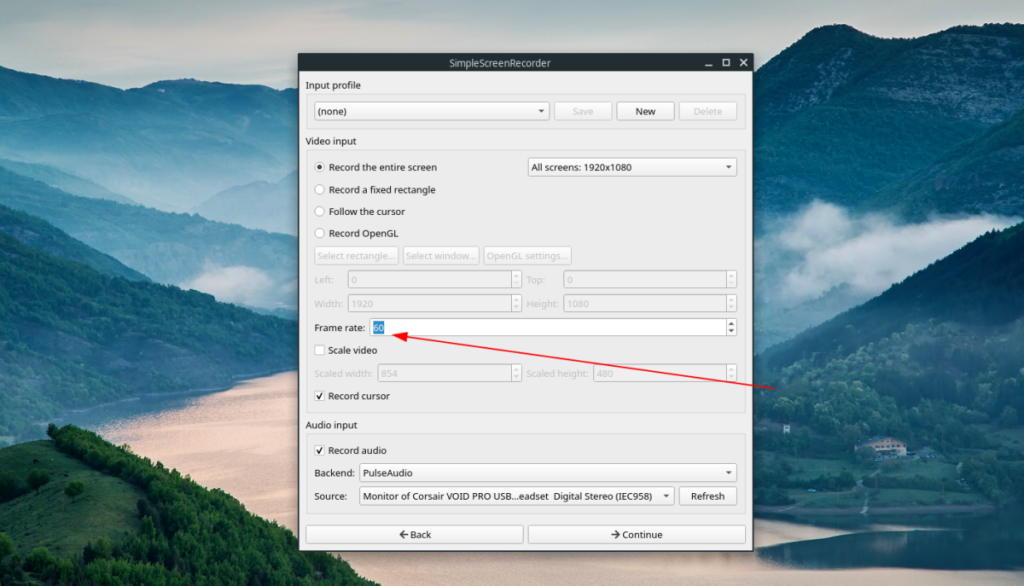
Langkah 4: Cari bahagian "Rakam audio". Jika anda tidak mahu rakaman audio pada video anda, nyahtanda kotak. Jika tidak, pastikan ia diperiksa dan cari "Sumber". Kemudian, tukar menu lungsur di sebelahnya kepada mikrofon PC anda.
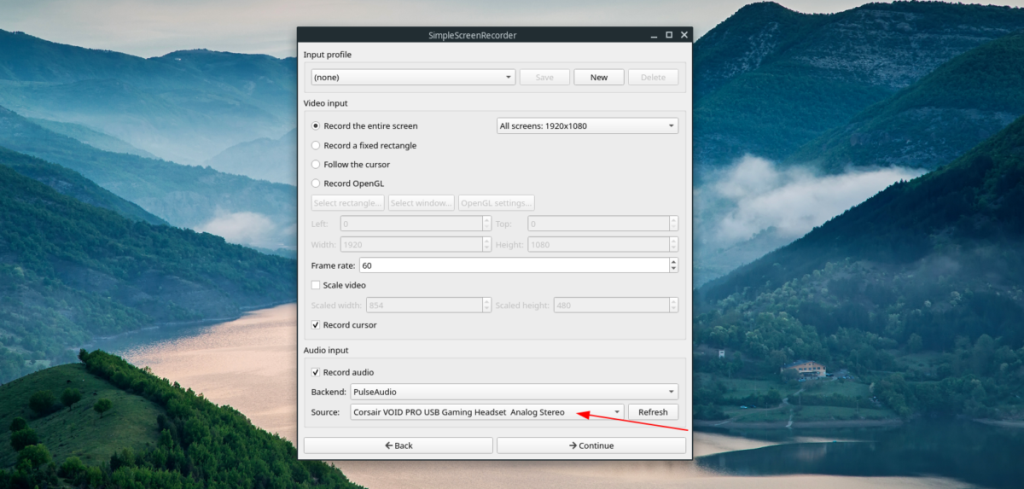
Apabila anda selesai mengkonfigurasi tetapan rakaman anda, klik pada butang "Teruskan" untuk beralih ke halaman seterusnya dalam perakam.
Langkah 5: Tukar "Bekas" daripada MKV kepada MP4. MKV terkenal dengan kesakitan dalam alat penyuntingan video. Kemudian, cari peluncur di sebelah "Faktor kadar malar" dan ubahnya daripada 23 kepada 2.
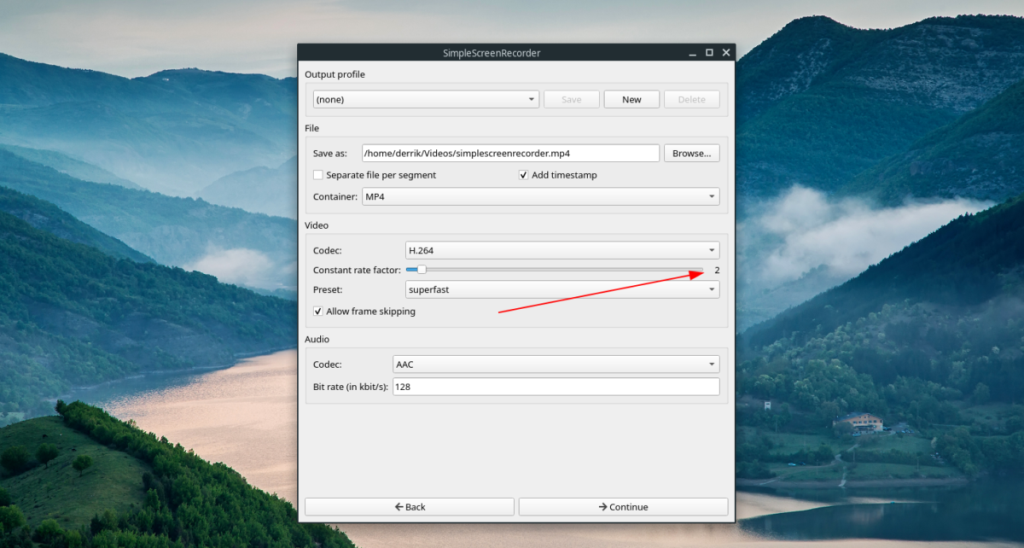
Langkah 6: Cari "Audio" dan tukar codec daripada "Vorbis" kepada AAC.
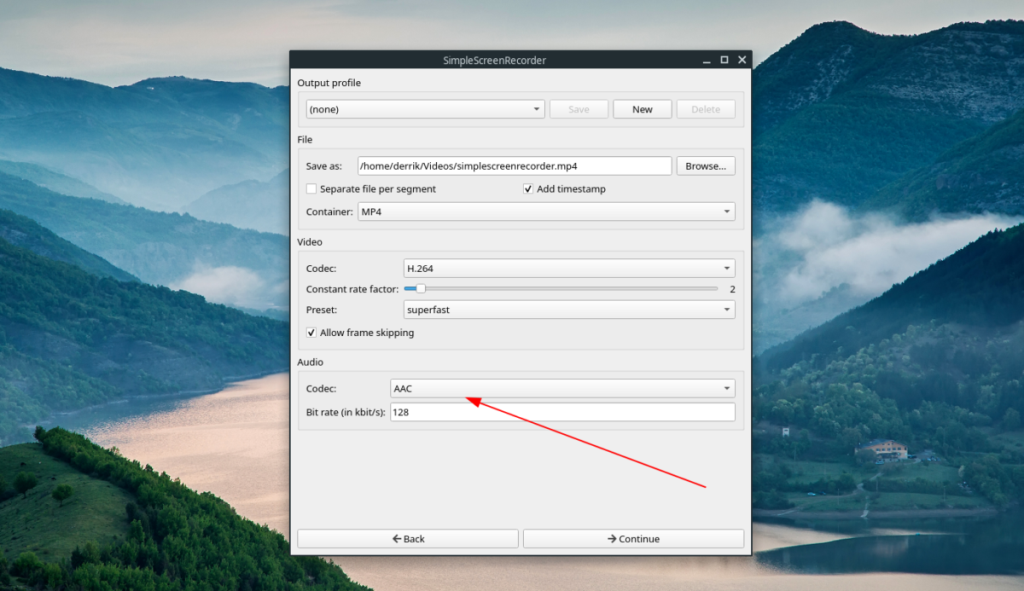
Selepas menyediakan codec audio, konfigurasi selesai! Tekan "Teruskan" untuk pergi ke halaman seterusnya!
Rakaman dengan SimpleScreenRecorder
Merakam desktop Linux dengan SimpleScreenRecorder adalah sangat mudah, terima kasih kepada sistem hotkey terbina dalamnya. Untuk memulakan rakaman desktop Linux anda, hanya tekan Ctrl + R pada papan kekunci. Sebaik sahaja gabungan kekunci ini ditekan, apl akan merakam segala-galanya pada skrin.
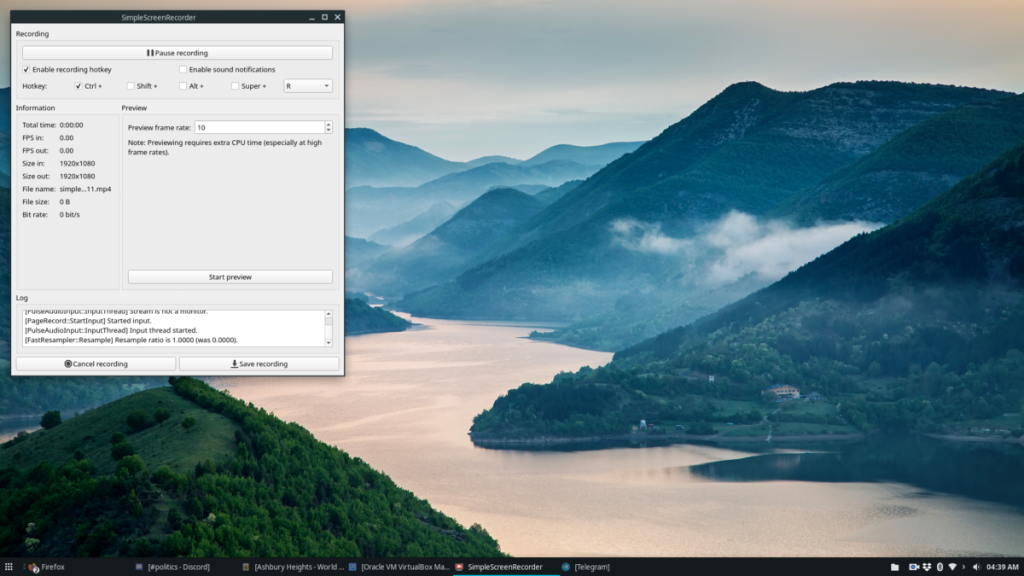
Pada bila-bila masa, jika anda ingin menghentikan rakaman, pergi ke apl SimpleScreenRecorder, klik "Jeda rakaman" untuk menghentikan rakaman sedang berjalan. Kemudian, pilih butang "Simpan rakaman".
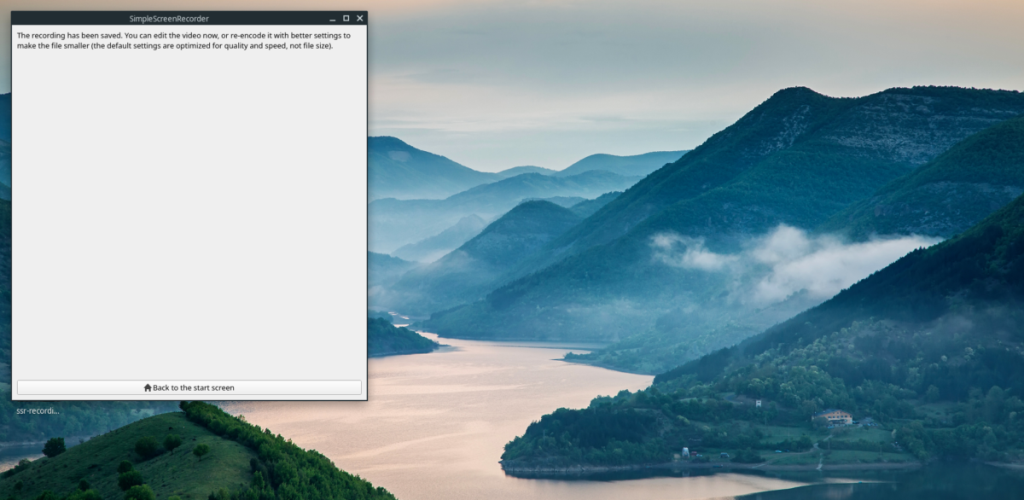
Perlu membatalkan rakaman yang sedang berjalan dalam SimpleScreenRecorder? Tekan butang "Batalkan rakaman".

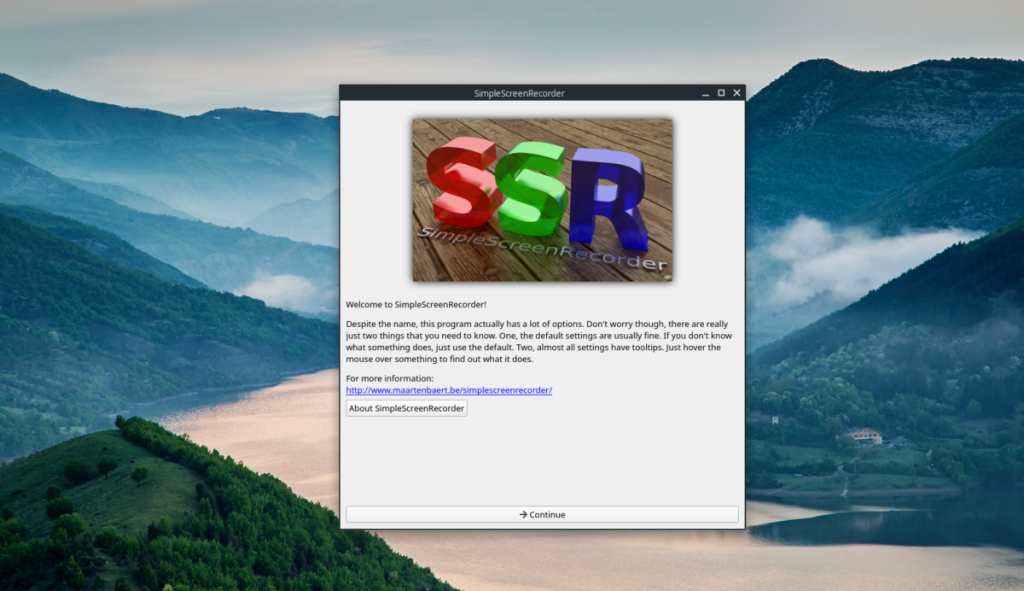
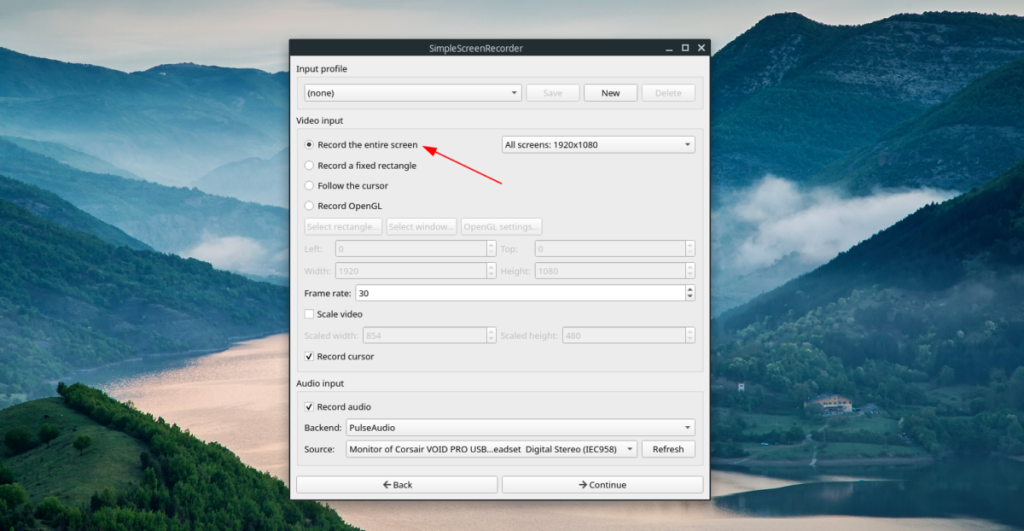
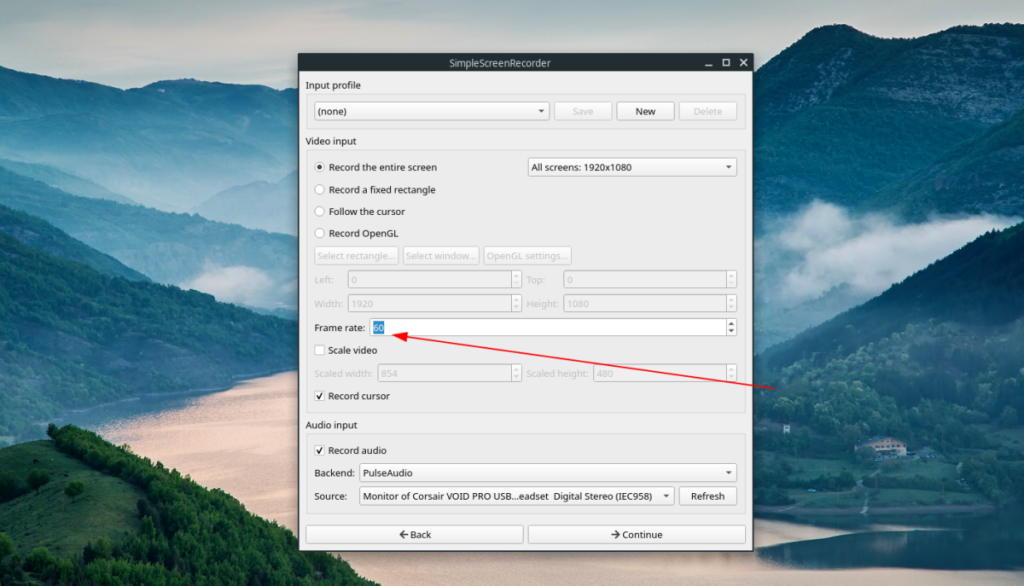
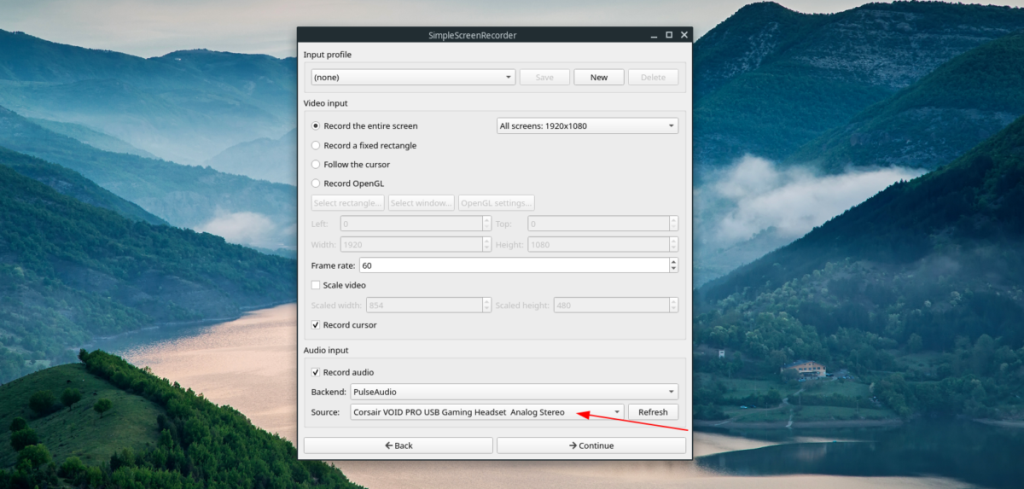
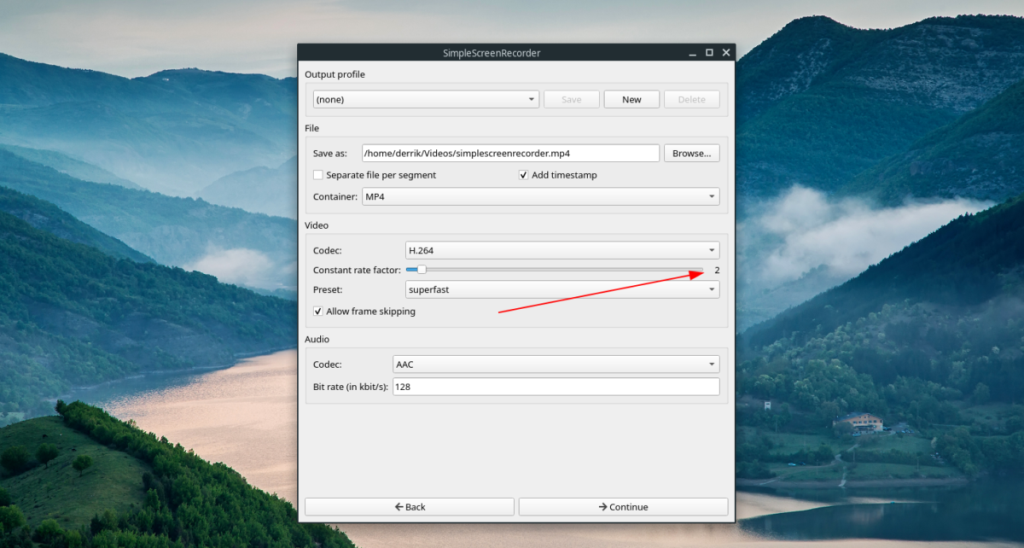
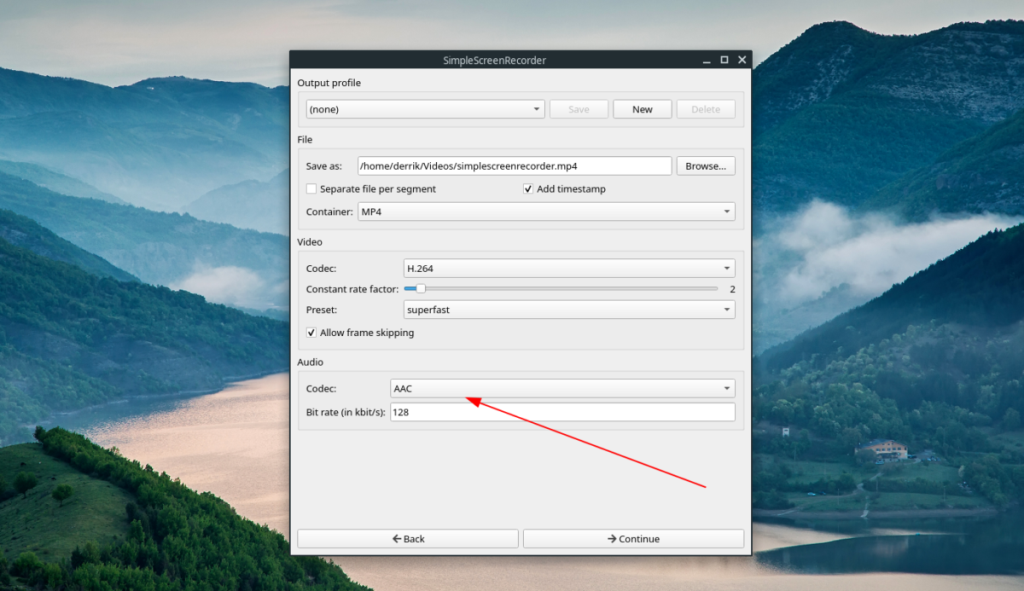
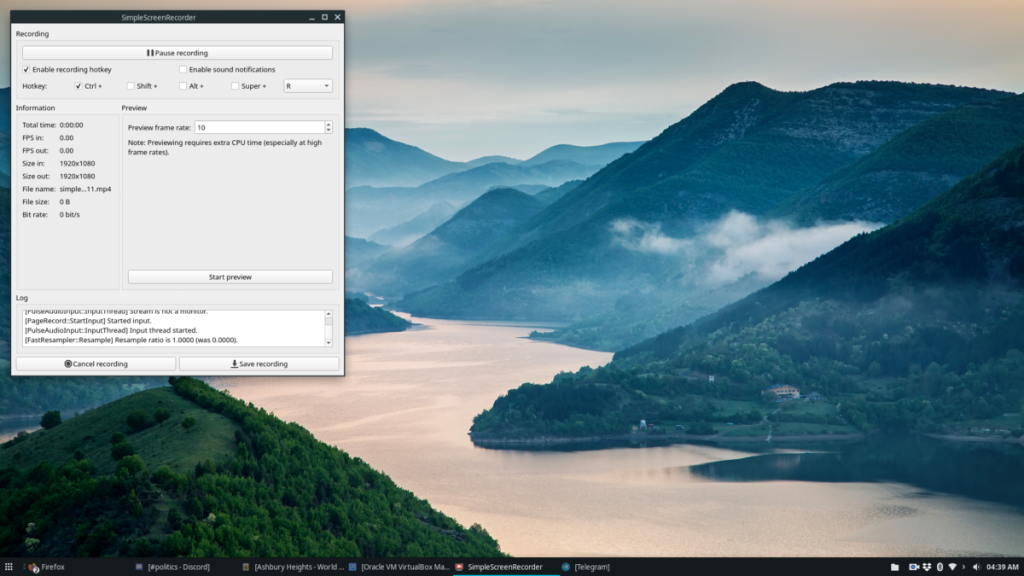
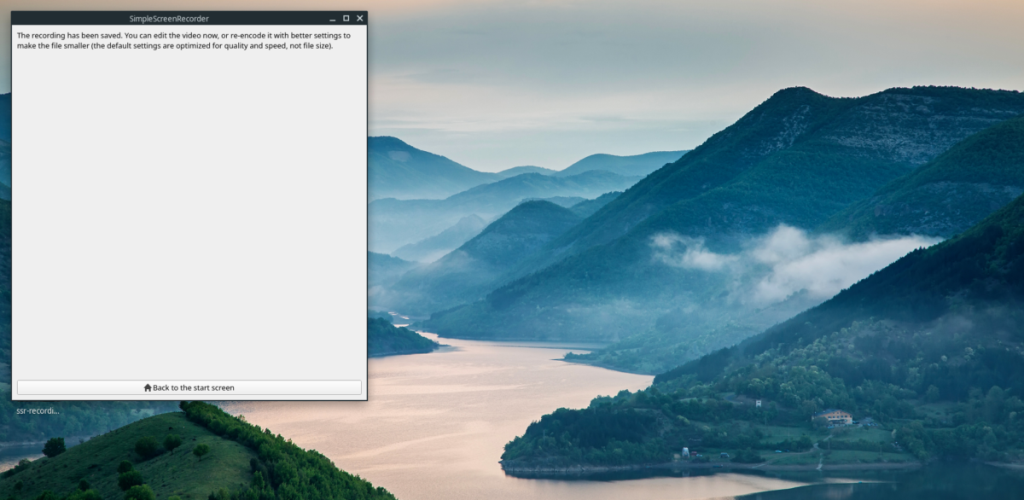
![Muat turun FlightGear Flight Simulator Secara Percuma [Selamat mencuba] Muat turun FlightGear Flight Simulator Secara Percuma [Selamat mencuba]](https://tips.webtech360.com/resources8/r252/image-7634-0829093738400.jpg)






![Bagaimana Untuk Memulihkan Sekatan Yang Hilang Dan Data Cakera Keras [Panduan] Bagaimana Untuk Memulihkan Sekatan Yang Hilang Dan Data Cakera Keras [Panduan]](https://tips.webtech360.com/resources8/r252/image-1895-0829094700141.jpg)
