Di Ubuntu, anda mungkin (atas satu sebab atau yang lain) ingin melihat maklumat tentang semua peranti USB yang disambungkan ke sistem. Malangnya, Ubuntu tidak disertakan dengan alat USB GUI rasmi yang boleh digunakan pengguna untuk melihat maklumat ini dengan cekap.

Syukurlah, terdapat banyak utiliti baris perintah yang boleh dimanfaatkan oleh pengguna untuk melihat maklumat peranti USB. Dalam panduan ini, kami akan membincangkan setiap alatan ini, cara ia berfungsi dan cara menggunakannya.
Ubuntu senaraikan peranti USB – Lsusb
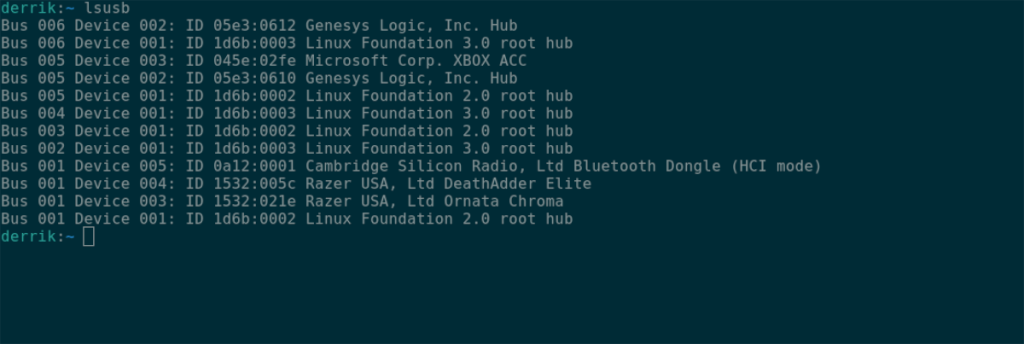
Cara nombor satu pengguna Ubuntu boleh melihat semua peranti USB yang disambungkan adalah dengan arahan lsusb . Perintah ini secara literal bermaksud "senarai USB," dan ia betul-betul - ia menyenaraikan semua peranti USB anda, ID, nama, dsb.
Untuk bermula, buka tetingkap terminal pada desktop Ubuntu. Untuk membuka tetingkap terminal pada Ubuntu, tekan Ctrl + Alt + T pada papan kekunci. Atau, cari "Terminal" dalam menu apl dan lancarkannya dengan cara itu.
Dengan tetingkap terminal terbuka dan sedia untuk digunakan, laksanakan arahan lsusb dalam tetingkap terminal. Sebaik sahaja anda memasukkannya, ia akan mencetak maklumat terperinci tentang peranti USB yang disambungkan ke sistem.
lsusb
Dalam output lsusb , anda akan melihat "Bas", diikuti dengan nombor, "Peranti," lebih banyak nombor, "ID", beberapa kod hex (itu kod ID peranti anda) dan nama peranti. Untuk mencari mana-mana peranti USB, cari nama di hujungnya.
Jika anda ingin menyimpan output ini ke fail teks untuk dibaca kemudian, penyelidikan atau tontonan lebih mudah melalui editor teks kegemaran anda, paipkan output ke fail menggunakan > pengubah suai baris perintah.
lsusb > ~/my-usb-devices.txt
Pada bila-bila masa, anda boleh melihat fail "my-usb-devices.txt" dalam terminal dengan arahan kucing di bawah.
kucing ~/my-usb-devices.txt
Atau, buka fail teks dalam folder rumah anda menggunakan editor teks kegemaran anda.
Ubuntu senaraikan peranti USB – Dmesg

Satu lagi cara untuk melihat peranti USB pada Ubuntu adalah dengan arahan dmesg . Alat dmesg digunakan terutamanya untuk melihat log kernel pada sistem anda. Apabila peranti USB berinteraksi dengan sistem Ubuntu anda, mereka bercakap dengan kernel Linux Ubuntu , yang bermaksud maklumat mereka ada dalam log ini.
Untuk menggunakan dmesg , anda mesti membuka tetingkap terminal terlebih dahulu. Untuk melakukan ini, tekan Ctrl + Alt + T pada desktop Ubuntu. Sebagai alternatif, cari "Terminal" dalam menu apl dan lancarkannya dengan cara itu.
Apabila tetingkap terminal dibuka dan sedia untuk digunakan, masukkan perintah dmesg di bawah dengan keistimewaan sudo . Malangnya, log kernel Linux Ubuntu tidak boleh dilihat tanpa akses root, kerana dmesg berinteraksi dengan bahan peringkat sistem.
sudo dmesg | grep usb
Anda akan melihat output semua maklumat berkaitan USB yang telah berinteraksi dengan kernel Ubuntu dengan memasukkan arahan ini. Dari sini, gunakan output untuk mencari maklumat pada peranti USB anda.
Ingin menyimpan output dmesg ke fail teks untuk dibaca kemudian, atau melihatnya dengan lebih baik dalam editor teks GUI kegemaran anda? Menggunakan arahan di bawah, ubah hala output ke fail teks.
sudo dmesg | grep usb > ~/dmesg-usb-info.txt
Dengan ia diubah hala, anda boleh melihat fail teks menggunakan arahan kucing di bawah. Atau dengan membuka "dmesg-usb-info.txt" dalam editor teks kegemaran anda.
kucing ~/dmesg-usb-info.txt
Ubuntu menyenaraikan peranti USB – Peranti USB
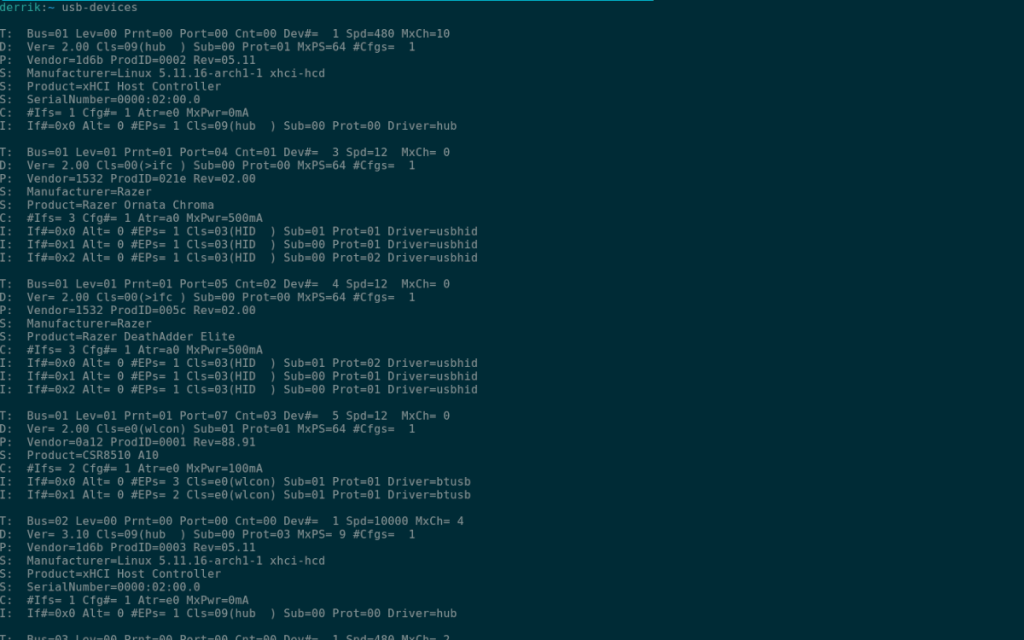
Cara ketiga anda boleh melihat maklumat peranti USB pada desktop Ubuntu adalah dengan arahan peranti usb . Ia serupa dengan alat lsusb . Walau bagaimanapun, ia sedikit lebih rumit dan menyediakan lebih banyak maklumat dengan cara yang lebih teratur.
Untuk memulakan, anda mesti membuka tetingkap terminal pada desktop Ubuntu. Untuk membuka tetingkap terminal pada desktop, tekan Ctrl + Alt + T pada papan kekunci. Atau, cari "Terminal" dalam menu apl dan lancarkannya.
Dengan tetingkap terminal terbuka dan sedia untuk digunakan, laksanakan arahan usb-devices . Outputnya panjang dan dicetak secara terperinci, setiap peranti USB disambungkan ke Ubuntu dalam senarai menegak.
Dalam senarai ini, anda akan melihat beberapa lajur. T, D, P, S, S, S, C dan I. Setiap huruf ini mempunyai banyak maklumat tentang peranti anda. Contohnya, untuk mengetahui maklumat vendor USB yang disambungkan, pergi ke "P" dan baca maklumat vendor dan produk, dsb.
Untuk menyimpan output perintah usb-devices ke sistem Ubuntu anda untuk dibaca kemudian, atau untuk mengakses melalui editor teks GUI kegemaran anda, anda boleh memaipkan output menggunakan > .
usb-devices > ~/my-usb-devices-output.txt
Pada bila-bila masa, jika anda ingin melihat fail "my-usb-devices-output.txt" pada komputer anda, laksanakan arahan kucing di bawah. Sebagai alternatif, klik dua kali pada "my-usb-devices-output.txt" dalam pengurus fail Ubuntu untuk melihatnya dalam editor teks kegemaran anda.


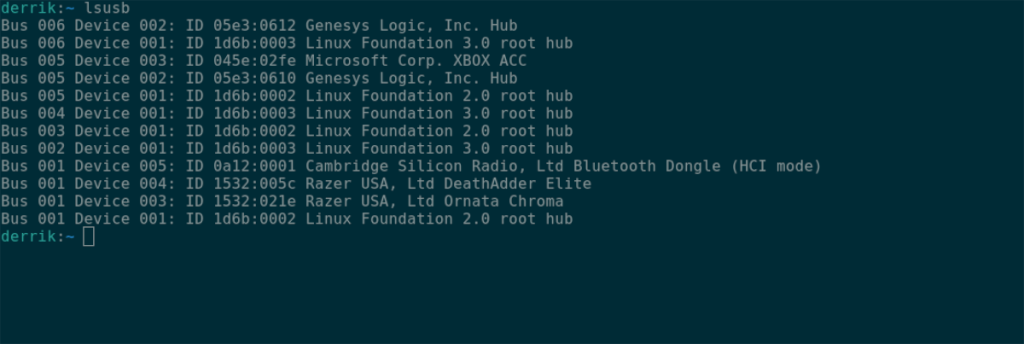
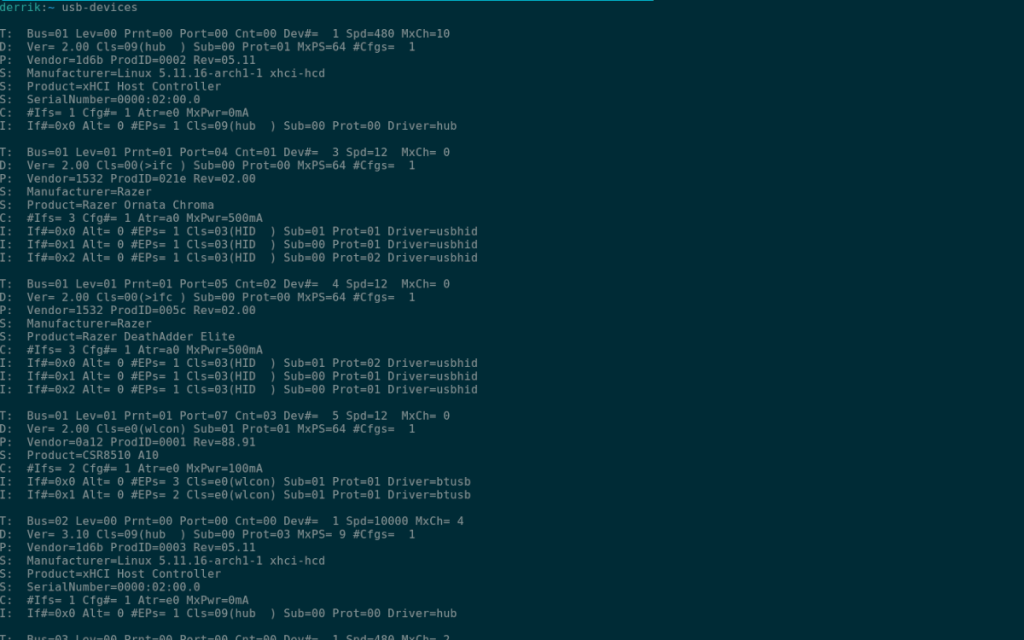
![Muat turun FlightGear Flight Simulator Secara Percuma [Selamat mencuba] Muat turun FlightGear Flight Simulator Secara Percuma [Selamat mencuba]](https://tips.webtech360.com/resources8/r252/image-7634-0829093738400.jpg)






![Bagaimana Untuk Memulihkan Sekatan Yang Hilang Dan Data Cakera Keras [Panduan] Bagaimana Untuk Memulihkan Sekatan Yang Hilang Dan Data Cakera Keras [Panduan]](https://tips.webtech360.com/resources8/r252/image-1895-0829094700141.jpg)
