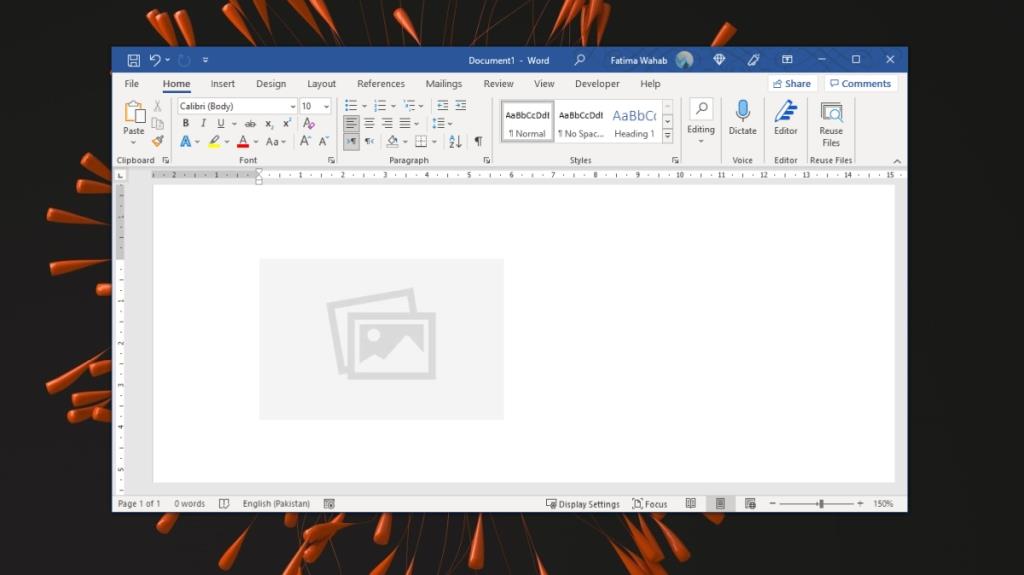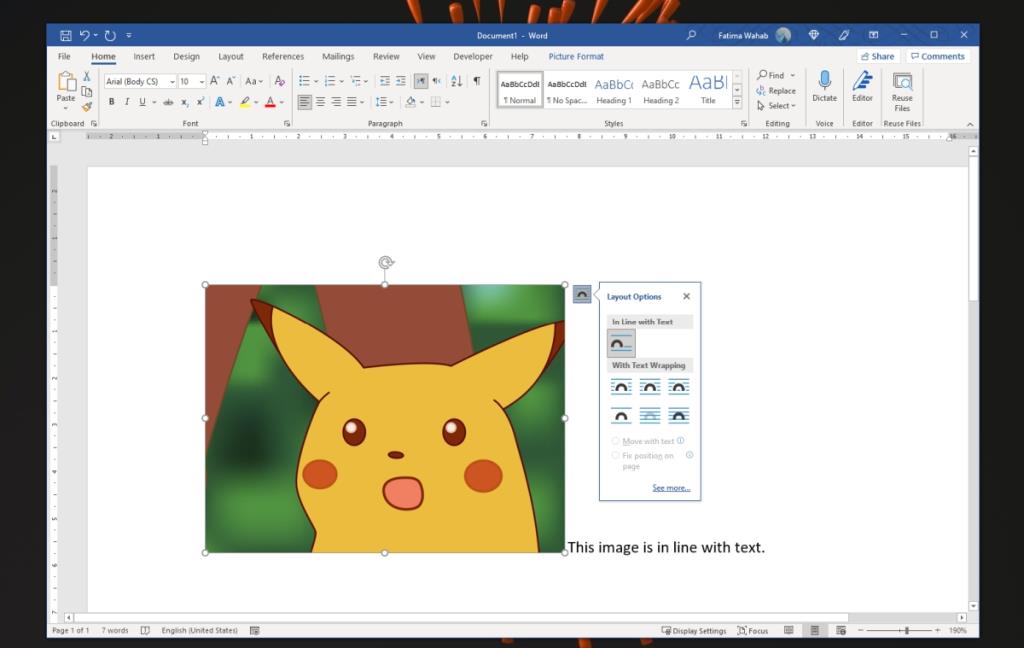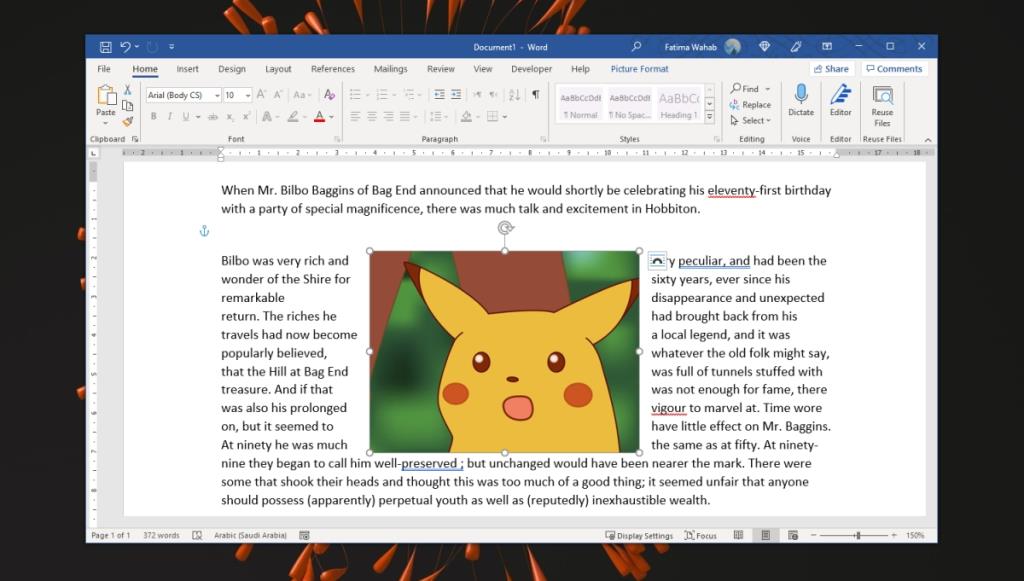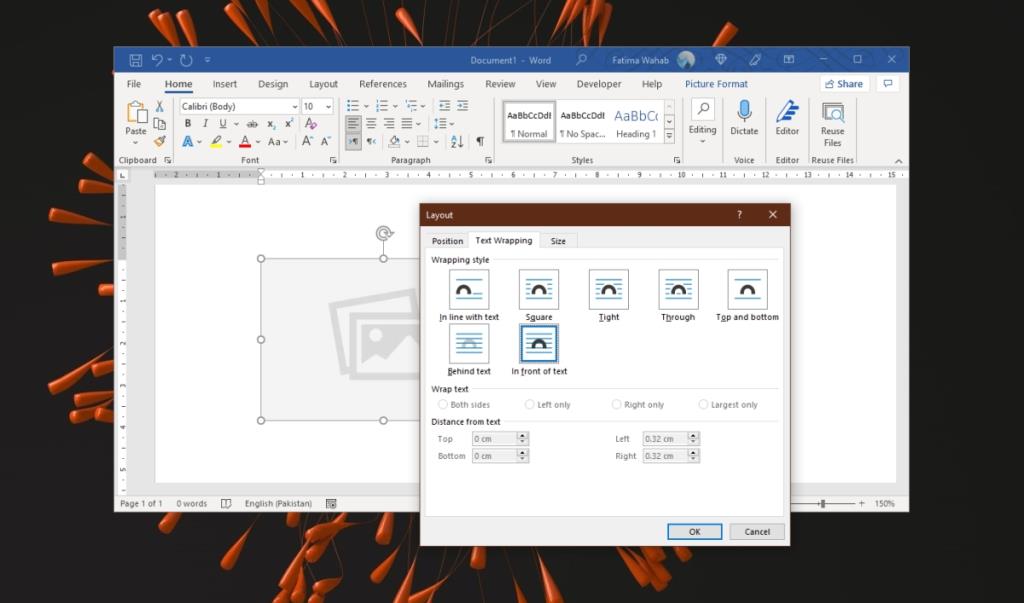Anda boleh memasukkan imej dalam dokumen Microsoft Word. Malah, anda boleh memasukkan, mengedit dan memformat seberapa banyak imej yang anda mahu. Aplikasi ini mempunyai banyak alat untuk memformat dokumen tetapi anda akan mendapati bahawa imej sering menimbulkan masalah. Apabila anda mengalihkan imej, ia secara amnya mengganggu format dan peletakan semua yang lain dalam dokumen.
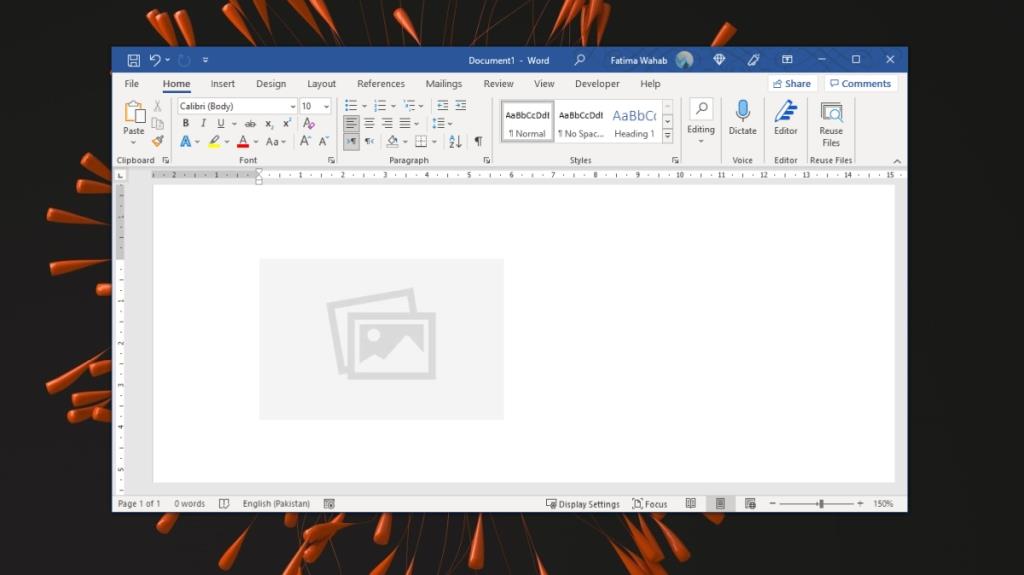
Alihkan gambar dalam Microsoft Word
Memindahkan gambar dalam Microsoft Word adalah rumit. Jika anda tidak tahu reka letak yang telah digunakan pada imej, anda tidak akan dapat mengalihkannya tanpa mengganggu format dokumen yang lain.
Susun atur gambar dalam Microsoft Word
Susun atur gambar menentukan cara gambar itu akan muncul berbanding teks. Susun atur yang berbeza untuk gambar adalah:
Selaras dengan teks: Imej akan muncul pada barisnya sendiri di sebelah teks. Jika imej itu besar iaitu, ketinggiannya melebihi ketinggian garisan, ia akan menolak baris seterusnya ke bawah untuk menampung dirinya.
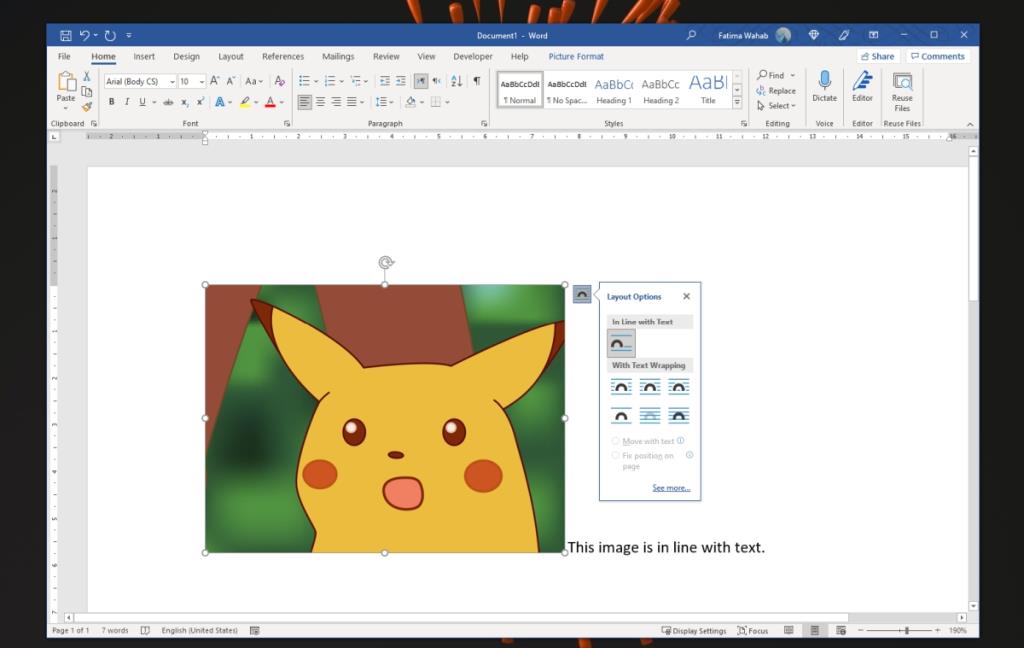
Dengan pembalut teks – Bergerak dengan teks: Imej akan muncul di tengah-tengah teks iaitu, teks akan melaraskan sekeliling imej dan bukannya memberikan barisnya sendiri. Jika ketinggian imej melebihi ketinggian garisan, baris seterusnya akan muncul di sebelahnya dan imej tidak akan menolak baris seterusnya ke bawah untuk menampung ketinggiannya sendiri. Jika ia ditetapkan kepada Bergerak dengan teks, imej akan melaraskan kedudukannya secara automatik apabila anda menambah atau mengalih keluar teks, contohnya jika anda menambah baris baharu sebelum imej, ia akan bergerak ke bawah.
Dengan pembalut teks – Betulkan kedudukan pada halaman: Imej akan muncul di tengah-tengah teks. Jika ketinggian imej melebihi ketinggian garisan, teks akan muncul di sekelilingnya dan bukannya ditolak ke bawah ke baris seterusnya untuk memuatkan imej. Jika anda menetapkan imej pada kedudukan tetap pada halaman, menambah atau mengalih keluar teks tidak akan menolak imej itu ke atas atau ke bawah. Sebaliknya, ia akan kekal di tempat anda meletakkannya dan hanya teks yang akan bergerak.
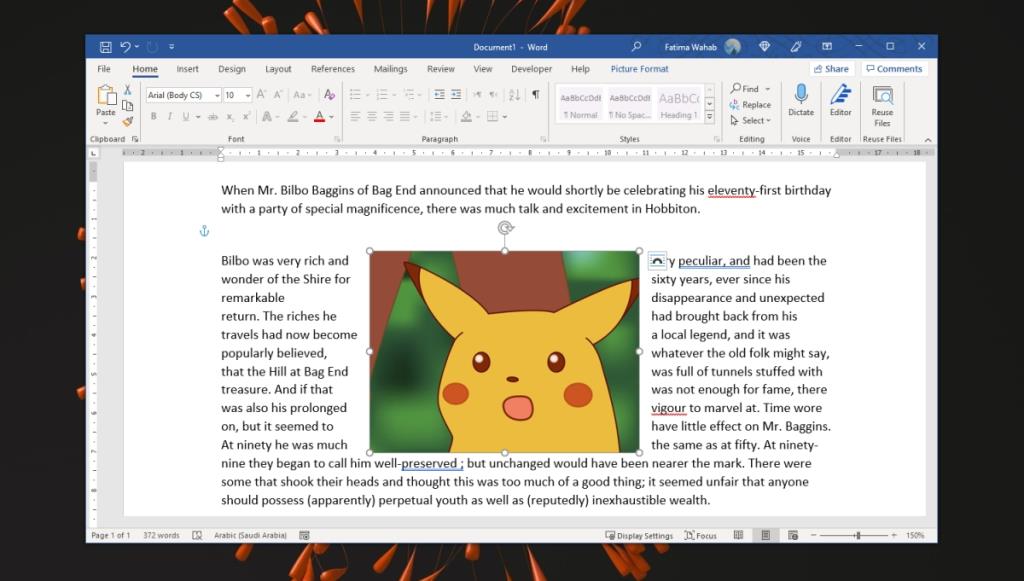
Pilihan pembalut teks
Terdapat pilihan pembalut teks tambahan yang boleh anda akses. Mereka membenarkan anda memilih cara teks muncul di sekeliling imej yang ditetapkan untuk dibungkus.
- Pilih imej dalam dokumen.
- Klik alat pembalut.
- Klik Lihat lagi.
- Dalam tetingkap yang terbuka, pergi ke tab Pembalut Teks.
- Untuk pilihan pembungkusan Segi Empat, Ketat, Melalui, anda boleh memilih sisi imej yang mana teks akan dipaparkan.
- Untuk pilihan teks Di belakang, teks akan 'menulis di atas' imej.
- Untuk pilihan Di hadapan teks, teks akan menulis 'di belakang' imej.
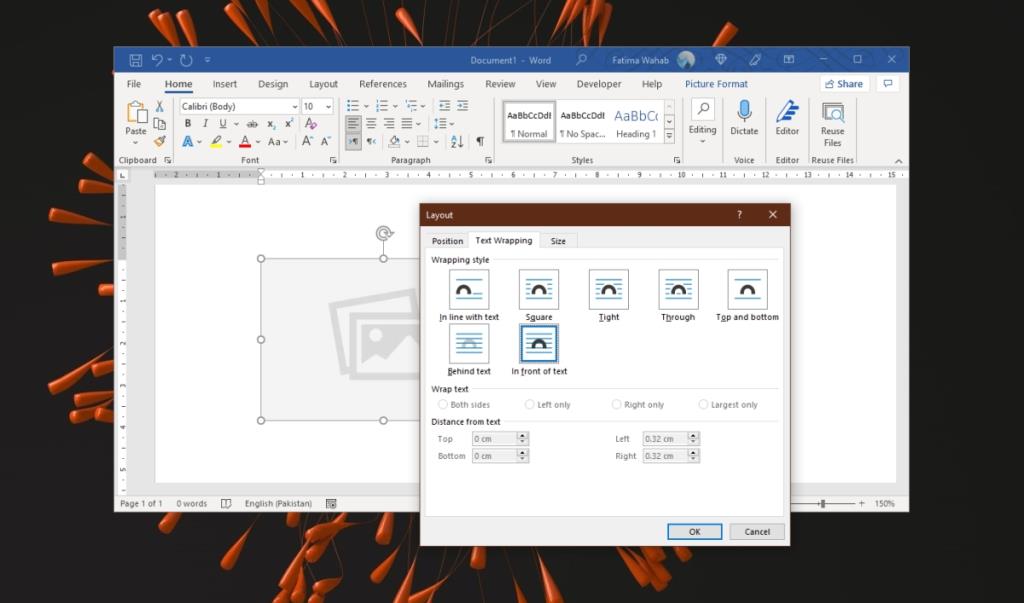
Bagaimana untuk memindahkan gambar dalam Microsoft Word
Gambar dalam Microsoft Word boleh dialihkan dengan menyeret dan menjatuhkan. Perkara utama adalah untuk menetapkan susun atur yang betul untuknya. Untuk menukar reka letak, dan kemudian mengalihkan imej, ikut langkah ini.
- Buka dokumen Microsoft Word.
- Klik pada baris yang anda ingin tambahkan imej.
- Pergi ke Sisipkan> Gambar.
- Pilih imej dan tambahkannya pada dokumen.
- Ubah saiz/pangkas/edit imej.
- Klik imej supaya ia dipilih.
- Klik ikon reka letak atau pergi ke tab Format Gambar pada reben.
- Pilih pilihan susun atur atau bungkus teks.
- Klik imej, dan seret dan lepaskannya di tempat yang anda mahu ia dipaparkan.
- Imej akan dialihkan. Teks akan menyesuaikan di sekelilingnya.
Kesimpulan
Jika, apabila anda mengalihkan imej, ia mengganggu pemformatan semua yang lain dalam dokumen maka susun atur untuk imej itu telah ditetapkan kepada Selaras dengan teks. Untuk mengelakkan imej daripada mengganggu format, pilih Balut pada reka letak teks. Anda kemudian akan dapat mengalihkan imej tanpa mengganggu elemen dokumen yang lain. Anda mungkin masih menghadapi masalah dengan jadual kerana ketinggian jadual akan berubah untuk menampung imej tetapi untuk mengatasinya, anda harus menukar sifat jadual.