Cari Filem Baharu Terbaik di Hulu
Ketahui apakah filem baharu di Hulu hari ini. Daripada lagu popular terbaharu hingga klasik yang ditambah baru-baru ini, terokai filem baharu terbaik di Hulu sekarang!
YouTube TV ialah perkhidmatan penstriman popular di Amerika Syarikat, yang boleh anda gunakan untuk menonton TV secara langsung. Ia merangkumi lebih daripada 85 saluran popular, termasuk ABC, CBS, FOX, NBC, AMC, Adult Swim, BBC, CNBC, CNN, Comedy Central, Discovery, Disney, E!, dan ESPN.
Malangnya, ramai pelanggan telah melaporkan isu main balik pada peranti mereka memandangkan YouTube TV nampaknya tidak berfungsi dengan betul. Dalam sesetengah kes, ia telah menyebabkan pelanggan memikirkan sama ada YouTube TV berbaloi atau tidak .
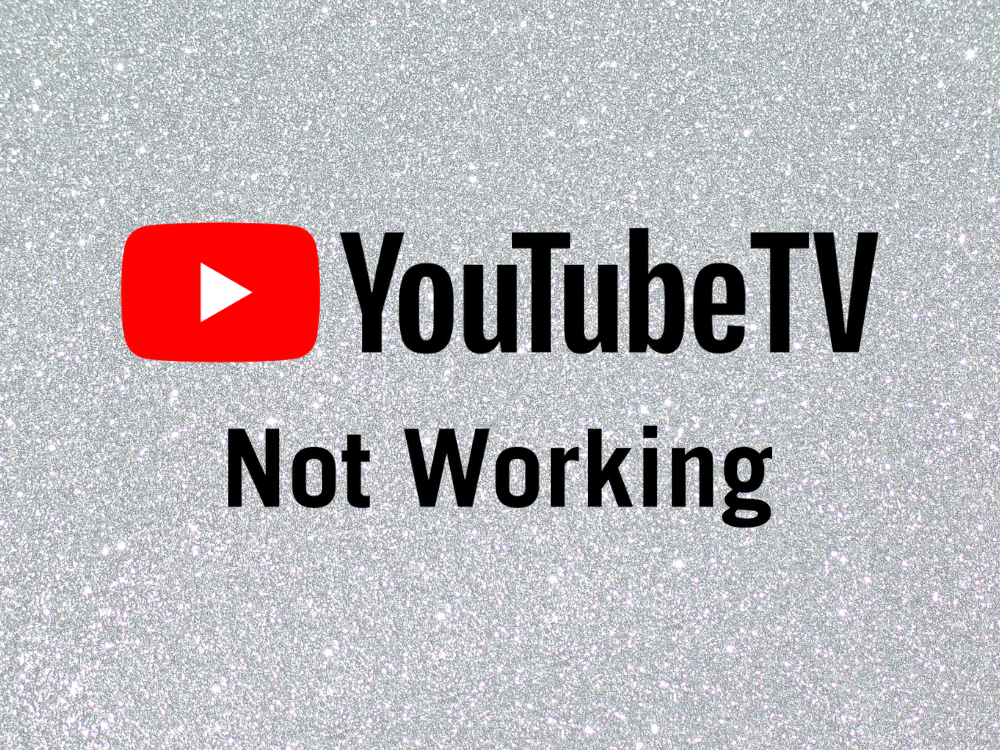
Adakah YouTube TV Mati atau Tidak Berfungsi?
Pelbagai faktor boleh menyebabkan masalah kefungsian dengan perkhidmatan penstriman ini. Biasanya, ini adalah masalah di bahagian pelayan yang harus diselesaikan sendiri oleh YouTube TV, yang bermakna anda hanya perlu mencuba lagi kemudian.
Walau bagaimanapun, jika ia tidak dibetulkan, mungkin terdapat masalah dengan langganan TV YouTube anda, tetapan peranti atau sambungan Internet. Walau apa pun, anda sepatutnya dapat menyelesaikannya dan kembali menikmati saluran TV kegemaran anda.
Cara Betulkan YouTube TV Tidak Berfungsi
Sebelum memulakan proses penyelesaian masalah, adalah idea yang baik untuk menyemak status siaran langsung TV YouTube . Jika ada masalah di penghujungnya, maka tiada apa yang boleh anda lakukan selain duduk dan tunggu.
Tambahan pula, anda harus but semula peranti anda. Ini adalah helah mudah yang biasanya menyelesaikan masalah, walaupun apabila YouTube TV tidak berfungsi pada Firestick.
Jika tidak, teruskan dengan penyelesaian berikut untuk membolehkan YouTube TV berfungsi semula. Kami telah mengambil kira platform Windows 10, macOS, Android dan iOS.
1. Semak had peranti
Menurut YouTube TV , anda tidak boleh menyambungkan lebih daripada tiga peranti pada masa yang sama menggunakan akaun yang sama, sama ada kita bercakap tentang komputer, telefon pintar, tablet, TV pintar atau konsol permainan.
Jadi, jika anda sedang log masuk ke lebih daripada tiga peranti, anda harus memutuskan sambungan peranti yang anda tidak gunakan. Ia juga merupakan idea yang baik untuk menyemak dengan rakan anda sekiranya anda semua berkongsi langganan TV YouTube.
2. Mulakan semula apl YouTube TV
Menghentikan dan melancarkan semula apl mungkin merupakan penyelesaian mudah yang YouTube TV perlukan untuk berfungsi seperti biasa semula. Walau bagaimanapun, anda harus memastikan untuk menutup apl dengan betul sebelum memulakan semula. Ini caranya:
Cara untuk memulakan semula apl YouTube TV pada Android:
Cara untuk memulakan semula apl YouTube TV pada iOS:
3. Mulakan semula pelayar web
Jika anda menggunakan desktop dan penyemak imbas web untuk YouTube TV, pastikan anda memulakan semulanya untuk menyelesaikan sebarang masalah kefungsian dengan perkhidmatan penstriman. Contohnya, anda boleh memulakan semula Chrome dengan mudah . Begini cara melakukannya dengan betul.
Bagaimana untuk memulakan semula pelayar web dengan betul pada Windows 10:

Jika Pengurus Tugas tidak tersedia, anda boleh menggunakan Prompt Perintah:
tasklistarahan untuk melihat semua proses yang sedang berjalantaskkill /f /im task_name.exe /tdan pastikan anda menggantikan task_name.exedengan nama proses penyemak imbas anda. Contohnya, jika anda ingin menamatkan tugas Chrome, taip taskkill /f /im chrome.exe /t. Tekan Enter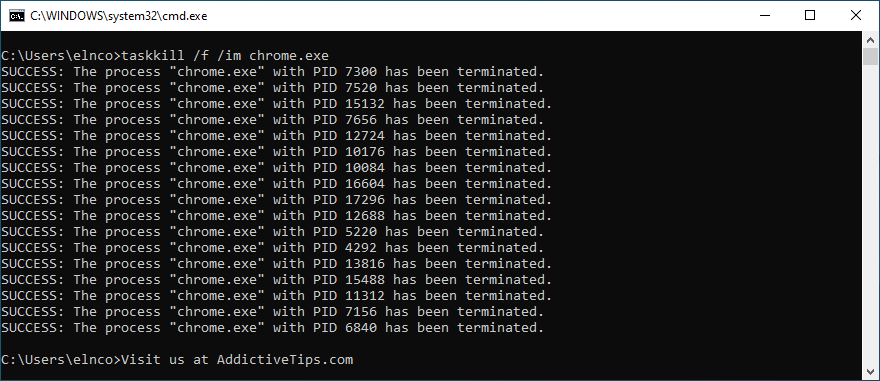
Cara memulakan semula pelayar web dengan betul pada macOS:
4. Kitar kuasa peranti anda
Jika memulakan semula apl penstriman atau penyemak imbas tidak berjaya, anda harus mengitar kuasa peranti anda jika YouTube TV tidak berfungsi. Ini caranya:
5. Cuba gunakan peranti lain atau rangkaian Internet
Mungkin terdapat masalah dengan peranti anda atau tetapannya, yang menghalang YouTube TV daripada berfungsi dengan betul. Untuk menguji teori ini, cuba sambungkan ke perkhidmatan penstriman TV menggunakan peranti lain daripada isi rumah anda.
Jika itu tidak menyelesaikan masalah, cuba sambungkan ke rangkaian Wi-Fi lain, terutamanya apabila anda berada di tempat awam dan menggunakan tempat liputan awam.
Atau, jika anda mempunyai data selular, sambung ke 3G atau 4G untuk melihat sama ada YouTube TV berfungsi atau tidak. Anda tidak perlu menggunakan data mudah alih anda, tetapi ini adalah tanda yang memberitahu anda terdapat sesuatu yang tidak kena dengan sambungan Internet anda. Dalam kes itu, anda harus menghubungi ISP anda dan meminta bantuan.
6. Kemas kini apl YouTube TV
Adalah idea yang baik untuk memastikan perkhidmatan penstriman TV dikemas kini kepada versi terkini untuk mengelakkan sebarang masalah kefungsian yang mungkin menghalang anda daripada menikmati filem dan siri TV kegemaran anda. Berikut ialah cara untuk mewujudkannya:
Cara mengemas kini YouTube TV pada Android:
Cara mengemas kini YouTube TV pada iOS:
7. Kemas kini pelayar web anda
Penyemak imbas web anda juga harus sentiasa dikemas kini kepada versi terkini jika anda menggunakannya untuk menonton TV YouTube pada desktop, komputer riba atau tablet anda. Biasanya, penyemak imbas mencari dan memasang kemas kini secara automatik. Tetapi jika itu tidak berlaku pada peranti anda, berikut ialah cara mengemas kininya secara manual.
Cara mengemas kini Google Chrome:
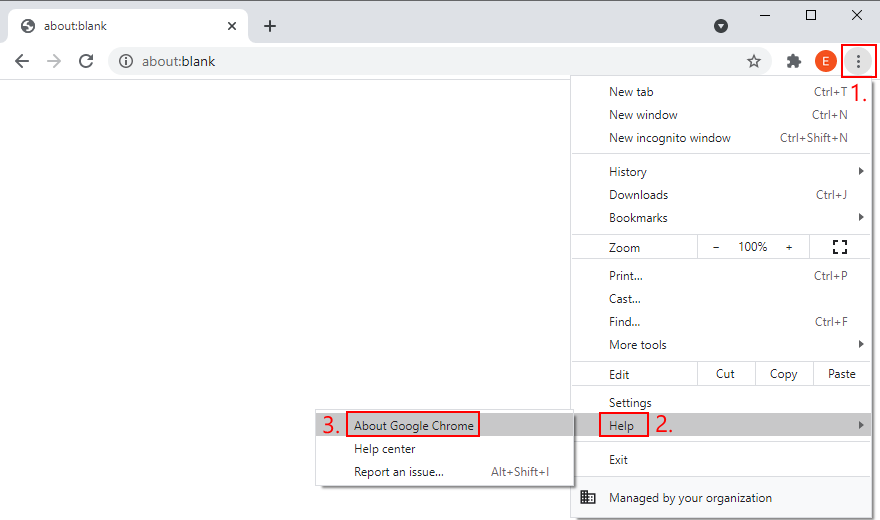
chrome://settings/help 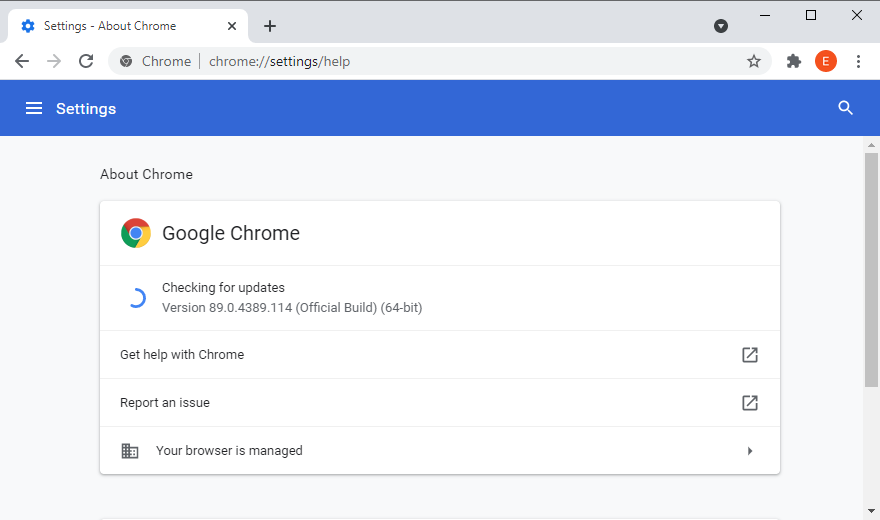
Cara mengemas kini Mozilla Firefox:
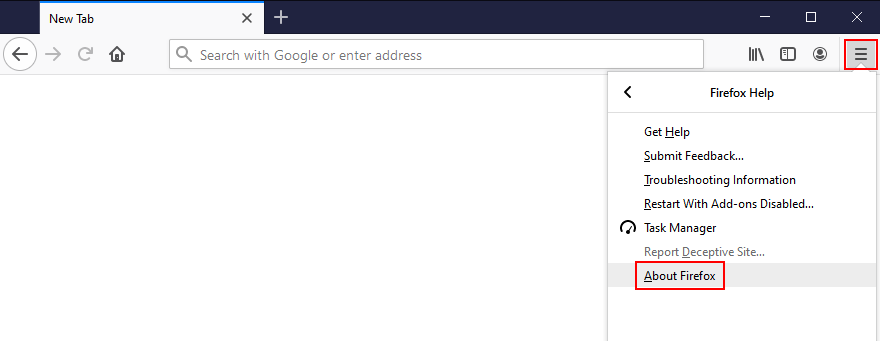
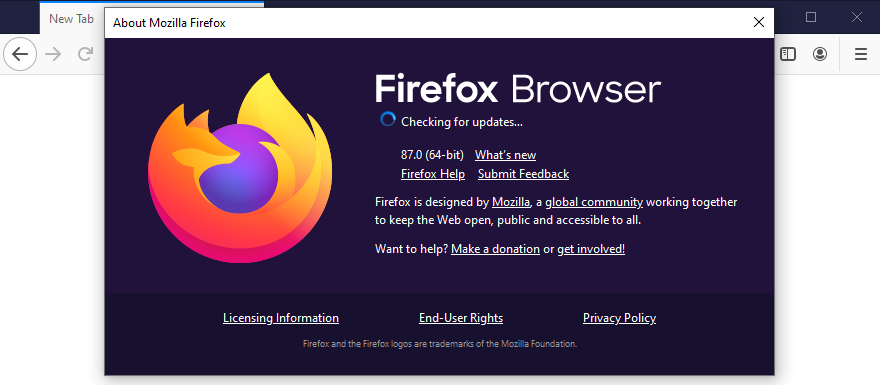
Cara mengemas kini Microsoft Edge:
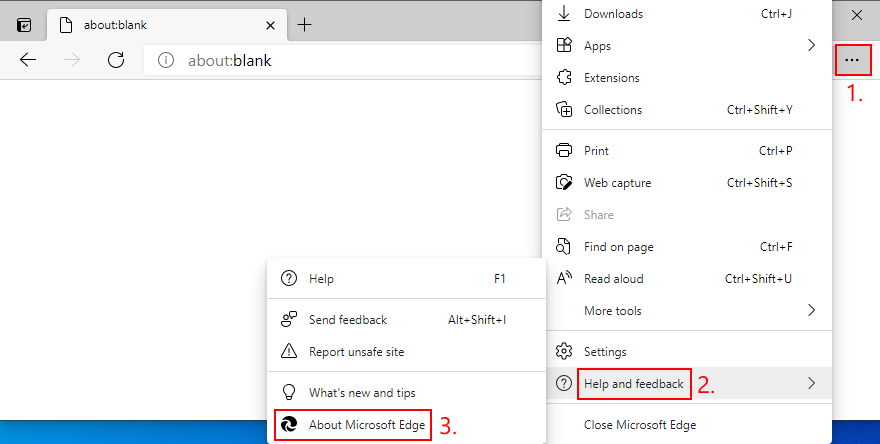
edge://settings/help)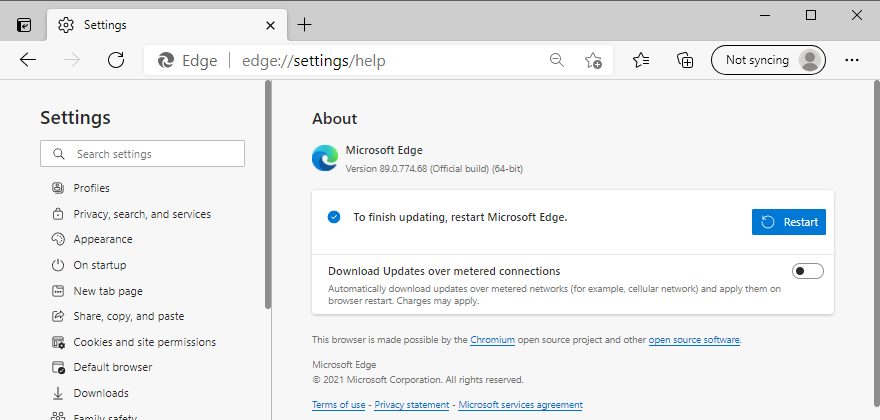
8. Kosongkan cache aplikasi
Sama ada anda menggunakan Android, iPhone atau iPod, anda harus tahu bahawa YouTube TV menyimpan beberapa data ke cache untuk memuatkan kandungan dengan lebih pantas setiap kali anda menggunakannya. Walau bagaimanapun, jika cache penuh dan tidak dikosongkan secara automatik lagi, ia boleh menyebabkan masalah kefungsian. Dalam sesetengah kes, YouTube TV berhenti berfungsi sama sekali. Tetapi anda boleh membetulkannya dengan mudah dengan mengosongkan cache aplikasi.
Cara mengosongkan cache TV YouTube pada Android:
Cara mengosongkan cache TV YouTube pada iOS:
9. Kosongkan cache penyemak imbas
Sebagai alternatif, jika anda menggunakan penyemak imbas web untuk menonton TV YouTube, adalah idea yang baik untuk mengosongkan cachenya untuk menyelesaikan sebarang masalah kefungsian dengan perkhidmatan penstriman. Sebagai contoh, anda boleh mengosongkan data tapak Chrome dengan mudah . Inilah yang patut anda lakukan.
Cara mengosongkan cache Chrome pada Windows dan macOS:

chrome://settings/clearBrowserData) 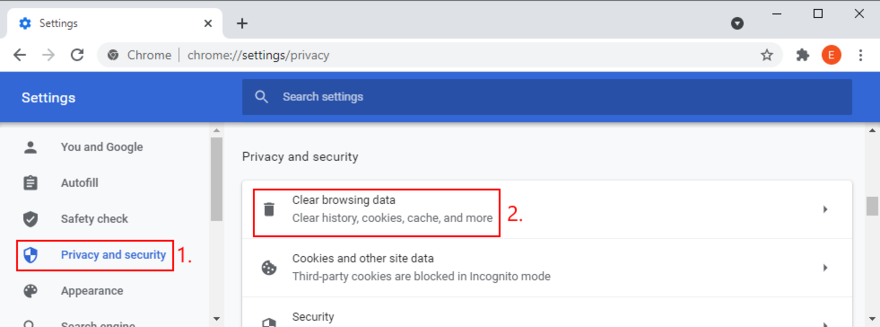
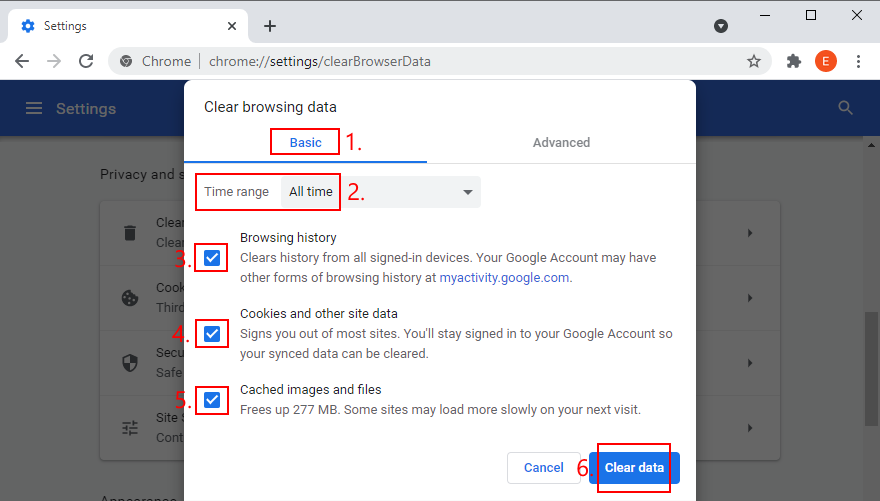
How to clear Firefox cache on Windows and macOS:

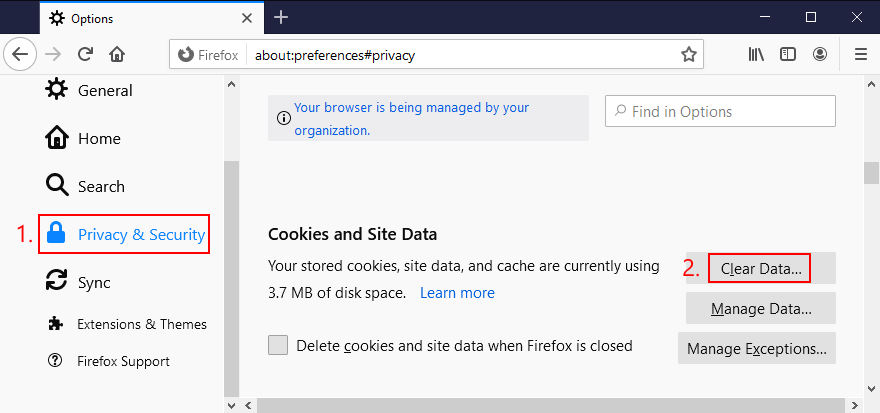
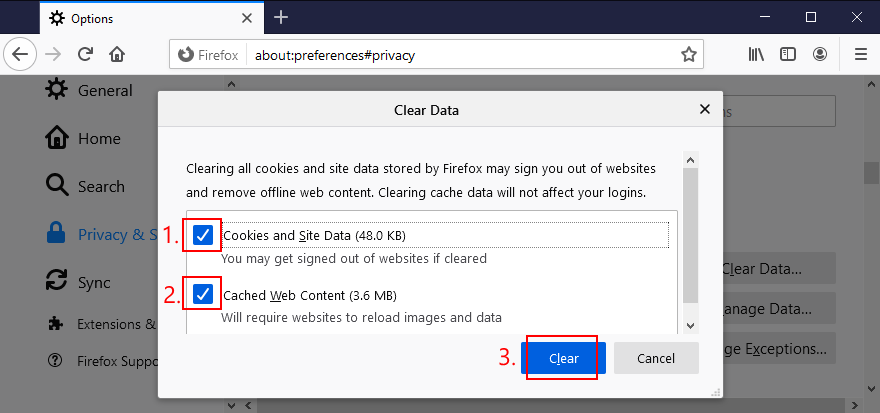
How to clear Microsoft Edge cache:

edge://settings/privacy)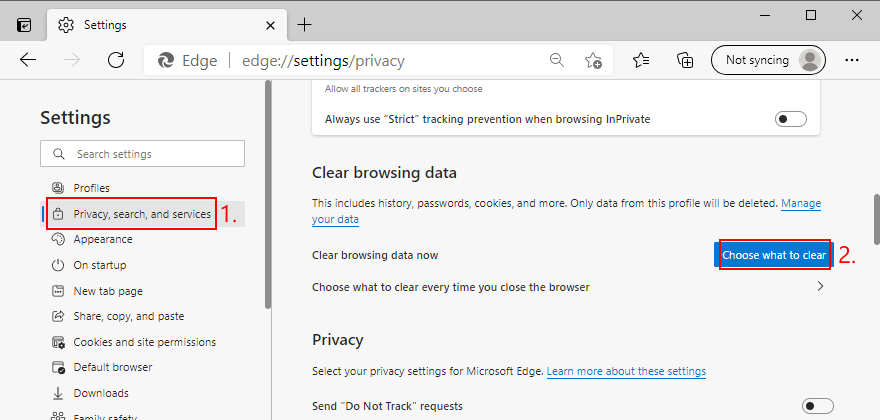
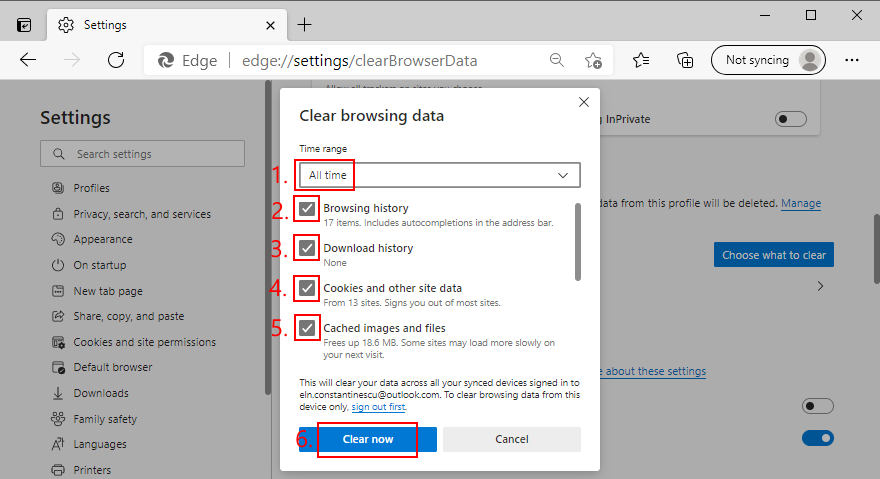
10. Reset browser settings to default
It’s possible that the customized settings of your web browser are causing functionality issues with YouTube TV. In this case, you should reset browser settings to default before attempting to watch TV on your computer. For example, you can easily restore Chrome settings to factory values. Here’s how.
How to reset Chrome settings on Windows and Mac:
chrome://settings/) 
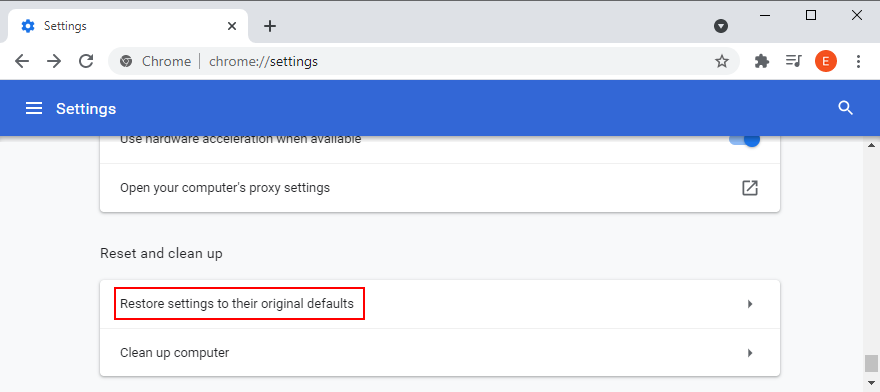
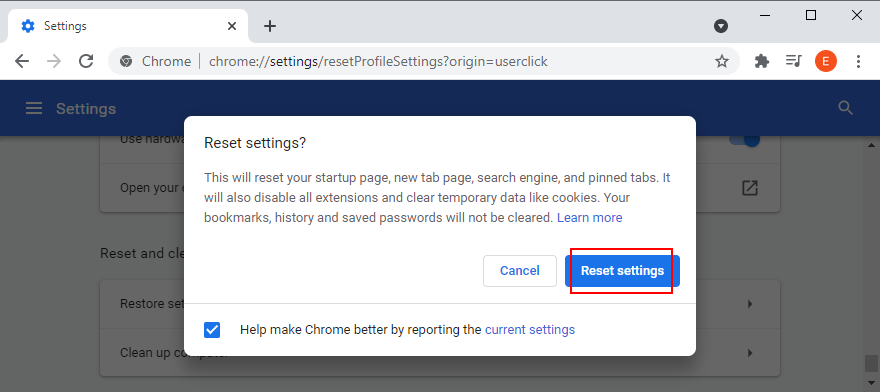
How to reset Firefox settings on Windows and Mac:
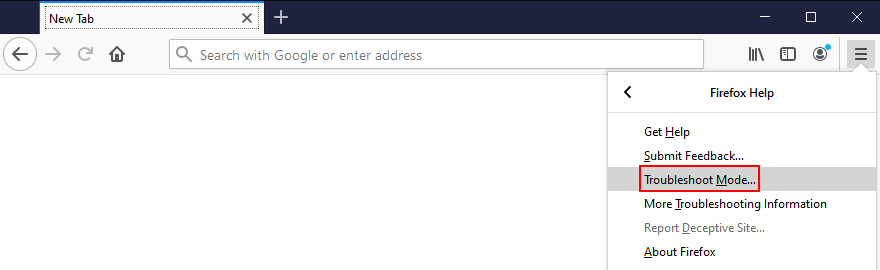
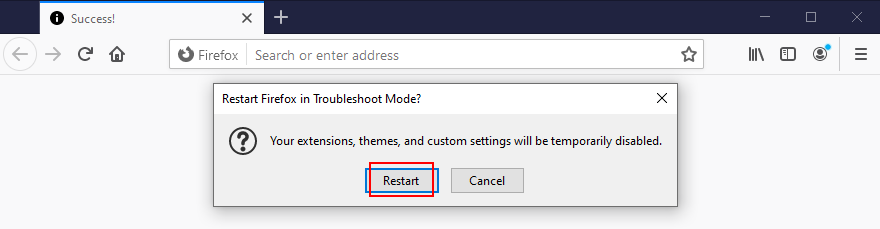
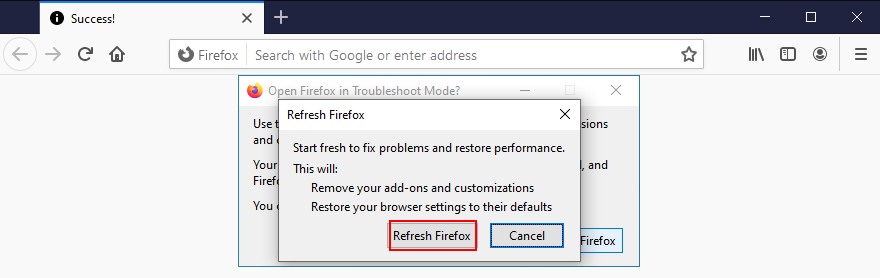
How to reset Edge settings:

edge://settings/resetProfileSettings 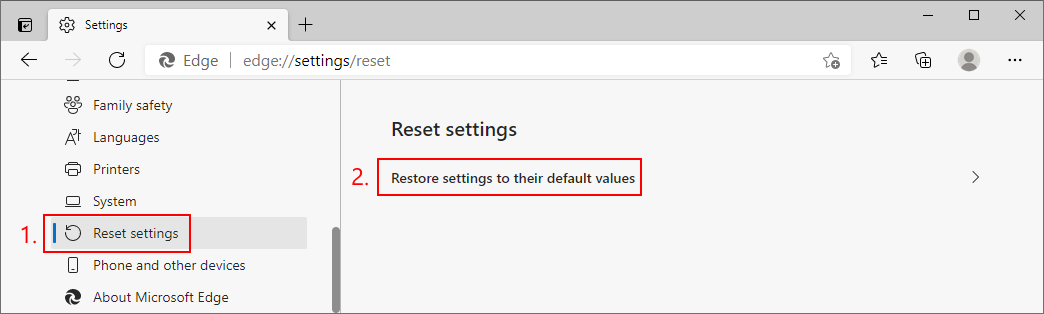
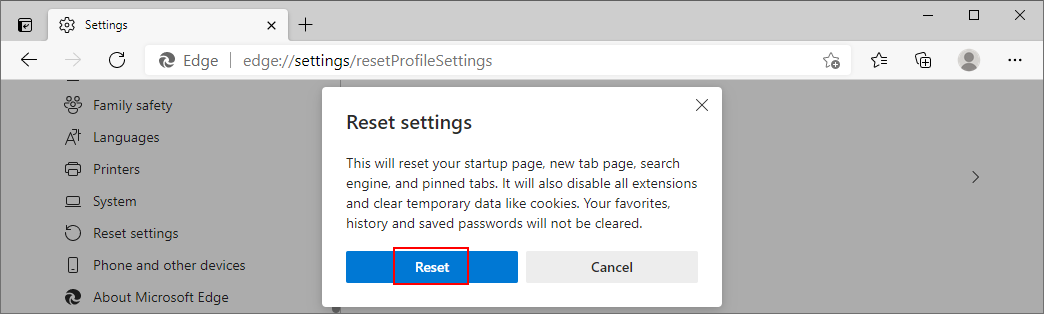
11. Check location permissions
According to the YouTube TV help page, it’s essential to confirm your home area in order to avoid streaming issues due to geographical restrictions. While doing so, check that location permissions are enabled on your device for YouTube TV.
How to check location permissions on Chrome:

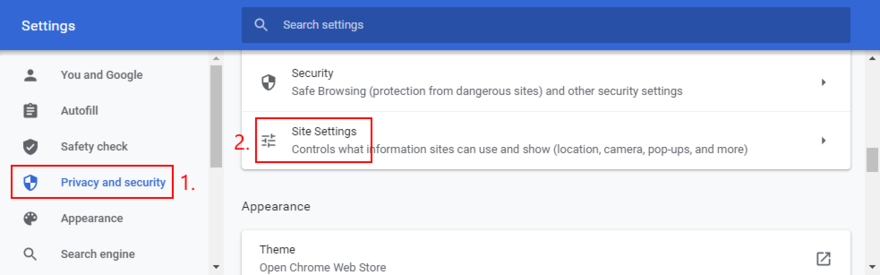
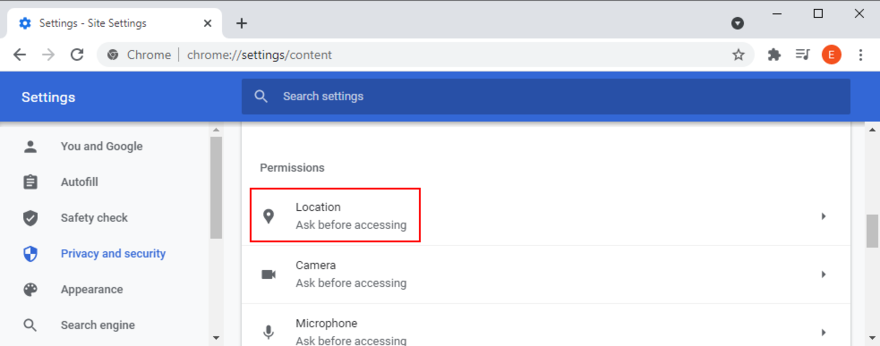
How to check location permissions on Firefox:

about:preferences#privacy)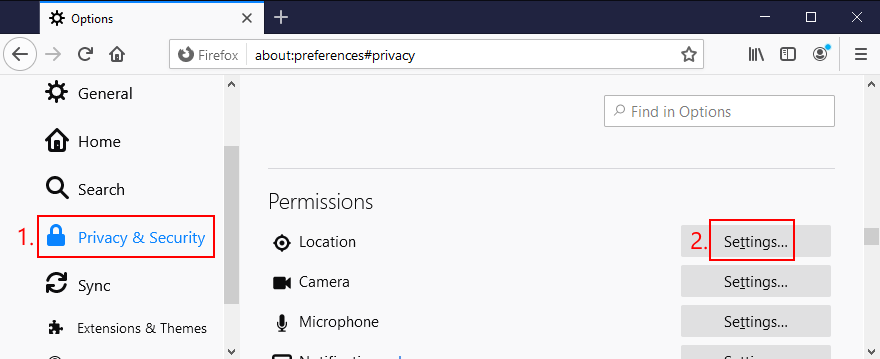
How to check location permissions on Edge:

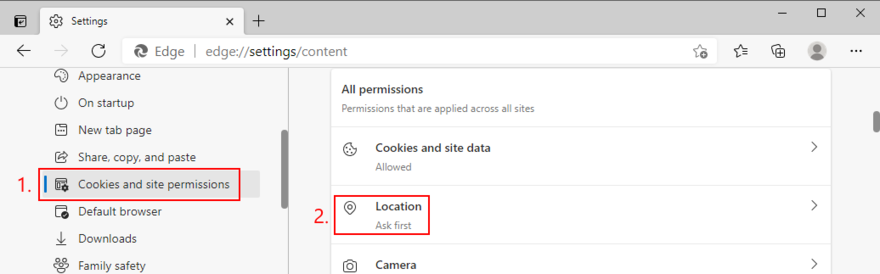
12. Fix the HDCP error on Roku players
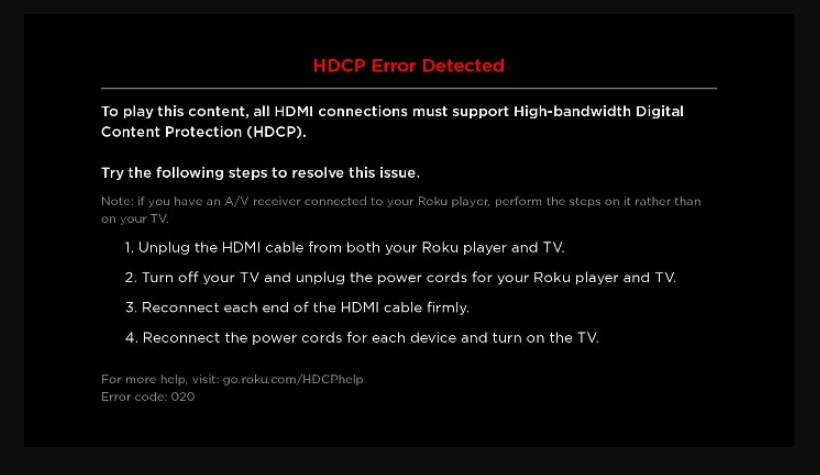
If YouTube TV is not working on your Roku player, you should make sure that your TV or AVR supports copy and content protection technology (HDCP). Once you clear this issue, verify your HDMI cable or connector for damages.
In case it’s faulty, you have to replace it, preferably with an HDMI cable with fewer than 6 feet. Otherwise, it’s a good idea to unplug and replug the HDMI cable into your Roku device.
13. Reinstall the YouTube TV app
There might be something wrong with the installation package of the YouTube app on your Android or iOS device. Or, perhaps it was affected by a recent system update. To resolve this problem, you should quickly uninstall and reinstall the app if YouTube TV is not working anymore.
14. Reinstall your web browser
If you’re using a web browser on a desktop or laptop to watch YouTube TV, you should also reinstall the application to get the streaming service to function normally again. Here’s what you need to do.
How to reinstall Chrome or Firefox on Windows 10:

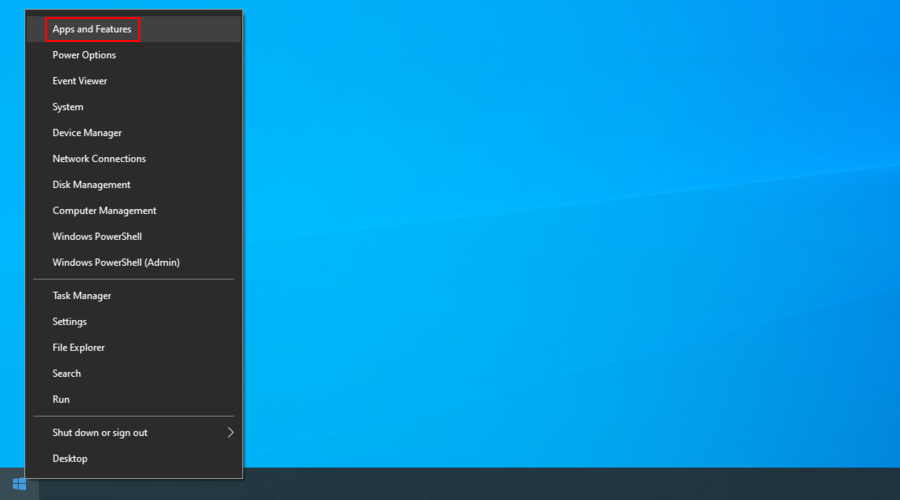
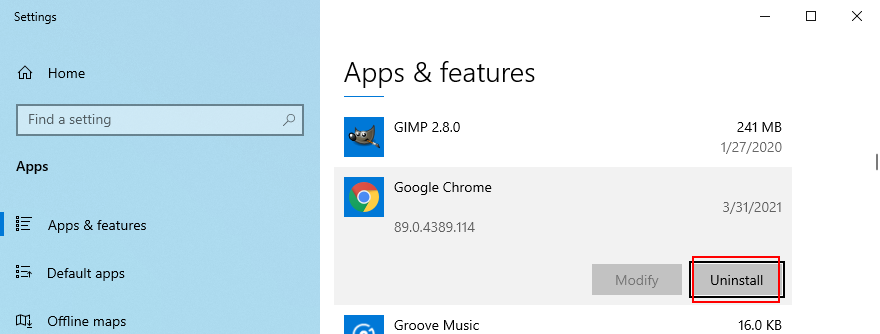
How to reinstall Chrome or Firefox on macOS:
15. Disable VPN or proxy tools
Many users turn to VPN or proxy tools to unlock YouTube TV content that’s not normally available to their region. However, if you’re using a free service, it’s possible that YouTube TV is detecting your VPN and blocking your access as a result.
Unless you’re willing to invest in a premium VPN for YouTube TV, you should turn off your free VPN or proxy service and let the streaming service identify your true location. Or, perhaps you accidentally left your VPN turned on and that’s why YouTube TV local channels are not working anymore.
How to disable VPN and proxy on Windows 10:
How to disable VPN and proxy on macOS:
16. Flush your DNS servers
Emptying the cache of your DNS servers is a simple way to refresh your Internet connection and fix any connectivity issues that may cause YouTube TV to stop working properly. Here’s what you need to do:
How to clear the DNS cache on Windows 10:
ipconfig /flushdns
ipconfig /registerdns
ipconfig /release
ipconfig /renew
netsh winsock reset
How to clear the DNS cache on macOS:
sudo killall -HUP mDNSResponder command17. Change your DNS servers
If DNS flushing won’t do the trick, perhaps the DNS servers assigned by your ISP are too slow to handle streaming. What you can do is change your default DNS servers to something else. For example, you can use Google Public DNS.
How to set Google Public DNS servers on Windows:
Cara untuk menetapkan pelayan DNS Awam Google pada macOS:
18. Semak kemas kini sistem
Sistem pengendalian anda hendaklah sentiasa dikemas kini kepada versi terkini, sama ada kita bercakap tentang Windows, macOS, Android atau iOS. Ia memastikan peranti anda dilengkapi dengan ciri terbaharu, penambahbaikan, pembaikan terkini dan tampung keselamatan.
Jika YouTube TV berhenti berfungsi kerana ralat sistem pengendalian, anda pasti akan membetulkannya dengan menyemak kemas kini sistem. Inilah perkara yang perlu anda lakukan:
Bagaimana untuk mengemas kini Windows 10:
Cara mengemas kini macOS:
Cara mengemas kini Android:
Cara mengemas kini iOS:
19. Periksa pemacu peranti anda
Jika peranti anda tidak dipasang dengan betul pada komputer anda, ini boleh menyebabkan masalah kefungsian dengan perkhidmatan penstriman seperti YouTube TV. Pemacu peranti anda juga mungkin tidak serasi atau usang. Walau apa pun masalahnya, anda boleh membetulkannya dengan mudah.
Bagaimana untuk memasang semula pemacu pada Windows 10:
Bagaimana untuk mengemas kini pemacu pada Windows 10:
Jika anda tidak tahu pemacu mana yang perlu dikemas kini, kami cadangkan anda memberi perhatian khusus apabila ia berkaitan dengan pemacu grafik dan rangkaian. Lebih baik lagi, gunakan aplikasi kemas kini pemacu .
Ia adalah jenis alat yang secara automatik mengesan semua pemacu lapuk pada PC, mencari versi lebih baharu di Internet yang sebenarnya serasi dengan komputer anda, dan kemudian memasang pemacu yang diperlukan.
Pada Mac, pemacu anda dikemas kini secara automatik apabila anda mengemas kini sistem pengendalian anda.
Jika anda secara tidak sengaja memasang pemacu yang tidak serasi yang menyebabkan masalah penstriman, anda harus segera melancarkannya kembali.
Bagaimana untuk melancarkan semula pemacu pada Windows 10:
20. Semak sambungan Internet anda
Pelbagai isu sambungan Internet boleh menghalang pengalaman penstriman anda dan menghalang YouTube TV daripada berfungsi dengan betul pada peranti anda. Berikut ialah beberapa cadangan untuk menyemak sambungan Internet anda dan menjadikannya lebih pantas:
Anda boleh membetulkan YouTube TV apabila ia tidak berfungsi lagi
Sebagai ikhtisar, YouTube TV berkemungkinan mengalami masalah kefungsian disebabkan masalah pelayan yang tidak lama lagi akan diselesaikan oleh perkhidmatan penstriman, jadi anda hanya perlu menunggu. Jika tidak, mungkin terdapat masalah dengan tetapan peranti anda atau sambungan Internet.
Anda harus menyemak had peranti YouTube TV, mulakan semula dan kemas kini apl YouTube TV atau penyemak imbas web, kitar kuasa peranti anda, sambung ke peranti lain atau rangkaian wayarles, kosongkan apl, penyemak imbas dan cache DNS, tukar tetapan DNS anda, serta sebagai memulihkan tetapan penyemak imbas kepada lalai.
Ia juga merupakan idea yang baik untuk menyemak kebenaran lokasi, membetulkan ralat HDCP pada pemain Roku, memasang semula apl atau penyemak imbas YouTube TV, melumpuhkan sebarang alat VPN atau proksi, menukar tetapan pelayan DNS anda, mengemas kini sistem pengendalian anda, menyemak pemacu peranti anda dan meningkatkan sambungan Internet anda.
Bagaimanakah anda membolehkan YouTube TV berfungsi pada peranti anda? Beritahu kami tentang pengalaman anda dalam ulasan di bawah.
Ketahui apakah filem baharu di Hulu hari ini. Daripada lagu popular terbaharu hingga klasik yang ditambah baru-baru ini, terokai filem baharu terbaik di Hulu sekarang!
India adalah rumah kepada banyak kandungan yang luar biasa, tetapi penstrimannya di luar negara menimbulkan sesuatu yang mencabar. Hari ini, kami berkongsi beberapa petua untuk membantu anda mendapatkannya
Manfaatkan lebih banyak daripada Firestick anda dengan mencerminkan peranti Windows 10 anda kepadanya. Jika anda tidak biasa dengan proses itu, kami membahagikannya langkah demi langkah. Kami juga
Salah satu perkara terbaik tentang peranti Android ialah bilangan perisian percuma yang boleh anda muat turun untuk peranti tersebut. Fire TV dan Fire Stick kedua-duanya menjalankan Amazon
Tonton Sukan Olimpik Paris 2024 secara langsung dari mana-mana sahaja di dunia dengan VPN. Temui cara menstrim acara Olimpik di negara yang tidak disokong.
BBC iPlayer bagus untuk mana-mana Peminat TV British. Kami menunjukkan kepada anda cara memasangnya pada Amazon Fire TV Stick dan menggunakannya dari mana-mana sahaja di dunia.
Cara menonton BBC iPlayer di luar UK dengan VPN seperti NordVPN, Surfshark atau IPVanish untuk mengakses semua rancangan BBC kegemaran anda.
Mobdro ialah apl pemain media IPTV langsung yang hebat untuk Android. Kami memberitahu anda cara memasangnya pada Amazon Fire TV Stick dan menunjukkan kepada anda tentang semua itu.
Ingin menonton sukan secara langsung secara percuma? Temui MethStreams: platform penstriman yang menawarkan acara sukan secara langsung tanpa langganan.
Ketahui cara menonton Doom Patrol Musim 2 di mana-mana sahaja di dunia. Temui platform dan langganan terbaik untuk menangkap setiap episod.

