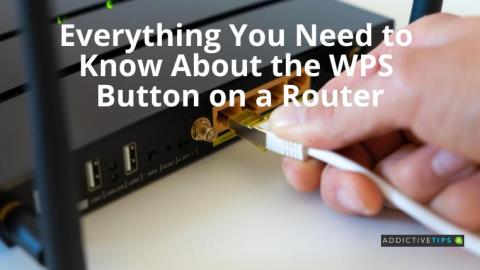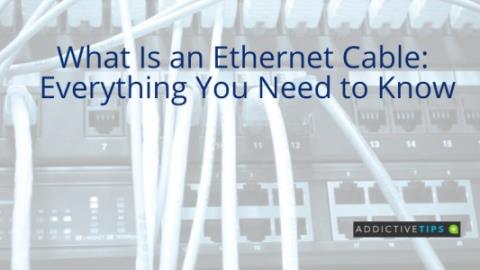2K vs 4K: Monitor Mana Yang Terbaik Untuk Anda?

Sama ada anda meminati reka bentuk grafik, permainan atau menonton filem, anda tahu bahawa resolusi monitor anda ialah salah satu perkara pertama yang anda lihat
Monitor tidak semua dicipta sama. Monitor mungkin kelihatan seperti perkakasan ringkas dan kebanyakannya adalah tetapi sesetengah monitor lebih berkebolehan daripada yang lain. Contoh yang jelas tentang ini ialah monitor 4K yang menyokong resolusi lebih tinggi daripada monitor HD biasa.
Sesetengah aspek monitor tidak boleh diubah contohnya, anda tidak boleh meningkatkan resolusi monitor menggunakan perisian. Peleraian ditentukan oleh bilangan piksel yang ada pada skrin dan anda tidak boleh menambah atau mengurangkannya. Paling banyak, anda boleh menskalakan resolusi tetapi tiada yang lain.
Pantau kadar Penyegaran
Resolusi monitor bukan satu-satunya faktor yang menentukan kualiti dan keupayaannya. Terdapat juga perkara lain seperti bilangan nit kecerahan yang disokongnya dan kadar penyegarannya.
Kadar penyegaran semula monitor ialah bilangan kali monitor menyegarkan imej yang anda lihat. Lebih tinggi kadar, lebih kerap monitor akan menyegarkan skrin. Kadar ini penting apabila anda berurusan dengan media yang mempunyai FPS tinggi (nilai bingkai-sesaat0. Jika kadar muat semula monitor rendah dan anda cuba menonton (atau memainkan) media yang mempunyai FPS tinggi, anda tidak akan mendapat manfaat daripada FPS yang tinggi kerana monitor tidak akan dapat memuatkannya dengan cukup pantas.
Bagaimana untuk melakukan overclock monitor
Tidak seperti resolusi dan nilai nit monitor, kadar segar semula monitor boleh ditingkatkan dalam beberapa kes. Proses ini dikenali sebagai overclocking. Secara lalai, Windows 10 menetapkan kadar penyegaran tertinggi/maksimum yang disokong oleh monitor tetapi anda boleh memaksa monitor menggunakan kadar penyegaran yang lebih tinggi. Proses untuk overclocking monitor bergantung pada GPU yang anda miliki iaitu, GPU AMD atau GPU Nvidia.
1. Monitor Overclock – Panel Kawalan Nvidia
Kaedah ini hanya berfungsi untuk GPU Nvidia.
2. Monitor Overclock – Kawalan Pemangkin AMD
Kaedah ini hanya berfungsi jika anda mempunyai GPU AMD.
3. Monitor Overclock dengan Utiliti Resolusi Tersuai – AMD + Nvidia
Jika anda sedang mencari kaedah yang membolehkan anda melakukan overclock pada monitor tanpa mengira GPU yang anda miliki, gunakan Utiliti Resolusi Tersuai.
Had
Monitor boleh overclocked tetapi anda tidak boleh mengharapkan untuk menggandakan kadar penyegaran monitor. Overclocking mesti berada dalam julat yang munasabah daripada kadar penyegaran tertinggi yang disokong oleh monitor di luar kotak.
Jika anda menukar kadar segar semula monitor anda, dan ia menjadi hitam terlalu lama, ini bermakna kadar yang anda tetapkan tidak berada dalam julat monitor. Anda perlu memilih nilai yang lebih rendah.
Overclocking monitor tidak berbahaya tetapi anda masih perlu berhati-hati apabila berbuat demikian.
Kesimpulan
Faedah overclocking monitor mungkin minimum. Anda boleh, paling banyak, menetapkan kadar penyegaran kepada +15Hz daripada nilai tertinggi yang disokong oleh monitor. Jarang sekali pengguna boleh melakukan overclock kepada +20Hz atau +40Hz. Jika anda sedang mencari kadar muat semula yang jauh lebih tinggi, anda mungkin perlu membeli monitor yang menyokongnya.
Sama ada anda meminati reka bentuk grafik, permainan atau menonton filem, anda tahu bahawa resolusi monitor anda ialah salah satu perkara pertama yang anda lihat
Bolehkah Alexa memanggil 911 adalah soalan yang banyak ditanya oleh pengguna Alexa. Jika anda salah seorang daripada mereka, baca post ini untuk mengetahui jawapannya.
Nota Editor: Apple Magic Trackpad ialah peranti hebat yang hanya terhad kepada Mac OS X. Jika anda merancang untuk menggunakannya pada Windows 7 (32-bit atau 64-bit),
Sekiranya anda telah mengemas kini iPod Touch 2G anda secara tidak sengaja kepada iOS 4.0.2 maka anda boleh jailbreak dengan Redsn0w versi 0.9.5b5-5. Apple mempunyai
Menyediakan rangkaian Wi-Fi menjadi mudah dengan butang WPS. Teruskan membaca untuk mengetahui lebih lanjut tentang butang WPS pada penghala dan kekal selamat dalam talian.
Nota Editor: Petua ini adalah untuk pengguna yang sangat baru menggunakan Firefox. Ini adalah beberapa petua asas dan bukan yang lanjutan. Adakah Firefox anda sedang dimuatkan
Adakah anda ingin tahu perbezaan antara FreeSync vs G Sync? Jika ya, baca perbincangan ringkas kami tentang f=perbezaan yang paling penting.
Salah satu rancangan TV kegemaran saya ialah The office. Saya suka rancangan itu tetapi ia juga mengambil banyak ruang cakera keras, dengan setiap episod 350MB. Saya mengacaukan saya
Kabel Ethernet membolehkan anda menyambungkan modem anda ke penghala WiFi anda atau terus ke komputer anda. Ketahui lebih lanjut tentang masa untuk memilih ethernet berbanding WiFi.
Akhirnya terdapat beberapa berita hebat untuk pemilik iPad yang ingin melihat kandungan Flash pada tablet mereka. Port Flash untuk iPad ini tidak sempurna sehinggalah