Ralat pelayar web berlaku kepada semua pengguna, tetapi kebanyakannya boleh diselesaikan dalam beberapa langkah mudah. Contohnya, Google Chrome sering berhenti berfungsi kerana pelbagai isu dengan penyelesai DNS, tetapan sambungan Internet atau konflik dengan atur cara perisian yang dipasang.

Apakah maksud DNS_PROBE_FINISHED_NXDOMAIN dalam Google Chrome?
Sebarang ralat penyemak imbas yang mengandungi DNS merujuk kepada masalah dengan penyelesai DNS, yang bertanggungjawab untuk mencari tapak web dengan menterjemah nama domain yang anda taip dalam bar alamat ke alamat IP.
NXDOMAIN bermaksud Domain Tidak Wujud . Jadi, dengan menggabungkan kedua-duanya, DNS_PROBE_FINISHED_NXDOMAIN bermakna penyelesai DNS anda tidak dapat mengenal pasti tapak web kerana domainnya tidak wujud.
Ia adalah ralat biasa yang biasanya berlaku apabila cuba mengakses tapak web yang tidak wujud lagi kerana hos pelayan sedang dalam penyelenggaraan atau domain tamat tempoh. Atau, mungkin anda mempunyai kesilapan menaip dalam nama domain.
DNS_PROBE_FINISHED_NXDOMAIN disertakan dengan ralat Tapak ini tidak boleh dicapai , bersama-sama dengan mesej tambahan yang menasihatkan untuk menyemak kesilapan menaip sebelum cuba melawat tapak web. Ia hanya ditunjukkan dalam pelayar web berasaskan Chrome dan Chromium, seperti Microsoft Edge atau Opera.
Pada Firefox, mesej ralat yang sama mengatakan Hmm. Kami menghadapi masalah mencari tapak itu .
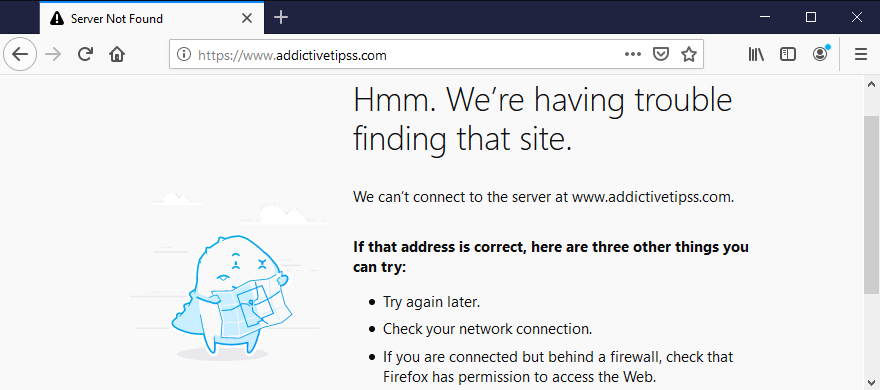
Sementara itu, Microsoft Edge menunjukkan Hmmm… tidak dapat mencapai halaman ini.
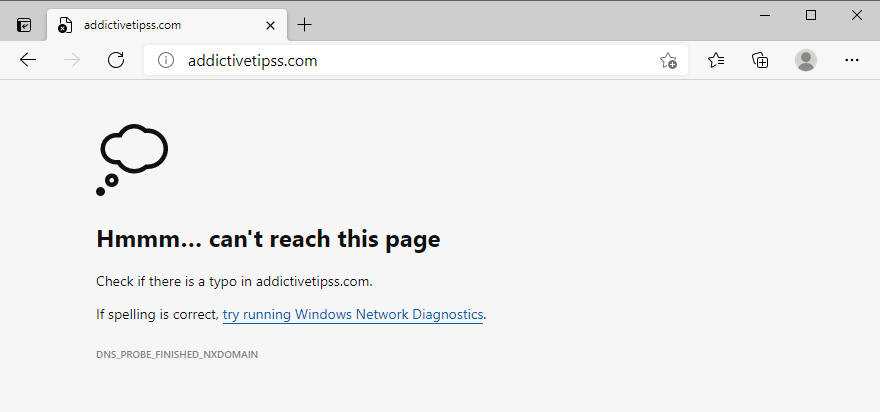
Safari mengatakan Safari Tidak Dapat Mencari Pelayan . Ralat DNS_PROBE_FINISHED_NXDOMAIN jarang berlaku pada Android. Sebaliknya, anda mungkin melihat mesej ERR_NAME_NOT_RESOLVED .
Cara membetulkan ralat DNS_PROBE_FINISHED_NXDOMAIN pada mana-mana peranti
Mulakan dengan menghapuskan penyelesaian yang jelas: menyemak kesilapan menaip. Sebaik sahaja anda mengosongkannya, pastikan domain yang anda cuba akses benar-benar wujud.
Cara paling mudah untuk mengetahui adalah dengan menggunakan mana-mana perkhidmatan whois: cari whois di Google, akses tapak web whois, masukkan nama domain yang anda cuba akses dan lihat hasil keputusannya. Beri perhatian khusus kepada penciptaan dan tarikh tamat tempoh.
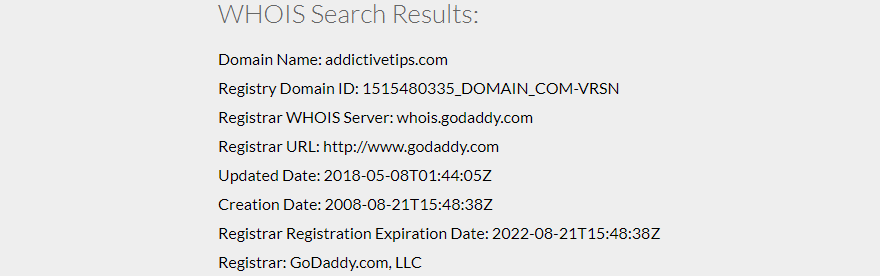
Kemungkinan lain ialah domain sedang tidak berfungsi, jadi anda hanya perlu menunggu sehingga ia dipulihkan. Jika anda cuba mengakses tapak web anda sendiri tanpa berjaya, hubungi hos domain anda untuk melihat apa yang berlaku.
Jika anda masih menghadapi mesej ralat DNS_PROBE_FINISHED_NXDOMAIN pada Google Chrome pada ketika ini, teruskan dengan penyelesaian berikut.
1. Gunakan pelayar web lain
Kami tidak mengatakan anda harus meninggalkan Google Chrome jika ia adalah penyemak imbas kegemaran anda. Walau bagaimanapun, jika anda boleh mengakses tapak web yang bermasalah dengan beralih kepada penyemak imbas yang berbeza, sekurang-kurangnya anda akan tahu bahawa terdapat sesuatu yang tidak kena dengan Chrome. Dalam kes itu, anda boleh mengecilkan senarai kemungkinan isu dan menumpukan pada membaiki Chrome.
2. Cuba akses laman web lain
Adalah penting untuk mengetahui sama ada anda boleh mengakses tapak web lain dengan memasukkan nama domain mereka ke dalam bar alamat Chrome. Kerana, jika semua halaman enggan dimuatkan, anda mungkin menghadapi isu yang lebih besar berkenaan sambungan Internet atau tetapan peranti anda.
3. Sambung ke rangkaian lain
Sambungan Internet yang sedang anda gunakan mungkin tidak berfungsi lagi. Atau mungkin isyarat Wi-Fi terlalu lemah untuk memuatkan tapak web. Jika penghala anda mempunyai sokongan dwi-jalur, pastikan anda menyambung ke rangkaian Wi-Fi 5 GHz dan bukannya 2 Ghz, kerana isyaratnya lebih baik. Walau bagaimanapun, anda mungkin perlu bergerak lebih dekat dengan penghala.
Sebaliknya, disambungkan kepada rangkaian Wi-Fi awam yang tidak disulitkan bermakna berkongsi lebar jalur dengan semua orang, jadi adalah wajar untuk mengharapkan sambungan perlahan yang malah boleh mencetuskan ralat penyemak imbas seperti DNS_PROBE_FINISHED_NXDOMAIN.
Cuba sambungkan ke data selular 3G/4G jika boleh kerana sambungan mungkin lebih baik daripada rangkaian Wi-Fi. Atau, tukar daripada 3G/4G kepada mod Wi-Fi sekiranya anda kehabisan lebar jalur.
4. Mulakan semula komputer dan penghala anda
Bunyinya cukup mudah tetapi biasanya berfungsi. Memulakan semula desktop, komputer riba, telefon pintar atau tablet anda mungkin cukup untuk menghapuskan mesej ralat DNS_PROBE_FINISHED_NXDOMAIN dan mengakses tapak web kegemaran anda sekali lagi.
Semasa melakukan lakukan, adalah idea yang baik untuk but semula penghala anda juga, untuk mengosongkan cachenya. Hanya cari suis kecil di bahagian belakang penghala, tekan terus selama beberapa saat, kemudian lepaskan dan tunggu sehingga sambungan Internet anda disandarkan.
5. Mulakan semula pelayar web anda
Mematikan dan memulakan semula Google Chrome mungkin cukup untuk memulihkan akses Internet. Cuma pastikan untuk menutup semua proses sebelum melancarkan semula aplikasi.
Cara memulakan semula Chrome pada Windows dengan betul:
- Tekan Ctrl + Shift + Esc untuk membuka Pengurus Tugas
- Kekal dalam tab Proses
- Cari dan pilih keseluruhan pepohon Google Chrome

- Klik Tamatkan tugas
- Buka Chrome sekali lagi
Cara memulakan semula Chrome pada macOS dengan betul:
- Pilih tetingkap Google Chrome
- Buka menu Apple dari sudut kiri atas
- Pilih Berhenti Paksa
- Lancarkan Chrome sekali lagi
Cara memulakan semula Chrome pada Android dengan betul:
- Pada peranti Android anda, pergi ke Tetapan seksyen
- Pilih Apl dan ketik Chrome
- Ketik Paksa berhenti
- Kembali ke skrin utama anda dan lancarkan apl Chrome
Cara memulakan semula Chrome pada iOS dengan betul:
- Leret ke atas dari bahagian bawah skrin dan berhenti di tengah
- Leret ke kiri atau kanan untuk memilih Chrome
- Leret ke atas ke pratonton apl untuk menutup apl
- Buka apl Chrome sekali lagi
6. Kemas kini pelayar web anda
Penyemak imbas web anda harus menyemak kemas kini secara automatik secara lalai, setiap kali anda menghidupkannya. Walau bagaimanapun, jika ia gagal berbuat demikian atas sebab tertentu, terpulang kepada anda untuk mencetuskan kemas kini dan mempercepatkan penyemak imbas anda.
Cara mengemas kini Chrome pada Windows dan macOS:
- Lancarkan Chrome
- Buka menu Lagi dari penjuru kanan sebelah atas
- Pilih Bantuan dan klik Mengenai Google Chrome (atau lawati
chrome://settings/help)
- Chrome akan menyemak dan menggunakan sebarang kemas kini secara automatik

- Setelah selesai, mulakan semula pelayar web
- Lihat jika anda boleh mengakses mana-mana halaman
Cara mengemas kini Chrome pada Android:
- Lancarkan apl Gedung Play
- Ketik akaun Google anda
- Pilih Apl & Permainan Saya daripada menu
- Pada Kemas Kini , cari Chrome dan ketik Kemas kini
- Jika anda tidak menemuinya, ini bermakna Chrome sudah dikemas kini
- Buka Chrome dan semak ralat DNS
Cara mengemas kini Chrome pada iOS:
- Hidupkan App Store
- Cari Chrome dan ketik Kemas kini
- Jika tertera Buka dan bukannya Kemas Kini , ini bermakna apl itu sudah dikemas kini
- Lancarkan Chrome sekarang dan periksa ia untuk isu DNS
7. Kosongkan cache pelayar
Jika cache Chrome penuh, ini boleh menyebabkan isu pemuatan halaman dan juga ralat DNS_PROBE_FINISHED_NXDOMAIN pada peranti anda. Tetapi anda boleh menyelesaikan masalah ini dengan mengosongkan data tapak Chrome dan cache .
Cara mengosongkan cache Chrome pada Windows dan macOS:
- Buka Google Chrome
- Klik butang Lagi dan pilih Tetapan

- Pergi ke Privasi dan keselamatan
- Klik Kosongkan data penyemakan imbas (atau lawati
chrome://settings/clearBrowserData)
- Dalam tab Asas , tetapkan Julat masa kepada Sepanjang masa
- Semak pilihan berikut:
- Sejarah menyemak imbas
- Kuki dan data tapak lain
- Imej dan fail dalam cache
- Klik Kosongkan data

- Mulakan semula Chrome
Cara mengosongkan cache Chrome pada Android dan iOS:
- Lancarkan apl Chrome
- Buka menu Lagi dan pergi ke Sejarah
- Pilih Kosongkan data penyemakan imbas…
- Kekal dalam asas kawasan
- Semak semua pilihan:
- Sejarah menyemak imbas
- Kuki dan data tapak
- Imej dan fail dalam cache
- Klik Kosongkan data
- Lancarkan semula apl Chrome
8. Tetapkan semula tetapan DNS anda
Cara mudah dan cekap untuk menetapkan semula konfigurasi DNS anda ialah dengan mengosongkan cache pelayan DNS . Ia serupa dengan mengosongkan cache penyemakan imbas anda, yang boleh membantu menyingkirkan mesej ralat seperti DNS_PROBE_FINISHED_NXDOMAIN.
Bagaimana untuk menetapkan semula tetapan DNS pada Windows:
- Klik butang Mula , cari Prompt Perintah dan lancarkan aplikasi ini
- Tulis arahan berikut (tekan Enter selepas setiap baris):
-
ipconfig /flushdns
-
ipconfig /registerdns
-
ipconfig /release
-
ipconfig /renew
-
set semula netsh winsock
- Keluar dari CMD dan mulakan semula PC anda
- Lancarkan Chrome dan semak ralat
Bagaimana untuk menetapkan semula tetapan DNS pada macOS:
- Lancarkan apl Terminal
- Taip
sudo killall -HUP mDNSResponderdan tekan Return
- If prompted, enter the username and password associated with your admin account
- Reboot your Mac
- Open Chrome and try to access websites now
How to reset DNS settings on Android and iOS:
- Go to the Settings section
- Select General > Reset
- Tap Reset Network Settings
- Launch Chrome and check for errors
An alternative way to refresh your DNS configuration on Android or iOS is by rebooting the device or toggling Airplane mode. You can also open the Chrome app, visit chrome://net-internals/#dns, and click the Clear host cache button.
9. Restart the DNS Client service
If the DNS server is not responding on your Windows PC, you can restart the DNS client service responsible for resolving and caching domain names. It’s worth trying this solution when it comes to repairing the DNS_PROBE_FINISHED_NXDOMAIN error in Chrome and other Chromium-based web browsers.
How to restart the DNS Client service:
- Click the Start button, search for Services, and open this app
- Locate and double-click DNS Client to access its properties

- Set Startup type to Automatic
- If the service is currently stopped, click Start
- Click Apply and exit
- Launch Chrome and inspect results
If you can’t click the DNS Client buttons, use the next solution:
- Press the Windows key, search for Registry Editor, and launch this tool
- Go to the next location by copying and pasting the line below:
Computer\HKEY_LOCAL_MACHINE\SYSTEM\CurrentControlSet\Services\Dnscache
- In the list of registry entries, double-click Start

- Set Value data to 2 and Base to Hexadecimal
- Click OK

- Exit Services and restart Chrome
- Check for any additional errors
10. Change your DNS servers
If flushing your DNS servers and restarting the DNS Client service won’t do the trick, perhaps your DNS resolver is not working correctly anymore. In this case, you should change your DNS servers to something more reliable.
For example, you can use the DNS servers provided by Google since they are free, safe, and fast.
How to use Google DNS on Windows 10:
- Right-click the Start button and go to Network Connections
- At Advanced network settings, click Change adapter options

- Right-click your Internet connection and select Properties (you need admin rights)

- In the Networking tab, double-click Internet Protocol Version 4 (TCP/IPv4) to access its properties

- In the General area, select Use the following DNS server addresses
- At Preferred DNS server, type 8.8.8.8
- Set Alternate DNS server to 8.8.4.4

- Enable Validate settings upon exit and click OK
- Launch Chrome and check for errors
How to use Google DNS on macOS:
- Open the Apple menu and go to System Preferences
- Select Network and click Advanced
- Switch to the DNS area
- Click + and write 8.8.8.8
- Click it again to also add 8.8.4.4
- Press OK and exit to the desktop
- Fire up Chrome to inspect results
How to use Google DNS on Android:
- On your Android device, select Settings
- Go to Network & Internet
- Tap Advanced > Private DNS
- Select Configure Private DNS
- Type dns.google and exit to the home screen
- Open the Chrome app and check for DNS errors
How to use Google DNS on iOS:
- Using your iPhone or iPad, go to Settings
- Open Wi-Fi
- Find your network and tap i to view properties
- Select DNS and type 8.8.8.8, 8.8.4.4
- Exit to the home screen
- Launch the Chrome app and check for issues
11. Run the Internet Connections troubleshooter
Windows 10 comes with an internal troubleshooter to fix common Internet connection issues. It’s worth a shot if you’re looking for a fast and easy way to resolve the DNS_PROBE_FINISHED_NXDOMAIN error in your Chromium-based web browser.
- Press the Win key, search for Settings, and open this app
- Select Update & Security

- Jump to Troubleshoot on the left
- Click Additional troubleshooters

- Select Internet Connections and click Run the troubleshooter

- Follow the on-screen steps and apply any fixes. You might be asked to restart your computer
- Open the web browser and try to access a domain
12. Turn off Chrome extensions
Some web browser extensions can interfere with the way Chrome or your DNS resolver works, preventing pages from loading properly. It’s one of the reasons why you might get error DNS_PROBE_FINISHED_NXDOMAIN.
To fix this problem, you should disable the guilty Chrome extensions. It can mean anything that controls your IP and DNS settings, like proxy and VPN extensions for Chrome.
How to disable Chrome extensions:
- Launch Google Chrome
- Open the More menu from the top-right corner
- Select More tools and click Extensions (or visit
chrome://extensions)
- Click the slider button to deactivate extensions

- Restart Chrome and check for DNS errors
13. Disable your VPN or proxy
Since we’re discussing software applications capable of changing your IP and DNS configuration, such as VPN and proxy tools, it’s a good idea to turn them off at the system level.
If you have dedicated apps installed on Windows 10, macOS, Android, or iOS, you just have to switch them off. However, if you’re using the built-in device settings for VPN or proxy, here’s what you need to do.
How to disable VPN and proxy on Windows 10:
- Right-click the Start button and go to Network Connections
- Jump to VPN on the left side
- Disconnect any active VPN connections
- Switch to the Proxy area on the left
- Turn off Automatically detect settings and Use setup script

- At the bottom of the window, also disable Use a proxy server

- Launch Chrome and check for DNS errors
How to disable VPN and proxy on macOS:
- Open the Apple menu and select System Preferences
- Go to Network > VPN
- Click Disconnect if you have any active VPN connections
- Select your Internet connection and click Advanced
- Go to the Proxies area and disable all proxy settings
- Click OK
- Fire up Chrome and inspect results
How to disable VPN and proxy on Android:
- On your Android device, open the Settings menu
- Go to Network > VPN
- Disconnect any VPN entries
- Tap and hold your Internet connection to pick Modify network
- Select Show advanced options
- At Proxy, select None
- Open the Chrome app and try to access a webpage
How to disable VPN and proxy on iOS:
- Open the Settings area
- Go to General > VPN
- Make sure to deactivate any VPN connections
- Select your Wi-Fi and access advanced settings
- At HTTP Proxy, select Off
- Launch the Chrome app and check for issues
14. Restore Chrome to default
Any number of customized browser settings can change the way Chrome connects to the Internet. Your safest bet is to restore the Chrome options to default.
How to reset Chrome on Windows and macOS:
- Launch the Chrome app and open the More menu
- Go to Settings > Advanced

- At Reset and clean up, click Restore settings to their original defaults (or visit
chrome://settings/reset)
- Click Reset settings to confirm

- Restart the browser and check for DNS errors
How to reset Chrome on Android:
- Open the Settings menu of your Android device
- Go to Apps
- Locate and select Chrome
- Tap Storage > Manage storage
- Tap Clear all data and OK to confirm
- Open the Chrome app and check for DNS issues
How to reset Chrome on iOS:
- Open the Chrome app on your iPhone or iPad
- Go to the Settings menu and tap Privacy
- Select Clear Browsing Data
- Choose all items from the list
- Tap Clear Browsing Data to confirm
- Restart the Chrome app and check for DNS errors
15. Reinstall Chrome
If restoring the Chrome settings to default won’t fix the DNS_PROBE_FINISHED_NXDOMAIN error on your device, you should reinstall the web browser.
How to reinstall Chrome on Windows 10:
- Press Ctrl + Shift + Esc to launch Task Manager
- In the Processes tab, select Chrome and click End task

- Right-click the Start button to select Apps and Features

- Select Google Chrome and click Uninstall

- Proceed with the removal steps
- Download Chrome from the official website
- Install Chrome as usual, launch it, and check for DNS errors
How to reinstall Chrome on macOS:
- Select the Google Chrome window
- Open the Apple menu and click Force Quit
- Using the Finder app, find Chrome and drag it to the Trash
- If asked, enter your admin username and password to confirm
- Select Empty Trash to eliminate Chrome from your Mac
- Download Chrome from the official website
- Set up the web browser and try to access webpages now
How to reinstall Chrome on Android:
- Open Play Store
- Locate Chrome and tap Uninstall
- Reboot your Android
- Using Play Store, find Chrome and tap Install
How to reinstall Chrome on iOS:
- On your home screen, tap and hold Chrome
- Select Remove App and then Delete App
- Tap Delete to confirm
- Using the App Store, locate Chrome and tap the cloud symbol to install it
16. Stick to the Chrome Stable channel
You can try many release channels of Chrome when using the application to navigate the Internet: Stable, Beta, Developer, and Canary. However, you should stick to the Stable channel if you don’t want unexpected surprises like error DNS_PROBE_FINISHED_NXDOMAIN.
Although the other release channels give you access to new and exciting features, they aren’t as reliable as the Stable channel. It’s the one officially available for download on the Google website.
On the other hand, you should know that it’s possible to also have the other versions of Chrome installed separately from the Stable version if you’re keen on testing the latest trends.
17. Downgrade Chrome
Older OS editions like Windows XP don’t officially support the latest Google Chrome update, so you should expect browsing issues and error codes like DNS_PROBE_FINISHED_NXDOMAIN when trying to go online.
In that cases, it’s safer to downgrade Chrome to an older version that still works with your obsolete operating system. Before doing so, however, it’s necessary to stop Chrome from automatically updating itself. Here are the complete steps for Windows.
How to disable Chrome auto-updates:
- Press Win key + R, type services.msc, and press Enter to open Services

- Find Google Update Service (gupdate) in the list of services

- Double-click this entry to view its properties
- Set Startup type to Disabled
- Click Apply and return to the main window

- Also locate and double-click Google Update Service (gupdatem) to access its properties

- Set Startup type to Disabled
- Click Apply and quit Services

How to uninstall Chrome:
- Press Win key + R, type appwiz.cpl, and press Enter to access Programs and Features (Add/Remove Programs) in Control Panel

- Find Google Chrome, right-click it, and select Uninstall
- Proceed with the uninstall wizard steps
How to install old Chrome:
Older versions of Chrome are not available for download on the official website since Google can’t guarantee the security of your computer. But you can track down old Chrome on mirror websites like SlimJet.
Be careful when downloading files from third-party, unknown sources because Google can’t guarantee their safety. Make sure that your computer’s security solution is up to date.
18. Check for malware
If your device was recently infected with malware, it’s possible that the attack damaged essential files used by the DNS resolver of Google Chrome. As a result, you keep seeing the DNS_PROBE_FINISHED_NXDOMAIN error code on your screen.
However, you can turn to Chrome’s built-in malware detection tool for help (previously known as Chrome Cleanup Tool).
How to remove malware with Chrome:
- Launch Google Chrome
- Open the More menu and go to Settings

- Scroll down to the bottom of the page and click Advanced
- At Reset and clean up, click Clean up computer (or visit
chrome://settings/cleanup)
- At Find harmful software, click Find

- Allow Chrome to find and remove any malware
- Restart the web browser and check for DNS errors
If Chrome’s integrated security tool doesn’t solve anything, you can turn to Windows Defender unless you have a third-party anti-malware application installed on your Windows 10 PC.
How to remove malware with Windows Defender:
- Press the Win key, search for Windows Security, and launch this app

- Select Virus & threat protection

- Click Scan options

- Choose Quick scan and click Scan now

- If the malware search doesn’t return any results, run another scan using Windows Defender Offline scan mode
- Restart your PC
- Fire up Chrome and check for errors
On macOS, iOS, and Android, you have to use a third-party security solution to find and remove malicious threats.
19. Run a ping test
When trying to access a particular website using Google Chrome, you should run a ping test to check the connection strength between your computer and the remote server. It helps you find out if the Internet connection is too slow or doesn’t get established at all.
On Windows and macOS, it’s not necessary to install third-party ping tools since you can use the console environments. However, there’s no way to avoid this on Android or iOS. We’re using the Google website as an example below.
How to use the ping command on Windows 10:
- Press Win key + R, type cmd, and press Enter to launch Command Prompt
- To ping Google, type
ping google.com and hit Enter
- Patiently wait while the ping test is carried out
- At Ping statistics, take note of the % loss

How to use the ping command on macOS:
- Go to Applications and select Utilities
- Open the Terminal app
- Type
ping google.com and hit Return
- After the ping test completes, take note of the packet loss (at Server ping statistics)
The amount of packet loss tells you everything there is to know about the Internet connection to the server. 0% packet loss means that the connection is perfect, while 100% packet loss indicates that your computer can’t reach the remote server at all. Anything lower than 100% packet loss tells you the the Internet connection works but isn’t at full capacity.
20. Check your Hosts file
The Hosts file contains TCP/IP information about how your computer communicates with other websites. If you can’t access a specific webpage in Chrome and get the DNS_PROBE_FINISHED_NXDOMAIN error instead, you should check if the page is blocked and then edit it in the Hosts file.
In case it is, you just have to delete its line. Here’s how to make it happen on Windows PC:
- Open Windows Explorer (press Win key + E)
- Go to the next destination:
C:\Windows\System32\drivers\etc
- Select and copy the hosts file to create a backup of the current configuration

- Open the hosts file in a text editor with administrative rights (like Notepad)
- Locate any lines of text that mention the website you’re attempting to visit in Chrome. For example, if you can’t go to Google, look for any lines containing
google.com
- Delete those lines and press Ctrl + S to save the new Hosts file

- Exit the text editor and launch Google Chrome
- Try to access that website now
21. Visit websites by IP address
An alternative way to visit a website is by entering its IP address instead of domain. It’s an easy workaround for resolving the DNS_PROBE_FINISHED_NXDOMAIN error in Chrome if it was caused by a faulty DNS resolver.
However, you first need to discover the IP address of the domain. The easiest way to do this on Windows is by turning to Command Prompt and using the ping command. On macOS, you can use the ping command in the Terminal app to achieve the same results.
In the example below, we’re trying to find out the IP address of Google: ping google.com. As you can tell from the screenshot, Google’s IP address is revealed in square brackets.
The only condition is for the ping command to return anything below 100% packet loss (at Ping statistics). Otherwise, your PC won’t be able to tell you the IP address of a domain that’s currently down or doesn’t exist.
Next, copy the IP address by selecting it in Command Prompt and pressing Enter. You can now launch Google Chrome to paste the IP address in the address bar and hit the Enter key.
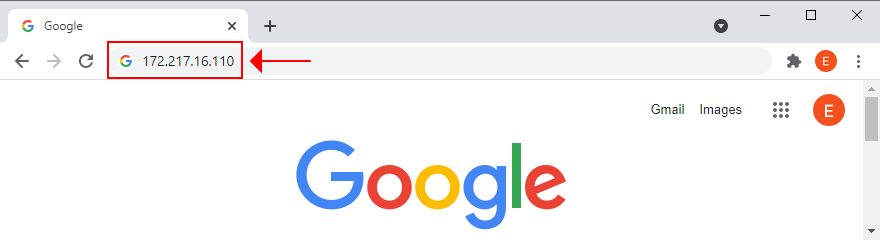
23. Disable third-party antivirus tools
If you have a third-party anti-malware solution installed, it might have an incorrect default configuration that conflicts with Google Chrome, resulting in error DNS_PROBE_FINISHED_NXDOMAIN. It usually applies to free security programs, which are mostly unreliable.
Tetapi anda sepatutnya dapat menyelesaikan masalah ini dengan mematikan aplikasi antivirus anda buat sementara waktu untuk menyemak sama ada Google Chrome berfungsi. Jika anda tidak boleh melumpuhkannya, maka kami cadangkan mengalih keluar aplikasi daripada Apl dan Ciri pada Windows 10, atau dengan menyeretnya ke Sampah pada macOS.
24. Semak kemas kini sistem
Sistem pengendalian usang boleh membahayakan semua aplikasi anda yang dipasang, termasuk Google Chrome. Jika anda sudah lama tidak mengemas kini Windows 10, macOS, iOS atau Android, anda tidak seharusnya menangguhkannya lagi kerana ini boleh menjadi sebab anda menerima ralat DNS_PROBE_FINISHED_NXDOMAIN.
Bagaimana untuk mengemas kini Windows 10:
- Tekan kekunci Win , taip Semak kemas kini dan tekan Enter

- Windows sepatutnya mula mencari kemas kini secara automatik. Jika tidak, klik Semak kemas kini

- Jika terdapat sebarang kemas kini belum selesai yang tidak mula memuat turun serta-merta, klik Muat turun

- Tunggu sehingga sistem pengendalian anda mengemas kini sendiri. Ia mungkin mengambil sedikit masa
- Mulakan semula komputer anda dan cuba gunakan Chrome sekarang
Cara mengemas kini macOS:
- Buka menu Apple dan pilih Kemas Kini Perisian
- Mac akan mula memasang sebarang kemas kini sistem yang ditemuinya
- Apabila ia selesai, mulakan semula komputer
- Buka apl Chrome dan lihat sama ada ia berfungsi sekarang
Cara mengemas kini Android:
- Pastikan peranti Android anda dicas
- Pergi ke Tetapan > Sistem > Lanjutan
- Ketik Kemas Kini Sistem dan tunggu
- But semula Android anda dan cuba gunakan Chrome sekarang
Cara mengemas kini iOS:
- iPhone atau iPad anda sepatutnya mempunyai bateri penuh
- Lawati Tetapan > Umum > Kemas Kini Perisian
- Ketik Muat turun dan Pasang
- Jika ruang cakera kosong tidak mencukupi, iOS akan meminta kebenaran untuk mengalih keluar sementara beberapa apl untuk memberi ruang. Ketik Teruskan kerana apl akan ditambahkan semula kemudian
- Ketik Pasang dan benarkan kemas kini dengan menggunakan kod laluan atau cap jari anda
- Mulakan semula iOS
- Mulakan apl Chrome dan semak ralat DNS
25. Periksa pemacu rangkaian
Peranti rangkaian anda mungkin tidak dipasang dengan betul ke dalam PC anda, terutamanya jika anda menggunakan perkakasan baharu seperti penyesuai Wi-Fi dengan ciri pasang dan main. Tetapi anda boleh memasang semula peranti dengan cepat untuk menyelesaikan isu ini.
Cara memasang semula peranti rangkaian pada Windows:
- Klik butang Mula , cari Pengurus Peranti dan buka apl ini
- Lanjutkan kumpulan penyesuai rangkaian
- Pilih antara muka rangkaian anda, klik kanan padanya dan pilih Nyahpasang peranti

- Buka menu Tindakan dan klik Imbas untuk perubahan perkakasan

- Mulakan semula PC anda. Windows akan memasang semula penyesuai yang hilang secara automatik
- Lancarkan Chrome dan cuba akses halaman web sekarang
Mungkin juga pemacu rangkaian anda sudah lapuk, menyebabkan ralat penyemakan imbas web dan menghalang pengalaman navigasi Internet anda secara keseluruhan.
Bagaimana untuk mengemas kini pemacu rangkaian pada Windows:
- Kembali ke Pengurus Peranti
- Klik kanan penyesuai rangkaian anda dan pilih Kemas kini pemacu

- Klik Cari secara automatik untuk perisian pemacu yang dikemas kini

- Jika ia tidak menemui apa-apa, klik Cari pemacu yang dikemas kini pada Kemas Kini Windows . Walau bagaimanapun, jika anda telah menggunakan Kemas Kini Windows, maka anda boleh melangkau langkah ini

- Ikut arahan pada skrin
- Mulakan semula PC anda dan cuba gunakan Chrome sekarang
Sebagai alternatif, anda boleh memuat turun pemacu rangkaian terkini secara manual dan memasangnya pada PC anda. Tetapi, jika anda tidak mahu mengambil risiko mendapatkan pemacu yang tidak serasi, anda harus beralih kepada aplikasi kemas kini pemacu . Selain itu, ia boleh membantu anda mengemas kini semua pemacu anda sekaligus.
Pada macOS, ikut sahaja langkah dalam penyelesaian sebelumnya yang kami terangkan untuk mengemas kini sistem pengendalian.
Jika anda telah memasang pemacu rangkaian yang tidak serasi secara tidak sengaja, maka anda harus kembali ke versi sebelumnya untuk mengelakkan masalah penyemakan imbas web.
Bagaimana untuk melancarkan semula pemacu rangkaian pada Windows:
- Pergi ke Pengurus Peranti
- Klik kanan penyesuai rangkaian anda dan pilih Properties
- Beralih ke tab Pemandu
- Klik Roll Back Driver dan ikut arahan. Jika butang dikelabukan, anda tidak boleh melakukan rollback, jadi anda juga boleh melangkau langkah ini
- Mulakan semula PC anda dan semak ralat DNS dalam Chrome
26. Semak sambungan IPv4 dan IPv6
Adalah idea yang baik untuk menyemak tetapan IPv4 dan IPv6 komputer anda. Sesetengah pengguna telah melaporkan bahawa, walaupun ISP mereka tidak menyokong sambungan IPv6, mendayakan mod IPv6 pada PC mereka telah menyebabkan isu sambungan rangkaian. Oleh itu, anda harus mematikan IPv6 untuk kekal di bahagian yang selamat.
Cara menyemak IPv4 dan IPv6 pada Windows 10:
- Klik ikon rangkaian dalam dulang sistem dan pilih Tetapan Rangkaian & Internet
- Klik Tukar pilihan penyesuai

- Pilih sambungan Internet anda, klik kanan padanya dan pergi ke Properties (anda memerlukan hak ketinggian)

- Kekal dalam tab Rangkaian
- Semak Protocol Version 4 Internet (TCP / IPv4) kotak
- Nyahtandakan Protokol Internet Versi 6 (TCP / IPv6) kotak

- Klik OK dan keluar
- Nyalakan Chrome dan cuba mengakses halaman web sekarang
27. Lebih banyak cara untuk meningkatkan sambungan Internet anda
Berikut ialah beberapa cadangan untuk membantu menjadikan sambungan Internet anda lebih pantas dan menyingkirkan ralat DNS_PROBE_FINISHED_NXDOMAIN dalam Google Chrome:
- Keluar dari semua aplikasi dengan akses Internet yang anda tidak gunakan pada masa ini (kecuali Chrome), seperti pelanggan torrenting, platform permainan seperti Steam dan pelayar web lain seperti Mozilla Firefox atau Microsoft Edge
- Jika penghala anda mempunyai sokongan dwi-jalur, sambungkan ke rangkaian Wi-Fi 5 Ghz
- Alihkan desktop, tablet, telefon pintar atau tablet anda lebih dekat dengan penghala untuk mendapatkan isyarat yang lebih baik
- Putuskan sambungan peranti lain daripada rangkaian Wi-Fi anda
- Pada desktop dan tablet, tukar kepada mod berwayar
- Pada tablet dan telefon pintar, togol Wi-Fi dan mod data mudah alih 4G
28. Gunakan Terjemahan Google
Helah bagus untuk mengakses tapak web yang menyekat sambungan anda disebabkan penyelesai DNS anda ialah dengan beralih kepada Terjemahan Google. Perkhidmatan dalam talian mampu menterjemah keseluruhan halaman web. Memandangkan anda menggunakan Google sebagai proksi untuk mencapai domain tertentu, IP anda tidak akan disekat oleh tapak web itu lagi. Perlu diingat bahawa ia hanya berfungsi jika tapak web tidak turun.
Berikut adalah contoh:
- Pergi ke Terjemahan Google
- Taip atau tampal tapak web yang anda cuba akses
- Tetapkan bahasa pilihan dalam kawasan terjemahan
- Klik butang yang membuka tab baharu

- Lihat dan navigasi tapak web dalam Terjemahan Google

29. Gunakan perkhidmatan VPN premium
Kami sebelum ini menyebut bahawa anda harus melumpuhkan perkhidmatan VPN anda untuk menyingkirkan ralat DNS_PROBE_FINISHED_NXDOMAIN. Walau bagaimanapun, itu hanya terpakai kepada aplikasi percuma yang dibina dengan buruk dan hanya menawarkan perlindungan asas. Menggunakan perkhidmatan VPN premium adalah berbeza, dan kami tidak dapat memikirkan contoh yang lebih baik daripada NordVPN. Kami fikir ia adalah VPN terbaik yang menyemak semua kotak .

Lawati nordvpn.com
NordVPN mempunyai penyelesai DNS terbina dalam yang mempercepatkan sambungan Internet anda, menghalang pertanyaan DNS anda daripada dirampas dan membantu anda mengakses tapak web yang disekat. Ia juga mempunyai sokongan untuk pelayan DNS tersuai jika anda lebih suka menggunakan sesuatu yang lain. Walau bagaimanapun, perlu diingat bahawa penyelesai DNSnya berkuat kuasa hanya selepas menyambung ke pelayan VPN.
Tambahan pula, NordVPN mampu menyahsekat perkhidmatan penstriman seperti Netflix. Ia menyokong semua platform popular, termasuk Windows, macOS, Linux, Android dan iOS. Selain itu, ia membenarkan sehingga enam sambungan serentak. Anda juga boleh menyediakannya pada penghala anda untuk berkongsi akses VPN dan ciri DNS dengan semua peranti yang disambungkan ke rangkaian Wi-Fi anda.
Akhir sekali, langganan premium disertakan dengan sokongan untuk perkhidmatan DNS Pintar, yang boleh anda gunakan untuk menonton Netflix pada peranti tanpa sokongan VPN asli, seperti PS4, PS5 atau Xbox One. Anda boleh membaca semua tentang perkhidmatan hebat ini dalam ulasan NordVPN kami .
DNS_PROBE_FINISHED_NXDOMAIN boleh diperbaiki
Untuk menyemak, DNS_PROBE_FINISHED_NXDOMAIN ialah mesej ralat yang muncul pada Chrome dan pelayar web berasaskan Chromium lain seperti Microsoft Edge atau Opera. Ia boleh berlaku pada mana-mana platform, termasuk Windows, macOS, Android dan iOS. Ralat menghalang penyemak imbas anda daripada mengakses halaman web disebabkan isu DNS, tetapi anda boleh membetulkannya.
Contohnya, cuba akses tapak web lain, gunakan penyemak imbas web lain atau sambungkan ke rangkaian lain. Anda juga harus memulakan semula peranti, penghala dan aplikasi penyemak imbas anda, mengemas kini sistem pengendalian dan pelayar web anda, mengosongkan cache penyemak imbas, menetapkan semula tetapan DNS anda dan mulakan semula perkhidmatan Pelanggan DNS.
Ia juga merupakan idea yang baik untuk menukar pelayan DNS anda, menjalankan penyelesai masalah Sambungan Internet, melumpuhkan sambungan Chrome, VPN dan alat proksi, memulihkan Chrome kepada konfigurasi lalainya, memasang semula penyemak imbas web, menggunakan saluran stabil Chrome atau menurunkan taraf Chrome jika anda' menjalankan semula versi Windows yang usang.
Tambahan pula, anda harus menyemak peranti anda untuk perisian hasad, menjalankan ujian ping, menyemak fail Hos anda, melawati tapak web melalui alamat IP dan bukannya domain, melumpuhkan sebarang utiliti antivirus pihak ketiga, menyemak pemacu rangkaian, kesambungan IPv4 dan IPv6, mengambil langkah tambahan ke arah mempercepatkan sambungan Internet anda, gunakan Terjemahan Google sebagai proksi dan gunakan perkhidmatan VPN premium dengan pelayan DNS proprietari seperti NordVPN.
Adakah penyelesaian ini membantu membaiki ralat DNS_PROBE_FINISHED_NXDOMAIN pada peranti anda? Adakah kita terlepas sesuatu yang penting? Tinggalkan kami ulasan di bahagian di bawah dan beritahu kami lebih lanjut.


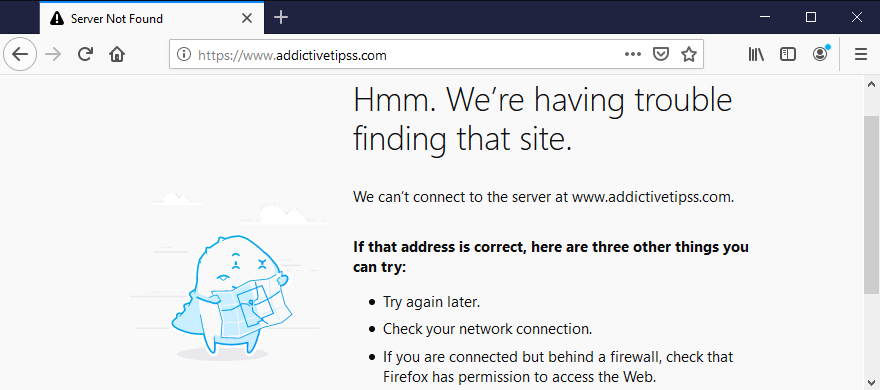
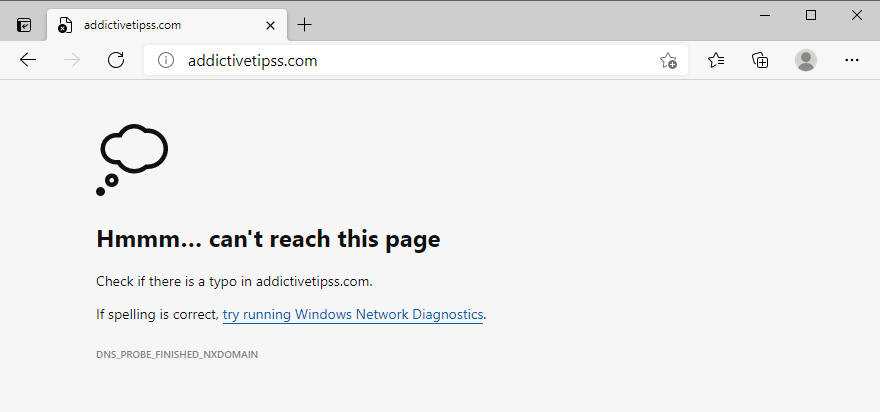
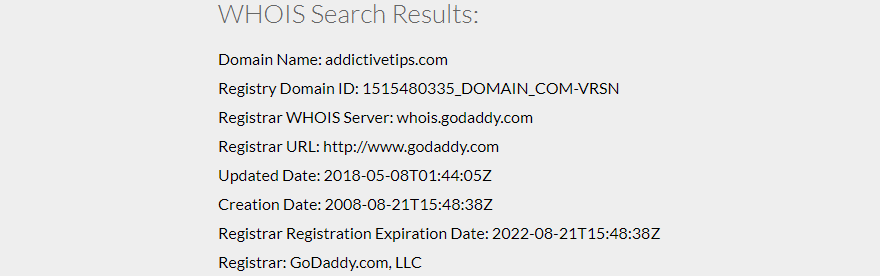








































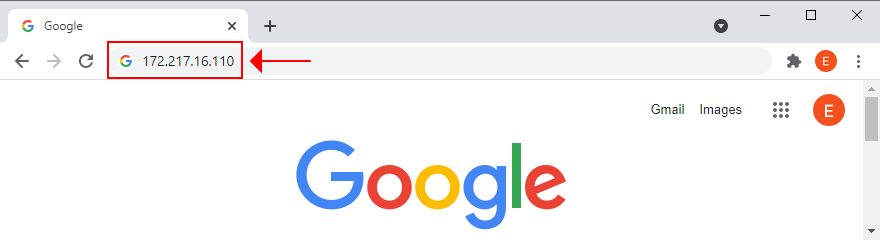













![Agoras Membolehkan Anda Membandingkan Produk Apabila Anda Membeli Item Dalam Talian [Chrome] Agoras Membolehkan Anda Membandingkan Produk Apabila Anda Membeli Item Dalam Talian [Chrome]](https://tips.webtech360.com/resources8/r252/image-5055-0829094639067.jpg)



