Jika anda pernah menggunakan Internet dan semua yang ditawarkannya, anda mungkin pernah mendengar tentang Gmail. Bukan itu sahaja, malah anda mungkin juga mempunyai akaun Gmail yang anda gunakan untuk tujuan profesional seperti temu duga kerja, mesyuarat maya rasmi dan maklumat hubungan berkaitan perniagaan. Kami semua mempunyai satu alamat e-mel yang memalukan itu dan sesetengah daripada kami cukup malang untuk memasukkannya ke dalam CV kami, tetapi Gmail membawa suasana yang sama sekali berbeza kepada permainan e-mel.
Oleh itu, tidaklah sukar untuk melihat mengapa orang ramai berhimpun di sekitar Gmail, menerimanya dan semua, telah melalui rollercoaster emosi yang dikeluarkan Peti Masuk, hanya untuk melihatnya diletakkan sebentar selepas itu, dan terperangkap dengan perkhidmatan ini. Ia mudah, sangat pantas, dan ia memberikan kita semua banyak ciri yang boleh memudahkan kerja kita dengan sangat baik.

Ciri pengurusan pintar Gmail
Sebagai contoh, anda boleh melabelkan e-mel anda dan dengan itu mencipta cara tersuai anda sendiri untuk menyusun mesej dalam Gmail. Selain itu, anda boleh mengkonfigurasi dan menggunakan penapisan automatik, seperti menghantar e-mel tertentu kepada spam berdasarkan kandungannya atau kenalan yang cuba menghubungi anda, serta e-mel pelabelan automatik, dan juga membalas mesej secara automatik.
Walau bagaimanapun, satu ciri Gmail tertentu nampaknya mengambil kek dalam semua hal: pintasan. Apabila anda mula menggunakan PC anda buat kali pertama, anda mungkin bergelut untuk mencari setiap kekunci pada papan kekunci anda, tetapi sekarang anda mungkin seorang ahli sihir dan tahu cara memilih keseluruhan dokumen, menyalinnya, menampalnya dalam fail baharu, simpan dan tutup editor dalam masa beberapa saat.
Begitu juga dengan Gmail; pada mulanya, anda mungkin cuba mencari titik lemah dan manisnya, tetapi kini anda sepatutnya sudah tahu cara menggunakan pintasan papan kekunci untuk mengurus dan mengisih mesej e-mel anda dalam satu gerakan pantas. Hakikat bahawa anda boleh menterjemahkan pintasan tersebut dalam penyemak imbas (yang kita semua tahu datang dengan set pintasan sendiri) adalah sesuatu yang menakjubkan, dan itulah perkara yang akan kita tumpukan pada hari ini.
Malangnya, tidak semua orang tahu tentang keupayaan Gmail untuk menjimatkan banyak masa anda dengan menggunakan pintasan papan kekunci terus dalam penyemak imbas anda. Dan atas sebab yang baik juga, memandangkan pintasan papan kekunci Gmail tidak didayakan secara lalai, menjadikannya perlu untuk anda mengaktifkannya untuk mula menggunakannya. Tambahan pula, bukan sekadar berjalan-jalan di taman untuk mencari dan membolehkannya, kerana Google menyembunyikannya dengan baik di antara dua lapisan tetapan.
Namun, jangan risau, kerana kami dengan sukacitanya akan membimbing anda melalui proses mendayakan pintasan Gmail anda dan menawarkan anda beberapa petua untuk menggunakannya secekap mungkin supaya anda boleh meningkatkan kemahiran organisasi Gmail anda dalam masa yang singkat. Tidak perlu dikatakan bahawa untuk memulakan, anda memerlukan sambungan Internet yang berfungsi, pelayar web dan akaun Gmail. Jika semuanya teratur, mari kita mulakan.
Bagaimana untuk mendayakan pintasan Gmail?
- Lancarkan pelayar web kegemaran anda
- Pergi ke peti masuk Gmail anda
- Klik butang berbentuk gear di penjuru kanan sebelah atas skrin
- Klik butang Lihat semua tetapan untuk pergi ke skrin konfigurasi penuh

- Dalam skrin konfigurasi, kekal dalam tab Umum
- Tatal ke bawah sehingga anda melihat pilihan pintasan papan kekunci (mudah terlepas)

- Klik pintasan papan kekunci pada butang radio

- Tatal ke bawah ke bahagian bawah halaman
- Klik Simpan Perubahan butang

- Kembali ke peti masuk Gmail anda
Itu sahaja yang diperlukan untuk mendayakan pintasan papan kekunci Gmail pada sistem anda. Seperti yang telah kami katakan sebelum ini, agak sukar untuk mencari pilihan, apatah lagi mengetahui ia wujud, terutamanya jika anda tidak mempunyai pengalaman sebelumnya dengan klien e-mel ini. Walau bagaimanapun, jika anda mengikut arahan kami, anda sepatutnya boleh menogolnya pada klien Gmail anda tanpa sebarang gangguan.
Sebab mengapa kami terus mengatakan ia sukar untuk didayakan (jelas, pengguna yang berpengalaman sepatutnya tidak menghadapi masalah sama sekali untuk mengenal pasti dan mendayakan pintasan papan kekunci) adalah hakikat bahawa anda perlu melepasi dua lapisan tetapan (tetapan pantas dan skrin konfigurasi utama) , dan walaupun selepas melakukan itu, pilihannya sangat kecil dan dalam bahagian yang penuh sesak dengan tetapan lain, yang sangat mudah untuk terlepas.
Sebaik sahaja anda berjaya mendayakan pintasan papan kekunci, anda harus kembali ke peti masuk Gmail anda dan menguji kefungsiannya dengan menekan kombinasi kekunci Shift + / (?) pada papan kekunci anda. Jika anda telah melakukan semuanya dengan betul, anda kini seharusnya melihat tindanan semua pintasan papan kekunci Gmail yang anda boleh gunakan dalam klien anda. Perhatikan bahawa sesetengah daripadanya tidak tersedia, tetapi anda boleh menghidupkannya dengan cepat dengan mengklik butang Dayakan. Tetapi sebelum anda berbuat demikian, mari kita fokus pada pintasan paling penting yang boleh anda gunakan buat masa ini.
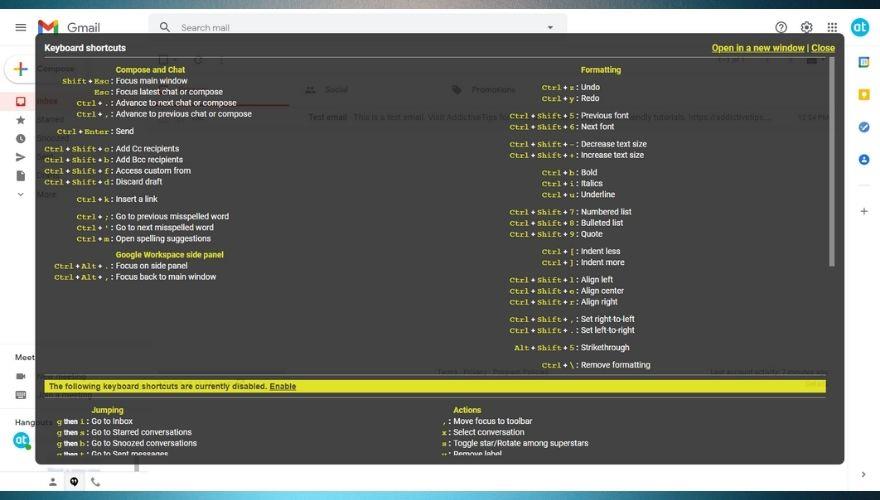
Helaian cheat pintasan papan kekunci Gmail
Dalam bahagian ini, kami akan cuba memasukkan beberapa pintasan paling penting yang boleh anda temui dalam Gmail supaya anda tidak perlu menghabiskan masa mencarinya atau membiasakan diri dengannya.
- Shift + ? – Bantuan
- Shift + Esc – Fokus tetingkap utama
- Esc – Fokus pada karang atau sembang terkini
- Ctrl + . – Pergi ke sembang atau karang seterusnya
- Ctrl + , – Pergi ke sembang sebelumnya atau karang
- Ctrl + Enter – hantar mesej/e-mel
- Ctrl + k – Sisipkan URL
- Ctrl + Shift + b – Tambah penerima BCC
- Ctrl + Shift + c – Tambah penerima CC
- Ctrl + Shift + d – Draf buang
- Ctrl + Shift + f – Akses tersuai Dari
- Ctrl + Alt + . – Fokus panel sisi
- Ctrl + Alt + , – Fokus tetingkap utama
- Ctrl + ' – Pergi ke perkataan salah eja seterusnya
- Ctrl + ; – Pergi ke perkataan salah eja sebelumnya
- Ctrl + m – Paparkan cadangan ejaan
- Ctrl + z – Buat asal
- Ctrl + y – Buat semula
- Ctrl + Shift + 6 – Fon seterusnya
- Ctrl + Shift + 5 – Fon sebelumnya
- Ctrl + b – Tebal
- Ctrl + i – Italic
- Ctrl + u – Gariskan
- Alt + Shift + 5 – Strikethrough
- Ctrl + Shift + + – Besarkan saiz fon
- Ctrl + Shift + – – Kurangkan saiz fon
- Ctrl + Shift + 7 – Buat senarai bernombor
- Ctrl + Shift + 8 – Buat senarai bertitik tumpu mata
- Ctrl + Shift + 9 – Sisipkan petikan
- Ctrl + Shift + l – Jajarkan teks ke kiri
- Ctrl + Shift + r – Jajarkan teks ke kanan
- Ctrl + Shift + e – Jajarkan teks ke tengah
- Ctrl + [ – Kurangkan lekukan
- Ctrl + ] – Tingkatkan lekukan
- Ctrl + Shift + . – Tetapkan kiri-ke-kanan
- Ctrl + Shift + , – Tetapkan dari kanan ke kiri
- Ctrl + \ – Kosongkan pemformatan
Anda boleh menggunakan senarai di atas sebagai titik permulaan atau helaian rujukan, tetapi jika anda ingin mengetahui lebih lanjut tentang pintasan Gmail, sila tatal ke bawah. Kami akan memberitahu anda lebih lanjut tentang pintasan di atas, memberikan anda contoh tempat terbaik untuk menggunakannya, dan juga memberi anda petua penyelesaian masalah untuk beberapa yang paling degil daripadanya. Untuk kemudahan anda, kami akan mengatur pintasan dalam kategori yang berkaitan, supaya anda boleh mencarinya dengan lebih mudah dan tepat pada masanya.
Sebelum kita mula, kita mesti membuat sebutan pintasan khas yang tidak sesuai dalam mana-mana kategori lain: Shift + / atau ? jalan pintas. Ini adalah salah satu yang paling berguna, kerana ia boleh menarik anda keluar daripada beberapa situasi melekit. Apabila anda mendapati diri anda tidak dapat mengingati pintasan, anda boleh datang ke artikel ini jika anda memerlukan penjelasan lanjut atau untuk peringatan pantas anda boleh menggunakan Shift + / atau ? semasa anda berada dalam klien Gmail anda.
Melakukannya akan memaparkan tindanan yang terdiri daripada banyak pintasan yang boleh anda temui dan gunakan dalam Gmail, dengan syarat anda telah mengaktifkan pintasan papan kekunci seperti yang telah kami arahkan kepada anda sebelum ini. Tindanan ini dibahagikan kepada dua bahagian utama. Kedua-dua bahagian itu pada masa ini tidak bernama, tetapi berdasarkan fakta bahawa bahagian pertama terdiri daripada pintasan yang didayakan secara lalai, dan bahagian kedua hanya menyahdayakan pintasan yang digabungkan bersama, kami akan meneruskan dan mengatakan bahawa bahagian bawah tindanan terdiri daripada pintasan yang lebih maju yang dikhaskan untuk pengguna kuasa Gmail.
Perkara yang menarik tentang tindanan ini ialah anda boleh menggunakannya untuk mencapai artikel sokongan Google rasmi yang mengandungi maklumat yang lebih berguna tentang pintasan ini, bersama-sama dengan petua dan helah, pengesyoran dan sekumpulan butiran tambahan. Menggunakan kombinasi kekunci Shift + / juga merupakan cara cepat untuk menentukan sama ada anda telah mengaktifkan pintasan papan kekunci untuk klien Gmail anda atau tidak.
Pintasan untuk mengarang e-mel dan berbual
1. Shift + Esc
Pintasan ini akan membantu anda memfokuskan pada tetingkap utama anda dan bukannya mesej yang anda karang. Ia boleh berguna terutamanya jika anda menerima banyak mesej e-mel dan anda perlu bertukar-tukar antara mengarang mesej dan peti masuk anda untuk mengisih mesej anda dengan betul.
Ambil perhatian bahawa ia juga berfungsi jika anda berada dalam skrin sembang dan perlu mengalihkan fokus seketika pada skrin utama dan melaksanakan beberapa tugas pengurusan e-mel di sana (contohnya, melabelkan e-mel yang baru tiba atau menghantarnya ke folder tertentu sebelum menyambung semula anda. sembang).
2. Esc
Menekan butang Esc pada papan kekunci anda semasa anda mengarang mesej atau terlibat dalam sembang dengan seseorang sepatutnya membenarkan anda berkitar antara tetingkap utama dan mesej yang anda karang atau tetingkap sembang aktif. Walau bagaimanapun, jika anda sudah berada di skrin sembang atau mengarang e-mel dan anda menekan butang ini, anda akan perasan bahawa ini sebenarnya menutup tetingkap aktif.
Atas sebab itu, anda hanya perlu menggunakan butang Esc jika fokus anda pada tetingkap utama. Atas sebab yang jelas, anda harus memasangkan pintasan ini dengan Shift + Esc yang telah kami nyatakan di atas. Jika anda ingin menukar dengan cepat antara skrin utama Gmail dan mengarang e-mel atau bersembang dengan rakan anda tanpa menutup sembang atau menghantar e-mel anda ke draf, Shift + Esc dan Esc ialah pertaruhan paling selamat anda.
3. Ctrl + , dan Ctrl + .
Jika anda berbilang tugas dalam Gmail dan mengarang beberapa mesej e-mel sekaligus atau mengarang e-mel dan bersembang dengan seseorang, kedua-dua pintasan ini akan membantu anda mengimbas skrin mengarang dan sembang e-mel tanpa mencapai tetikus anda.
The Ctrl +. akan mengalihkan fokus anda ke skrin komposisi e-mel atau sembang seterusnya, manakala Ctrl + , pintasan papan kekunci akan membolehkan anda mengakses yang sebelumnya dalam sekelip mata. Untuk ini berfungsi, pastikan tumpuan anda tertumpu pada sekurang-kurangnya salah satu elemen aktif yang anda cuba tukar antara. Menggunakan pintasan Esc boleh membantu anda membawa mereka fokus, seperti yang telah kami jelaskan di atas.
4. Ctrl + Enter
Pintasan ini membolehkan anda menghantar mesej e-mel tanpa menggerakkan kursor tetikus anda ke atas butang Hantar dan mengkliknya. Memandangkan kami pasti anda mungkin sudah tahu, menghantar e-mel adalah berbeza daripada menghantar mesej segera, memandangkan IM menggunakan kekunci Enter pada papan kekunci anda biasanya menghantar mesej, manakala menggunakan kekunci Enter semasa mengarang e-mel hanya menambah yang baharu. barisan.
Jika anda bukan peminat tetikus dan suka mengekalkan kedua-dua tangan anda pada papan kekunci selama mungkin, kami sepenuh hati mencadangkan anda mempelajari pintasan Ctrl + Enter kerana ia boleh membantu anda menghantar e-mel dalam masa yang singkat. detik. Cuma pastikan anda telah membaca pruf segala-galanya dan anda tidak lupa menambah sebarang lampiran.
5. Ctrl + Shift + c atau b
Jika anda bekerja dalam persekitaran korporat, anda mungkin menemui sekurang-kurangnya beberapa kali sebelum CC dan BCC dalam e-mel anda, dan mungkin anda juga mendapat arahan tentang cara menggunakan kedua-dua medan ini dan siapa yang perlu disertakan di dalamnya pada pelbagai kesempatan. Dalam kes ini, pintasan papan kekunci Ctrl + Shift + c dan Ctrl + Shift + b ialah rakan anda.
Menggunakan Ctrl + Shift + c akan menambah penerima CC baharu pada e-mel anda manakala menggunakan pintasan Ctrl + Shift + b akan menambah penerima BCC baharu. Ia agak mudah diingati, memandangkan kekunci pencetus pintasan (b dan c) memberikan jenis penerima yang akan ditambah (iaitu b untuk BCC, c untuk CC).
6. Ctrl + Shift + f
Pintasan ini sebenarnya agak mengelirukan, kerana ia seolah-olah tidak melakukan apa-apa dengan sendirinya, dan anda agak betul untuk memikirkannya. Jika anda memaparkan tindanan bantuan, anda akan melihat bahawa penerangan Ctrl + Shift + f ialah 'Akses tersuai daripada', yang mungkin kelihatan seperti kesilapan menaip, tetapi tidak.
Anda lihat, salah satu ciri hebat Gmail ialah ia membolehkan anda menggunakan perkhidmatan e-melnya dengan domain tersuai anda secara percuma. Walau bagaimanapun, untuk menggunakannya seperti itu, anda mesti membeli nama domain, menyediakan alamat e-mel tersuai dan mengkonfigurasi Gmail untuk berfungsi dengan domain tersuai itu.
Selepas berbuat demikian, anda sepatutnya boleh menukar antara alamat Gmail anda dan alamat e-mel tersuai anda dengan hanya menggunakan pintasan papan kekunci Ctrl + Shift + f .
7. Ctrl + Shift + d
Secara lalai, Gmail akan menyimpan e-mel yang anda tulis tetapi tidak pernah mendapat peluang untuk menyelesaikannya. Sebagai contoh, jika anda mengarang e-mel dan menekan kekunci Esc secara tidak sengaja, Gmail akan menjadi sukan mengenainya dan menghantarnya ke folder khas yang dipanggil draf, sekali gus memberi anda peluang untuk menyemak semula mesej anda, menambah atau menolak daripadanya, dan hantar kemudian, jika anda perlu.
Walau bagaimanapun, kadangkala anda mungkin tidak mahu e-mel anda disimpan sebagai draf atas pelbagai sebab. Sebagai contoh, anda mungkin merumuskan e-mel susulan yang marah kepada salah seorang kenalan anda yang tidak membalas beberapa e-mel terakhir anda, dan sebaik sahaja anda akan menyelesaikannya, anda menerima balasan yang ditunggu-tunggu. Sememangnya, anda tidak mahu menghantar susulan lagi, dan anda juga tidak mahu menyimpannya ke draf anda.
Dalam kes ini, menekan Ctrl + Shift + d pada papan kekunci anda akan menutup skrin gubahan e-mel anda dan membuang draf, jadi anda tidak perlu risau tentang ia pergi ke tempat lain.
8. Ctrl + k
Jika anda perlu memasukkan pautan ke dalam e-mel anda dan menyesuaikan pelbagai aspeknya, anda harus menggunakan pintasan papan kekunci Ctrl + k tanpa sebarang teragak-agak. Jika anda pernah menggunakan pemproses perkataan, anda mungkin tahu bahawa Ctrl + k ialah pintasan standard yang boleh anda gunakan untuk memasukkan pautan ke dalam serpihan teks.
Anda boleh pergi dengan dua cara tentang perkara ini: sama ada anda menggunakan pintasan pada bahagian kosong e-mel anda atau pilih serpihan teks yang anda mahu jadikan hiperpautan dan gunakan pintasan selepas melakukan pemilihan. Anda akan perasan bahawa untuk yang terakhir, medan 'Teks untuk dipaparkan' telah pun diisi dan anda hanya perlu menambah pautan atau alamat e-mel sebenar.
Anda juga boleh mengklik butang 'Uji pautan ini' selepas memasukkan URL dalam kotak yang ditetapkan untuk menyemak sama ada pautan anda benar-benar berfungsi sebagaimana mestinya.
9. Ctrl + ; dan Ctrl + '
Jika anda menggunakan cadangan ejaan (ya, Gmail juga mempunyai ciri ini), anda harus benar-benar belajar tentang dua pintasan papan kekunci ini. Kami faham bahawa kebanyakan masa membaca pruf boleh menyusahkan, memandangkan anda selalu nampak perkataan yang salah eja dan pelbagai kesilapan lain sejurus selepas anda menghantar e-mel, jadi menghidupkan penyemak ejaan sebenarnya boleh menjadi perkara yang hebat.
Dengan penyemak ejaan dihidupkan, menggunakan Ctrl + ; akan mengalihkan kursor anda ke perkataan salah eja sebelumnya dalam frasa anda, sambil menggunakan kombinasi kekunci Ctrl + ' pada papan kekunci anda akan menunjukkan kepada anda perkataan salah eja seterusnya dalam baris gilir. Ini adalah cara yang cepat dan tidak menyusahkan untuk melakukan imbasan pantas teks anda sebelum anda menekan butang Hantar (atau gunakan pintasan papan kekunci Ctrl + Enter , untuk perkara itu).
10. Ctrl + m
Salah mengeja perkataan adalah sesuatu yang kita semua lakukan sekurang-kurangnya beberapa kali sebelum ini, jadi menggunakan penyemak ejaan untuk mengelakkan kesilapan yang mudah dielakkan seperti ini bukanlah sains roket. Seperti yang telah kami jelaskan sebelum ini, anda boleh menggunakan pintasan papan kekunci untuk beralih dengan cepat antara perkataan yang salah eja seperti profesional.
Walau bagaimanapun, apabila benar-benar melakukan pembetulan pada perkataan, anda mungkin mahu menggunakan beberapa cadangan ejaan sekiranya anda tidak mahu membetulkan perkataan yang salah eja itu sendiri, secara manual. Anda boleh menuding kursor tetikus anda pada perkataan yang anda inginkan dan melihat beberapa cadangan ejaan yang berpotensi untuk perkataan yang anda cuba taip ke dalam e-mel anda, tetapi anda ingin menjadi lebih licin dan lebih pantas, anda juga boleh menggunakan pintasan papan kekunci Ctrl + m untuk hasil yang sama.
11. Ctrl + Alt + . dan Ctrl + Alt + ,
Jika anda sudah pun menjadi ahli sihir setakat produk Google, anda mungkin sudah bekerja dengan berbilang produk pada masa yang sama. Jika anda tidak tahu apa maksudnya, perhatikan bahawa di sudut kanan bawah klien Gmail anda terdapat anak panah kecil yang boleh anda klik. Melakukannya akan membuka menu sampingan dengan produk Google tambahan.
Secara lalai, bahagian ini termasuk Kalendar Google, Keep Notes, Tasks dan Kenalan. Walau bagaimanapun, anda boleh menambah lagi dengan mengklik butang + dan menyemak imbas Google Workspace Marketplace.
Sama ada cara, anda boleh melancarkan salah satu produk ini dalam panel sisi dan menggunakannya bersama Gmail, pada masa yang sama dan dalam tetingkap yang sama. Jika anda ingin beralih dari dan ke panel sisi, anda boleh menggunakan kursor tetikus anda atau anda boleh menggunakan pintasan papan kekunci.
Menekan Ctrl + Alt + . kombinasi kekunci pada papan kekunci anda akan mengalihkan fokus pada panel sisi anda (dan seterusnya apl yang anda gunakan dalam panel sisi anda) semasa menggunakan Ctrl + Alt + , pintasan papan kekunci akan menukar fokus semula pada tetingkap utama anda.
Pintasan untuk memformat teks anda
1. Ctrl + z dan Ctrl + y
Kedua-dua pintasan papan kekunci ini hampir universal dan jika anda mempunyai pengalaman sebelumnya dengan mengendalikan komputer atau bekerja dengan program seperti penyunting grafik, pemproses perkataan atau penyunting teks, anda mungkin tahu cara untuk membuat asal tindakan anda tanpa menggunakan tetikus anda atau memadam kandungan anda hasilkan.
To be more specific, you can use the Ctrl + z and Ctrl + y keyboard shortcuts if you want to undo or redo any actions within Gmail. That includes adding and removing recipients from your messages, inserting or removing attachments, and even typing words or entire phrases in your messages.
Ctrl + z will take you back one step, but you’ll have to experiment with this keyboard shortcut if you want to discover its efficacy, especially when typing text into your email messages. You can notice that sometimes using Ctrl + z deletes only a bunch of letters from your word, while other times it can remove entire words or fragments of your phrase.
Using the Ctrl + y keyboard shortcut should redo your actions, as in canceling the effects of the Ctrl + z key combination you may have applied earlier. For instance, if Ctrl + z doesn’t work as it should, or it removes too much content from your message, you can safely use Ctrl + y to undo the effects of the Undo keyboard shortcut.
2. Ctrl + Shift + 5 or 6
Sick and tired of the vanilla Gmail experience and the default font? You probably already know that Gmail is awesome enough to let you customize the way you send your emails (and obviously the way your recipients receive and view them) by changing the default font. Granted, the selection of fonts it has to offer at the time being isn’t exactly impressive, but it’s definitely a feature worth having and checking out.
Although you can easily change fonts by accessing the font dropdown menu whenever you’re composing an email, you can also use keyboard shortcuts to cycle through available fonts without removing your hands from your keyboard (you know, so you can keep the flow while typing).
Thus, it’s worth noting that using the Ctrl + Shift + 5 shortcut while you’re composing an email will jump to the previous font available in the combo menu while using the Ctrl + Shift + 6 key combination on your keyboard will jump to the next available font.
3. Ctrl + Shift + – or +
If changing fonts isn’t exactly your thing, but you’re still looking for various ways to customize the aspect of your email, you’ll be glad to learn that Gmail also enables you to change the size of your text. As with fonts, you can use your mouse and change the default font size by choosing your favorite option from the Size menu.
Alternatively, if you’d prefer a quicker approach that would enable you to keep a steady flow while typing and not use the mouse, you can use the Ctrl + Shift + – key combination on your keyboard to decrease the font size or Ctrl + Shift + + to increase it. Note that unlike text processors or other programs where you can customize font size by typing a number, Gmail only supports descriptive sizes.
As a result, you’ll only be able to switch through 4 predefined sizes: small, normal, large, and huge.
4. Ctrl + b
One of the most commonly-used keyboard shortcuts in various text processors is Ctrl + b. If you have any previous experience with such software solutions, you probably already know the functionality of this keyboard shortcut, which is to change the text type to bold. If you have no idea what we’re talking about, using Ctrl + b in Gmail will make the text you select thicker.
You can use Ctrl + b as a toggle or as a one-time modification, as follows: if you use it without selecting any text, anything you type after activating the shortcut will be bold until you toggle it off. However, if you first select a portion of your text and hit the Ctrl + b key combination on your keyboard, you will only make the selected text bold.
5. Ctrl + i
Just like Ctrl + b, the Ctrl + i keyboard shortcut is quite popular, given that a whole lot of programs let you use it to convert text from regular to italic without having to click the ‘I’ button in the text customization toolbar. If you never worked with a text editor or word processor before, know that Ctrl + i makes the text slope in order to emphasize a certain fragment of the text.
It’s worth mentioning that you can combine multiple text types by applying these styles one on top of the other. For instance, you can bold the text by using Ctrl + b, and then use Ctrl + i to italicize the already bolded text. Ctrl + i works the same as Ctrl + b: you can use it without selecting text to toggle it or apply it to selected text in order to italicize only the fragment you’ve highlighted.
6. Ctrl + u
Ctrl + u is yet another keyboard shortcut that lets you modify the text by using a special version of the font you’re currently using by drawing a line under the words you’ve selected. Much like Ctrl + b and Ctrl + i, you can use Ctrl + u to emphasize specific parts of your text and make it more visible to your recipient.
Furthermore, you can also use the Ctrl + u Gmail keyboard shortcut without selecting any text fragment, which will toggle the underline feature on and will automatically apply the style to everything you write or paste until you toggle it off. If you only want to apply it to a specific part of your text (that you already wrote), just select that text fragment and press the Ctrl + u key combination on your keyboard.
7. Alt + Shift + 5
The last keyboard shortcut on our list that lets you use a special version of your current font is Alt + Shift + 5. Although rarely used in formal environments, this key combination on your keyboard still has a lot of purposes, as it allows you to run a straight line through text, striking it right through the middle.
Using Alt + Shift + 5 to cross out certain parts of your message body can come in handy if you’re trying to correct a bunch of details without removing the context altogether. This is mainly used to signal a change in the original document, while also allowing the reader to view the original information that is no longer valid.
As with the shortcuts we’ve explained above (bold, italic, underline), you can use Alt + Shift + 5 (strikethrough) either on an empty canvas, which will turn any word you type or paste from that moment onward into a strikethrough version of itself, or you can highlight a part of your text and summon the strikethrough feature through the shortcut, which will only affect the selected text.
8. Ctrl + Shift + 7
This one may feel a bit more difficult than the other keyboard shortcuts we’ve presented in our guide above, and it’s also a bit less intuitive. Let’s face it, it’s easy to remember that Ctrl + b makes your text bold and that using Ctrl + c will copy the content of your Gmail messages, but Ctrl + Shift + 7 says nothing to us in this regard.
However, it does let you perform a useful operation: you can use it to create numbered lists directly in the body of your email message. You can either create a list from scratch or highlight a fragment of your text and use this keyboard shortcut on your selection to turn it into a list consisting of numbered items.
9. Ctrl + Shift + 8
Yet another half-confusing keyboard shortcut that doesn’t speak volumes on its own is Ctrl + Shift + 8. If you already know the fact that you can use Ctrl + Shift + 7 to create numbered lists, it should come as no surprise to you when you find out that Ctrl + Shift + 8 can help you generate bulleted lists directly on your text, without having to lift your hands from the keyboard.
As before, you can either use the Ctrl + Shift + 8 key combination at the beginning of the list and build it as you go, or you can turn a fragment of your text into a bulleted list by simply highlighting it and using this keyboard shortcut.
10. Ctrl + Shift + 9
Unlike the previous two keyboard shortcuts we’ve presented above, Ctrl + Shift + 9 doesn’t help you to create a list in your text or turn a fragment of your Gmail message into a list of some sort. What you can achieve using Ctrl + Shift + 9 anywhere in the body of your message is inserting a quote or transforming a fragment of your message into a quote.
However, one thing it does share with the keyboard shortcuts above is its dual operation mode. You can either press Ctrl + Shift + 9, type your quote, and hit the Enter button once you’re done, or you can highlight a portion of your text after you finish typing it and transform it into a quote on the spot. There’s no need to close the quote block by using the keyboard shortcut again, as simply hitting the Enter button enables you to close the quote block.
11. Ctrl + [ and Ctrl + ]
As we’re sure you’re already aware of, a well-formatted email message can go a very long way, so it makes sense to use everything in your toolbelt to make sure that your Gmail message looks sharp before you send it to your recipients. Although you can mess around with font and size settings, as we’ve explained above, there is also another way you can achieve great results in this regard: changing indentation.
By default, Gmail will start email messages from the leftmost part of the page and will continue going on until the very end of the page, or until you hit that Enter button on your keyboard. However, if you know a thing or two about indentation and have a knack for designing a perfectly proportioned message, you can toy with Gmail’s indentation settings.
Although you can do that by using your mouse and clicking the appropriate buttons in the text toolbar, you can also make use of Gmail’s keyboard shortcuts to achieve the same results without having to move your hands away from the keyboard even for a second. You can use the Ctrl + ] key combination on your keyboard to increase indentation and the Ctrl + [ one to decrease it.
12. Ctrl + Shift + l, or e, or r
You probably understand why properly adjusting a text in your email message can make it not only more attractive at first sight, but also easier to read, and an email that can be read easily is more likely to help you convey your message entirely, without your recipient skipping over essential parts of your message.
Hopefully, you’ve already read about how changing indentation can help you turn a dull-looking email message (this especially goes for lengthy ones) into a version of itself that has a more pleasant look and therefore can be read more easily. The same principle applies to text alignment, and luckily for you, Gmail provides you with support for this feature.
If you want to change the default alignment of the text, all you have to do is use Ctrl + Shift + l to align it to the left, Ctrl + Shift + e to align it at the center of the page, and Ctrl + Shift + r to change the alignment to the right. It’s entirely possible to do that using your mouse and clicking the appropriate button in the text toolbar, but using keyboard shortcuts is simply faster.
13. Ctrl + Shift + . dan Ctrl + Shift + ,
Anda mungkin sudah tahu bahawa walaupun kebanyakan bahasa ditulis dari kiri ke kanan, terdapat beberapa bahasa yang ditulis dari kanan ke kiri. Jika anda perlu menulis mesej e-mel yang menggunakan orientasi teks kanan ke kiri, anda boleh melakukannya dengan mudah dalam Gmail, kerana ia memberikan anda sokongan asli untuk ini.
Walaupun anda hanya boleh menggunakan pintasan penjajaran yang telah kami terangkan di atas, anda mungkin mendapati lebih mudah untuk menaip mesej secara terus dengan menggunakan alat orientasi teks kanan ke kiri, terutamanya jika bahasa ibunda anda menggunakan mod penulisan ini.
Tidak seperti beberapa ciri lain dalam senarai kami yang boleh dipanggil dengan mudah dengan menaip pintasan papan kekunci terus ke dalam badan mesej e-mel, menukar dari kiri ke kanan dan sebaliknya memerlukan anda mengaktifkan ciri tersebut terlebih dahulu. Nasib baik, berbuat demikian boleh dicapai dengan agak mudah. Apa yang anda perlu lakukan ialah klik butang berbentuk gear, pilih pilihan Lihat semua tetapan, klik butang radio 'Sokongan penyuntingan kanan ke kiri pada', kemudian tatal ke bawah dan klik butang Simpan Perubahan.
Sebaik sahaja anda berbuat demikian, anda boleh menukar orientasi menaip teks dengan mudah menggunakan Ctrl + Shift + . untuk kiri-ke-kanan dan Ctrl + Shift + , untuk kanan-ke-kiri.
14. Ctrl + \
Apabila ia datang untuk memformat mesej e-mel dalam Gmail, sangat mudah untuk berlebihan, yang boleh menjadi lebih teruk daripada tidak menyentuh ciri pemformatan langsung. Walaupun anda boleh menjejaki langkah anda ke belakang dan mengalih keluar pilihan pemformatan satu demi satu, seperti teks yang tidak dicetak tebal, nyah condong serpihan, mengalih keluar coretan dan menetapkan lekukan kembali kepada sifar, terdapat cara yang lebih pantas untuk mengembalikan dokumen anda kepada keadaan asal dengan menggunakan pintasan papan kekunci.
Menekan kombinasi kekunci Ctrl + \ pada papan kekunci anda akan mengalih keluar semua pilihan pemformatan yang telah anda gunakan pada teks anda sekali gus, jadi anda tidak perlu membuat asal pemformatan sehingga anda mencapai rupa yang anda suka. Pintasan ini boleh berguna terutamanya jika anda melampaui batas dan menggunakan semua jenis pilihan pemformatan pada teks anda, menjadikannya hampir tidak boleh dibaca untuk penerima anda.
Pintasan pengguna kuasa Gmail
Jika anda sudah biasa dengan pintasan yang telah kami nyatakan dan terangkan di atas, anda harus mengambil lompatan dan pertimbangkan untuk mendayakan pintasan lanjutan juga. Walaupun anda mungkin tidak akan menggunakan kesemuanya, memandangkan terdapat terlalu banyak untuk diingati, terdapat beberapa yang mungkin meningkatkan kelajuan anda mengendalikan Gmail dengan ketara.
Ambil perhatian bahawa hanya mendayakan sokongan pintasan papan kekunci dalam Gmail tidak mencukupi untuk mengaktifkan pintasan lanjutan dan anda perlu melakukan beberapa langkah tambahan. Dengan pintasan papan kekunci didayakan daripada menu tetapan komprehensif, pergi ke skrin utama klien Gmail anda dan tekan kombinasi kekunci Shift + / ( simbol ? ).
Perhatikan bahawa terdapat beberapa teks yang diletakkan pada jalur kuning, yang memberitahu anda bahawa beberapa pintasan papan kekunci dilumpuhkan secara lalai. Klik butang Dayakan di penghujung sekeping teks bermaklumat ini untuk mengaktifkan pintasan yang dilumpuhkan dan tatal ke bawah untuk menyemaknya.
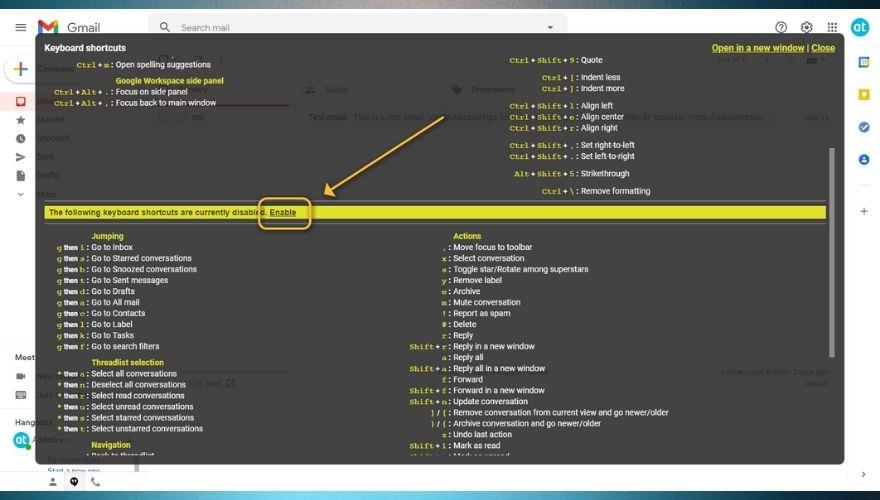
Seperti yang anda lihat, terdapat lebih daripada beberapa pintasan lanjutan yang boleh anda aktifkan dan gunakan untuk memperkasa kemahiran pengurusan Gmail anda. Untuk tujuan teliti, kami akan memberi mereka sebutan pantas dalam panduan kami dan menyusunnya mengikut tujuan dalam bahagian berikut. Ambil perhatian bahawa beberapa kekunci dimaksudkan untuk ditekan pada masa yang sama, yang kami beri isyarat dengan simbol +. Walau bagaimanapun, beberapa pintasan ini dimaksudkan untuk ditekan satu demi satu, yang telah kami sertakan dengan jenis notasi 'kekunci a kemudian kekunci b'.
Melompat
- g then i – Membolehkan anda melompat dengan cepat ke peti masuk anda
- g kemudian s – Navigasi ke folder Perbualan Berbintang anda
- g kemudian b – Menuju ke folder Perbualan Ditunda anda
- g kemudian t – Melompat ke folder Mesej Dihantar anda
- g kemudian d – Membolehkan anda melompat ke folder Draf anda
- g kemudian a – Cepat menuju ke Semua mel
- g kemudian c – Membolehkan anda menavigasi dengan cepat ke Kenalan anda
- g kemudian l – Navigasi ke Label anda
- g kemudian k – Membuka Tugasan
- g kemudian f – Membolehkan anda mengakses penapis carian dengan cepat
Navigasi
- u – Membawa anda kembali ke senarai urutan
- k – Pergi ke perbualan yang lebih baharu
- j – Pergi ke perbualan yang lebih lama
- o atau Enter – Membuka perbualan atau meruntuhkan/mengembangkan perbualan yang diserlahkan
- p – Membolehkan anda membaca mesej anda sebelum ini
- n – Membolehkan anda membaca mesej anda yang seterusnya
- g kemudian n – Membolehkan anda menavigasi ke halaman seterusnya
- g kemudian p – Membolehkan anda menavigasi ke halaman sebelumnya
- ` – Pergi ke bahagian seterusnya peti masuk anda
- ~ – Pergi ke bahagian sebelumnya peti masuk anda
Pemilihan senarai benang
- * kemudian a – Memilih semua perbualan dalam senarai utas
- * kemudian n – Nyahpilih semua perbualan dalam senarai utas
- * kemudian r – Memilih semua perbualan yang dibaca dalam senarai utas
- * kemudian u – Memilih semua perbualan yang belum dibaca dalam senarai utas
- * kemudian s – Memilih hanya perbualan berbintang dalam senarai utas
- * kemudian t – Pilih hanya perbualan yang tidak berbintang dalam senarai utas
Permohonan
- / – Melakukan carian melalui mel anda
- ? – Membuka dialog bantuan pintasan papan kekunci di mana anda boleh menyemak semua pintasan
- q – Melakukan carian melalui kenalan anda
- c – Membuka skrin Karang
- d – Membuka skrin Karang dalam tab
- . – Membuka menu 'Lagi Tindakan'
- v – Membolehkan anda mengakses menu 'Pindah Ke'
- l – Membolehkan anda mengakses menu 'Label sebagai'
Tindakan
- , – Mengalihkan fokus ke bar alat
- x – Memilih perbualan
- s – Membintangi perbualan atau berputar di kalangan superstar
- y – Mengalih keluar label daripada mesej
- e – Membolehkan anda mengarkibkan e-mel dengan cepat
- m – Membisukan perbualan yang diserlahkan
- ! – Melaporkan mesej yang dipilih sebagai spam
- # – Memadam kenalan atau mesej e-mel
- r – Membolehkan anda membalas mesej yang sedang dipilih
- Shift + r – Ini membolehkan anda membalas mesej yang sedang dipilih dalam tetingkap baharu
- a – Membolehkan anda membalas semua penerima mesej e-mel
- Shift + a – Ini membolehkan anda membalas semua penerima e-mel dalam tetingkap baharu
- f – Membolehkan anda memajukan mesej e-mel dengan cepat
- Shift + f – Ini membolehkan anda memajukan mesej e-mel yang sedang dipilih dalam tetingkap baharu
- Shift + n – Ini membolehkan anda mengemas kini perbualan serta-merta
- ] – Membolehkan anda mengalih keluar perbualan daripada paparan semasa dan pergi ke yang lebih baharu
- [ – Membolehkan anda mengalih keluar perbualan daripada paparan semasa dan pergi ke perbualan yang lebih lama
- } – Membolehkan anda mengarkibkan perbualan semasa dan pergi ke perbualan yang lebih baharu
- { – Membolehkan anda mengarkibkan perbualan semasa dan pergi ke perbualan yang lebih lama
- z – Buat asal tindakan terbaharu yang anda lakukan
- Shift + i – Menandai mesej e-mel yang sedang diserlahkan sebagai dibaca
- Shift + u – Menandai mesej e-mel yang sedang diserlahkan sebagai belum dibaca
- _ – Tandakan hanya sebahagian daripada mesej yang dipilih sebagai belum dibaca
- + atau = – Menandakan mesej e-mel sebagai penting
- – – Menandai mesej e-mel sebagai tidak penting
- ; – Membolehkan anda mengembangkan keseluruhan perbualan
- : – Membolehkan anda meruntuhkan keseluruhan perbualan
- b – Menunda e-mel dan mengingatkan anda untuk membuat susulan pada mesej yang dipilih
- Shift + t – Menambahkan keseluruhan perbualan pada Tasks
Hangouts
- h kemudian m – Paparkan menu Hangouts
- h kemudian a – Paparkan Hangouts yang telah anda arkibkan
- h kemudian i – Paparkan semua permintaan Hangouts
- h kemudian c – Alihkan fokus pada senarai perbualan
- h kemudian p – Membuka bahagian Telefon Hangouts
Pintasan Gmail – KESIMPULAN
Semua perkara dipertimbangkan, jika anda mencuba yang terbaik untuk menguasai Gmail dan semua yang ditawarkannya, anda mungkin tidak akan pergi terlalu jauh tanpa mendayakan dan menggunakan pintasan papan kekuncinya, kerana ia boleh memudahkan cara anda berinteraksi dengan klien e-mel ini dan mempercepatkan operasi yang anda ingin lakukan.
Ambil perhatian bahawa walaupun beberapa pintasan paling biasa yang boleh anda gunakan dalam Gmail didayakan secara lalai sebaik sahaja anda menghidupkan sokongan 'Pintasan Papan Kekunci', pintasan yang lebih maju masih dilumpuhkan secara lalai dan anda perlu mengaktifkannya melalui pintasan papan kekunci dialog bantuan, yang boleh anda panggil dengan menggunakan kombinasi kekunci Shift + / .
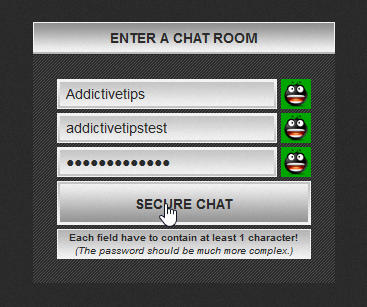





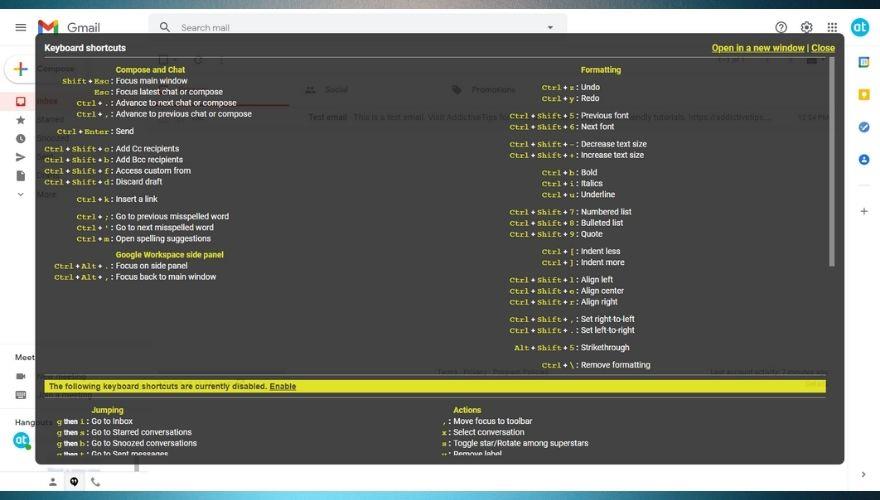
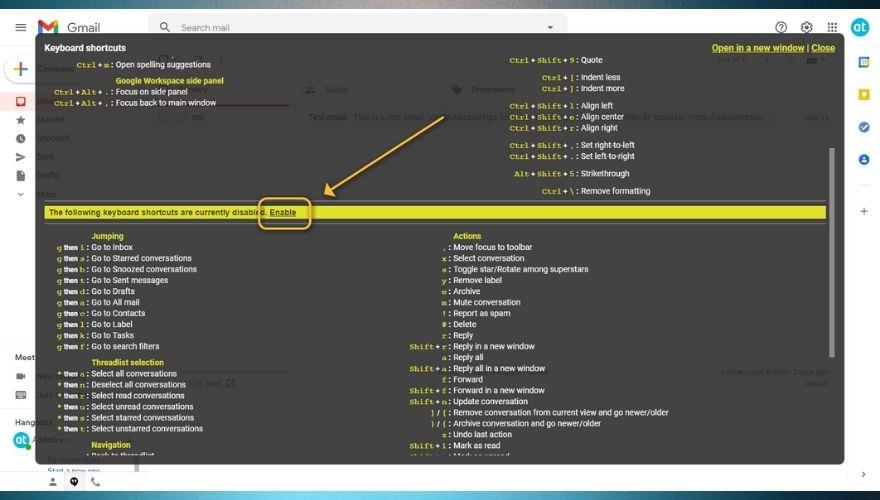
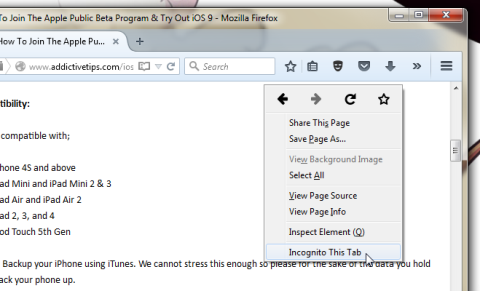


![Agoras Membolehkan Anda Membandingkan Produk Apabila Anda Membeli Item Dalam Talian [Chrome] Agoras Membolehkan Anda Membandingkan Produk Apabila Anda Membeli Item Dalam Talian [Chrome]](https://tips.webtech360.com/resources8/r252/image-5055-0829094639067.jpg)

