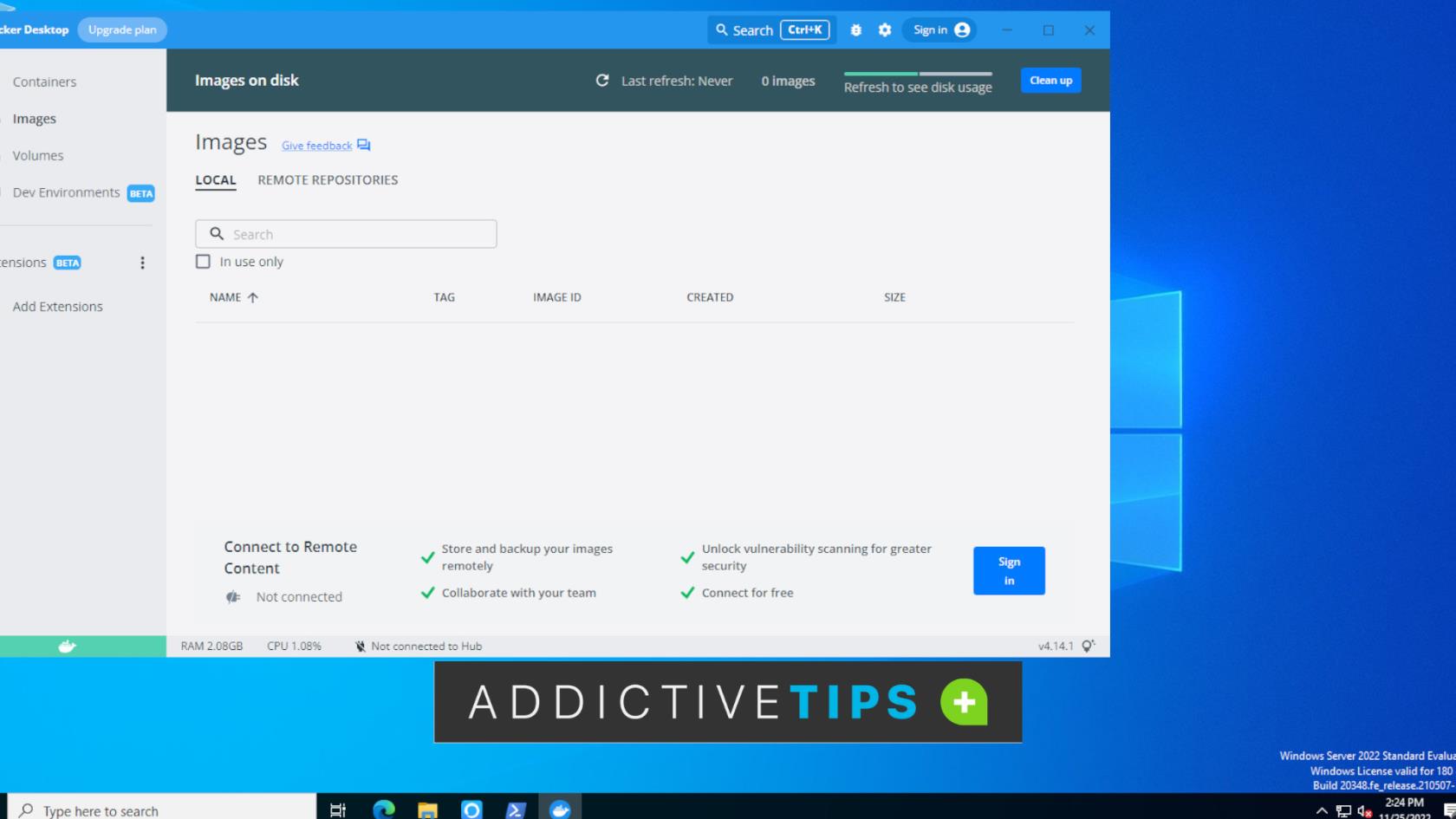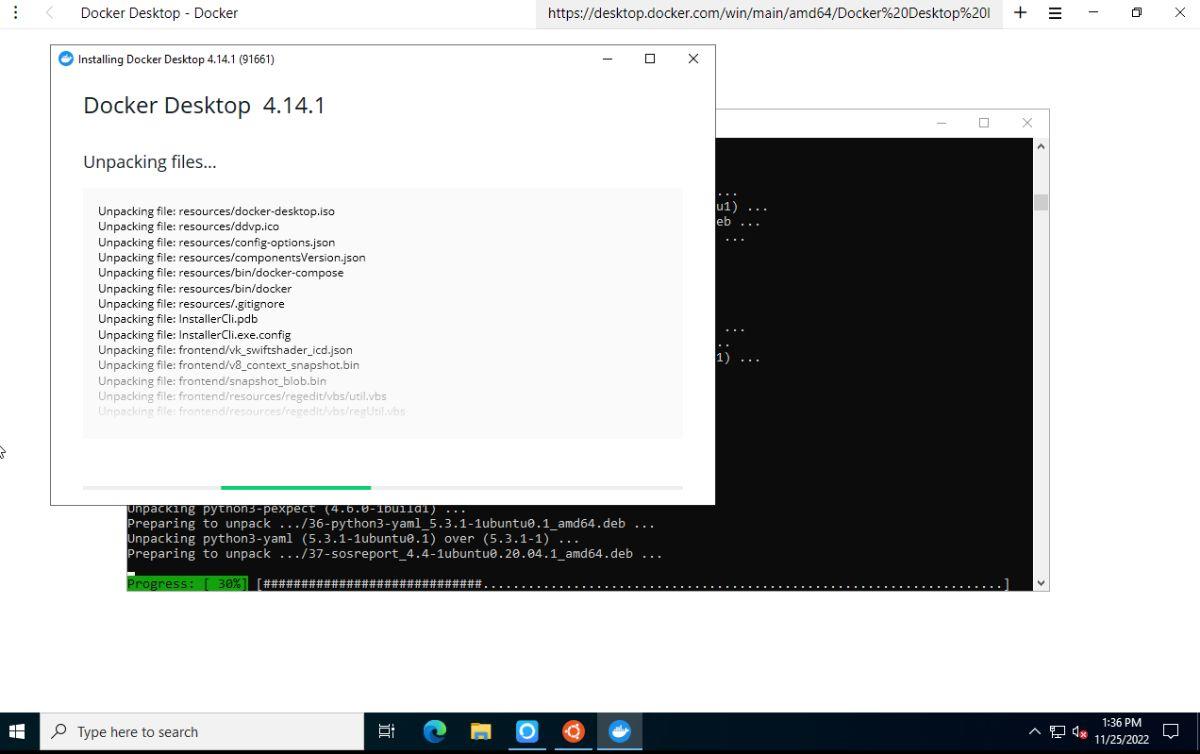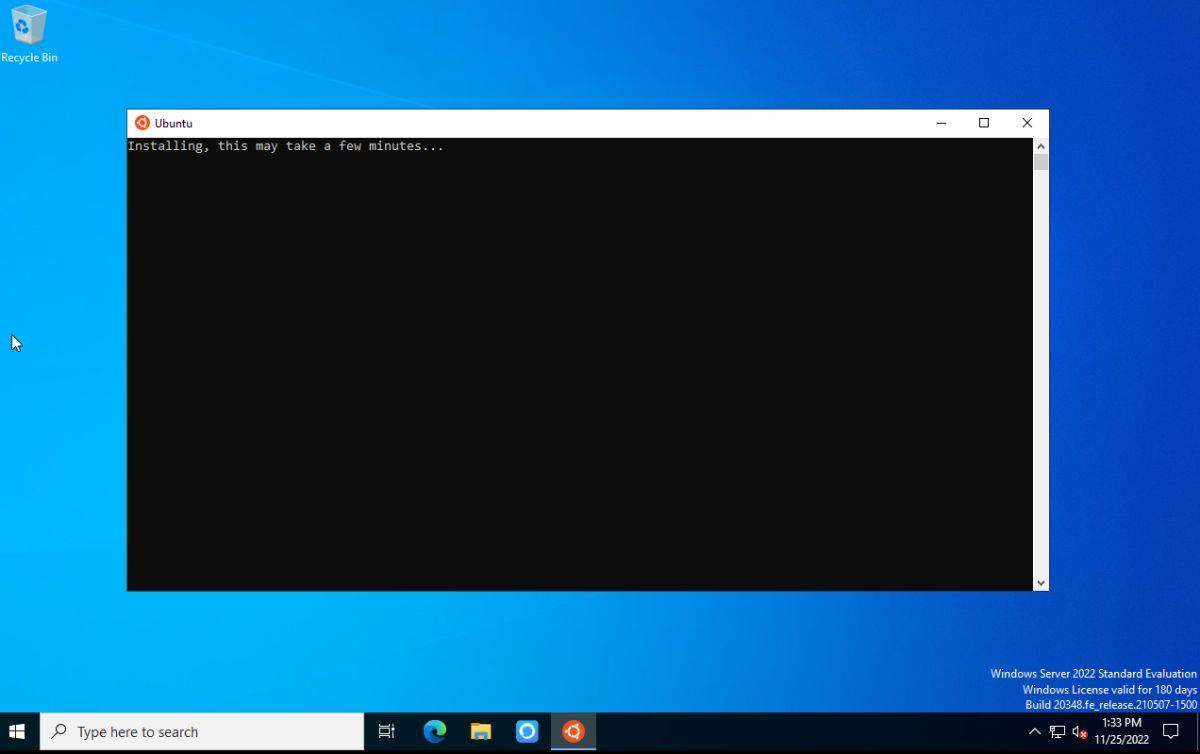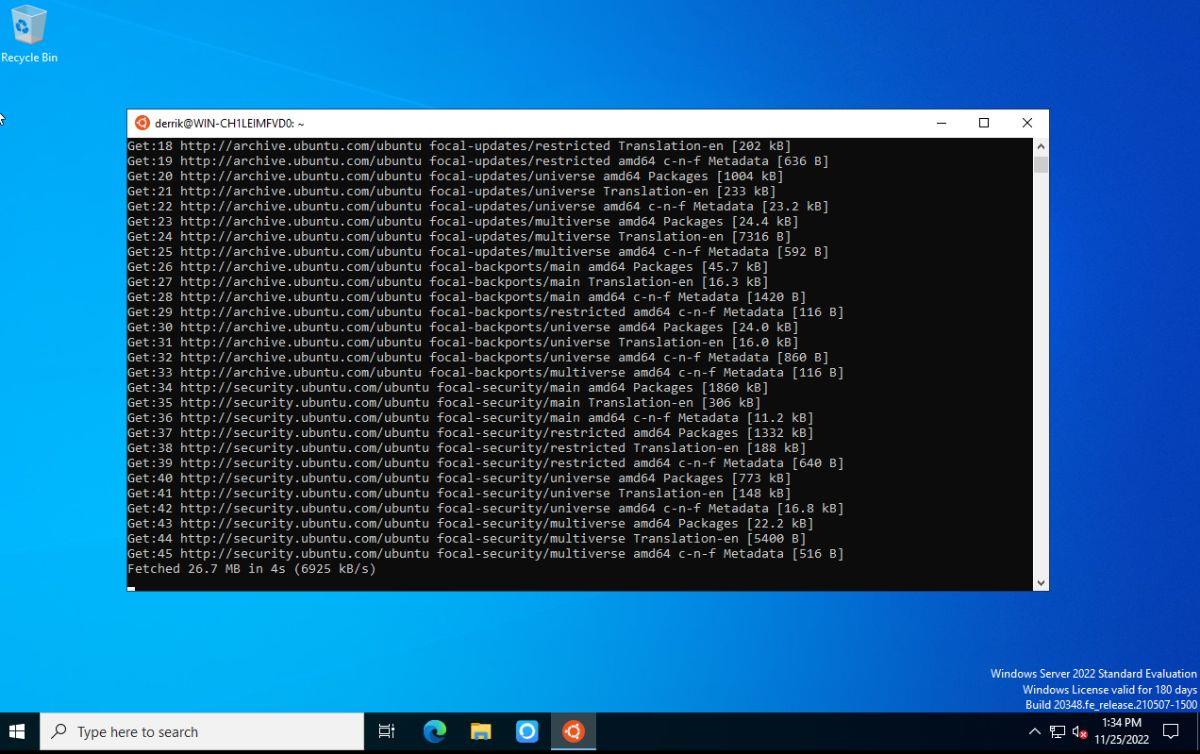Docker untuk Windows yang disediakan oleh Microsoft dan boleh dipasang melalui PowerShell adalah bagus, dan ia membolehkan pengguna Windows Server memuat turun dan menggunakan bekas Windows. Walau bagaimanapun, versi Docker ini terhad dan anda tidak boleh menjalankan bekas Linux , hanya bekas Windows.
Walaupun sebahagian besar aplikasi pelayan peringkat tinggi adalah Linux sahaja. Ini bermakna jika anda ingin menggunakan sesuatu seperti PhotoPrism, Postgres, Httpd, Memcached, dll. pada Pelayan Windows , anda memerlukan sokongan kontena Linux dalam Docker.
Dalam panduan ini, kami akan menunjukkan kepada anda cara menjalankan bekas Linux pada sistem pelayan Windows anda dengan Docker Desktop untuk Windows pada Windows Server.
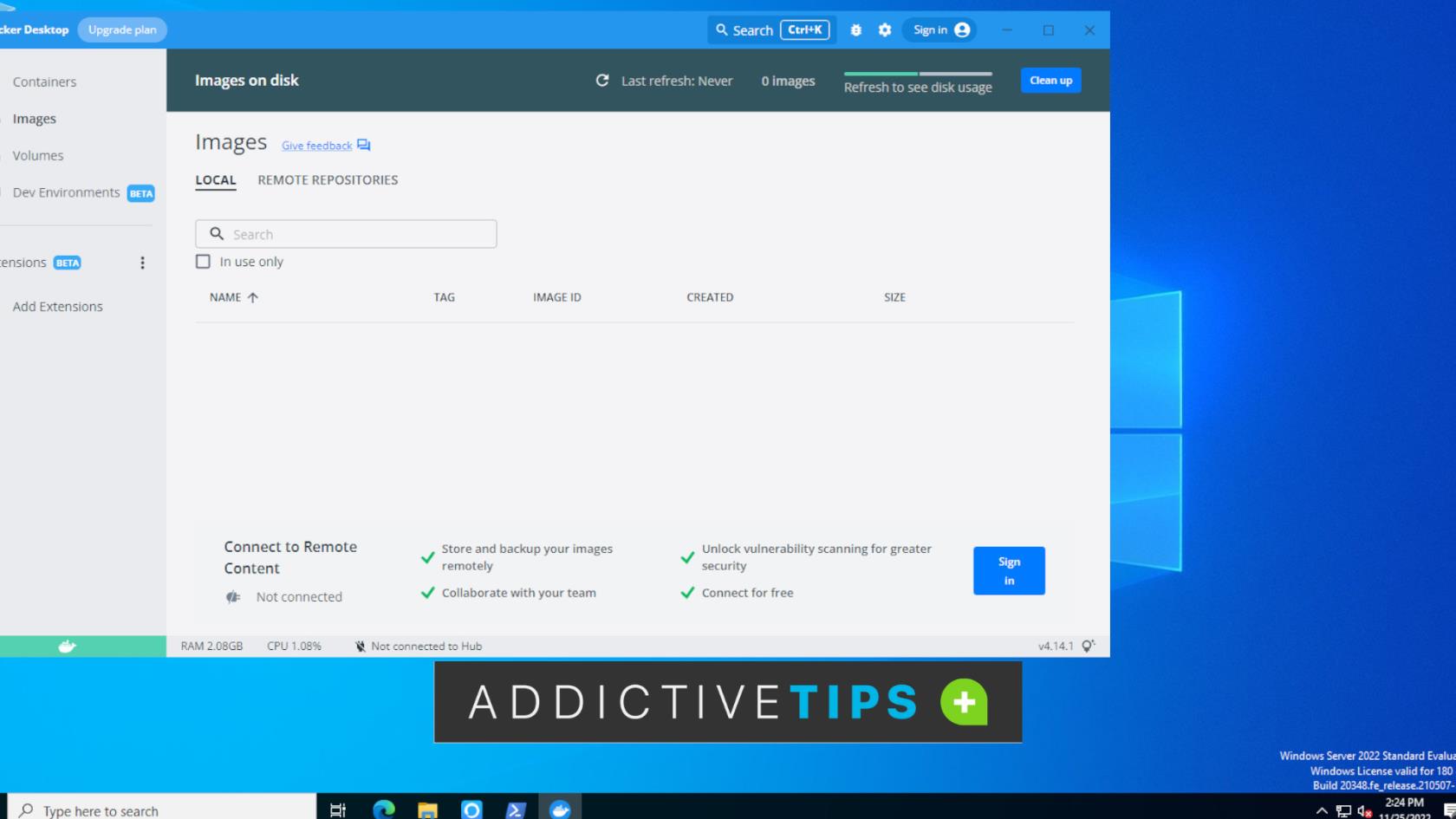
Bagaimana untuk memuat turun Desktop Docker untuk Windows
Docker Desktop untuk Windows berbeza daripada Docker yang disediakan oleh Windows dalam PowerShell. Docker Desktop membolehkan pengguna menjalankan kedua-dua bekas Linux dan Windows serta dilengkapi dengan GUI yang betul.
Untuk mendapatkan tangan anda pada Docker Desktop untuk Windows, anda perlu membuat akaun di Dockerhub. Pergi ke tapak dan dalam kotak "Bermula Hari Ini Secara Percuma", masukkan nama pengguna, alamat e-mel dan kata laluan untuk mendaftar.
Setelah anda mendaftar, sahkan akaun e-mel anda dan log masuk. Kemudian, akses Dockerhub. Apabila anda melakukannya, anda akan melihat mesej untuk "Muat turun aplikasi desktop". Cari butang "Muat Turun untuk Windows", dan klik padanya untuk memuat turun EXE pemasang Desktop Docker untuk Windows.
Bagaimana untuk menyediakan Docker Desktop untuk Windows pada Pelayan Windows
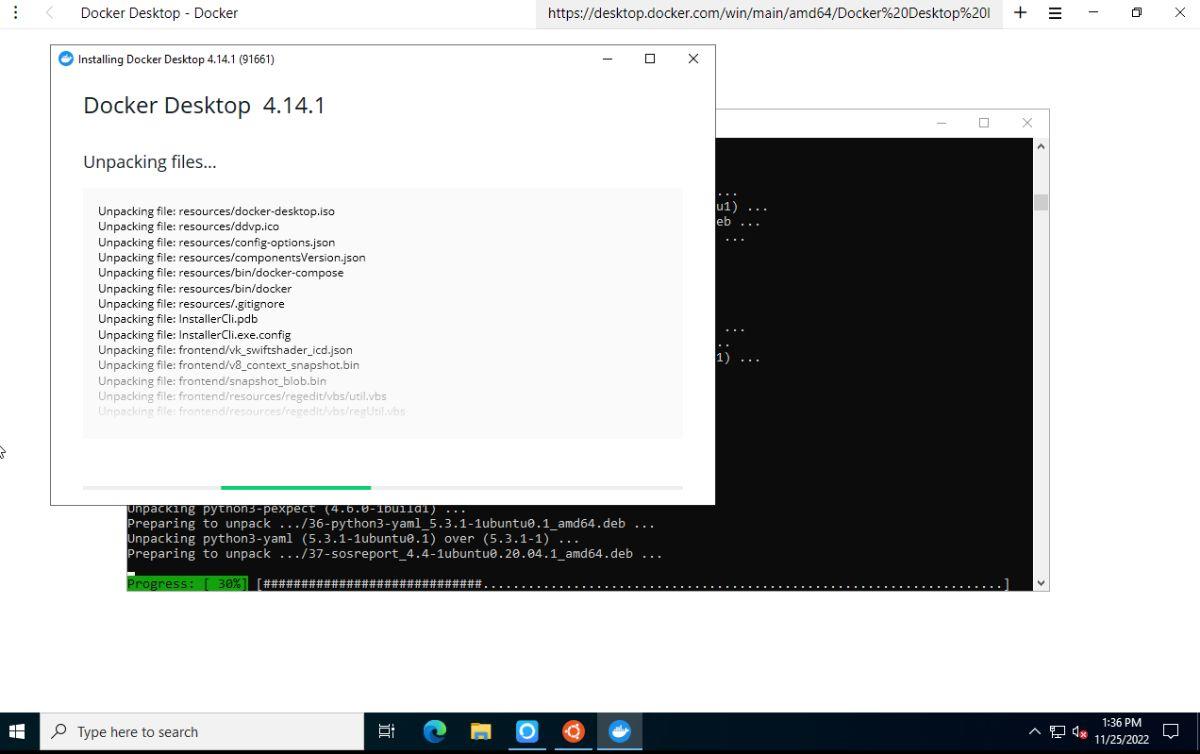
Docker Desktop untuk Windows berfungsi dengan sama ada WSL 2 atau Hyper-V untuk sokongan bekas Linux. WSL 2 (Windows Subsystem for Linux) dicadangkan, dan kami tidak akan meliputi Hyper-V dalam panduan ini.
Untuk memulakan, pastikan versi Windows Server anda menyokong WSL 2. Setelah anda mengesahkan sistem anda menyokong WSL 2, buka File Explorer pada Windows Server dan pilih folder "Muat Turun". Dari sini, anda boleh klik dua kali pada Docker Desktop untuk pemasang Windows EXE untuk memulakannya.
Dengan pemasang dibuka, ia akan mengesahkan dirinya sendiri. Ini mungkin mengambil sedikit masa untuk diselesaikan, bergantung pada versi Windows Server anda. Apabila pemasangan disahkan, anda akan dikehendaki memilih sama ada Hyper-V atau WSL 2. Pilih "WSL 2."
Setelah memilih WSL 2, aplikasi Docker Desktop untuk Windows akan mula menggunakan Docker, serta semua yang anda perlukan untuk menjalankan kedua-dua bekas Linux dan Windows Docker. Pengerahan mungkin mengambil masa yang agak lama untuk diselesaikan, jadi bersabarlah.
Apabila penempatan selesai, pemasangan selesai dan Docker Desktop untuk Windows akan dipasang pada Pelayan Windows anda. Dari sini, lancarkannya melalui aplikasi pada desktop dan log masuk ke apl.
Bagaimana untuk mendayakan bekas Linux pada Pelayan Windows
WSL diperlukan untuk menjalankan bekas Linux Docker pada Pelayan Windows. Walaupun Docker untuk Windows Desktop memasang WSL, ia tidak menyediakan anda dengan pengedaran Linux. Anda perlu menyediakannya sendiri.
Anda mesti mendayakan ciri "Platform Mesin Maya" sebelum cuba menggunakan WSL. Lancarkan tetingkap Powershell dan laksanakan arahan di bawah.
dism.exe /online /enable-feature /featurename:VirtualMachinePlatform /all /norestart
Seterusnya, gunakan arahan wsl di bawah untuk memuat turun versi terbaru WSL, dan gunakan perintah wsl –install -d untuk memuat turun dan memasang Ubuntu.
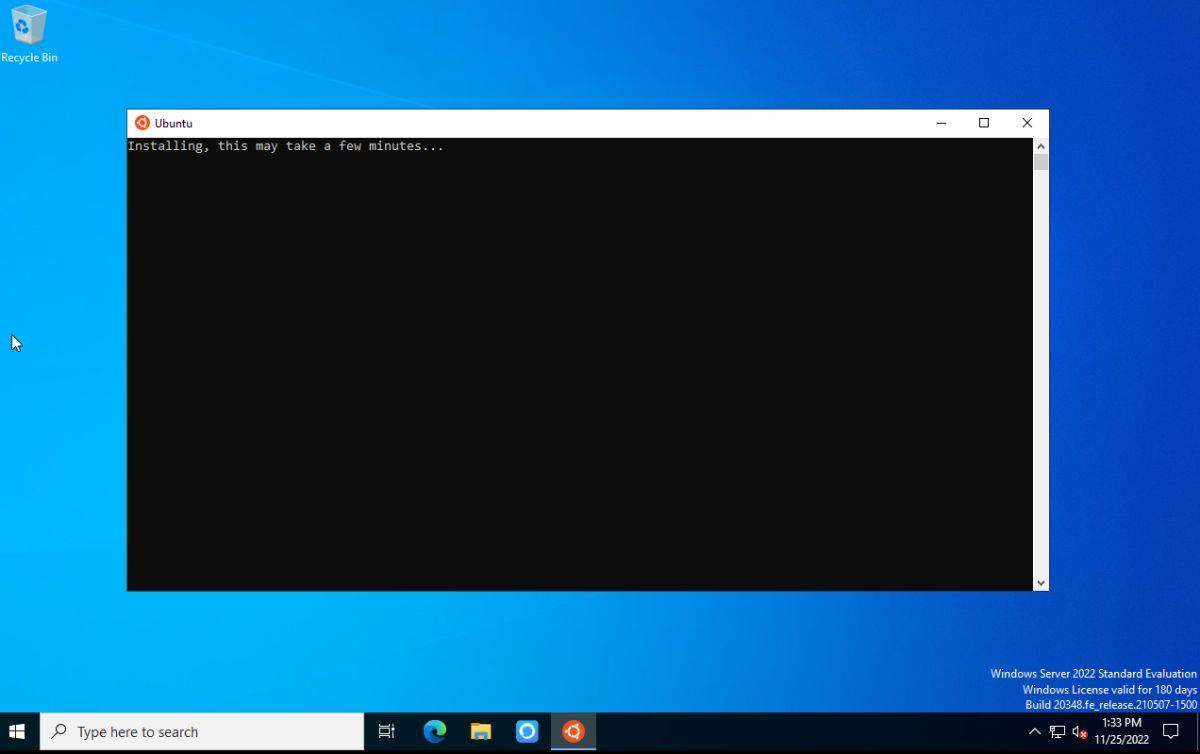
wsl --kemas kini
wsl --set-default-version 2
wsl --install -d ubuntu
Memuat turun dan memasang pengedaran Ubuntu WSL tidak boleh mengambil masa lebih daripada beberapa minit. Apabila pemasangan selesai, anda boleh menjalankan perintah wsl -l -v untuk mengesahkan bahawa Ubuntu memang dipasang dan disediakan dalam WSL pada Windows.
wsl -l -v
Jika arahan itu menyenaraikan Ubuntu, anda telah berjaya memasang Ubuntu. Anda kini perlu menetapkan pengedaran lalai untuk digunakan. Anda boleh melakukannya dengan arahan wsl –set-version .
wsl --set-version ubuntu 2
Selepas Ubuntu berjaya dipasang dalam WSL pada Pelayan Windows, buka terminal Ubuntu. Anda boleh melakukan ini dengan membuka menu mula pada desktop Windows Server, dan memilih "Ubuntu." Ini sepatutnya melancarkan terminal Ubuntu.
Dengan terminal Ubuntu dibuka, anda perlu mengemas kininya. Anda boleh mengemas kini terminal Ubuntu WSL dengan perintah kemas kini apt dan naik taraf apt .
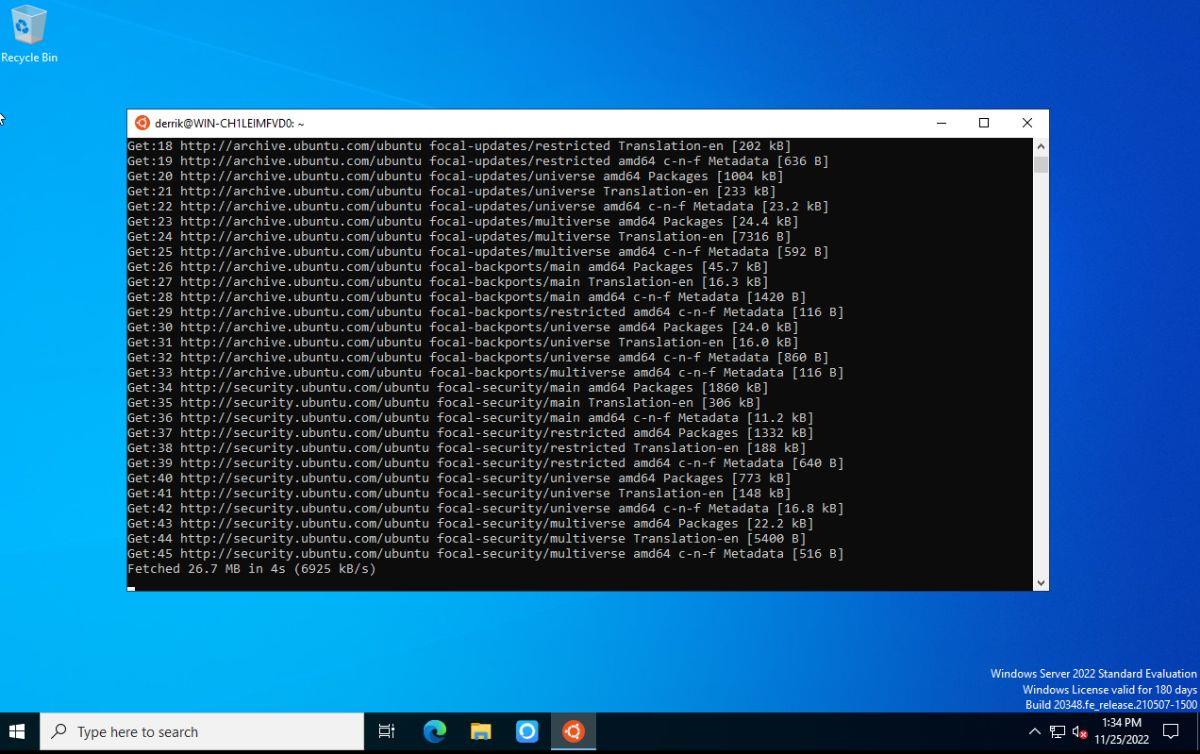
kemas kini sudo apt peningkatan sudo apt
Setelah terminal Ubuntu dibuka, anda boleh menjalankan ujian yang Docker berfungsi di dalam WSL dengan arahan berikut. Jika ia tidak berfungsi, anda perlu memasang semula Docker Desktop untuk Windows.
buruh pelabuhan tarik hello-world buruh pelabuhan lari hello-world
Bagaimana untuk memuat turun bekas Linux pada Pelayan Windows
Untuk menarik bekas docker Linux pada Windows Server anda, mulakan dengan membuka terminal WSL Ubuntu. Setelah dibuka, pergi ke Dockerhub dan cari bekas Linux. Dalam contoh ini, kami akan menggunakan Photoprism.
docker tarik photoprism/photoprism
Selepas menarik bekas, ia akan hadir dalam sistem anda.
Bagaimana untuk menjalankan bekas Linux pada Pelayan Windows
Untuk menjalankan bekas Linux pada Windows Server, mulakan dengan melancarkan terminal Ubuntu WSL. Kemudian, jalankan docker ps -a untuk melihat semua bekas. Anda boleh menjalankan bekas Linux anda dengan menjalankan docker run dengan ID kontena.
docker run CONTAINER_ID