Sambungan mod gelap dalam Chrome menjadikan skrin penyemak imbas menjadi gelap pada waktu malam. Walaupun ia sangat cekap kuasa, mod gelap juga lebih mudah dilihat daripada skrin terang lalai. Jadi, anda mungkin mahu menggunakannya walaupun pada siang hari.
Anda mungkin mahu mematikan mod gelap pada Chrome jika anda mengaktifkannya secara tidak sengaja, yang boleh menjadi rumit kerana anda tidak akan tahu dengan tepat cara anda menghidupkannya. Satu lagi sebab untuk melumpuhkan mod gelap pada Chrome ialah ia diaktifkan secara automatik dalam mod penjimatan bateri. Begitu juga, anda boleh melumpuhkannya jika anda merasa lebih sukar untuk memfokus pada skrin dengan mod gelap dihidupkan.
Tetapi, kerana ia adalah ciri yang agak baru, ramai pengguna tidak tahu cara untuk melumpuhkan mod gelap. Oleh itu, kami telah menerangkan kaedah paling mudah dan terpantas untuk melumpuhkan mod gelap di bawah:
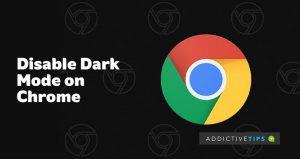 Lumpuhkan mod gelap daripada tetapan Google
Lumpuhkan mod gelap daripada tetapan Google
Kaedah ini berfungsi pada Windows dan PC mac
- Pergi ke google.com dalam penyemak imbas anda
- Lihat di sudut kanan bawah halaman carian dan klik " Tetapan".
- Klik pada " Tetapan carian" pada menu pop timbul.
- Melakukannya akan membuka halaman lain dengan beberapa pilihan tetapan carian.
- Pada bar navigasi kiri, pilih " Rupa "
- Anda akan melihat submenu yang mengatakan " Hidupkan atau matikan tema Gelap ", pilih " Tema terang " dan tekan " simpan "
Itu dia, tema cahaya yang bagus kembali, nikmatilah.
Aktifkan mod cahaya dalam Windows 10
Anda juga boleh menyahaktifkan mod gelap dalam Chrome daripada tetapan Windows. Begini caranya:
- Tekan " Butang Windows " untuk muncul menu tingkap.
- Klik " Tetapan " pada bar navigasi kiri. Menu tetapan akan dibuka selepas itu.
- Seterusnya, klik pada " Pemperibadian "
- Klik " Warna " pada panel kiri menu pemperibadian.
- Menu warna memberi anda pilihan untuk memperibadikan palet warna pilihan untuk skrin PC anda .
- Cari pilihan lungsur turun bertajuk " Pilih warna anda " dan pilih " Tersuai "
- Anda akan mempunyai dua pilihan tetapan bertajuk: Pilih mod tingkap lalai anda dan Pilih mod aplikasi lalai anda.
- Pilih " Cahaya " di bawah " Pilih mod aplikasi lalai anda " kerana kami mahu perubahan mempengaruhi aplikasi seperti Chrome, bukan keseluruhan skrin tetingkap.
Ambil perhatian bahawa tetapan ini akan mengatasi tema gelap pada semua aplikasi. Jadi, jika anda tidak menyukai hasilnya, ikuti langkah sekali lagi dan pilih tema " Gelap " dan bukannya terang.
Kaedah ini berfungsi dengan baik pada Windows 10 PC dan sedikit berbeza dalam OS Windows 11 baharu. Tetapi inilah cara untuk melumpuhkan mod gelap dalam Windows 11 juga:
Pilih tema Cahaya dalam Windows 11
- Buka menu mula dengan butang tingkap dan klik tetapan.
- Pada panel kiri, pilih Pemperibadian .
- Anda akan menemui senarai tema pratetap pada skrin pemperibadian
- Pilih tema " Cahaya " dan peranti Windows 11 anda akan bertukar secara automatik kepada tema ringan.
Anda juga boleh bermain-main dengan tema lain seperti Sunrise atau Flow , yang merupakan varian tema cahaya.
Jika anda mencuba mana-mana kaedah ini dan ia berkesan untuk anda, beritahu kami yang mana yang anda gunakan dalam ulasan.

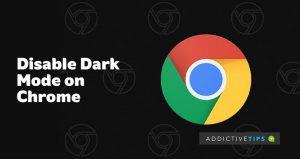 Lumpuhkan mod gelap daripada tetapan Google
Lumpuhkan mod gelap daripada tetapan Google






