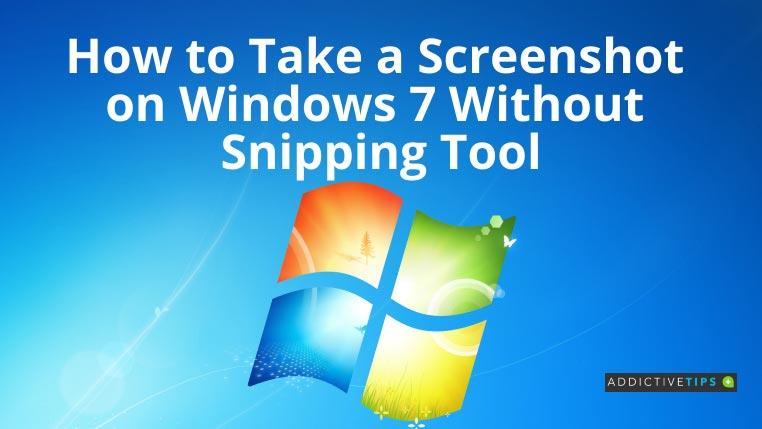Alat Snipping Windows 7 ialah tambahan mudah daripada Microsoft untuk mereka yang perlu kerap menangkap imej skrin dari stesen kerja mereka untuk bukti kerja, pengenalan pepijat, sokongan jauh, dsb.
Tetapi, Microsoft telah menghentikan aplikasi ini dan berhenti menolak kemas kini untuk Windows 7 . Oleh itu, jika Alat Snipping gagal, anda perlu memikirkan cara untuk mengambil tangkapan skrin pada Windows 7 tanpa Alat Snipping.
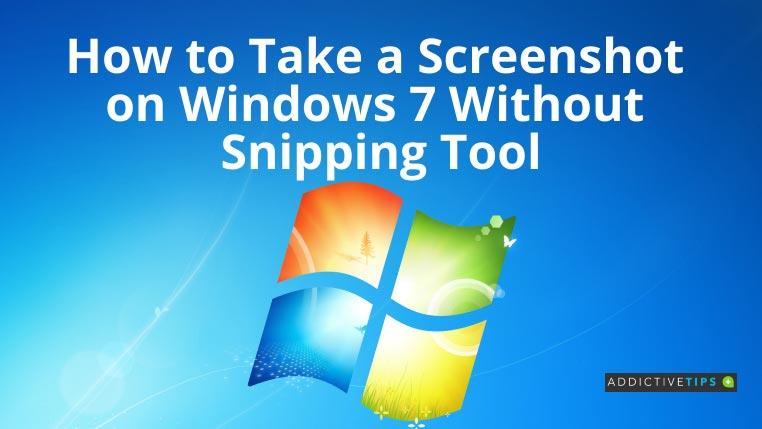
Ambil Tangkapan Skrin pada Win 7 Without Snipping Tool: Windows+PrtScr
Gunakan kaedah ini apabila anda memerlukan tangkapan skrin penuh dan simpannya sebagai fail imej tanpa sebarang alat pemprosesan imej. Cuba langkah ini untuk melihat keajaiban:
- Semasa anda berada di mana-mana tetingkap program komputer, tekan Windows dan Skrin Cetak ( PrtScr pada beberapa papan kekunci) bersama-sama.
- Windows secara automatik akan menyimpan kawasan skrin sebagai fail imej.
- Untuk mengakses imej, buka folder Gambar daripada Perpustakaan .
- Anda akan menemui Perpustakaan di dalam tetingkap Komputer .
Kaedah ini adalah sensitif perkakasan. Jika tindakan itu tidak menyimpan sebarang fail dalam folder Pictures, konfigurasi perkakasan komputer tidak menyokongnya.
Ambil Tangkapan Skrin Tanpa Alat Potong: PrtScr
Butang Cetak Skrin ialah kaedah yang paling banyak digunakan untuk mengambil tangkapan skrin pada Windows 7. Berikut ialah perkara yang perlu anda lakukan:
- Navigasi ke tetingkap yang anda perlukan tangkapan skrin.
- Tekan butang Print Screen atau PrtScr pada papan kekunci.
- Windows OS menyimpan imej dalam papan keratannya.
- Buka aplikasi Paint .
- Tekan Ctrl+V untuk menyimpan data papan keratan sebagai imej tangkapan skrin.
- Anda kini boleh menyimpan fail sebagai JPEG atau PNG dengan menekan Ctrl+S pada apl Paint .
Cara Mengambil Tangkapan Skrin Tanpa Alat Snipping: Alt+PrtScr
Anda hanya boleh mengambil tangkapan skrin tetingkap aktif dan bukannya keseluruhan skrin yang menunjukkan antara muka pengguna Windows seperti Taskbar. Ini caranya:
- Pergi ke skrin di mana anda perlu mengambil screengrab.
- Tekan butang Alt + PrtScr ( Skrin Cetak ) pada papan kekunci anda .
- Buka alat Paint dan tekan Ctrl+V untuk menampal imej tangkapan skrin.
- Sekarang, simpan imej dengan mengikuti langkah-langkah yang dinyatakan sebelum ini.
Ambil Tangkapan Skrin pada Komputer Riba Windows 7
Kebanyakan komputer riba Windows 7 disertakan dengan kunci tambahan antara kekunci Ctrl dan Windows . Ia dikenali sebagai kunci Fn . Ia mengawal kekunci papan kekunci khas seperti kekunci fungsi ( F1 hingga F12 ), termasuk kekunci Skrin Cetak .
Jadi, pada peranti tersebut, anda perlu menekan kekunci Fn bersama-sama dengan konfigurasi kekunci yang disebutkan di atas untuk mengambil tangkapan skrin.
Dalam kes yang jarang berlaku, komputer riba mungkin tidak disertakan dengan butang Skrin Cetak khusus . Dalam kes itu, anda boleh menekan Windows + Fn + Space Bar secara serentak untuk mengambil tangkapan skrin.
Fikiran Akhir
Keindahan OS Microsoft Windows 7 sentiasa ada beberapa alternatif, seperti menggunakan helah yang disebutkan di atas jika Alat Snipping gagal atau tidak memenuhi keperluan anda.
Walaupun alat pihak ketiga mungkin kelihatan mudah, cuba gunakan kaedah manual kerana pada komputer kerja anda mungkin memerlukan kebenaran pentadbir untuk memasang alat tersebut.
Oleh itu, tutorial ini tentang cara mengambil tangkapan skrin pada Windows 7 tanpa alat snipping akan membantu anda mengambil imej skrin yang boleh diambil tindakan.