Jika anda menggunakan Active Directory pada Windows Server , panduan ini akan membantu anda menyesuaikannya agar lebih sesuai dengan keperluan anda. Untuk bermula, pastikan anda mempunyai versi terbaharu Windows Server dan keistimewaan Pentadbiran.
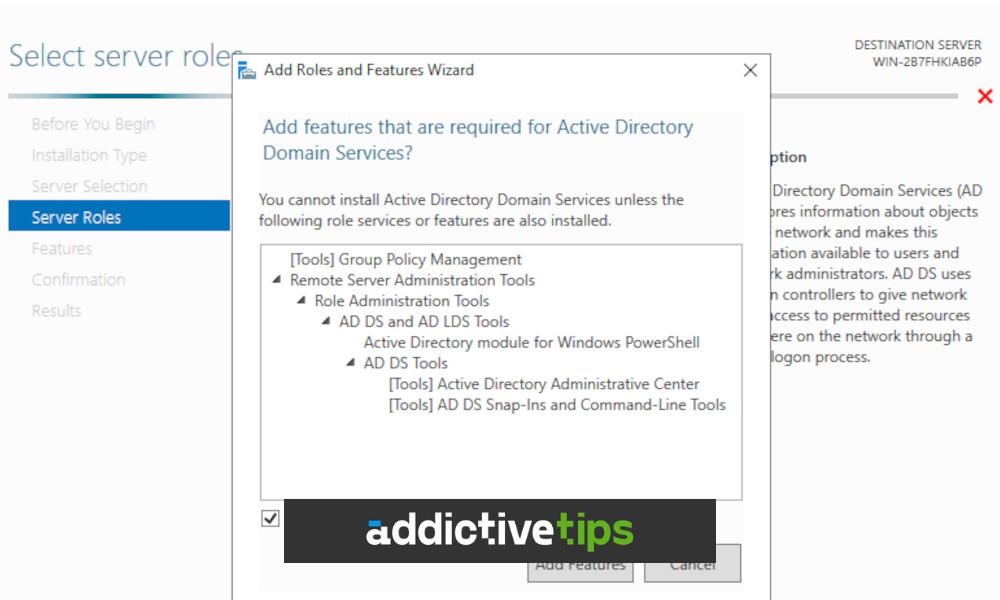
Cara memasang Perkhidmatan Domain Direktori Aktif
Anda mesti memasang Perkhidmatan Domain Direktori Aktif pada sistem anda. Untuk melakukan ini, mulakan dengan melancarkan aplikasi "Pengurus Pelayan". Anda boleh membuka "Pengurus Pelayan" dengan mencarinya dalam menu Mula.
Sebaik sahaja anda telah memuatkan apl "Pengurus Pelayan" pada sistem anda, cari butang "Urus" dan klik padanya dengan tetikus. Selepas memilih butang ini, pilih pilihan "Tambah peranan dan ciri" untuk membuka wizard "peranan dan ciri"
Dengan tetingkap Wizard Peranan dan Ciri dibuka, klik dan cari pilihan "Pemilihan Pelayan". Anda kemudiannya perlu memilih pelayan anda dalam tetingkap Wizard Peranan dan Ciri. Klik butang "Seterusnya" untuk beralih ke halaman seterusnya dalam pemasang.
Selepas memilih butang "Seterusnya", anda akan dibawa ke halaman "Peranan Pelayan". Pada halaman ini, cari "Perkhidmatan Domain Direktori Aktif" dan tandai kotak di sebelahnya. Apabila anda memilih kotak ini, anda akan melihat pop timbul.
Dalam pop timbul, anda akan melihat mesej. Mesej ini bertanya kepada anda sama ada anda ingin "Tambahkan ciri yang diperlukan untuk Perkhidmatan Domain Direktori Aktif?" Klik butang "Tambah Ciri". Melakukan ini akan memasang perkara seperti "Pengurusan Dasar Kumpulan," "Alat Pentadbiran Pelayan Jauh," dan banyak lagi.
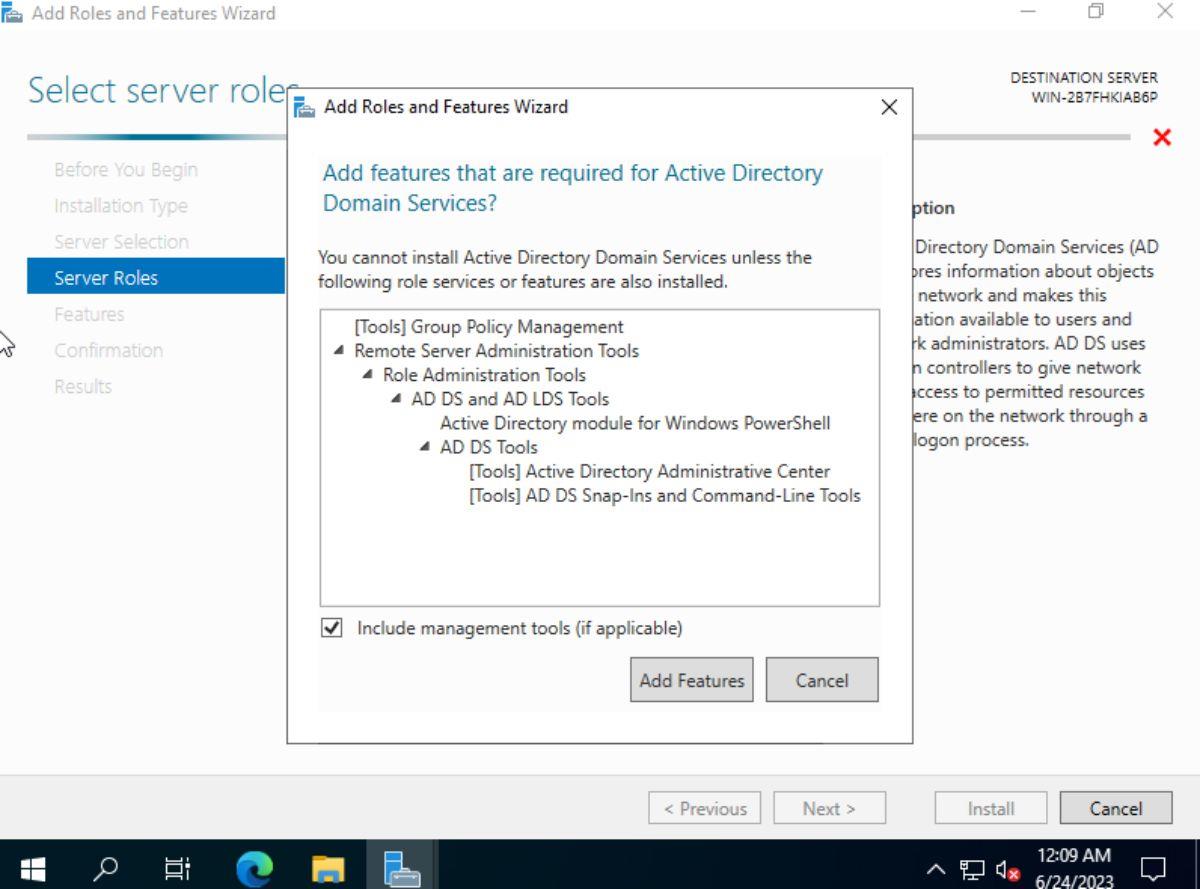
Pilih butang "Seterusnya" setelah anda memilih butang "Tambah Ciri". Dari sini, pergi melalui proses menyediakan dan mengkonfigurasi Perkhidmatan Domain Direktori Aktif Pelayan Windows.
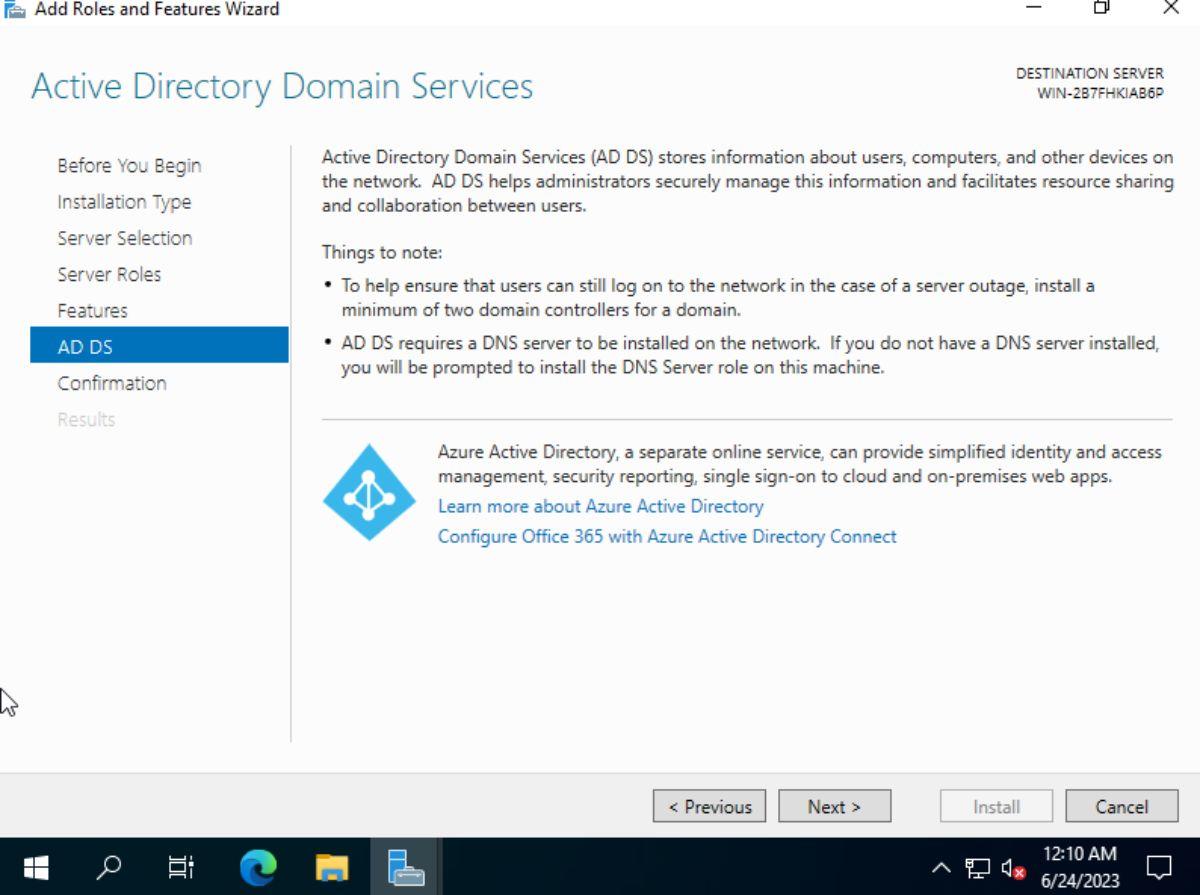
Bagaimana untuk mengkonfigurasi Active Directory
Sebaik sahaja anda telah memasang Perkhidmatan Domain Direktori Aktif pada sistem Pelayan Windows anda, anda akan mempunyai beberapa konfigurasi pasca untuk dilakukan. Secara khusus, anda perlu menyediakan Pelayan Windows anda sebagai "pengawal domain."
Untuk menyediakan sistem Windows Server anda sebagai "pengawal domain", lakukan perkara berikut. Mula-mula, buka semula Pengurus Pelayan Windows. Kemudian, cari ikon bendera di sudut kanan dan klik padanya. Pilih pilihan "Promosikan pelayan ini kepada pengawal domain" dengan tetikus.
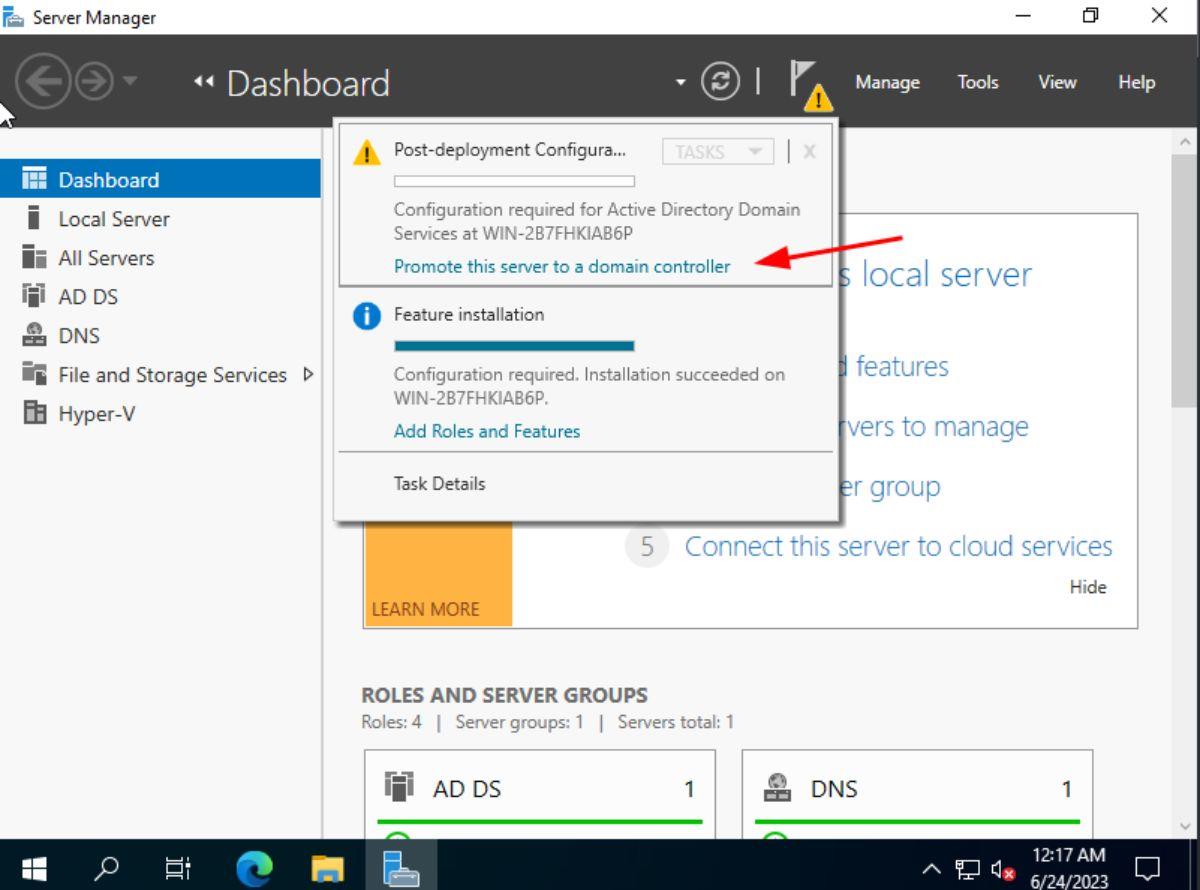
Selepas mengklik pada "Promosikan pelayan ini kepada pengawal domain," tetingkap "Wizard Konfigurasi Perkhidmatan Domain Direktori Aktif", anda akan mempunyai pilihan untuk melakukan salah satu tindakan berikut:
-
- "Tambahkan pengawal domain baharu pada domain sedia ada."
- "Tambahkan domain baharu pada hutan sedia ada."
- “Tambahkan hutan baharu.”
Jika ini kali pertama anda mengkonfigurasi direktori aktif, anda mesti memilih pilihan "Tambah hutan baharu." Dalam Active Directory, "hutan" ialah koleksi pokok domain. Jika anda tidak mengkonfigurasi Active Directory buat kali pertama, pilih salah satu daripada pilihan lain dan masukkan maklumat anda.
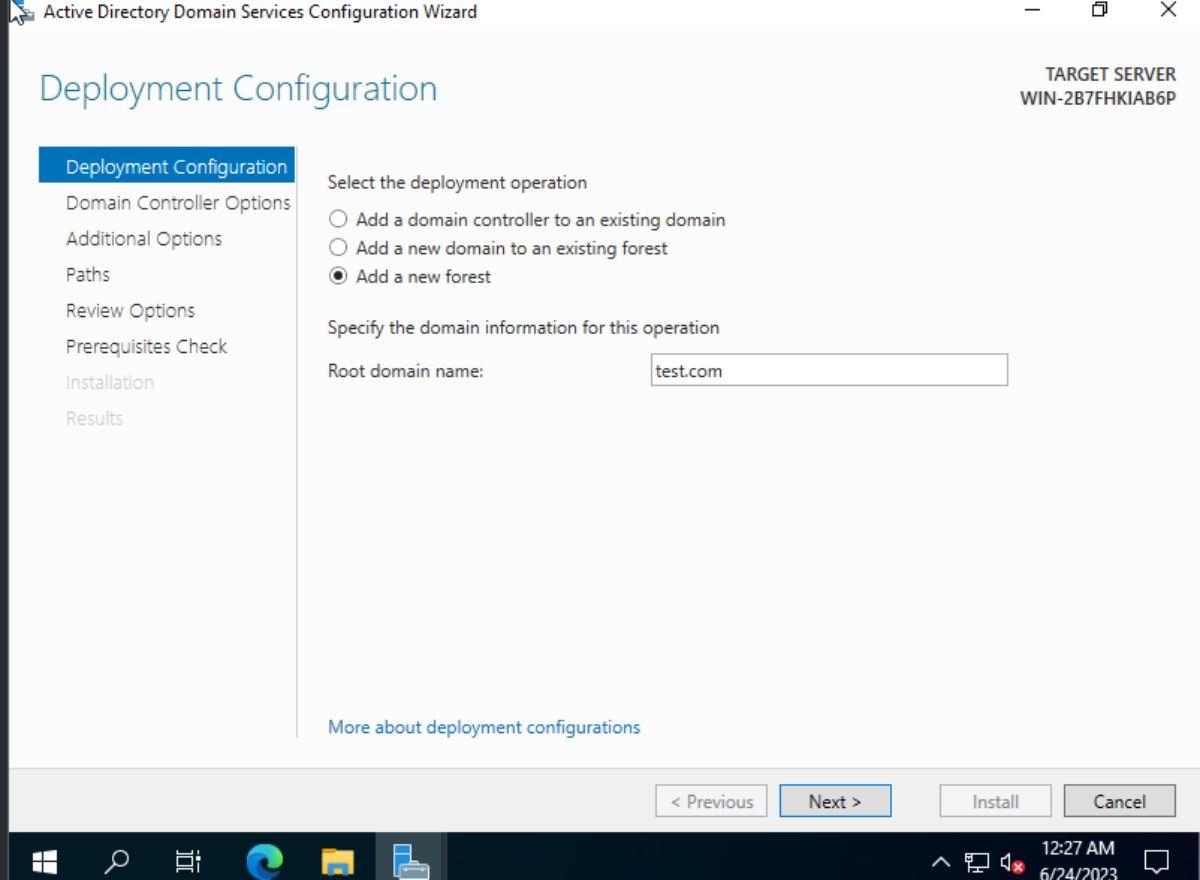
Sebaik sahaja anda telah memilih salah satu daripada tiga pilihan, anda mesti memberikan nama domain akar. Pastikan anda memasukkan domain rangkaian utama anda. Apabila anda telah selesai memasukkan domain anda, klik butang "Seterusnya" untuk meneruskan.
Pada halaman seterusnya, anda perlu memilih "Tahap fungsi Hutan" anda dan "Tahap fungsi domain" anda. Anda mesti memilih tahap yang sepadan dengan versi pengawal domain Windows Server pada penggunaan rangkaian anda. Contohnya: jika anda menggunakan Windows Server 2022, pilih tahap tertinggi yang tersedia. Untuk Windows Server 2012, pilih "Windows Server 2012," dsb. Perlu diingat bahawa mendayakan tahap yang lebih tinggi membolehkan ciri yang lebih baharu, tetapi mengehadkan penambahan pengawal domain dengan versi yang lebih rendah.
Apabila anda telah memilih "tahap fungsi hutan" dan "tahap fungsi domain" anda, masukkan kata laluan DSRM anda dalam kotak dan tekan butang "Seterusnya" untuk beralih ke halaman seterusnya. Setelah ini dikonfigurasikan, "Wizard Konfigurasi Perkhidmatan Domain Direktori Aktif" akan membawa anda melalui pilihan tambahan dan meminta anda mengkonfigurasinya.
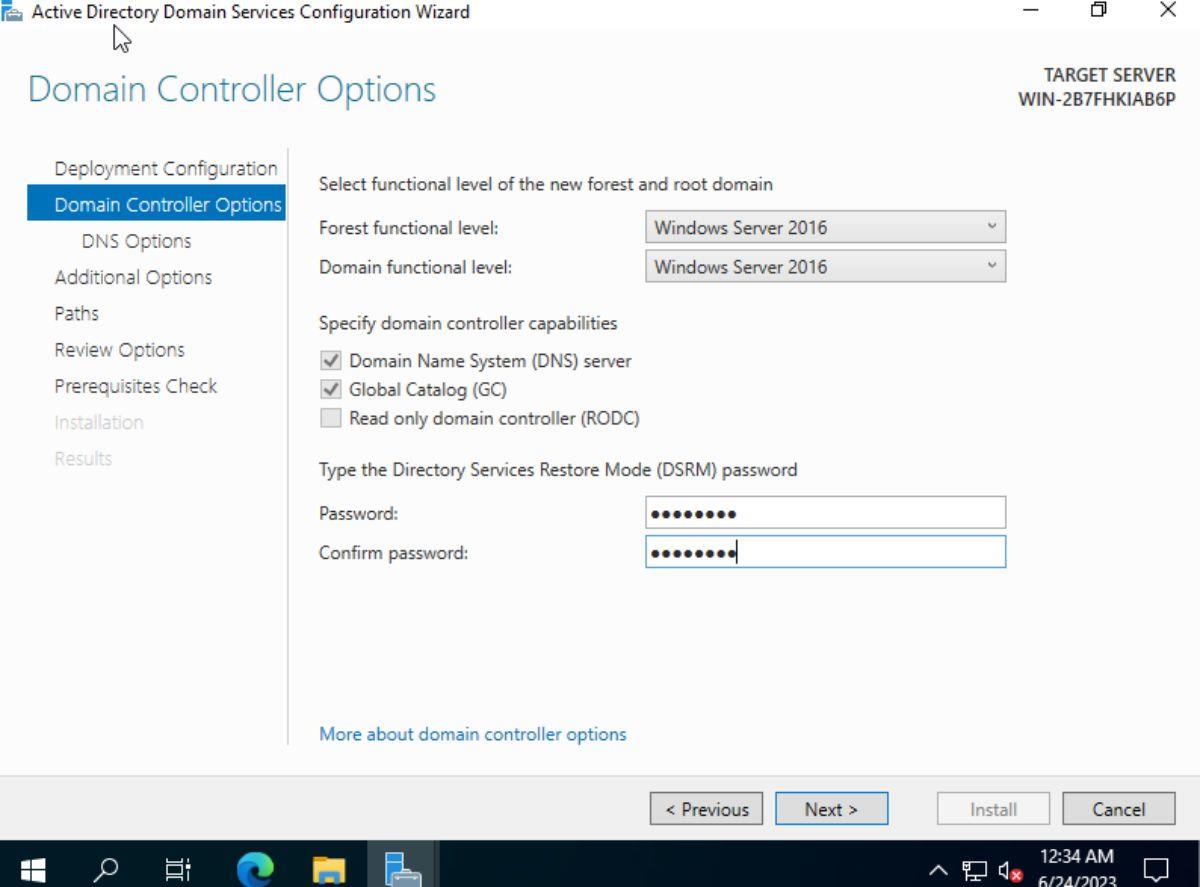
Selepas "pilihan tambahan", anda perlu menentukan folder pangkalan data AD DS anda, folder fail log dan folder SYSVOL. Secara lalai, Windows akan menetapkan folder ini. Walau bagaimanapun, jika anda ingin menukar laluan ini, anda boleh menggunakan UI. Apabila selesai, klik butang "Seterusnya" untuk meneruskan.
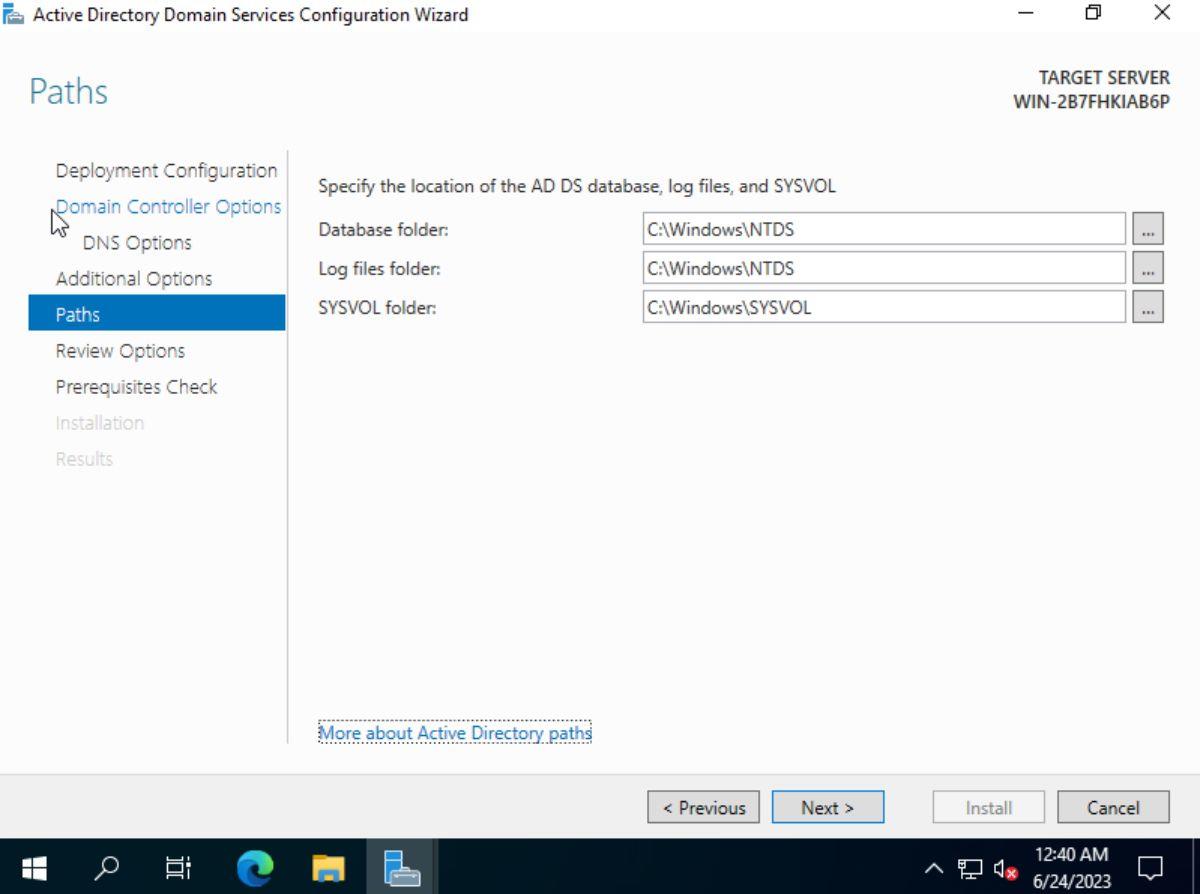
Pada halaman seterusnya, Windows akan menunjukkan kepada anda gambaran keseluruhan tentang perkara yang akan dilakukannya. Baca gambaran keseluruhan ini, dan klik butang "Seterusnya" untuk pergi ke halaman "Semakan Prasyarat". Kemudian, benarkan Windows memasang sebarang prasyarat yang diperlukan. Akhir sekali, klik butang "Pasang" untuk memasang dan mempromosikan pelayan anda kepada pengawal domain.
Bagaimana untuk menyesuaikan Active Directory
Untuk menyesuaikan Direktori Aktif, lakukan perkara berikut:
- Buka "Pengurus Pelayan Windows," dan akses kawasan "Alat". Kemudian, pilih "Pengguna dan Komputer Direktori Aktif" dalam menu lungsur turun yang tersedia. Di dalam tetingkap yang muncul, anda akan melihat panel navigasi. Panel ini akan memaparkan domain dan "unit organisasi" anda.
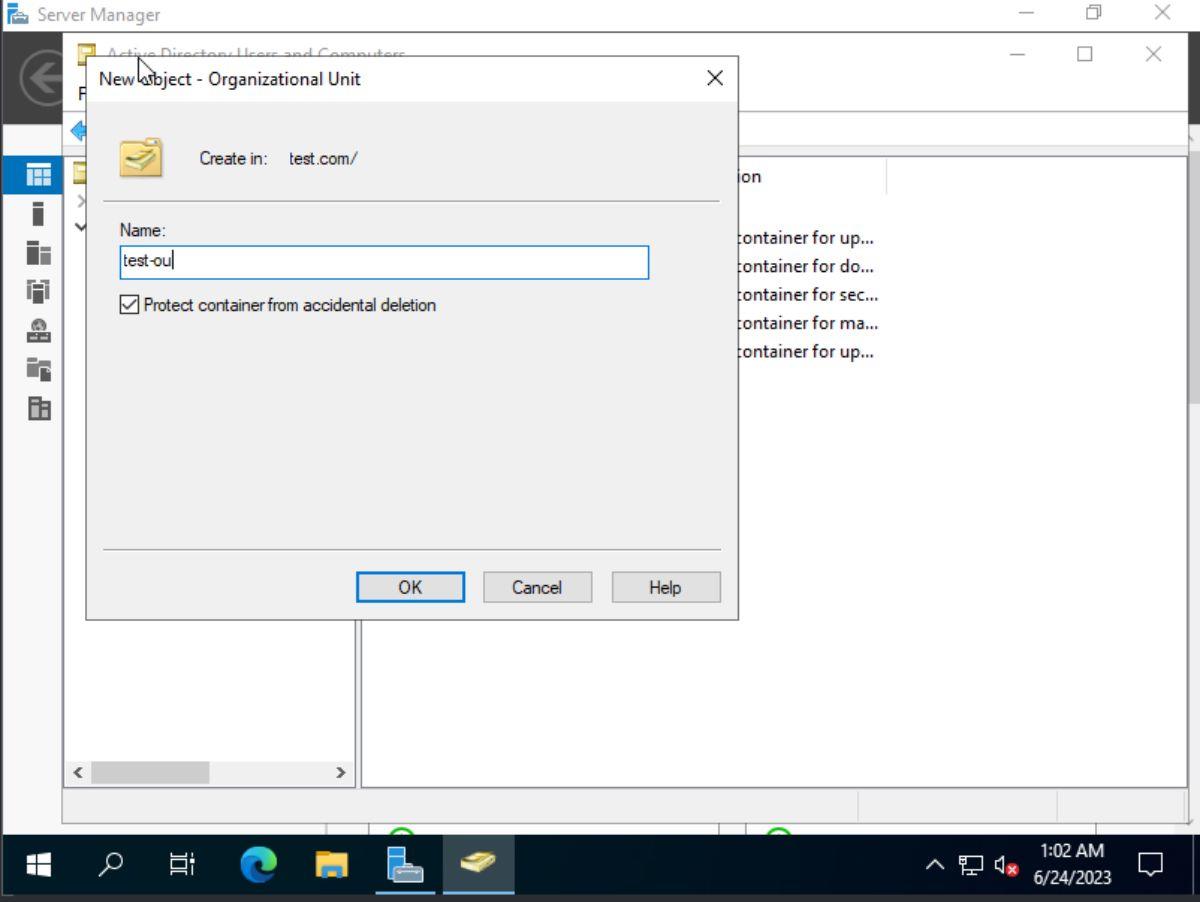 Untuk membuat "unit organisasi" baharu, klik kanan pada domain anda. Kemudian, pilih pilihan "Baharu", dan pilih "Unit Organisasi." Selepas mengklik pada "Unit Organisasi", anda perlu memasukkan nama untuk OU anda. Buat begitu, dan klik butang "OK" untuk menciptanya.
Untuk membuat "unit organisasi" baharu, klik kanan pada domain anda. Kemudian, pilih pilihan "Baharu", dan pilih "Unit Organisasi." Selepas mengklik pada "Unit Organisasi", anda perlu memasukkan nama untuk OU anda. Buat begitu, dan klik butang "OK" untuk menciptanya.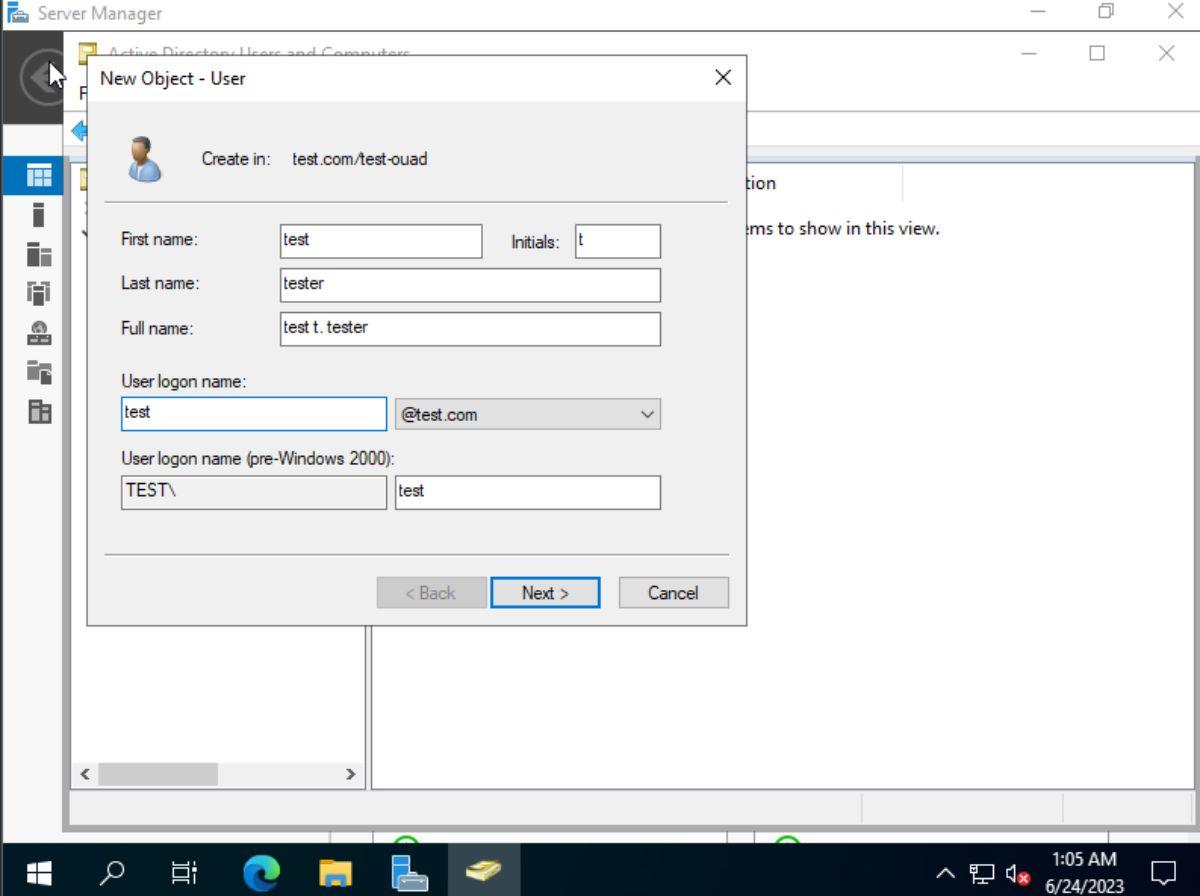 Selepas mencipta OU baharu anda, carinya di panel sebelah kiri, dan klik padanya untuk memilihnya. Kemudian, klik kanan pada tetingkap utama, dan pilih "Baru." Pilih sama ada "Pengguna" untuk membuat pengguna baharu dalam OU anda atau, pilih "Kumpulan" untuk membuat kumpulan dalam OU baharu anda.
Selepas mencipta OU baharu anda, carinya di panel sebelah kiri, dan klik padanya untuk memilihnya. Kemudian, klik kanan pada tetingkap utama, dan pilih "Baru." Pilih sama ada "Pengguna" untuk membuat pengguna baharu dalam OU anda atau, pilih "Kumpulan" untuk membuat kumpulan dalam OU baharu anda.- Selepas memilih sama ada "Pengguna" atau "Kumpulan", masukkan maklumat pengguna atau kumpulan ke dalam tetingkap "Objek Baharu". Sebaik sahaja anda telah menambahkan pengguna atau kumpulan anda pada OU anda, anda boleh klik kanan padanya dan pilih "Properties" untuk menyesuaikannya lagi.
Ulangi proses ini untuk menyesuaikan Direktori Aktif anda pada Pelayan Windows dengan seberapa banyak "unit organisasi" yang anda mahu. Selain itu, jika anda sedang mencari lebih banyak maklumat tentang menyesuaikan Direktori Aktif, anda harus membaca dokumentasi rasmi Microsoft .

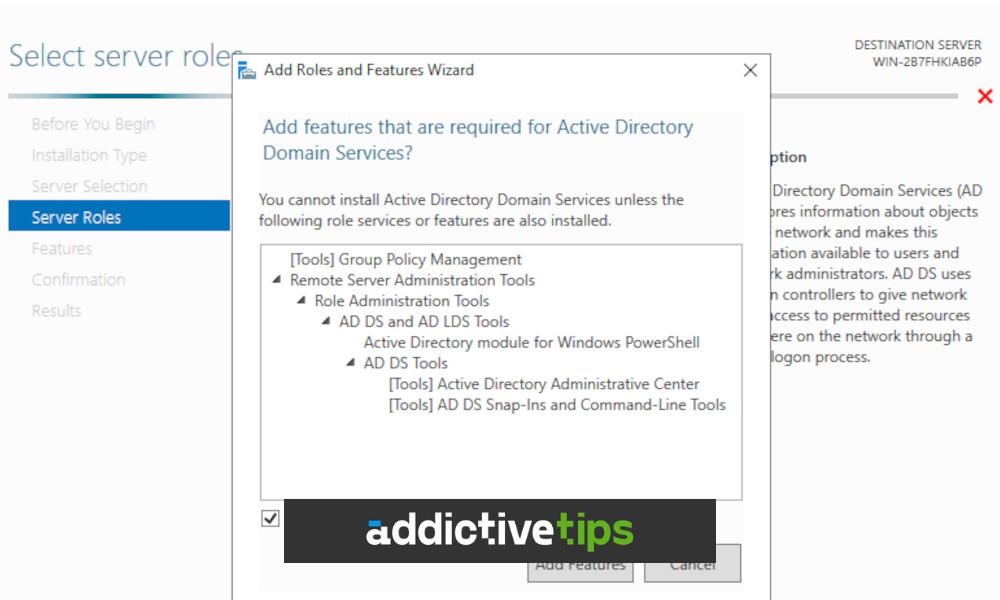
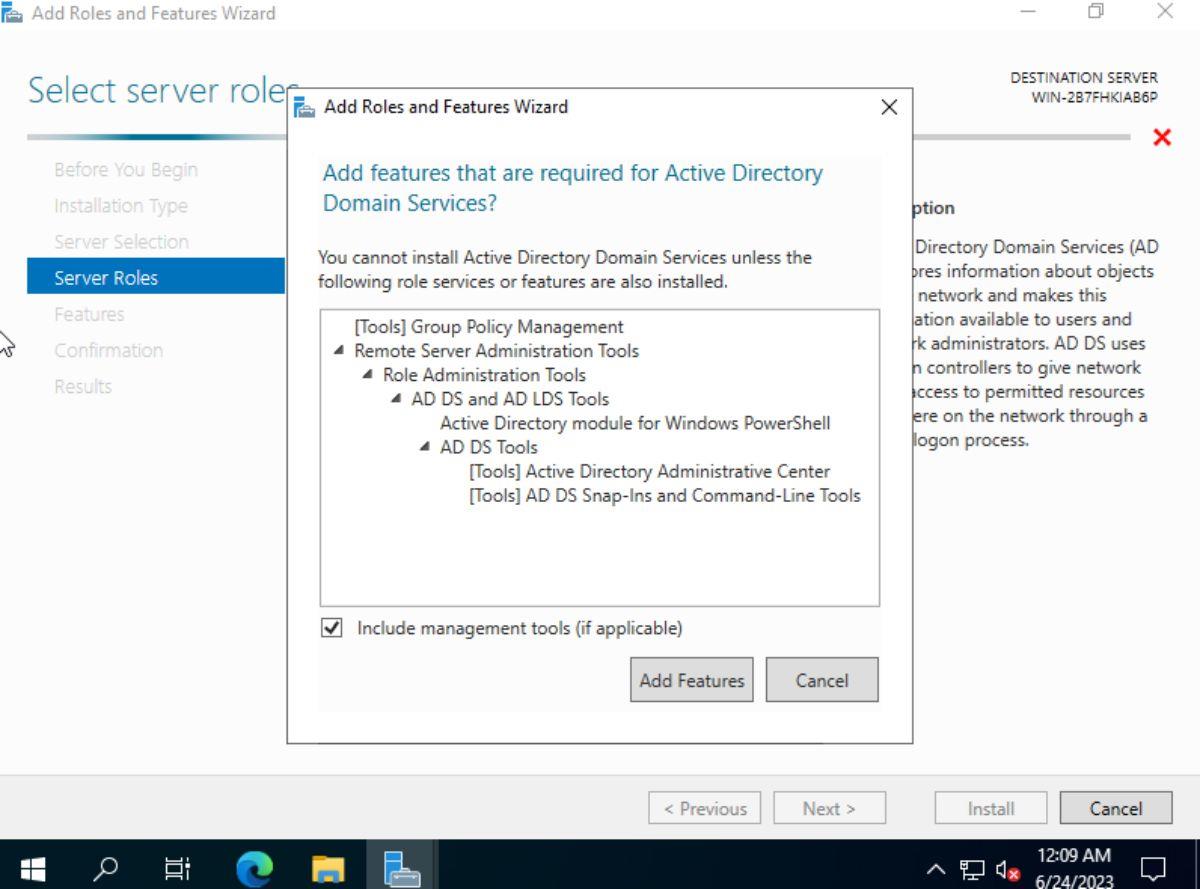
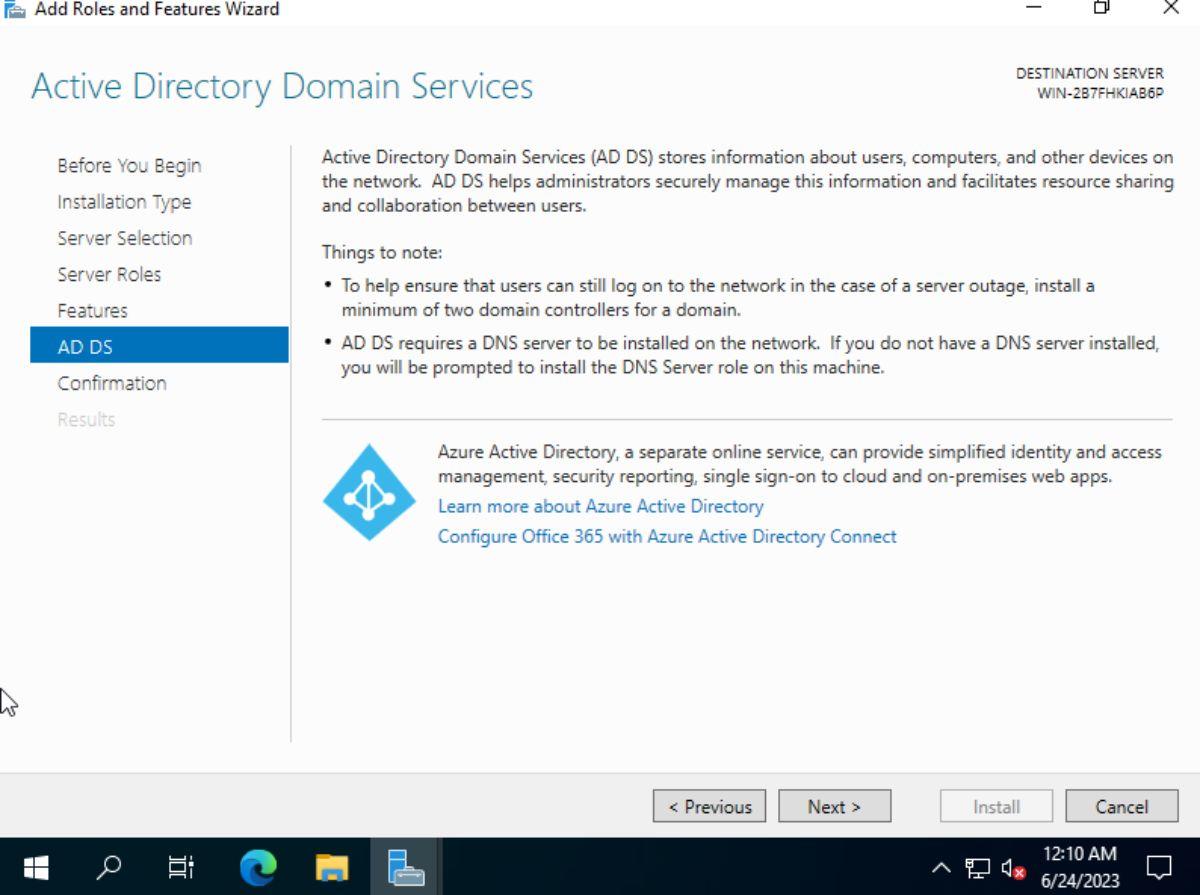
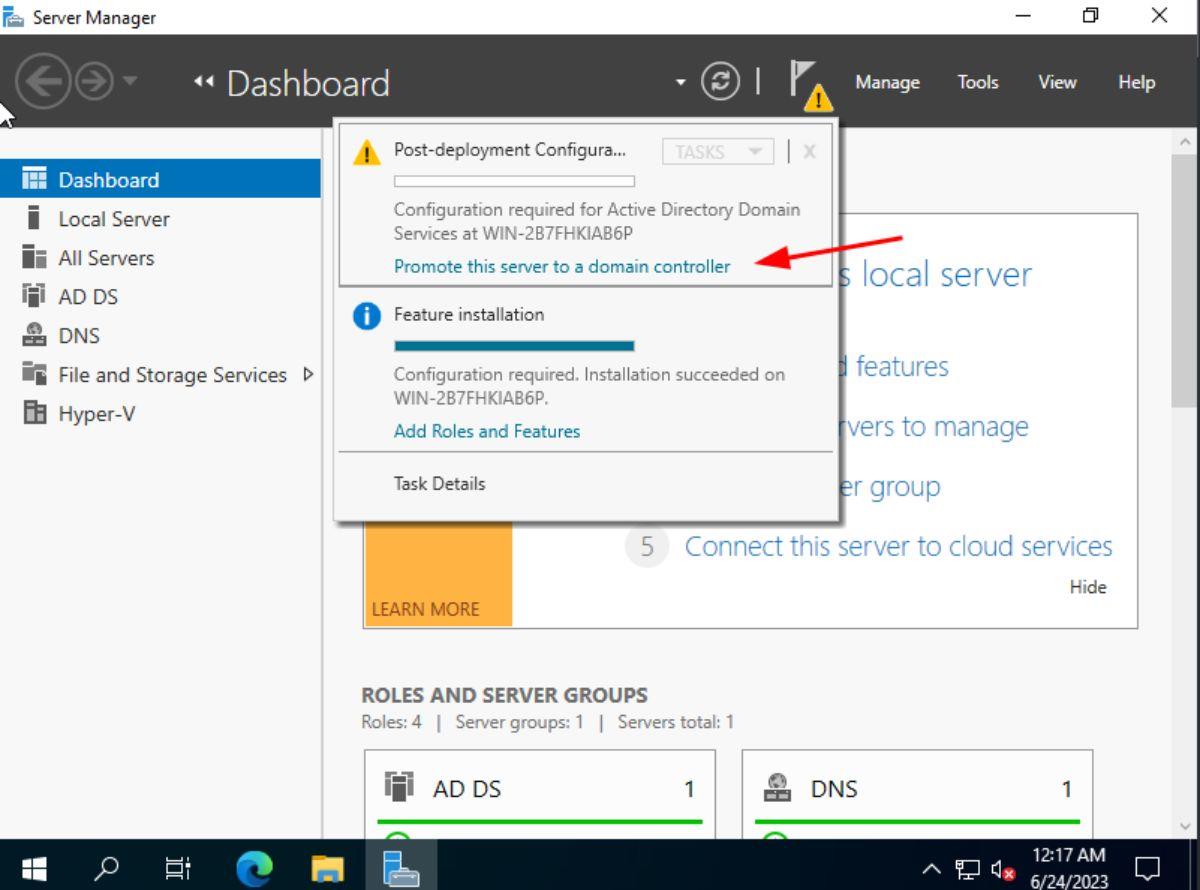
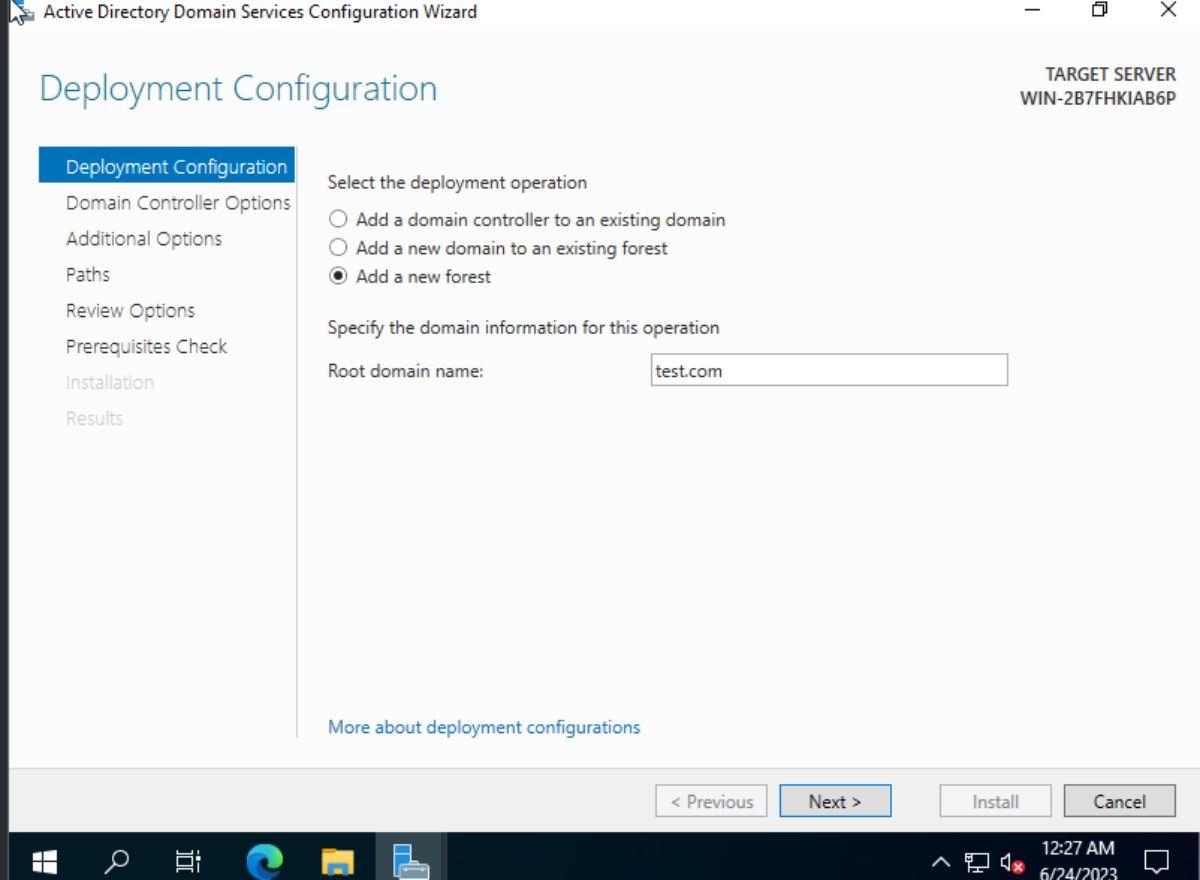
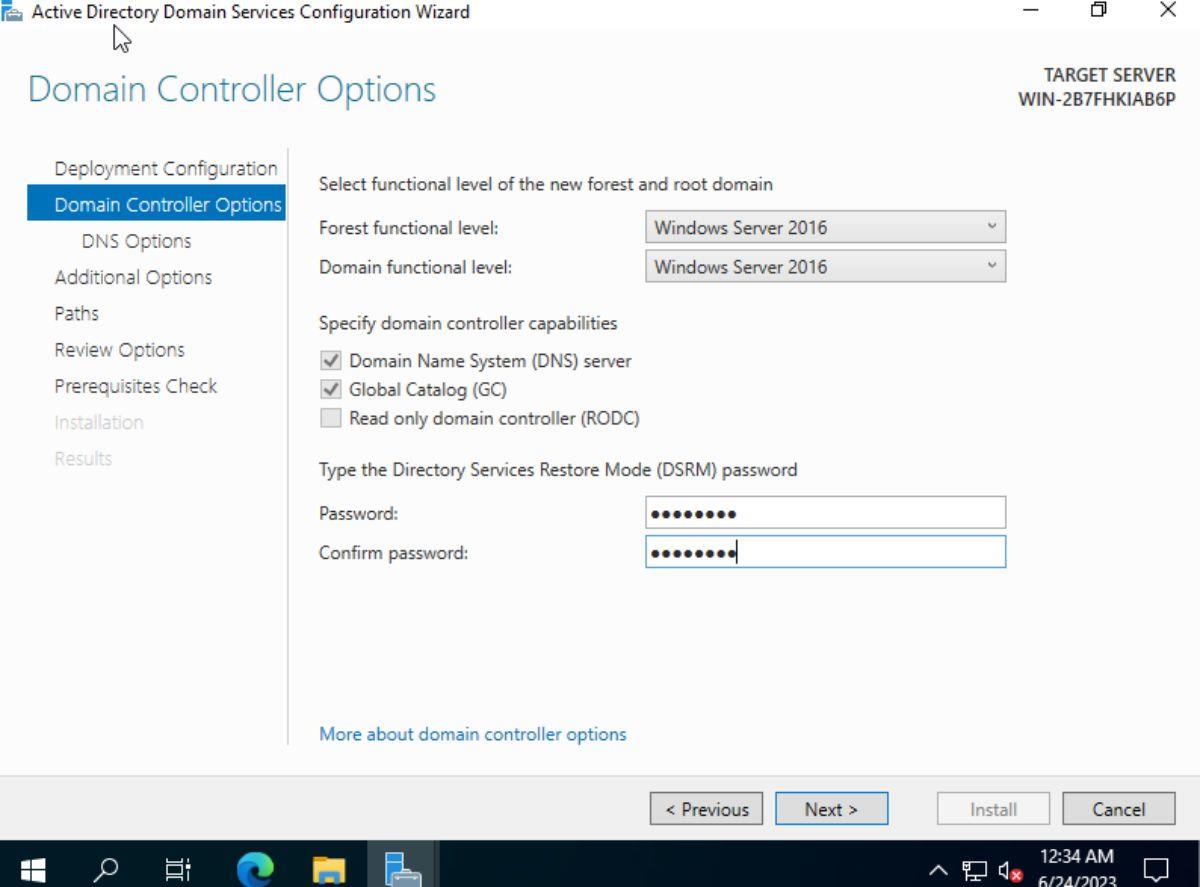
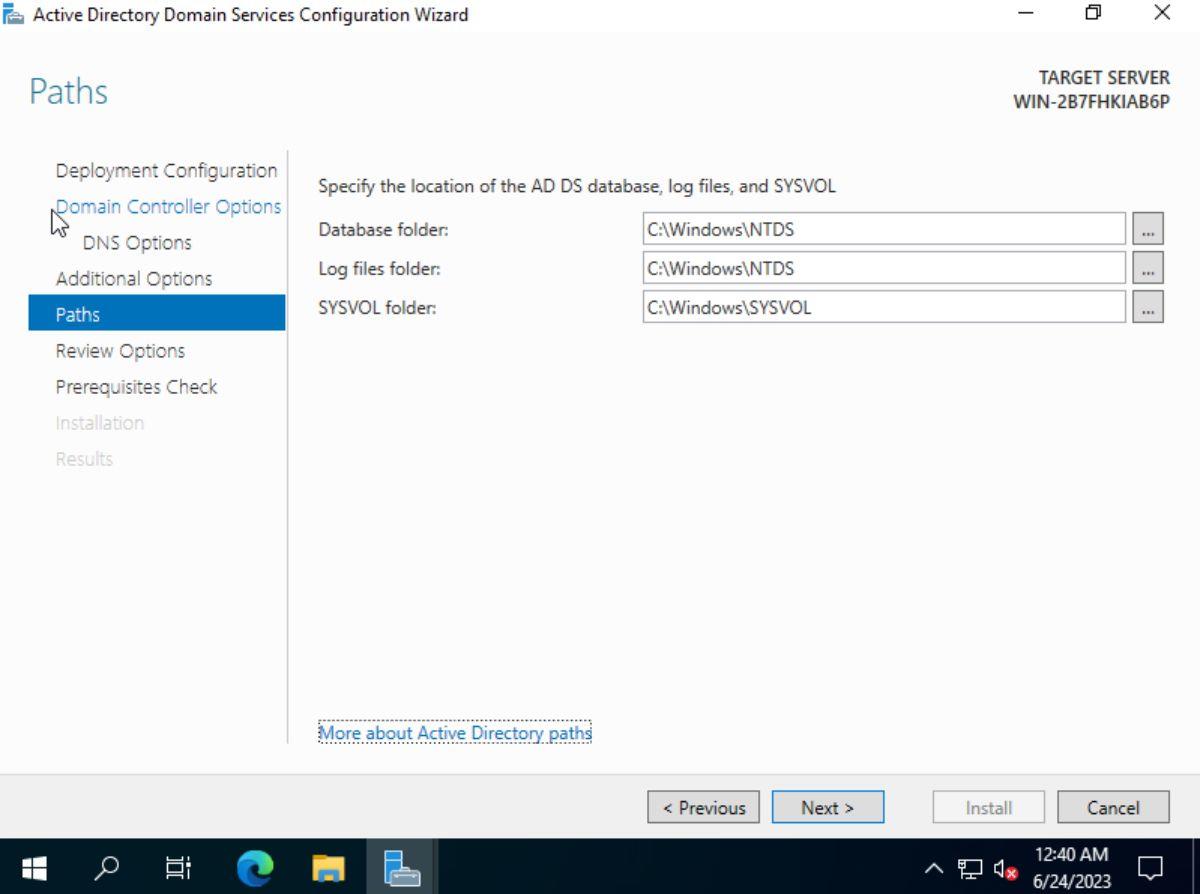
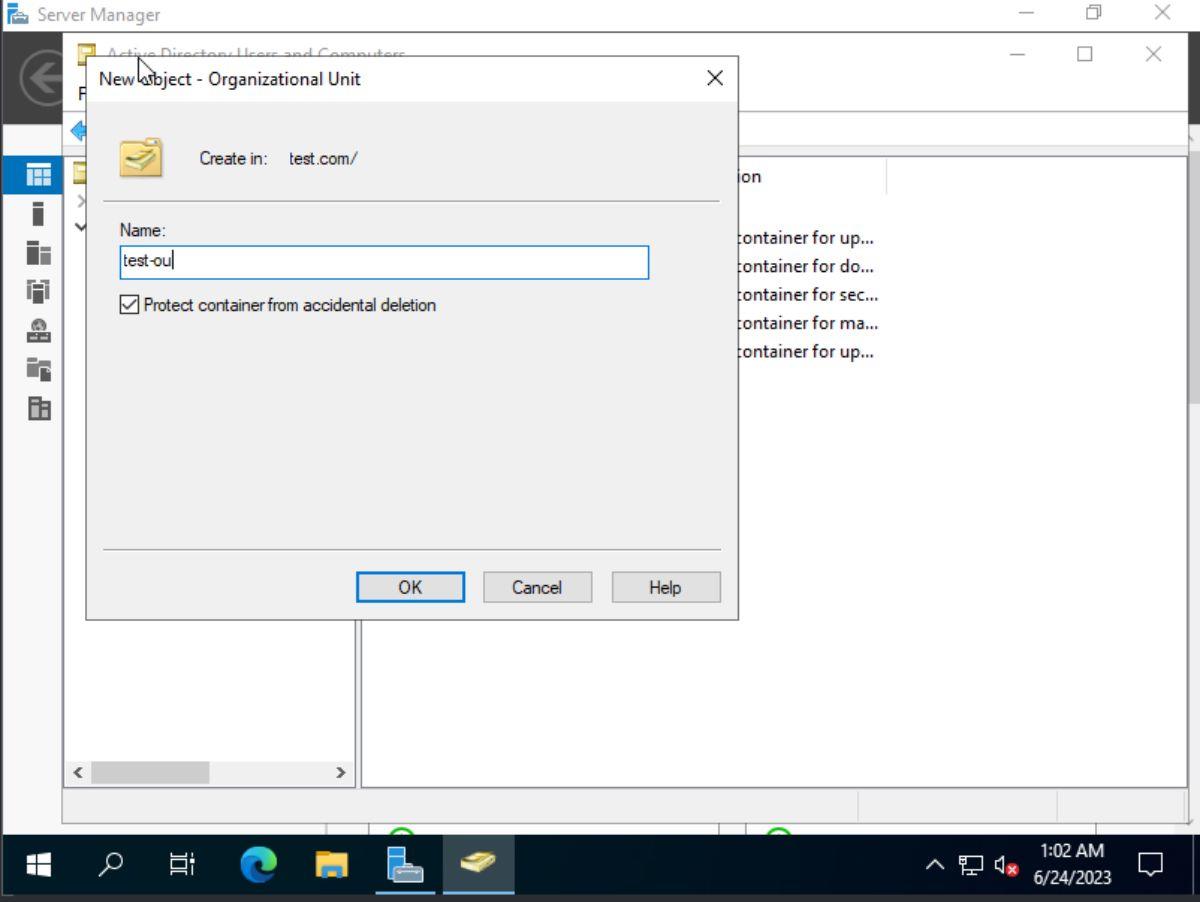 Untuk membuat "unit organisasi" baharu, klik kanan pada domain anda. Kemudian, pilih pilihan "Baharu", dan pilih "Unit Organisasi." Selepas mengklik pada "Unit Organisasi", anda perlu memasukkan nama untuk OU anda. Buat begitu, dan klik butang "OK" untuk menciptanya.
Untuk membuat "unit organisasi" baharu, klik kanan pada domain anda. Kemudian, pilih pilihan "Baharu", dan pilih "Unit Organisasi." Selepas mengklik pada "Unit Organisasi", anda perlu memasukkan nama untuk OU anda. Buat begitu, dan klik butang "OK" untuk menciptanya.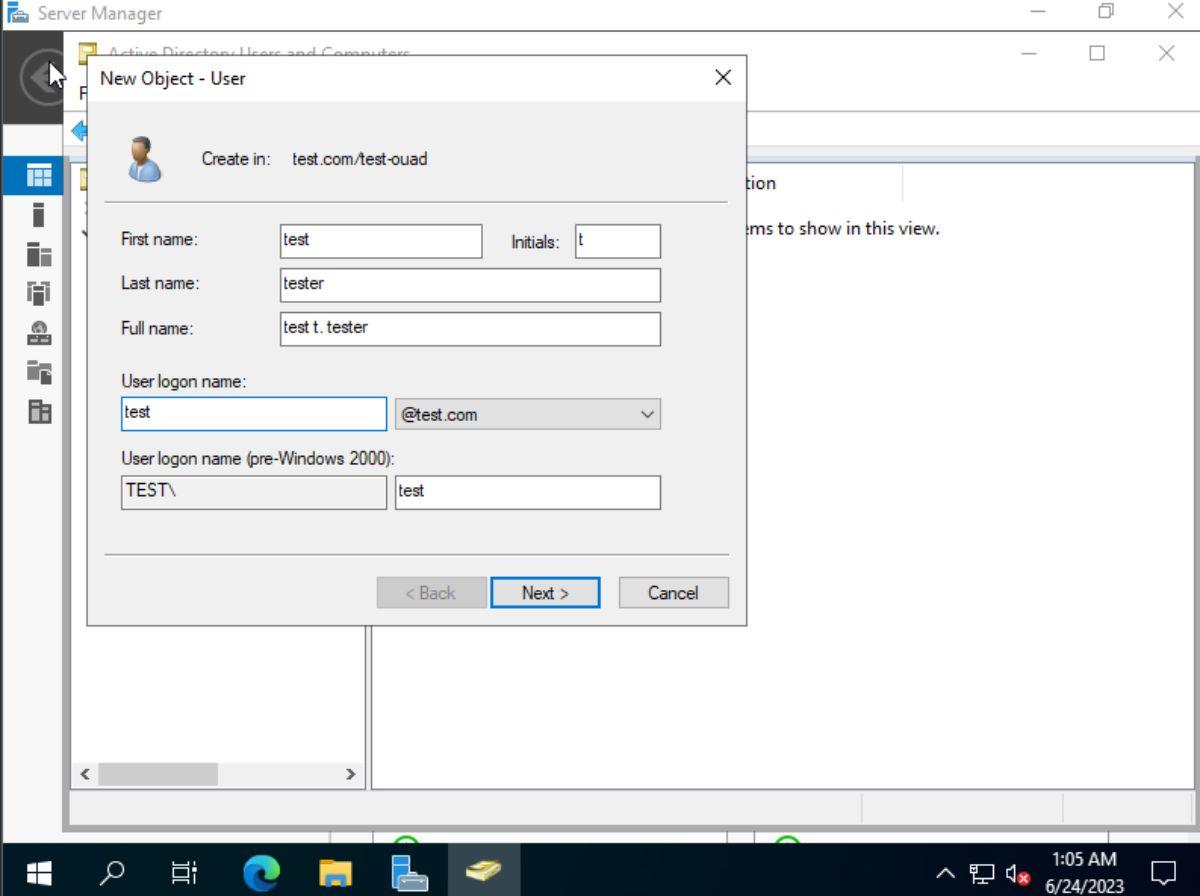 Selepas mencipta OU baharu anda, carinya di panel sebelah kiri, dan klik padanya untuk memilihnya. Kemudian, klik kanan pada tetingkap utama, dan pilih "Baru." Pilih sama ada "Pengguna" untuk membuat pengguna baharu dalam OU anda atau, pilih "Kumpulan" untuk membuat kumpulan dalam OU baharu anda.
Selepas mencipta OU baharu anda, carinya di panel sebelah kiri, dan klik padanya untuk memilihnya. Kemudian, klik kanan pada tetingkap utama, dan pilih "Baru." Pilih sama ada "Pengguna" untuk membuat pengguna baharu dalam OU anda atau, pilih "Kumpulan" untuk membuat kumpulan dalam OU baharu anda.






