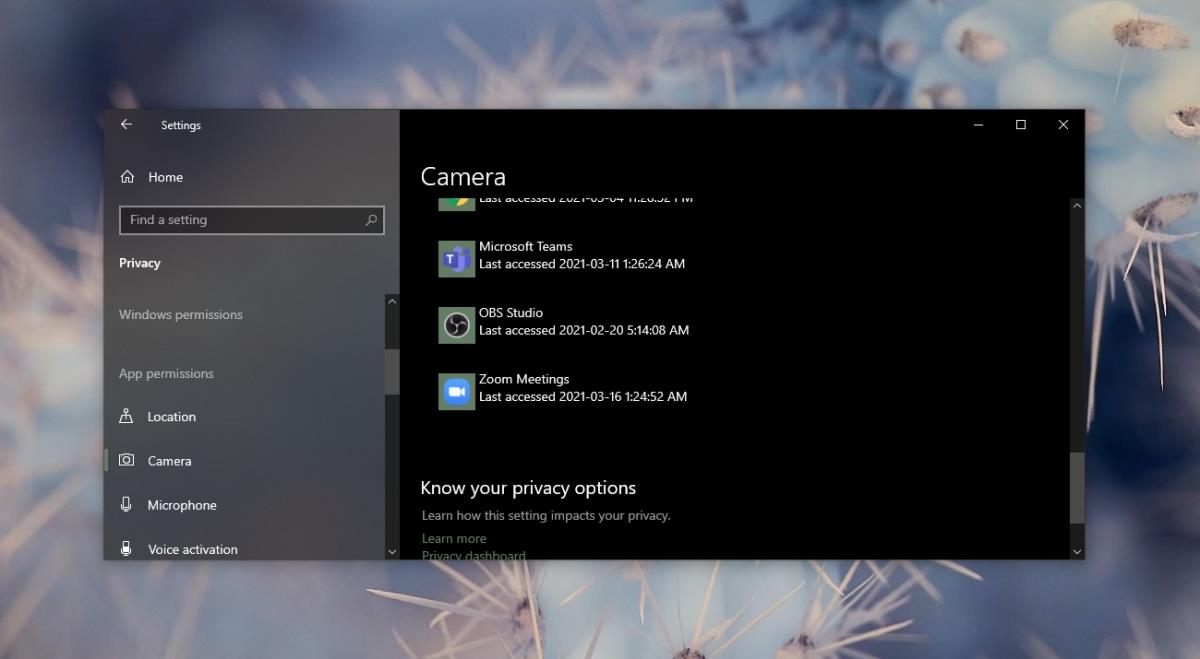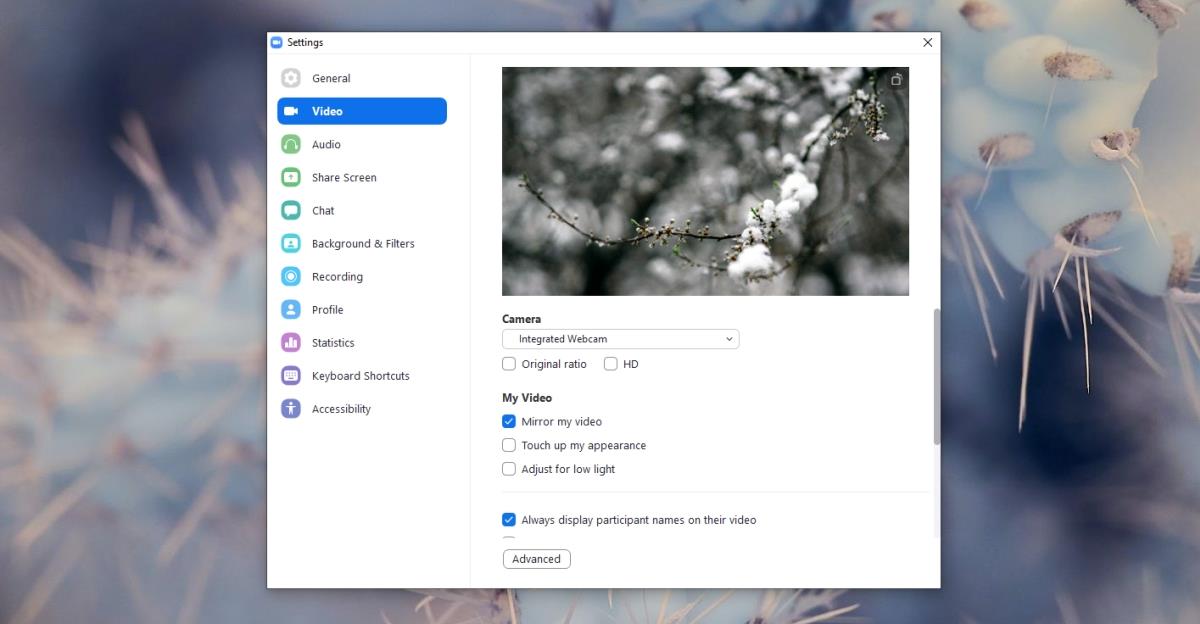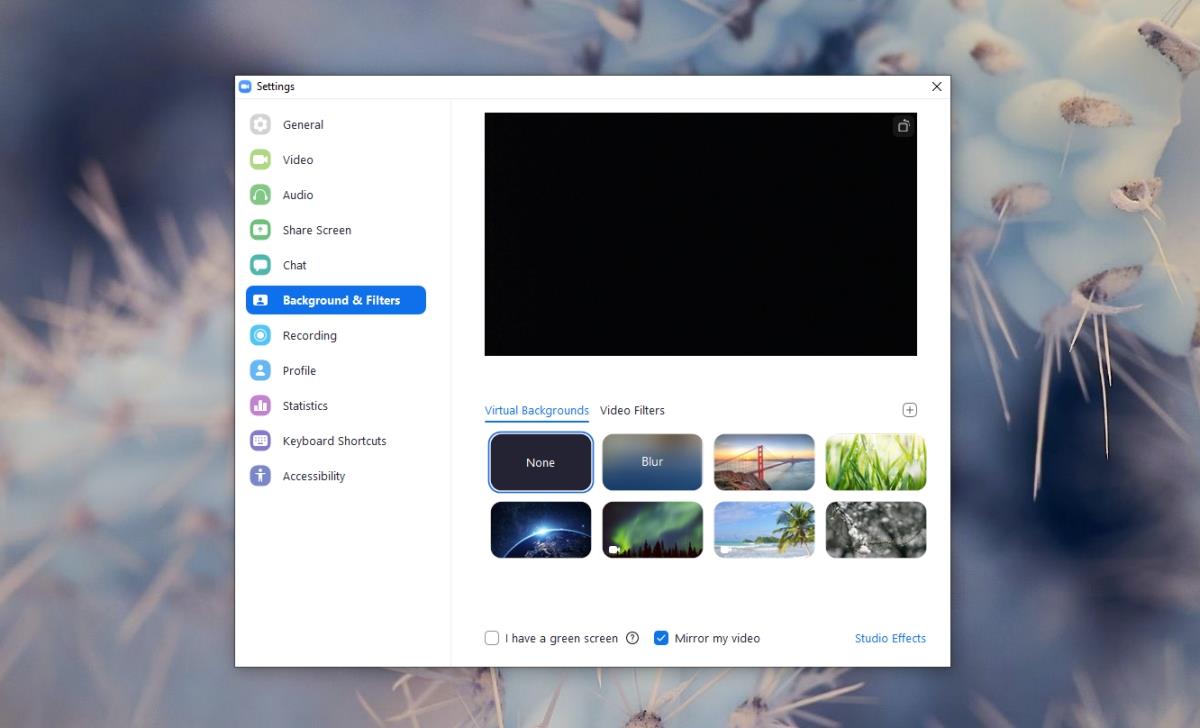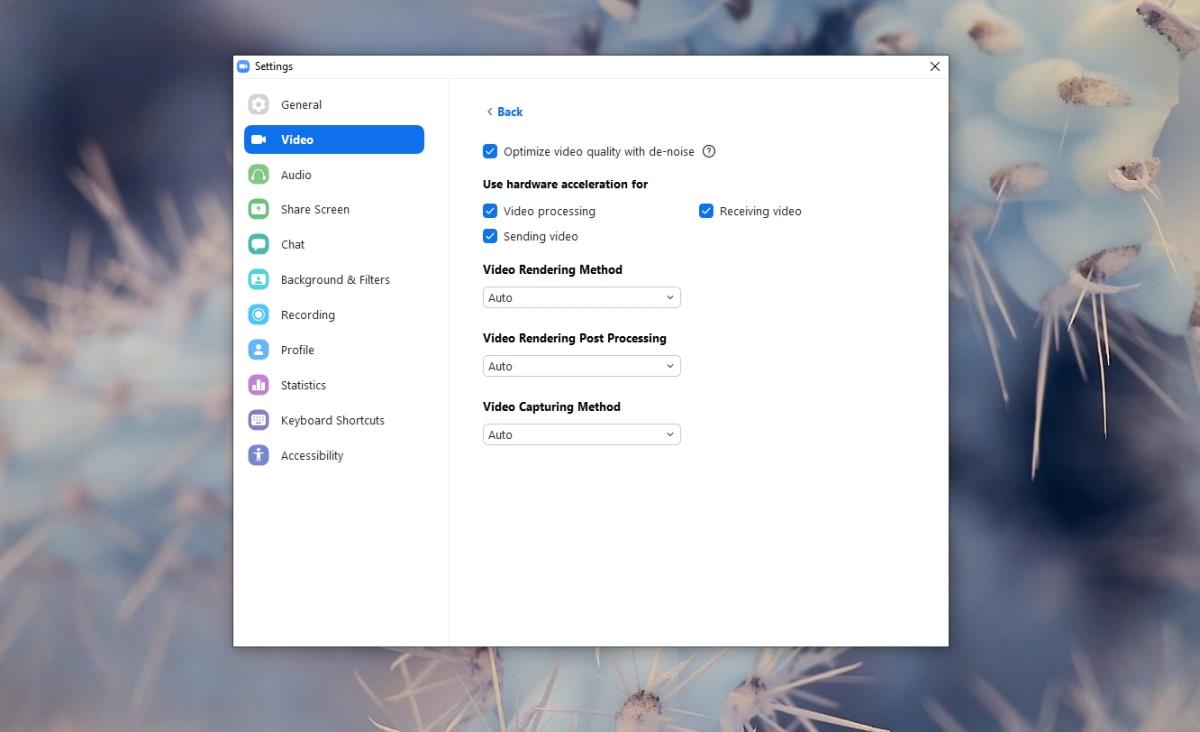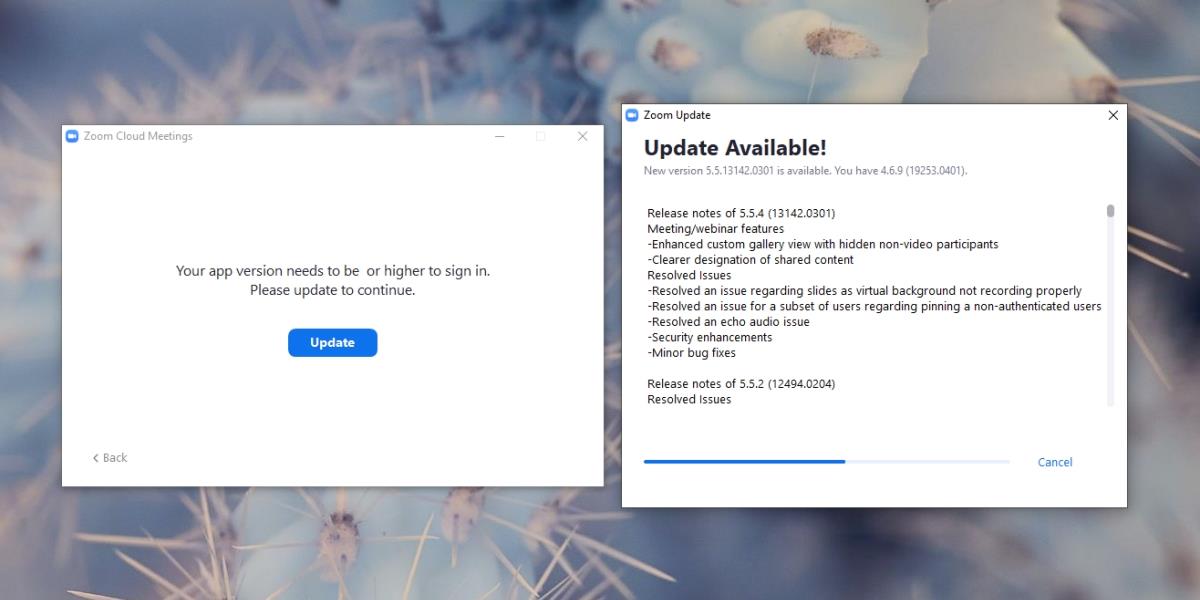Zoom telah menjadi pilihan popular dalam beberapa tahun kebelakangan ini, dengan begitu ramai orang baharu bekerja dari rumah buat kali pertama. Ia amat bagus jika anda menggunakannya dalam bilik darjah atau persediaan pengajaran/pembelajaran yang serupa . Perkhidmatan dan aplnya menawarkan ciri yang menjadikan interaksi pengajaran lebih mudah.
Untuk penghargaan Zoom, apl ini mudah digunakan. Menyediakan dan menyertai mesyuarat hanya mengambil masa beberapa saat dan pengguna jarang sekali jika pernah, menghadapi masalah semasa log masuk. Pengguna baharu adalah lebih mudah untuk digunakan dan mempunyai sekatan yang lebih sedikit daripada Microsoft Teams yang dibina untuk dijalankan dalam organisasi yang disediakan dan bukan persediaan terbuka.

Kamera Zum Tidak Berfungsi
Zum sangat spesifik dalam perkara yang dilakukannya; persidangan video. Alat dan cirinya dibina berdasarkan fungsi terasnya.
Zoom mempunyai sokongan untuk apl tambahan contohnya Microsoft Teams tetapi walaupun begitu, apl tersebut tidak mengganggu ciri panggilan atau penjadualannya.
Mengapa Video Zoom Tidak Berfungsi?
Jika anda cuba menghadiri atau menyediakan mesyuarat dalam Zoom tetapi video anda tidak berfungsi, cuba pembetulan di bawah.
1. Mulakan semula Zum
Zoom adalah aplikasi yang tidak masuk akal, itulah sebabnya masalah dengannya jarang berlaku. Jika video tidak berfungsi, keluar dari apl dan jalankan semula. Mulakan semula akan menyelesaikan kebanyakan masalah dengannya.
2. Keluar dari aplikasi kamera lain
Jika anda mempunyai apl lain yang dijalankan yang menggunakan kamera web, anda harus berhenti daripadanya. Kamera web tidak boleh digunakan dengan berbilang apl. Jika apl lain menggunakan kamera web, Zoom tidak akan dapat mengaksesnya.
- Keluar dari semua apl yang menggunakan kamera web.
- Berhenti Zum.
- Lancarkan Zum sekali lagi dan sertai/mulakan mesyuarat.
3. Semak kebenaran kamera Zum
Untuk menggunakan kamera web, Zoom mesti dibenarkan untuk mengaksesnya. Semak untuk melihat sama ada anda telah memberikan kebenaran untuk berbuat demikian.
Pada Windows 10 dan 11;
- Buka apl Tetapan dengan pintasan papan kekunci Win+I.
- Pergi ke Privasi dan pilih tab Kamera.
- Hidupkan suis Benarkan apl mengakses kepada suis Kamera.
- Tatal ke bawah senarai apl, dan putar suis di sebelah Zum Hidup.
- Mulakan semula Zum.
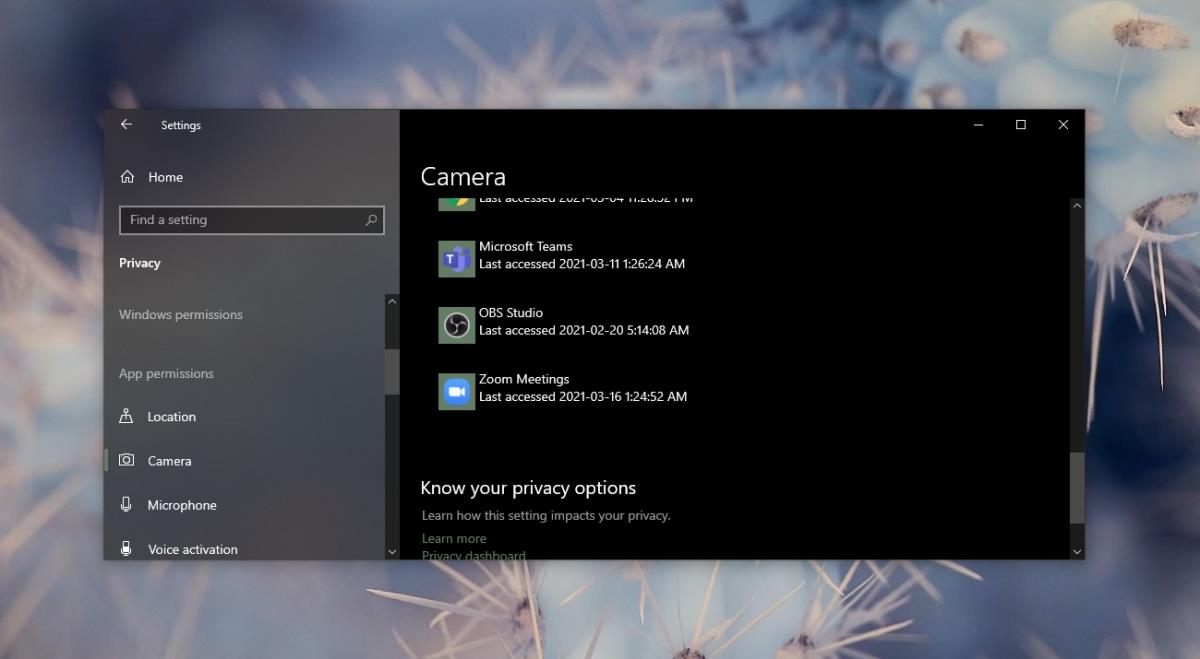
Pada macOS;
- Buka Keutamaan Sistem.
- Pergi ke Keselamatan & Privasi.
- Pilih tab Privasi.
- Pilih Kamera dalam lajur di sebelah kiri.
- Dalam anak tetingkap di sebelah kanan, dayakan Zum.
- Mulakan semula Zum.
4. Semak tetapan kamera dalam Zum
Zoom mempunyai tetapan kameranya sendiri. Pastikan kamera web yang betul disambungkan kepadanya dan itu sedang dikesan.
- Buka Zum dan klik butang cogwheel di bawah gambar profil anda.
- Pergi ke tab Video.
- Buka menu lungsur Kamera dan pilih kamera web anda.
- Mulakan semula Zum.
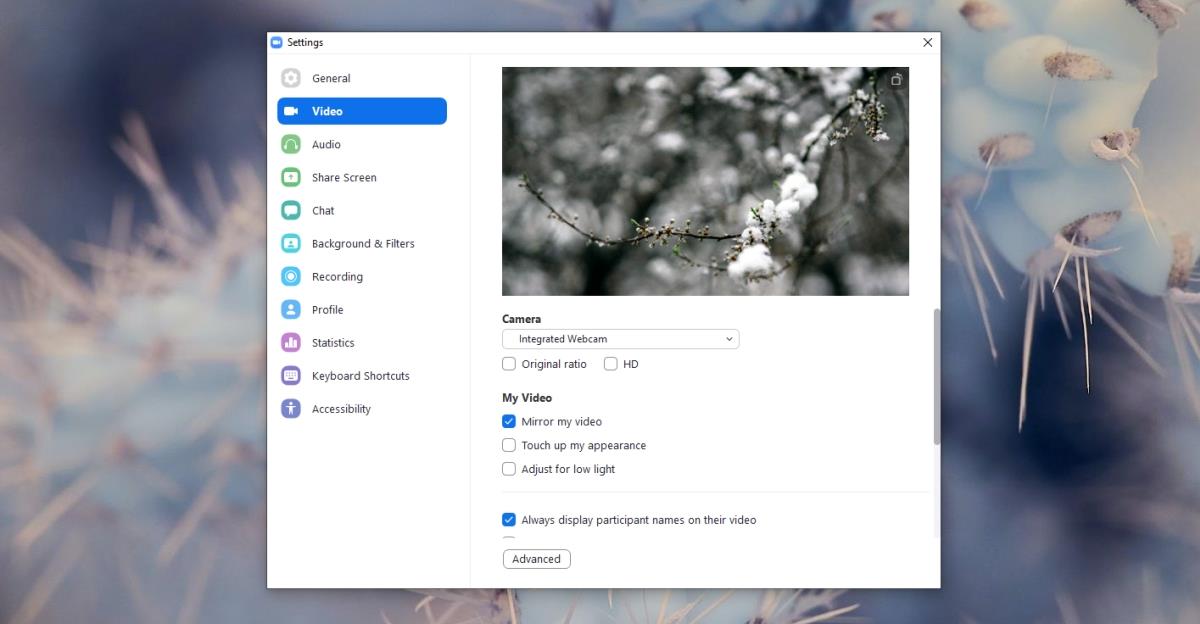
5. Matikan latar belakang maya
Ada kemungkinan anda telah mendayakan latar belakang maya dan ia menyebabkan masalah dengan kamera web.
- Buka Zum dan klik butang cogwheel di bawah gambar profil anda.
- Pergi ke tab Latar Belakang dan penapis.
- Pilih Tiada di latar belakang.
- Mulakan semula apl.
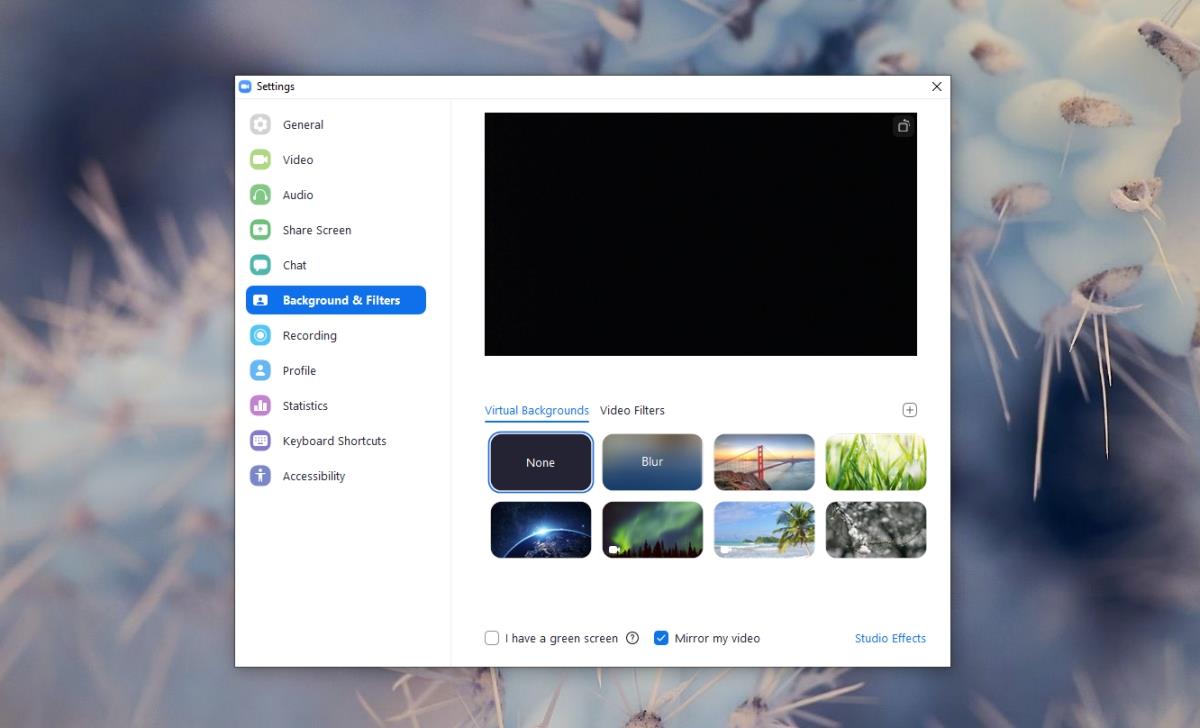
6. Dayakan/lumpuhkan pecutan perkakasan
Zum menyokong pecutan perkakasan. Ia mungkin atau mungkin tidak menyebabkan masalah dengan video. Cuba matikan.
- Buka Zum dan pergi ke tetapannya.
- Pilih tab Video.
- Klik butang Lanjutan di bahagian bawah.
- Nyahtandai Pemprosesan Video di bawah Gunakan pecutan perkakasan untuk.
- Nyahtanda Menghantar video di bawah bahagian yang sama.
- Mulakan semula Zum.
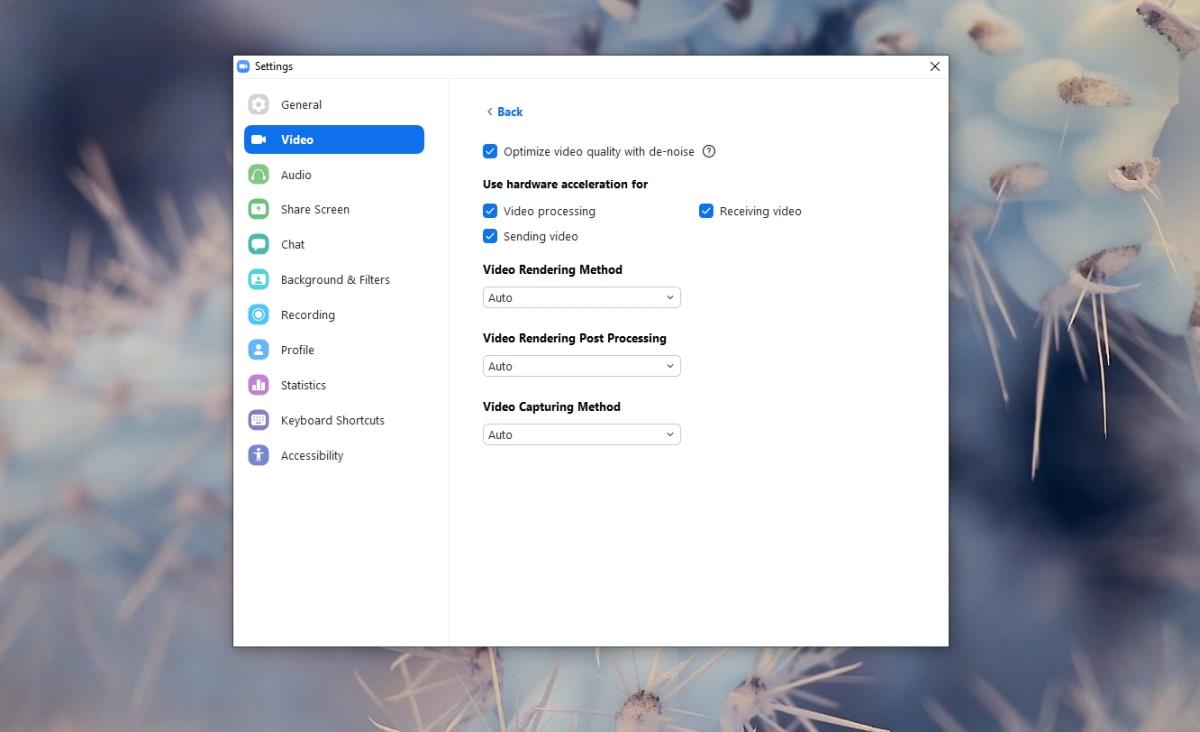
7. Kemas kini Zum
Jika anda mempunyai kemas kini yang belum selesai untuk Zum, pasangkannya kerana ini boleh menjadi sebab kamera zum anda tidak berfungsi. Apl ini biasanya menyemak kemas kini apabila ia dilancarkan. Keluar apl dan buka semula.
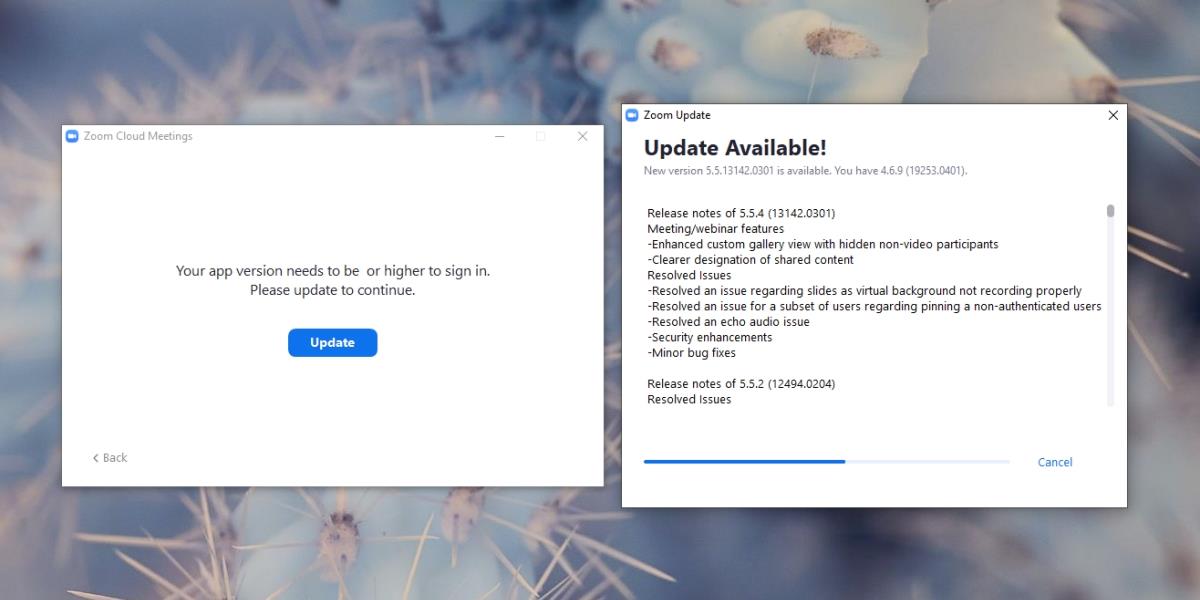
8. Nyahpasang dan pasang semula Zoom
Jika semuanya gagal, anda boleh menyahpasang dan memasang semula Zoom. Ia mungkin mengambil lebih banyak masa daripada pembaikan lain dalam senarai tetapi ia akan berfungsi.
Pada Windows 10 dan 11;
- Buka Panel Kawalan.
- Pergi ke Program> Nyahpasang program.
- Pilih Zum daripada senarai dan klik Nyahpasang.
- Muat turun Zum dan pasangkannya.
Pada macOS;
- Buka folder ~/Applications.
- Klik kanan Zum dan pilih Pindah ke tong sampah.
- Muat turun Zum dan pasang semula.
Kamera Zum Tidak Berfungsi? Tidak lagi!
Zum mudah disediakan dan walaupun terdapat banyak alternatif untuknya, hanya sedikit yang mendekati kesederhanaannya. Anda boleh cuba menggunakan Google Meets dan bukannya Zoom tetapi pembetulan di atas harus menyelesaikan masalah video dengan apl.