De aankondiging van Ubuntu voor telefoons en de meer recente versie van Ubuntu voor tablets had grote belangstelling gewekt bij de hele gemeenschap van smartphone-enthousiastelingen en zorgde ervoor dat talloze eigenaren van Nexus-apparaten moesten wachten om de Ubuntu Touch-ervaring in handen te krijgen. Eindelijk is het wachten voorbij, want Ubuntu Touch Developer Preview is geland op de Nexus-serie apparaten, waaronder Nexus 10, Nexus 7, Nexus 4 en Galaxy Nexus, precies zoals Canonical beloofde. Maar als je snel naar de originele installatiemethode van Canonical op de officiële Ubuntu Wiki bent gegaan, zullen velen van jullie teleurgesteld zijn geweest toen ze hoorden dat je voor de methode Ubuntu op je pc moest gebruiken om het te installeren. Een op Linux gebaseerd besturingssysteem waarop een pc draait, is niet ieders kopje thee en het is nauwelijks eerlijk om een nieuw besturingssysteem te installeren of zelfs dual-boot te gebruiken om vervolgens een nieuw besturingssysteem op uw mobiele apparaat te kunnen installeren - en een die op dit moment al zeer experimenteel is. Gelukkig is er een eenvoudigere en veel bekendere manier om Ubuntu Touch aan de praat te krijgen op uw Nexus-apparaten, ongeacht het besturingssysteem op uw pc. Dat klopt - we hebben het over het gebruikelijke flitsen van een aangepast herstel. Dus laten we ermee aan de slag gaan.
Disclaimer: volg deze gids op eigen risico. Tips.WebTech360.com is niet aansprakelijk als uw apparaat tijdens het proces beschadigd of dichtgemetseld raakt.
Als u Ubuntu op uw telefoon knippert, wordt uw telefoon volledig gewist, inclusief al uw app-gegevens en media. Daarom is het uiterst belangrijk om een back-up te maken van herstel en vervolgens alle inhoud van de interne opslag van uw apparaat over te zetten naar uw computer, als u later alles weer wilt terugzetten naar hoe het was. We zullen ook instructies geven voor zowel back-up als herstel.
Ubuntu Touch Developer Preview installeren
Vereisten
Instructies
Als je al een aangepast herstel hebt geïnstalleerd, sla dan de eerste 3 stappen over; start gewoon opnieuw op in herstel en begin vanaf stap 4.
- Start uw apparaat opnieuw op in de bootloader. Aangezien je de Android SDK al hebt geïnstalleerd tijdens het ontgrendelingsproces van de bootloader en USB-foutopsporing hebt ingeschakeld, kun je dit eenvoudig doen met de volgende opdracht:
adb bootloader opnieuw opstarten
- Installeer de gedownloade herstelimage met deze opdracht:
fastboot flash herstel recovery.img
- Druk op een van de volumetoetsen totdat er 'Herstelmodus' op uw scherm staat en gebruik vervolgens de aan / uit-knop om het herstel in te voeren.
- Eenmaal in herstel, maak een back-up van 'back-up en herstel'. Als u een ander herstelprogramma gebruikt, zoals TWRP, gebruikt u een eigen back-upmethode om een volledige back-up uit te voeren.
- Start nu opnieuw op in de Android-modus met behulp van de opties in herstel.
- Breng alle inhoud van uw interne opslag over naar uw pc. Deze stap is belangrijk omdat de volgende stappen alles van uw apparaat wissen, inclusief de back-up die u zojuist hebt gemaakt van herstel.
- Breng het gedownloade Phablet armhf-pakket en het apparaatspecifieke zipbestand over naar de interne opslag van uw apparaat (niet in een submap).
- Start opnieuw op in herstel.
- Voer 'wipe data/factory reset' uit, gevolgd door 'wipe cache' en vervolgens 'wipe dalvik cache' vanuit het 'advanced' menu. Als u een ander herstel gebruikt, zoals TWRP, gebruikt u zijn eigen wismethode om dezelfde drie wisbewerkingen uit te voeren.
- Ga nu terug naar het hoofdmenu van je herstel, selecteer 'zip installeren vanaf sdcard' gevolgd door 'kies zip uit sdcard' en kies het Phablet armhf zip-bestand. Als je een ander herstelprogramma gebruikt, zoals TWRP, gebruik dan zijn eigen installatiemethode om dit bestand te flashen.
- Nadat het Phablet armhf-pakket is geïnstalleerd, gebruikt u dezelfde methode om het apparaatspecifieke zipbestand te installeren (het bestand met maguro, mako, grouper of manta in de naam, afhankelijk van uw apparaat).
- Start ten slotte het apparaat opnieuw op in het systeem met 'systeem nu opnieuw opstarten' in het hoofdmenu van ClockworkMod-herstel, of de juiste optie van elk ander aangepast herstel dat u gebruikt.
Dat is alles - houd uw vingers gekruist, terwijl Ubuntu Touch opstart op uw apparaat, wat niet lang duurt. Zodra het vergrendelscherm verschijnt, kunt u als volgt naar het startscherm gaan.
- Veeg op een telefoon zoals de Galaxy Nexus of Nexus 4 eenvoudig naar links vanaf de rechterrand en je komt terecht op het startscherm.
- Op een tablet zoals Nexus 7 of Nexus 10 krijgt u meerdere gebruikersaccounts te zien. U kunt het gastaccount zonder wachtwoord gebruiken of een van de vooraf geconfigureerde accounts met de voornaam van dat account (in kleine letters) als wachtwoord.
Geniet van het spelen met Ubuntu. Momenteel werken niet veel apps, en degenen die werken, hebben niet echt veel te bieden, maar aangezien het een preview is in plaats van een dagelijkse driver-build, wordt dat verwacht. De algehele gebruikersinterface werkt en is naar onze mening zowel verbluffend als intuïtief.
Android opnieuw installeren en uw back-up herstellen
Heb je plezier gehad met de preview en wil je terug naar Android? Laten we de nieuwste versie van Android op uw apparaat installeren en uw back-up herstellen om alles terug te brengen naar hoe het was.
Vereisten
- Nieuwste Android-fabrieksafbeelding voor uw apparaat. Gebruik deze informatie om de juiste fabrieksafbeelding te selecteren:
- takju voor Galaxy Nexus GSM US-editie (met Google Wallet)
- yakju voor Galaxy Nexus GSM Internationale editie (zonder Google Wallet)
- occasion voor Nexus 4
- nakasi voor Nexus 7 Wi-Fi
- nakasig voor Nexus 7 GSM/HSPA+
- mantaray voor Nexus 10
- Een hulpprogramma om de inhoud van gecomprimeerde archieven te extraheren. Wij raden het uitstekende en gratis 7-zip voor Windows aan .
- De back-up die u naar uw computer hebt overgebracht voordat u Ubuntu installeerde.
Instructies
- Pak de inhoud uit van de fabrieksimage die u hebt gedownload. U zult waarschijnlijk de inhoud van het uitgepakte bestand opnieuw moeten uitpakken om een map te krijgen.
- Verbind uw apparaat via USB met uw computer en zet het in de bootloader-modus met dezelfde methode die u gebruikte bij het installeren van Ubuntu.
- Windows: voer het bestand flash-all.bat uit vanuit de map die in stap 1 is uitgepakt.
Linux of Mac: voer het bestand flash-all.sh uit vanuit Terminal.
- Wacht geduldig terwijl de fabrieksimage op uw apparaat wordt geïnstalleerd.
- Nadat het met succes is geïnstalleerd, wordt het apparaat opnieuw opgestart in Android. Voer de eerste configuratie van uw apparaat uit nadat het is opgestart.
- Breng nu de back-up die u op uw pc had gemaakt over naar uw apparaat, waarbij u ervoor zorgt dat de mappenstructuur hetzelfde blijft.
- Flash vervolgens een aangepast herstel met dezelfde methode als hierboven en start uw apparaat opnieuw op om te herstellen.
- Ga in herstel naar 'back-up en herstel', selecteer 'herstellen' en kies de back-up die u in herstel had gemaakt net voordat u Ubuntu installeerde. Als u TWRP of een ander herstel gebruikt, gebruik dan zijn eigen back-upherstelmethode om de back-up te herstellen die u vóór de installatie van Ubuntu hebt gemaakt.
- Nadat de back-up met succes is hersteld, start u uw apparaat opnieuw op in het systeem en zou u alles terug moeten hebben zoals het was.
Ga voor alle vragen en updates met betrekking tot Ubuntu Touch naar Ubuntu Wiki .
UPDATE: Onze gedetailleerde recensie van Ubuntu Touch Developer Preview is online, dus vergeet het niet te bekijken!
Zayed Rehman heeft bijgedragen aan dit bericht
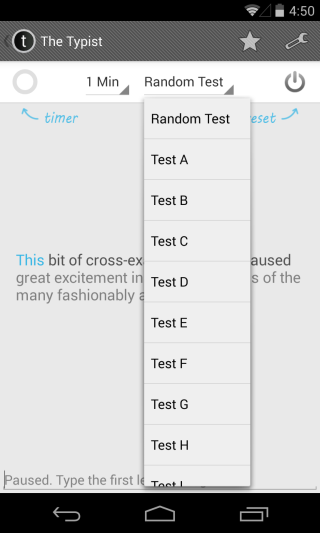





![StuffMerge: verzamel en rangschik klembordtekst in één bericht [Android] StuffMerge: verzamel en rangschik klembordtekst in één bericht [Android]](https://tips.webtech360.com/resources8/r252/image-6520-0829094458476.png)

