Scannen is een populaire aanpak waarmee elk offline document kan worden omgezet in online tekst of afbeelding. Scannen gebeurde traditioneel met een speciale scanner. Met de voortschrijdende technologie kunt u echter ook een document of afbeelding scannen met uw mobiele telefoon.
Dat is juist! U hoeft nu geen grote scanners meer te kopen om uw papieren documenten te digitaliseren. Lees deze blog tot het einde om te weten te komen hoe u met Android kunt scannen met eenvoudige en probleemloze methoden.
Scannen met Android: Top 2-methoden
Als u wilt scannen met uw telefoon, heeft u hulp nodig van enkele populaire scan-apps. Hier zullen we ons concentreren op twee veelvoorkomende apps die een betrouwbare service bieden op het gebied van scannen.
Methode 1: Documenten scannen met G Drive
In deze eerste benadering gebruikt u de Google Drive -app. Android-gebruikers hebben meestal de Google Drive-app op hun smartphone geïnstalleerd. Als uw Android-telefoon deze niet heeft, kunt u deze downloaden uit de Play Store en aan de slag gaan met de volgende stappen:
- Open Google Drive op je telefoon.
- Tik op het + symbool.
- Kies Scannen uit de meerdere Create New-opties die zichtbaar zijn op uw scherm.
- Nu zul je merken dat de camera van de telefoon begint te werken.
- Plaats het over het document, zodat het benodigde gedeelte duidelijk zichtbaar is op het scherm.
- Als u klaar bent, tikt u op de sluiterknop om de afbeelding te krijgen.
- Het toont je een voorbeeld. Tik als het goed is op het vinkje. Wanneer de gescande kopie wordt weergegeven, tikt u op Opslaan.
- Als je niet tevreden bent met de foto, maak je de foto opnieuw door terug te gaan met de pijl terug.
Methode 2: Documenten scannen met Microsoft Lens
Gebruikers kunnen ook documenten scannen met Android met behulp van de Microsoft Lens-app. Het wordt niet geleverd met je Android-telefoon, dus je moet het downloaden. Met deze app kun je verschillende items scannen, waaronder documenten, visitekaartjes, foto's, tekst, tabellen, QR-codes, contacten en whiteboard. Voer deze stappen een voor een uit om te scannen:
- Open MS Lens en kies de opnamemodus.
- Nu is het tijd om de foto te maken.
- In plaats daarvan kunt u ook een afbeelding van uw telefoon importeren selecteren.
- Nadat u een afbeelding hebt vastgelegd, kunt u deze naar wens bewerken.
- Hiermee kunt u de afbeeldingsrand aanpassen, de afbeelding bijsnijden, roteren of filteren.
- Ten slotte kunt u de afbeelding opslaan.
- Afbeeldingen die zijn vastgelegd in de document-, whiteboard- of fotomodus kunnen worden opgeslagen in de Galerij op uw Android-telefoon.
- Met MS Lens kunt u afbeeldingen opslaan als PDF- bestanden.
- Anders kunt u ze opslaan in Microsoft Word, PowerPoint, OneNote of OneDrive.
- Mogelijk wordt u gevraagd om u aan te melden met een Microsoft-account om op deze platforms op te slaan.
- Afbeeldingen die in Business Card-modus zijn gescand, worden in OneNote opgeslagen als een vCard (.vcf-bestand). U kunt ze echter ook in de telefoongalerij opslaan.
Afsluiten
Als u wilt weten hoe u moet scannen met Android, bent u hier aan het juiste adres. Hier hebben we de twee beste methoden besproken voor het scannen van documenten, visitekaartjes of afbeeldingen met uw Android-telefoon. Nu hoeft u zich geen zorgen te maken, zelfs als u geen scanner heeft. Volg de hier genoemde methode en digitaliseer uw document met behulp van uw smartphone.
Bovendien lees je ook hoe je een vakje aanvinkt in Word-document .
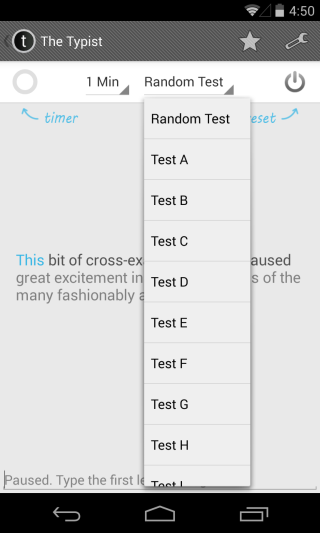





![StuffMerge: verzamel en rangschik klembordtekst in één bericht [Android] StuffMerge: verzamel en rangschik klembordtekst in één bericht [Android]](https://tips.webtech360.com/resources8/r252/image-6520-0829094458476.png)

