Hoe synchroniseer je je Dropbox op een Chromebook?
Als u Chrome OS gebruikt en toegang tot Dropbox-bestanden nodig hebt, zult u blij zijn om te horen dat dat met Linux-containers in Chrome OS mogelijk is!
De Tor Browser bestaat om computergebruikers te helpen toegang te krijgen tot sites die door overheden zijn gecensureerd. Het kan ook uw online privacy verbeteren als u zich daar zorgen over maakt. In deze handleiding laten we u zien hoe u de Tor Browser-bundel installeert en verbinding maakt met het netwerk in Chrome OS .
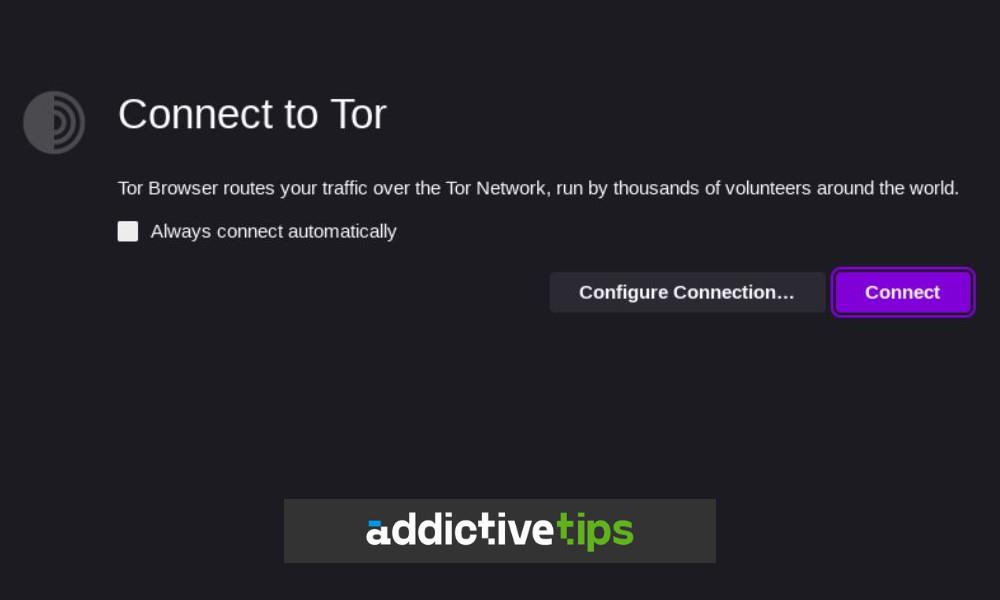
Linux inschakelen op uw Chromebook
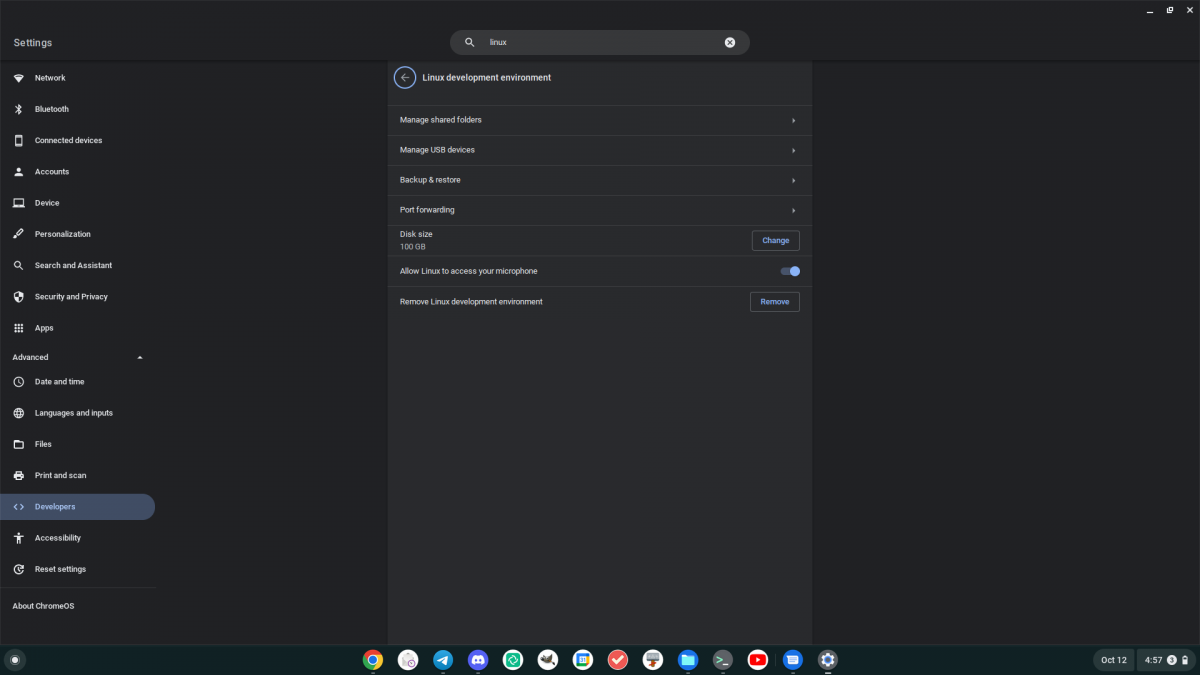
De Tor-browser is niet standaard in Chrome OS en er zijn geen native "Chrome-apps" die deze kunnen installeren. Gelukkig wordt Chrome OS geleverd met Crostini, een systeem waarmee Chrome OS-gebruikers Linux-applicaties kunnen uitvoeren op de Chrome OS-desktop met een LXC-container.
De Chrome OS Linux-container wordt echter niet standaard geïnstalleerd in Chrome OS. Daarom moet u het op uw systeem inschakelen voordat u probeert de Tor-browser op uw Chromebook in te stellen.
Om Linux-ondersteuning op Chrome OS in te stellen, begint u door op de klok in het dashboard te klikken. Zoek vervolgens het pictogram "Gear" en klik erop met de muis om toegang te krijgen tot het instellingengebied van Google Chrome OS.
Zoek in het instellingengebied van Google Chrome OS het gedeelte 'Geavanceerd' en klik op de vervolgkeuzepijl om de geavanceerde opties te bekijken die ze te bieden hebben. Kijk door het gedeelte "Geavanceerd" voor "Linux-ontwikkelomgeving" en selecteer het. Kies vervolgens de knop "Inschakelen" om de functie in te schakelen.
Nadat u de knop "Inschakelen" hebt geselecteerd, wordt de LXC-container gedownload en geïnstalleerd op uw Chrome OS-systeem. Het zal ook een Terminal-app downloaden en starten. Selecteer in deze terminal-app de optie "Penguin".
Wanneer u "Penguin" selecteert, wordt de terminalinterface van de container gestart. Vanaf hier moet u de container bijwerken. Het up-to-date houden van de software van de container is van cruciaal belang, want als u dat niet doet, zullen veel van de apps die op uw Chromebook zijn geïnstalleerd, niet correct werken. Gebruik de opdrachten apt update en apt upgrade om de container bij te werken .
sudo apt-update
sudo apt-upgrade -y
Hoe u de Tor-browser op uw Chromebook installeert
De Tor Browser wordt gedistribueerd vanaf de Tor-projectwebsite en gebruikers downloaden meestal de browserbundel om de applicatie te gebruiken. Omdat Chrome OS echter niet is zoals andere Linux-besturingssystemen, moet u het Flatpak-app-systeem gebruiken om de software te installeren.
Voordat u echter de Tor-browser op uw Chromebook met Flatpak kunt installeren, moet u de Flatpak-runtime installeren. Deze runtime verwerkt alles wat je nodig hebt om Tor als een Flatpak uit te voeren.
Om de Flatpak-runtime op uw Chromebook te installeren, opent u de Chrome OS-terminal. Zodra het is geopend, zoekt u "Penguin" en klikt u erop om de Linux-terminalinterface te starten. Voer vervolgens de opdracht apt install uit om het "flatpak" -pakket te installeren. Dit pakket verwerkt Flatpak-programma's op Chrome OS.
sudo apt flatpak installeren
Met de Flatpak-runtime ingesteld op uw systeem, moet u de Flathub-toepassingsrepository toevoegen. Deze repository bevat het Tor Browser-pakket en vele, vele andere programma's die u op uw Chromebook kunt uitvoeren. Om Flathub toe te voegen, voert u de volgende opdracht uit in een terminalvenster.
flatpak --user remote-add --if-not-exists flathub https://flathub.org/repo/flathub.flatpakrepo
Nadat je de Flathub-app store hebt toegevoegd aan de Linux-container op je Chromebook, kun je de Tor Browser-app installeren. Om de software op uw systeem te installeren, gebruikt u de volgende flatpak-installatieopdracht hieronder om het werkend te krijgen.
flatpak installeert flathub com.github.micahflee.torbrowser-launcher
Hoe u de Tor-browser op uw Chromebook gebruikt
Om de Tor-browser op uw Chromebook te gebruiken, moet u het opstartprogramma starten en verbinding maken met de service. Zoek in het menu "Linux-apps" naar "Tor Browser Launcher-instellingen" en start het.
Zodra het is geopend op het Chrome OS-bureaublad, zoekt u de knop "Tor Browser installeren" en klikt u erop. Als u deze knop selecteert, wordt de browserbundel gedownload en in de Flatpak geïnstalleerd. Deze stap is vereist om verbinding te maken met het Tor-netwerk.
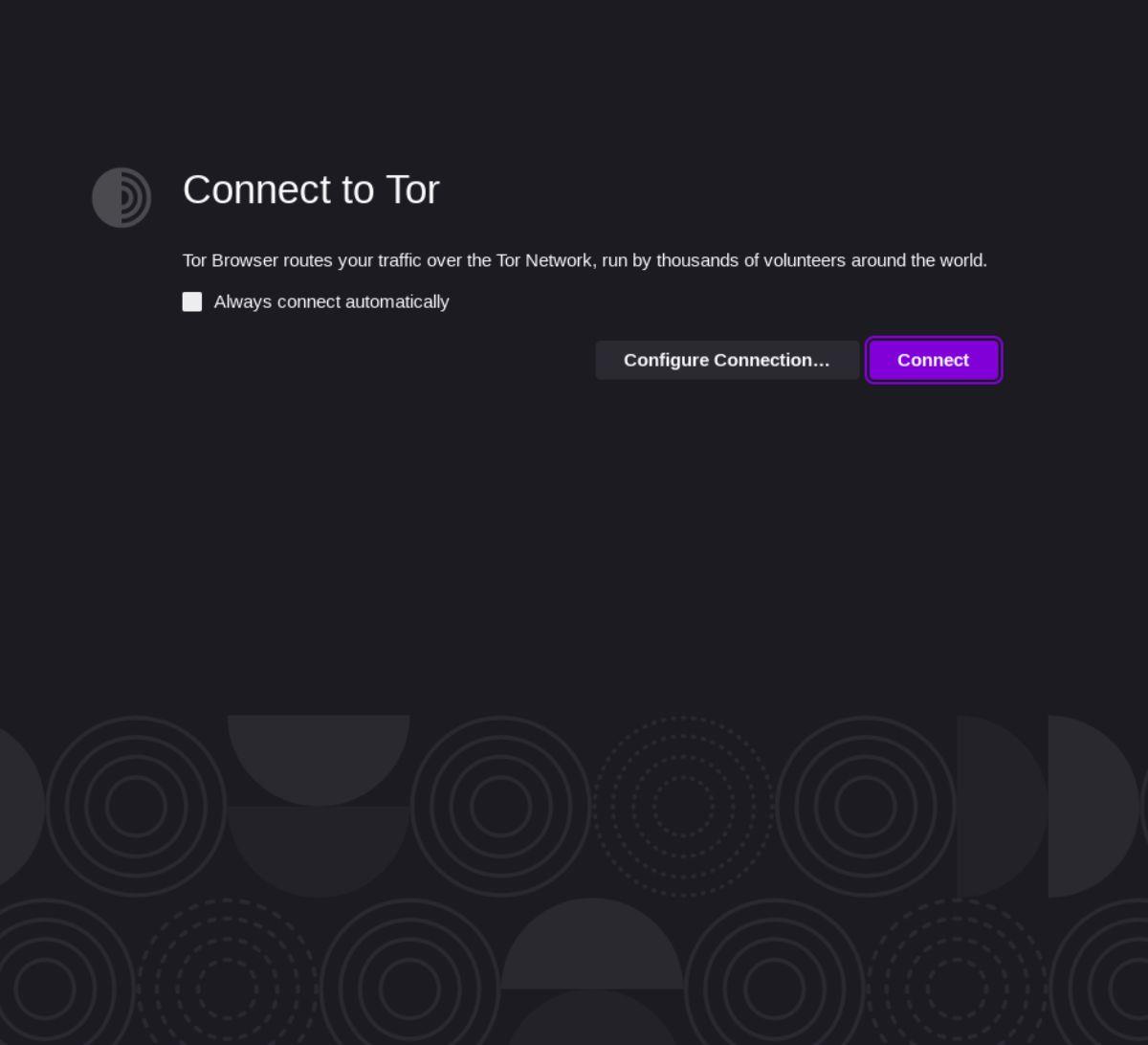
Wanneer de Tor Launcher Settings-app is voltooid, wordt de Tor Browser-app geopend. De Tor Browser-app is een fork van Firefox met Tor-connectiviteitsmogelijkheden en andere privacyfuncties. Om verbinding te maken met het netwerk, zoekt u de knop "Verbinden met Tor" en klikt u erop met de muis.
Met de knop "Verbinden met Tor" geselecteerd, logt de browser in op het Tor-netwerk. Nadat u bent ingelogd, kunt u op uw Chromebook door het Tor-netwerk bladeren.
Als u Chrome OS gebruikt en toegang tot Dropbox-bestanden nodig hebt, zult u blij zijn om te horen dat dat met Linux-containers in Chrome OS mogelijk is!
Wil je content van je Jellyfin-mediaserver bekijken op je Chromebook? Leer hoe je dat stijlvol doet met de Delfin-app.
Heeft u enkele videobestanden die u wilt omzetten in MP3-bestanden? Meer informatie over het converteren van videobestanden naar MP3 op een Chromebook.
Discord is een van de grootste chat-apps ter wereld. Maar als u een Chromebook heeft, vraagt u zich misschien af hoe u deze op uw systeem kunt krijgen. Goed nieuws, dankzij
Moet u een torrent-client op uw Chromebook gebruiken om een Ubuntu ISO te downloaden? Leer hoe u qBittorrent op uw Chrome OS-apparaat kunt laten werken.
Wilt u een lokale wachtwoorddatabase op uw Chromebook gebruiken? Installeer KeePassXC op ChromeOS voor eenvoudig wachtwoordbeheer.
Heb je een solide YouTube Music-client nodig voor de Chrome OS-desktop? Probeer YTMDesktop te gebruiken. Het is een zeer nuttige native Linux YouTube Music-app.
Wilt u een goede desktop-wachtwoordbeheerder voor uw Chromebook? Lees hoe u Bitwarden aan het werk kunt krijgen op uw Chromebook.
VLC is een nietje op Windows, Mac en Linux. Maar wist u dat u het op een Chromebook kunt gebruiken? Leer hoe je het werkend krijgt!
Een goede app voor digitaal schilderen nodig voor uw Chromebook? Probeer de open-source Krita-app op uw Chrome OS-apparaat.