Videobestanden converteren naar MP3 op een Chromebook
Heeft u enkele videobestanden die u wilt omzetten in MP3-bestanden? Meer informatie over het converteren van videobestanden naar MP3 op een Chromebook.
De Emby Theater-app is een mediaclient die is gemaakt om een gebruiksvriendelijke interface te bieden voor toegang tot de Emby Media Server. In deze handleiding laten we u zien hoe u de Emby Theater-app op uw Chromebook kunt laten werken.
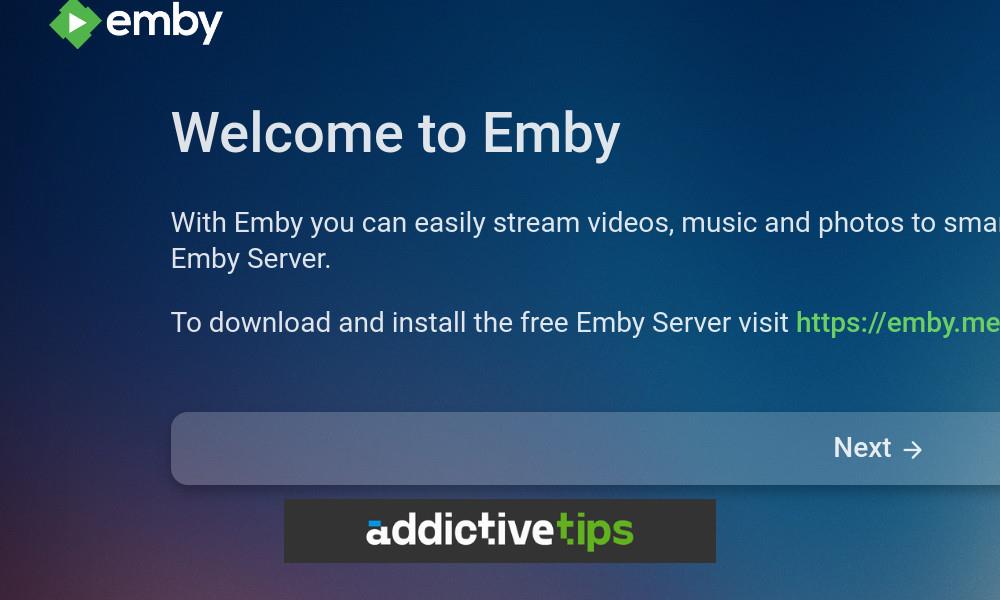
Linux inschakelen op uw Chromebook
U moet Linux- ondersteuning inschakelen op uw Chromebook voordat u de Emby Theater-app kunt installeren. Dit komt omdat het een Linux-app is en geen Chrome OS-app. Gelukkig is het eenvoudig om Linux op een Chromebook in te schakelen.
Klik eerst op het klokpictogram in het Chrome OS- dashboard. Selecteer vervolgens het tandwielpictogram om het gebied Instellingen te laden. Klik ten slotte op de pijl naast "Geavanceerd" om de beschikbare geavanceerde opties weer te geven.
Selecteer 'Ontwikkelaars'. Zoek vervolgens in het gebied "Ontwikkelaars" naar "Linux-ontwikkelaarsomgeving" en klik op de knop "Inschakelen". Wanneer u de knop "Inschakelen" kiest, downloadt Chrome OS een Debian Linux-container en een terminaltoepassing die u kunt gebruiken om ermee te communiceren.
In de terminal-app moet u "Penguin" selecteren om toegang te krijgen tot de Linux-opdrachtregelinterface. Eenmaal op de opdrachtregel gebruikt u de apt updateopdracht om de softwarebronnen van de container bij te werken.
sudo apt update
Nadat u de opdracht hebt uitgevoerd apt update, moet u de opdracht uitvoeren apt upgrade. Met deze opdracht worden lopende upgrades voor de Linux-container geïnstalleerd. Het duurt een paar minuten om te voltooien.
sudo apt upgrade
Wanneer de upgradeopdracht is voltooid, bent u klaar om de Linux-ontwikkelaarsomgeving op uw Chromebook te gebruiken om Emby Theater te installeren.
Emby Theater installeren op Chrome OS - DEB
De eenvoudigste manier om de Emby Theater-applicatie op uw Chromebook te laten werken, is door het nieuwste .Debpakket van de officiële website te downloaden en te installeren en te installeren.
Om de download te starten, moet u de Chrome OS-terminalapp starten. U kunt de Chrome OS-terminalapp starten door ernaar te zoeken in het menu van de Chrome OS-app. Zodra de terminal-app is geopend en klaar is voor gebruik, voert u de wgetopdracht uit om de nieuwste Emby Theater te downloaden .Deb.
wget https://github.com/MediaBrowser/emby-theater-electron/releases/download/3.0.19/emby-theater-deb_3.0.19_amd64.deb
Nadat u het .Debpakket naar uw Chromebook heeft gedownload, kunt u het op uw systeem installeren met behulp van de aptinstallatieopdracht. Dit commando heeft de voorkeur boven het dpkgcommando, omdat het automatisch zorgt voor alle vereiste pakketten. Voer de volgende opdracht uit om Emby Theater te installeren.
sudo apt install ./emby-theater-deb_3.0.19_amd64.deb
Wanneer de opdracht is voltooid, kunt u de Emby Theater-app starten via de map 'Linux-apps' in het Chrome OS-app-menu.
Emby Theater installeren op Chrome OS - Flatpak
Een andere manier om de Emby Theater-applicatie op een Chromebook te installeren, is via Flatpak. Voordat u de software kunt installeren, moet u echter de Flatpak-runtime en de Flathub-app store inschakelen.
Open de Chrome OS-terminal-app. Zodra het is geopend, zoekt u de optie "Penguin" en selecteert u deze met de muis. Wanneer u toegang hebt tot de opdrachtregelinterface van de terminal, kunt u de aptopdracht gebruiken om het "flapak" -pakket op uw Chromebook te installeren.
sudo apt install flatpak
Nu de Flatpak-runtime op uw systeem is ingesteld, is het tijd om de Flathub-app store in te schakelen. U kunt de Flathub-app store inschakelen door de volgende flatpak remote-addopdracht hieronder in te voeren.
flatpak --user remote-add --if-not-exists flathub https://dl.flathub.org/repo/flathub.flatpakrepo
Na het instellen van de Flathub-app store op uw Chromebook, is het tijd om de Emby Theater-applicatie te installeren. flatpak installInstalleer de software op uw systeem met behulp van de onderstaande opdracht.
flatpak install flathub media.emby.EmbyTheater
Emby Theater gebruiken in Chrome OS
Om Emby Theater op uw Chromebook te gebruiken, start u met het starten van de app op uw systeem. U kunt het starten vanuit de map 'Linux-apps' in het app-menu van Chrome OS. Zodra het is geopend, ziet u een bericht. In dit bericht staat 'Welkom bij Emby'. Klik op de knop "Volgende" om naar de volgende pagina te gaan.
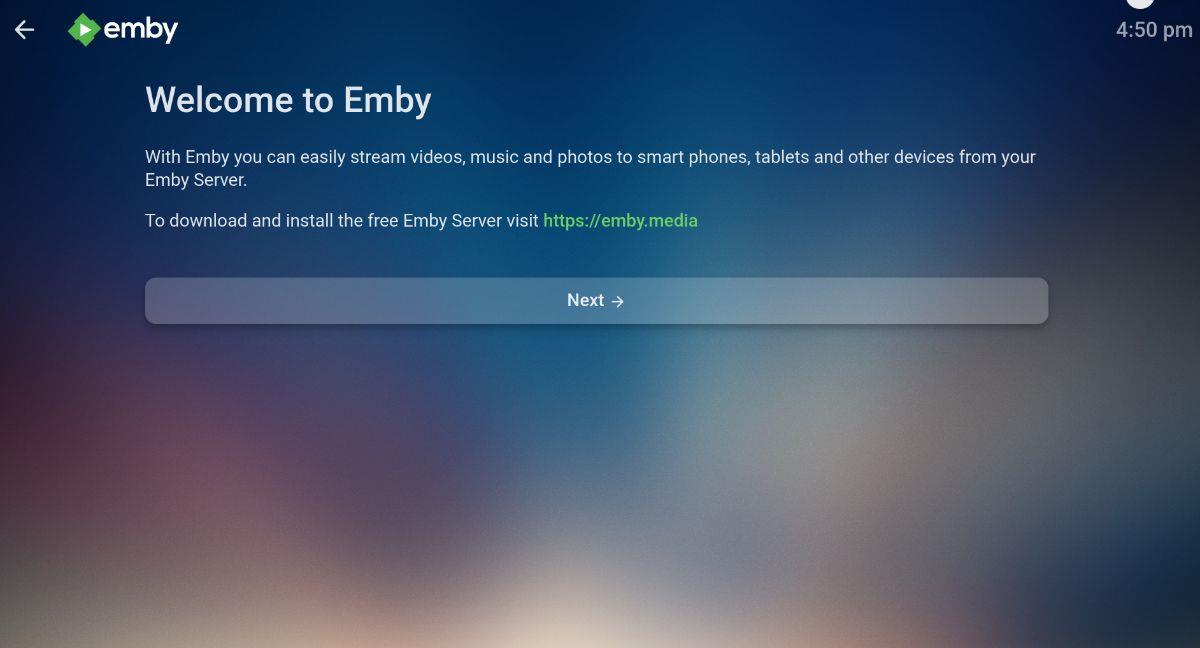
Op de volgende pagina wordt u gevraagd om u aan te melden met Emby Connect. Emby zal je een speld geven. Open vanaf hier uw mobiele Emby-app en log in. U kunt ook handmatig inloggen door 'Handmatig verbinden met server' te selecteren.
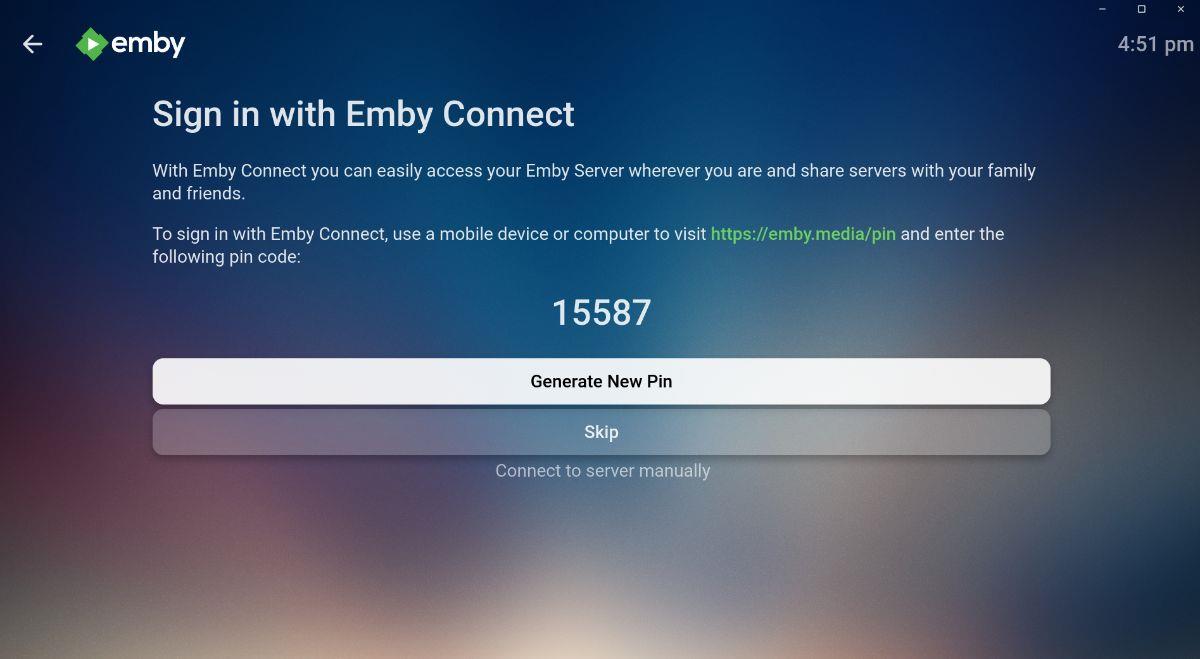
Wanneer je verbinding hebt gemaakt, zie je dat je Emby-mediabestanden beschikbaar zijn in Theater om te bekijken op je Chromebook. Selecteer een film, tv-programma, fotoalbum of muziek en geniet ervan!
Heeft u enkele videobestanden die u wilt omzetten in MP3-bestanden? Meer informatie over het converteren van videobestanden naar MP3 op een Chromebook.
Discord is een van de grootste chat-apps ter wereld. Maar als u een Chromebook heeft, vraagt u zich misschien af hoe u deze op uw systeem kunt krijgen. Goed nieuws, dankzij
Moet u een torrent-client op uw Chromebook gebruiken om een Ubuntu ISO te downloaden? Leer hoe u qBittorrent op uw Chrome OS-apparaat kunt laten werken.
Wilt u een lokale wachtwoorddatabase op uw Chromebook gebruiken? Installeer KeePassXC op ChromeOS voor eenvoudig wachtwoordbeheer.
Heb je een solide YouTube Music-client nodig voor de Chrome OS-desktop? Probeer YTMDesktop te gebruiken. Het is een zeer nuttige native Linux YouTube Music-app.
Wilt u een goede desktop-wachtwoordbeheerder voor uw Chromebook? Lees hoe u Bitwarden aan het werk kunt krijgen op uw Chromebook.
VLC is een nietje op Windows, Mac en Linux. Maar wist u dat u het op een Chromebook kunt gebruiken? Leer hoe je het werkend krijgt!
Een goede app voor digitaal schilderen nodig voor uw Chromebook? Probeer de open-source Krita-app op uw Chrome OS-apparaat.
Chrome OS mist een goede applicatie voor het lezen van e-books. Lees hoe u e-booklezers aan het werk kunt krijgen op uw Chromebook.
Wilt u toegang tot een VNC-server vanaf uw Chromebook of Chrome OS-apparaat? Lees hoe u toegang krijgt tot VNC in Chrome OS met Connections.