Hoe synchroniseer je je Dropbox op een Chromebook?
Als u Chrome OS gebruikt en toegang tot Dropbox-bestanden nodig hebt, zult u blij zijn om te horen dat dat met Linux-containers in Chrome OS mogelijk is!
Mastodon is een gedecentraliseerd social media netwerk waar iedereen zijn eigen server kan hosten en met anderen kan praten (federate). In deze handleiding laten we u zien hoe u op Mastodon kunt posten vanaf de Chrome OS-desktop.
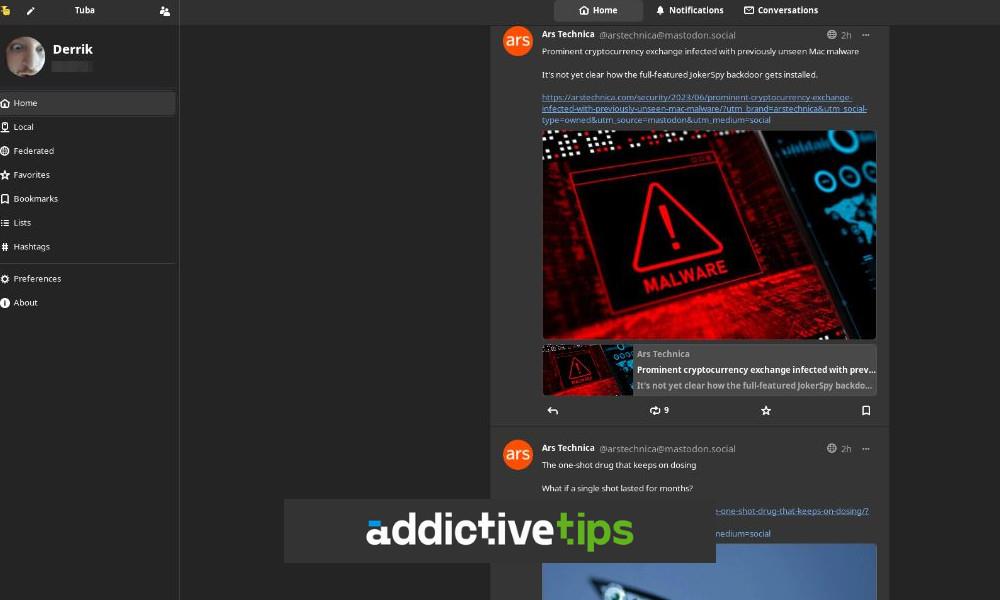
Linux inschakelen op uw Chromebook
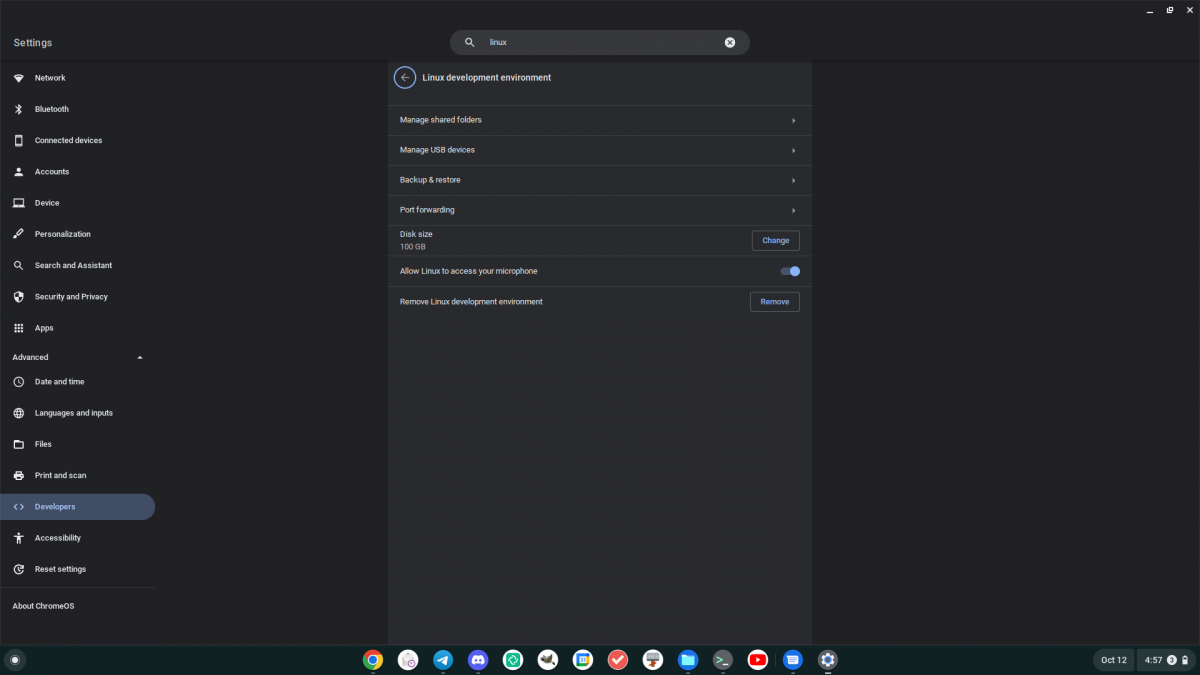
Voordat u via een Linux- client naar Mastodon kunt posten , moet u Linux-ondersteuning inschakelen op uw Chromebook. Om deze functie in te schakelen, begint u door op het klokpictogram in het Chrome OS-dashboard te klikken. Selecteer vervolgens het tandwielpictogram om het instellingengebied te openen.
Nadat u het Chrome OS-instellingengebied hebt geladen, scrolt u omlaag en zoekt u het gedeelte 'Geavanceerd' en klikt u op de pijl ernaast. Wanneer u deze pijl selecteert, worden er veel opties weergegeven, waaronder 'Ontwikkelaars'. Selecteer 'Ontwikkelaars' en zoek vervolgens 'Linux-ontwikkelaarsomgeving'.
Klik in het gebied "Linux-ontwikkelaarsomgeving" op de knop "Inschakelen". Als u deze knop selecteert, wordt de Linux-ontwikkelingscontainer naar uw Chromebook gedownload . Het downloadt ook een terminal-app voor uw Chromebook en start deze.
Zoek in de terminal-app 'Penguin' en klik erop met de muis. Nadat je deze knop hebt geselecteerd, ben je ingelogd in de Chrome OS Linux-ontwikkelaarsomgeving. Gebruik vanaf hier de apt updateopdracht om de softwarebronnen van de container bij te werken.
sudo apt update
Nadat u de opdracht hebt uitgevoerd apt update, moet u de apt upgradeopdracht bijwerken. Deze opdracht installeert alle in behandeling zijnde upgrades voor de Linux-container. Het kan enkele minuten duren voordat de upgrade is voltooid.
sudo apt upgrade
Wanneer de upgradeopdracht is voltooid, kunt u de Chrome OS Linux-ontwikkelaarsomgeving gebruiken om Linux-apps op Chrome OS te installeren.
Tuba installeren op Chrome OS
Er zijn nogal wat echt leuke Mastodon-clients op Linux die kunnen worden gebruikt op Chrome OS. In deze gids concentreren we ons op Tuba. Er zijn echter nog veel meer in de Flathub-app store die u moet bekijken.
Om de Tuba-applicatie op uw Chromebook te installeren, moet u eerst de Flatpak-runtime inschakelen. Open de Chrome OS-terminal-app en selecteer de optie "Penguin". Nadat u 'Penguin' hebt gekozen, wordt u geladen in de opdrachtregel van Chrome OS Linux. Gebruik vanaf hier de aptopdracht om het "flatpak" -pakket te installeren.
sudo apt install flatpak
Als de Flatpak-pakketten zijn geïnstalleerd, moet u de app store "Flathub" inschakelen. Flathub is verantwoordelijk voor het leveren van een breed scala aan Flatpak-apps, waaronder Tuba. Om het in te schakelen, gebruikt u de volgende flatpak remote-addopdracht in een terminal.
flatpak --user remote-add --if-not-exists flathub https://dl.flathub.org/repo/flathub.flatpakrepo
Nadat u de Flathub-app store aan uw Chromebook heeft toegevoegd, kunt u de Tuba-app op uw Chrome OS-apparaat installeren met behulp van de volgende flatpak installopdracht.
flatpak install flathub dev.geopjr.Tuba
Hoe te posten op Mastodon met Tuba
Als je de Tuba-app wilt gebruiken om op Mastodon te posten, moet je inloggen. Start de Tuba-app via het Chrome OS-app-menu. Zodra het is geopend, wordt u gevraagd "Wat is uw server". Voer de URL van uw Mastodon-instantie in het tekstvak in.
Nadat u de URL van uw Mastodon-instantie hebt ingevoerd, wordt deze geopend in een webbrowser. Houd er rekening mee dat vanwege het feit dat Tuba een Linux-app is, u mogelijk een Linux-webbrowser moet installeren, in plaats van te vertrouwen op Chrome voor meer informatie over Linux-browsers op Chromebooks, klik hier.
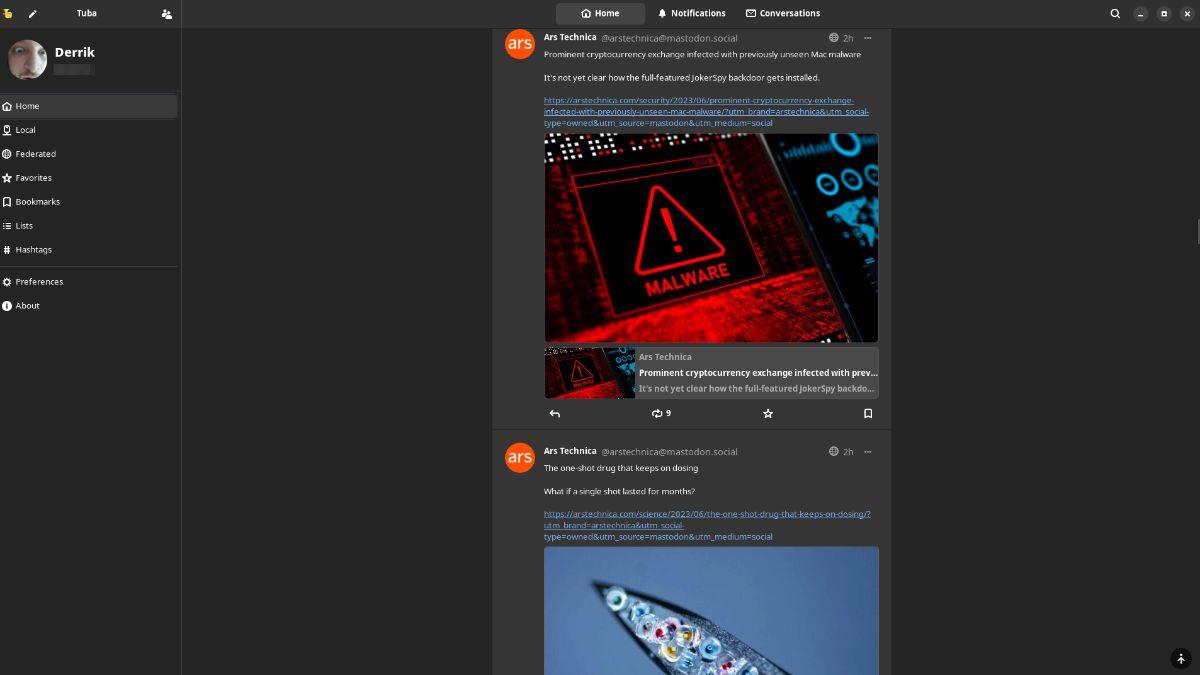
Wanneer uw browser wordt geopend, logt u in op uw Mastodon-instantie met uw gebruikersaccount. Nadat je bent ingelogd, wordt je gevraagd of je de Tuba-app aan je account wilt koppelen. Klik op de knop om akkoord te gaan met het koppelen van uw account aan Tuba.
Toots posten naar Mastodon
Nu je account is aangemeld bij Mastodon op Tuba, kun je posten. Ga als volgt te werk om een toot te posten. Klik eerst op de knop "Opstellen" in de linkerhoek (zichtbaar terwijl gemaximaliseerd.)
Wanneer u de knop "Opstellen" selecteert, verschijnt er een venster. In dit venster kunt u tekst schrijven om te delen met vrienden, media toevoegen, enz. Er is een limiet van 500 tekens (hoewel sommige Mastodon-exemplaren mogelijk meer tekens toestaan). Wanneer je klaar bent om je toegift te posten, klik je op de knop "Publiceren" om je toegift op de Fediverse te plaatsen zodat iedereen deze kan lezen. Geniet van je reis in de Fediverse op Chrome OS!
Als u Chrome OS gebruikt en toegang tot Dropbox-bestanden nodig hebt, zult u blij zijn om te horen dat dat met Linux-containers in Chrome OS mogelijk is!
Wil je content van je Jellyfin-mediaserver bekijken op je Chromebook? Leer hoe je dat stijlvol doet met de Delfin-app.
Heeft u enkele videobestanden die u wilt omzetten in MP3-bestanden? Meer informatie over het converteren van videobestanden naar MP3 op een Chromebook.
Discord is een van de grootste chat-apps ter wereld. Maar als u een Chromebook heeft, vraagt u zich misschien af hoe u deze op uw systeem kunt krijgen. Goed nieuws, dankzij
Moet u een torrent-client op uw Chromebook gebruiken om een Ubuntu ISO te downloaden? Leer hoe u qBittorrent op uw Chrome OS-apparaat kunt laten werken.
Wilt u een lokale wachtwoorddatabase op uw Chromebook gebruiken? Installeer KeePassXC op ChromeOS voor eenvoudig wachtwoordbeheer.
Heb je een solide YouTube Music-client nodig voor de Chrome OS-desktop? Probeer YTMDesktop te gebruiken. Het is een zeer nuttige native Linux YouTube Music-app.
Wilt u een goede desktop-wachtwoordbeheerder voor uw Chromebook? Lees hoe u Bitwarden aan het werk kunt krijgen op uw Chromebook.
VLC is een nietje op Windows, Mac en Linux. Maar wist u dat u het op een Chromebook kunt gebruiken? Leer hoe je het werkend krijgt!
Een goede app voor digitaal schilderen nodig voor uw Chromebook? Probeer de open-source Krita-app op uw Chrome OS-apparaat.