Releasedatum, trailer en voorproefje van de kaart van GTA 6
Ontdek het laatste nieuws over de releasedatum en gameplay van GTA 6. Lees alle details en ontdek het langverwachte volgende deel.
EA biedt enkele van de beste en meest geliefde games voor Windows, Mac, PlayStation, Xbox en Nintendo Switch. Veel gebruikers beweren echter dat EA geen verbinding kan maken met servers, waardoor ze niet kunnen genieten van hun favoriete titels.
Als jij een van hen bent, bekijk dan de eenvoudige instructies hieronder waarmee je EA-verbindingsproblemen in een mum van tijd kunt oplossen.
Hoe te repareren dat EA.com geen verbinding kan maken
1. Controleer de netwerkserverstatus
Het eerste dat u moet doen, is de status van de gameserver controleren. Het is misschien geen probleem voor uw kant, dus u hoeft geen tijd te verspillen aan het oplossen van problemen met uw computer, router of internetverbinding.
Bekijk de live-status voor pc, Xbox Live , PlayStation Network of Nintendo Switch , afhankelijk van op welk platform je speelt. Je kunt ook de EA Help Twitter-pagina in de gaten houden .
2. Controleer uw accounttype
Als EA geen verbinding kan maken op je apparaat, controleer dan of je een Xbox Live Gold-, PlayStation Plus- of Nintendo Switch-account hebt. Zonder één kun je niet profiteren van online gaming-opties. U kunt het echter eenvoudig ter plaatse maken.
Controleer daarbij ook of je EA Play-lidmaatschap nog actief is en of je EA-account kinderbeperkingen heeft. Je moet weten dat kinderaccounts geen toegang hebben tot aankopen, sociale media, connecties en multiplayer-games, naast andere EA-functies.
3. Controleer of je EA-account is opgeschort, verbannen, gedeactiveerd of verwijderd
Als je bewust of onbewust de EA-gebruikersovereenkomst hebt geschonden, kan je account zijn opgeschort of verbannen, wat betekent dat je geen games meer kunt spelen. Ga naar de inbox van het e-mailaccount dat aan je EA-account is gekoppeld en controleer of er berichten zijn over verboden activiteiten.
Als uw account is opgeschort, kunt u wachten. Als het echter is verbannen, moet je een nieuw account aanmaken om EA-verbindingsproblemen te voorkomen en vanaf nu rekening houden met de EA-gebruikersovereenkomst.
4. Meld u af bij andere apparaten
EA staat geen gelijktijdige verbindingen op hetzelfde account toe. Dus als je op meerdere apparaten tegelijk probeert te spelen, moet je bij alle apparaten uitloggen, behalve bij je hoofdapparaat. Als dat ook niet werkt, logt u gewoon uit van uw hoofdapparaat en sluit u vervolgens weer aan.
Houd er rekening mee dat u tweefactorauthenticatie moet inschakelen. Anders loop je het risico dat je EA-account zonder jouw toestemming door iemand anders wordt gehackt en gebruikt.
5. EA-servers uitgevallen? Controleer de serverstatus
Je moet de huidige status van de game die je speelt controleren om te zien of er problemen zijn met de uptime van de server. Hier is hoe:
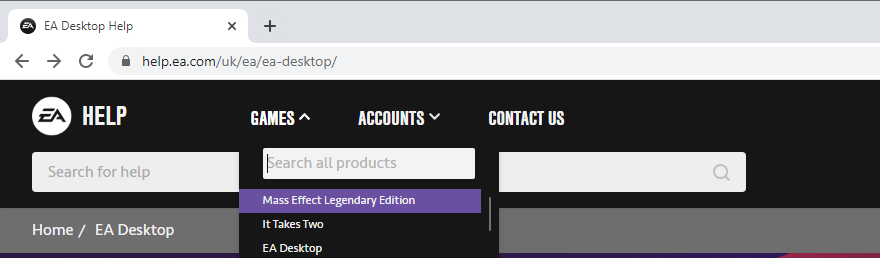
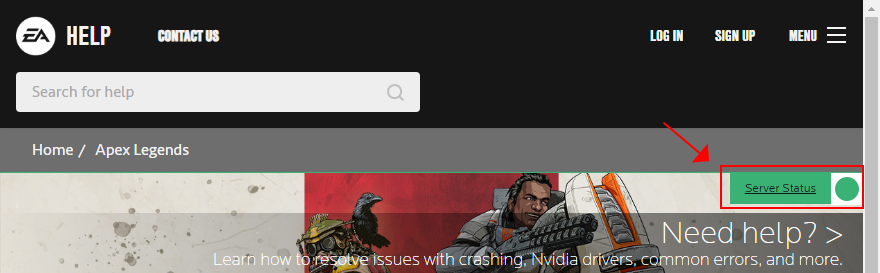
Je kunt ook de EA Help Twitter-pagina in de gaten houden voor realtime updates over serverdowntime.
6. Voer een power cycle uit
Als je problemen hebt met je apparaten of internetverbinding, is het een goed idee om een power cycle uit te voeren. Het betekent dat u uw router, modem, PlayStation, Xbox, Switch en computer uitschakelt en vervolgens weer inschakelt.
Zodra uw internetverbinding actief is, probeert u verbinding te maken met EA-servers om te zien of deze tijdelijke oplossing effectief was.
7. Spoel uw DNS-servers door
Uw huidige DNS-servers zijn mogelijk te traag als het gaat om het vertalen van domeinnamen naar IP-adressen. Dit kan op zijn beurt uw hele internetverbinding beïnvloeden en kan de reden zijn waarom EA weigert verbinding te maken met een server. Maar u kunt dit probleem oplossen door uw DNS-servercache leeg te maken .
Hoe DNS-servers op Windows door te spoelen:
ipconfig /flushdns
ipconfig /registerdns
ipconfig /release
ipconfig /renew
netsh winsock reset
Hoe DNS-servers op Mac door te spoelen:
sudo killall -HUP mDNSResponderopdracht uit8. Stel aangepaste DNS-servers in
Als het leegmaken van uw DNS-servers uw probleem met de internetverbinding niet oplost, is het een goed idee om ze te vervangen. U kunt bijvoorbeeld een beroep doen op de gratis, openbare, veilige en snelle DNS-servers van Google . Of u kunt zich wenden tot Cloudflare of OpenDNS .
Hoe Google DNS-servers in te stellen op Windows 10:
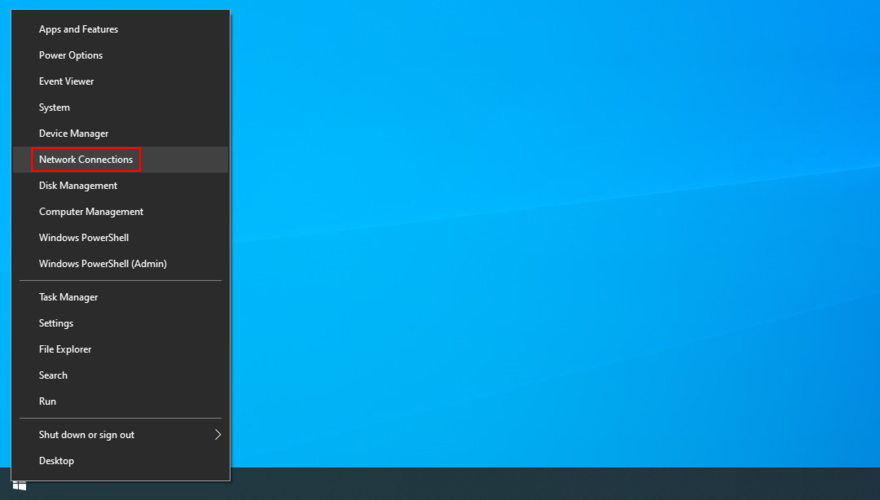
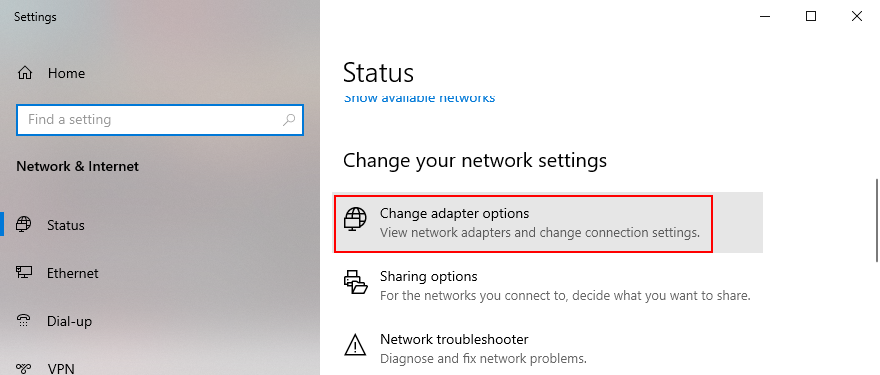
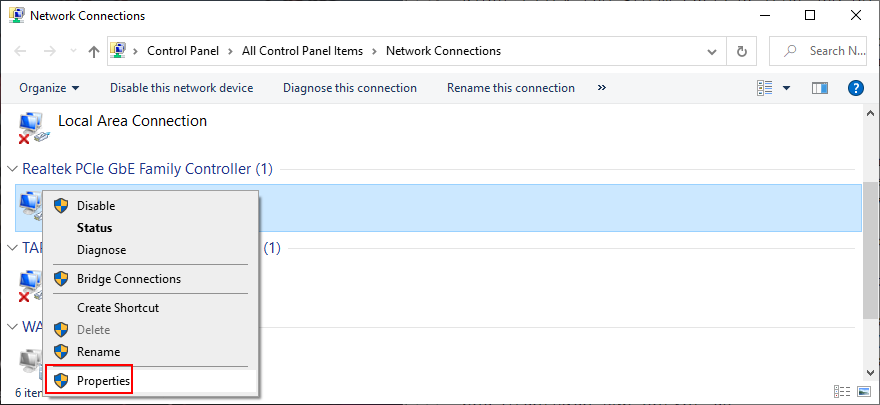
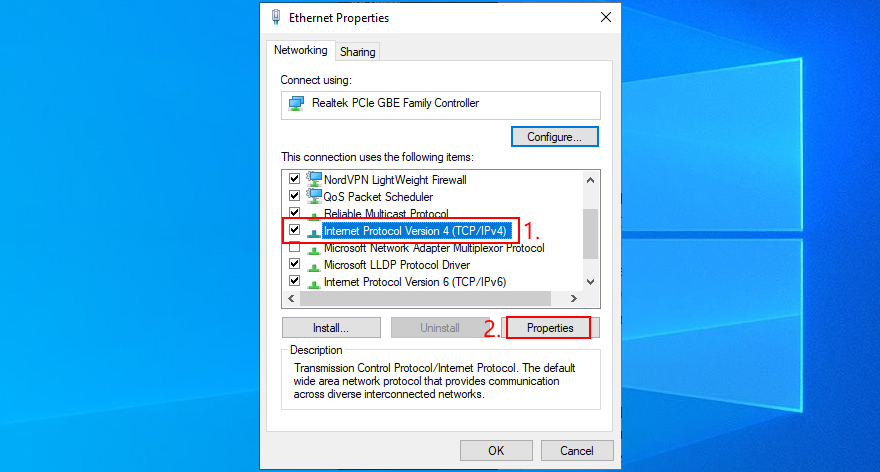
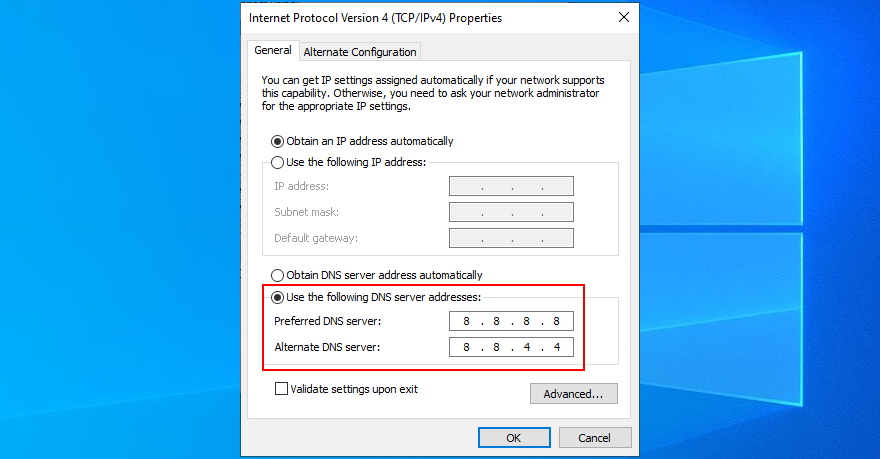
Hoe Google DNS-servers op Mac in te stellen:
Hoe Google DNS-servers in te stellen op PlayStation 4 en 5:
Google DNS-servers instellen op Xbox One:
Hoe Google DNS-servers op Nintendo Switch in te stellen:
9. Voer de probleemoplosser voor internetverbindingen uit
Windows 10 heeft een geïntegreerde probleemoplosser die veelvoorkomende netwerkverbindingsproblemen oplost. Hier is hoe je het kunt gebruiken:
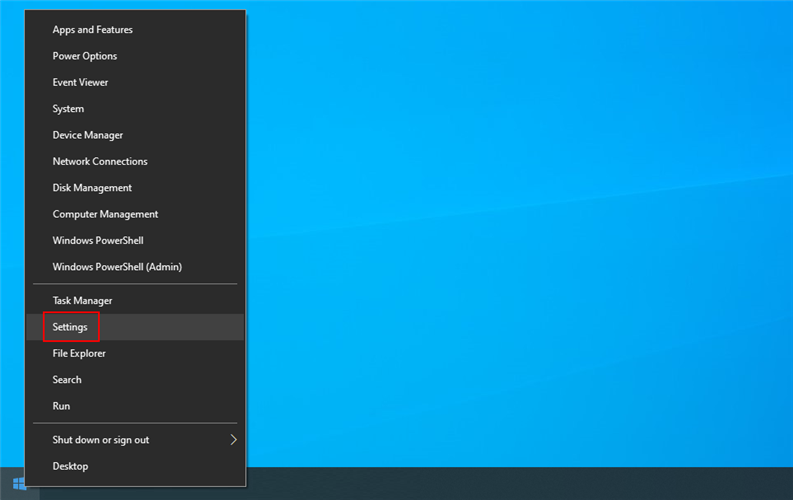
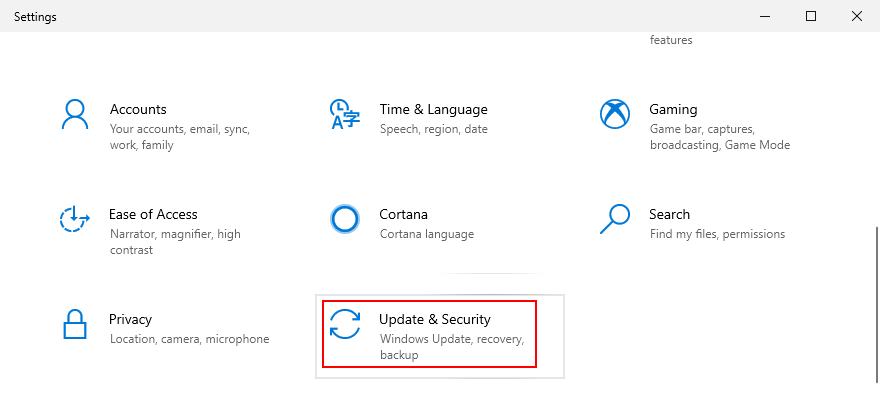
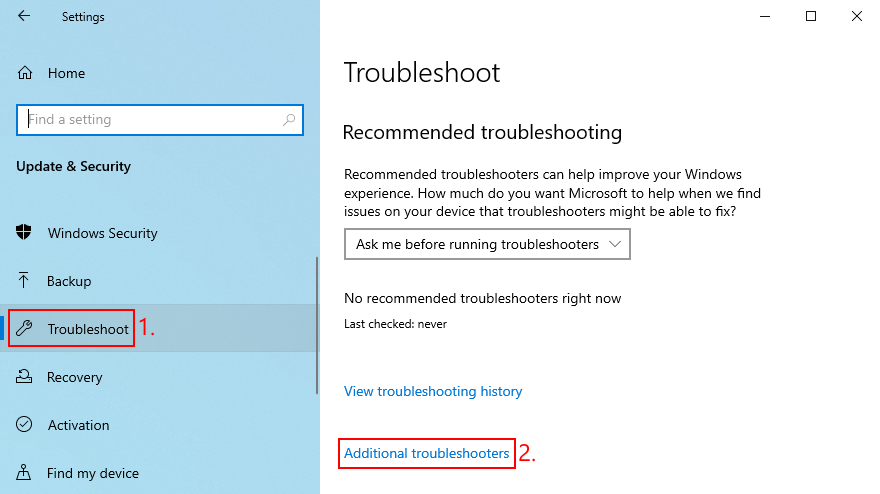
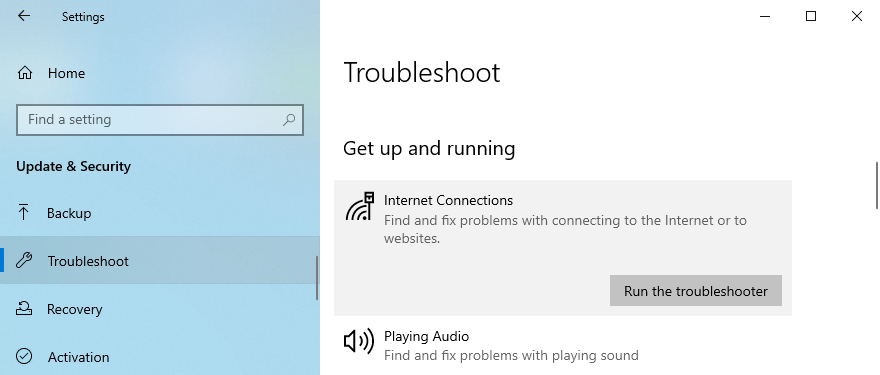
10. Update uw besturingssysteem
U moet uw besturingssysteem altijd toestaan de nieuwste updates te downloaden. Anders kunt u problemen krijgen met netwerk- en gaming-connectiviteit, zelfs met EA.
Hoe Windows 10 bij te werken:
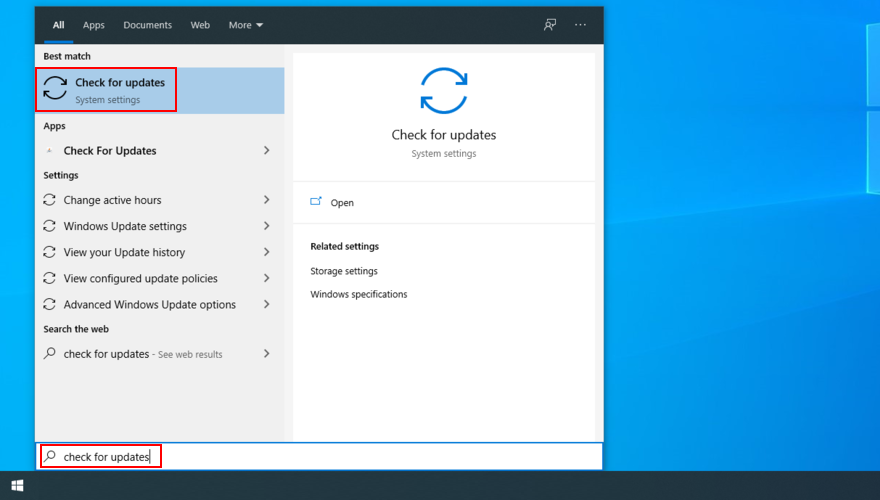
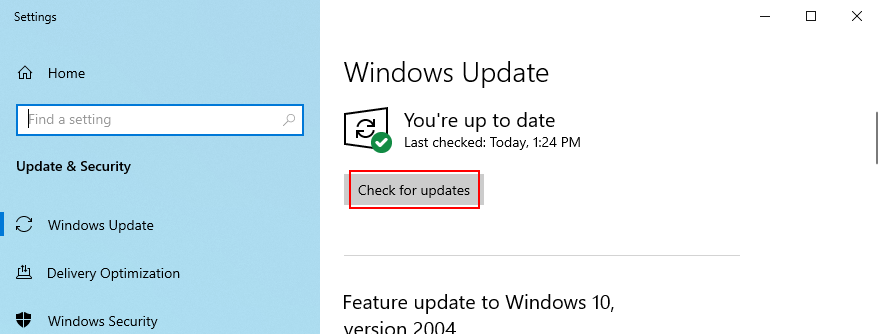
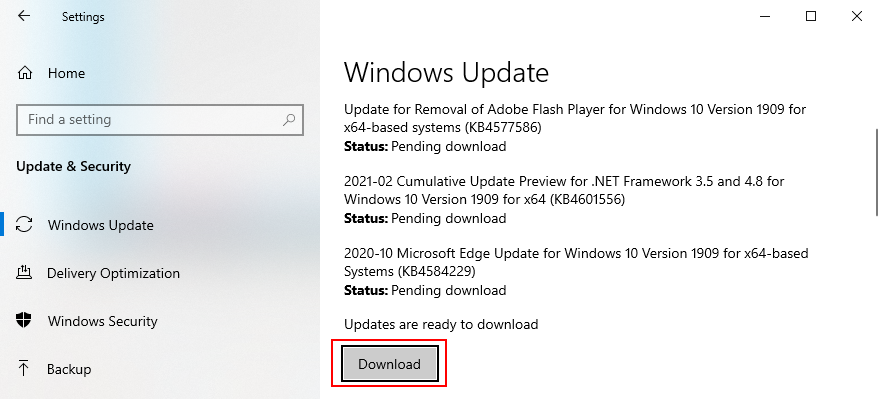
Mac updaten:
PlayStation 4 en 5 updaten:
Xbox One updaten:
Nintendo Switch updaten:
11. Controleer uw grafische en netwerkstuurprogramma's
Uw GPU of netwerkstuurprogramma is mogelijk niet correct aangesloten op uw computer. Of ze kunnen onverenigbaar of verouderd zijn. Het is een ongelukkig scenario dat van invloed is op je hele besturingssysteem, inclusief game-ervaring, dus het kan zijn dat EA geen verbinding kan maken met servers.
Hoe de GPU en netwerkstuurprogramma's opnieuw te installeren op Windows 10:
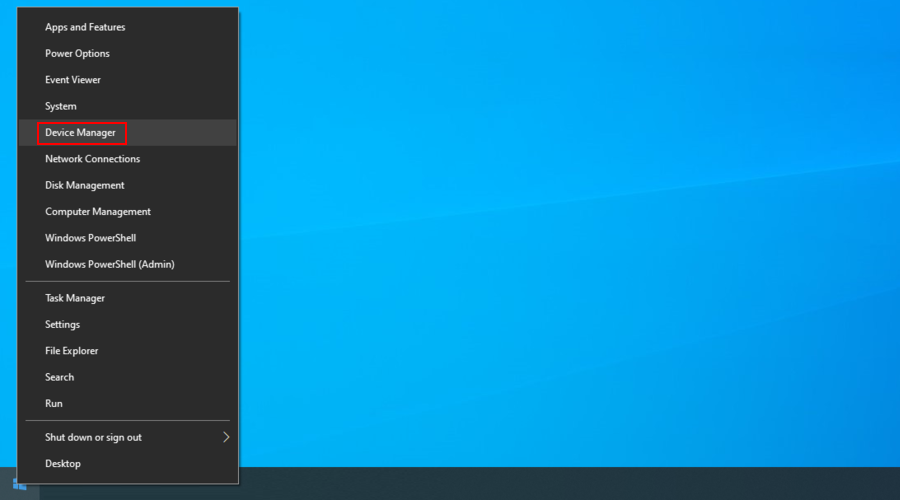
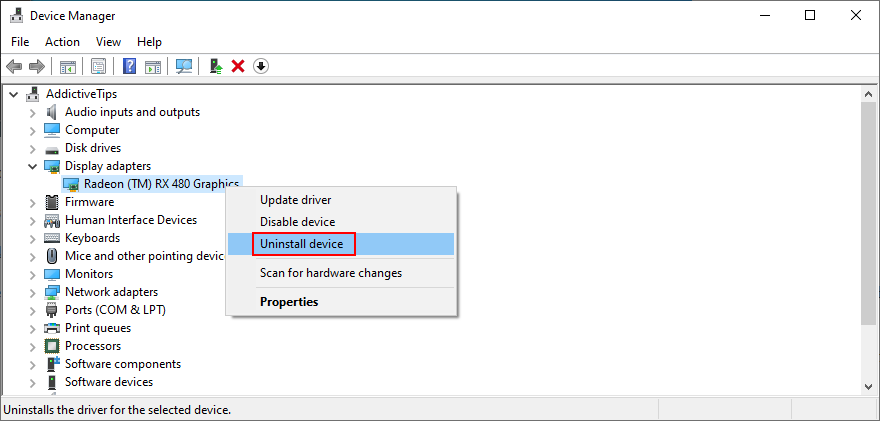
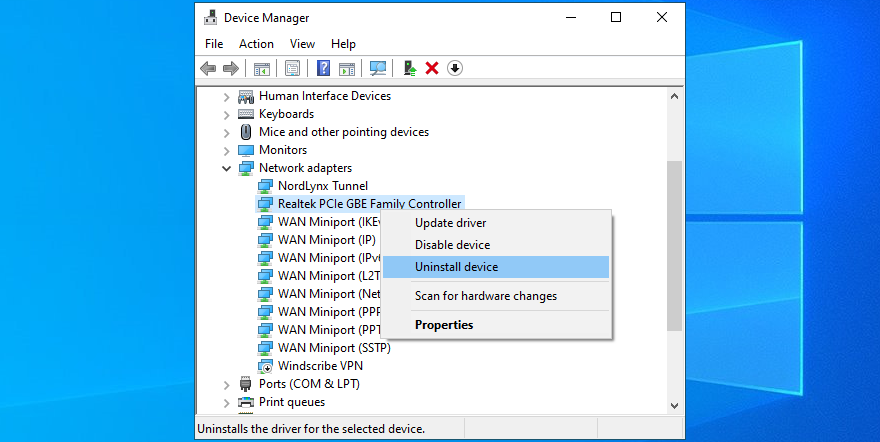
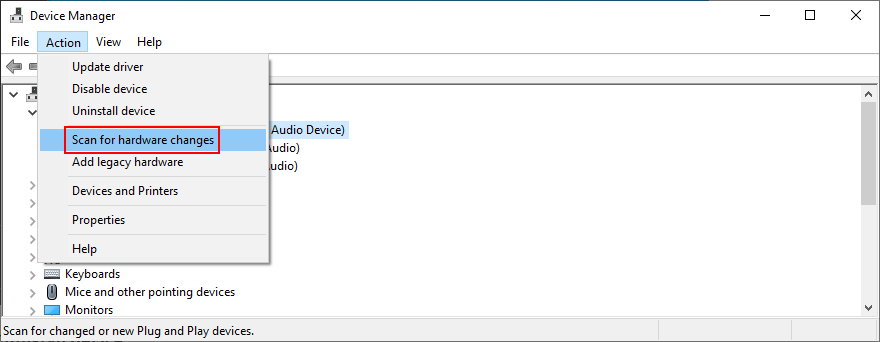
Hoe de GPU en netwerkstuurprogramma's op Windows 10 bij te werken:
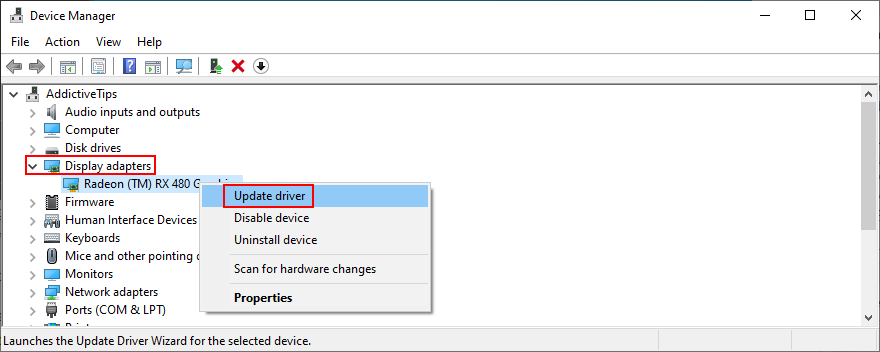
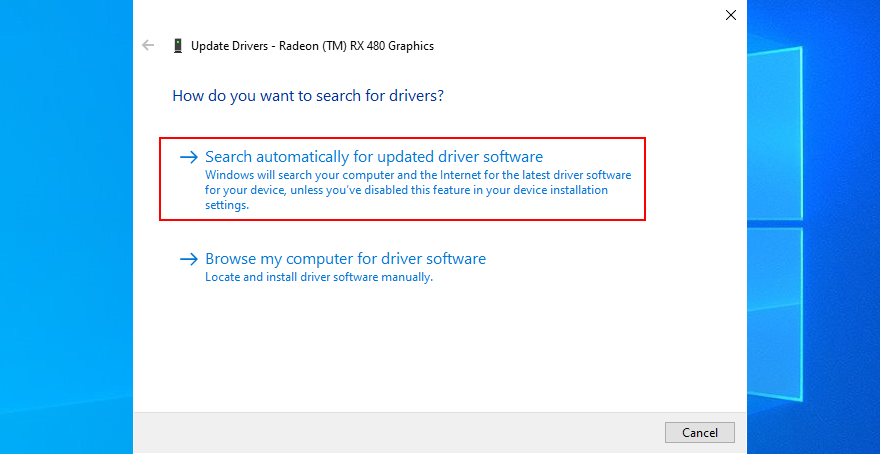
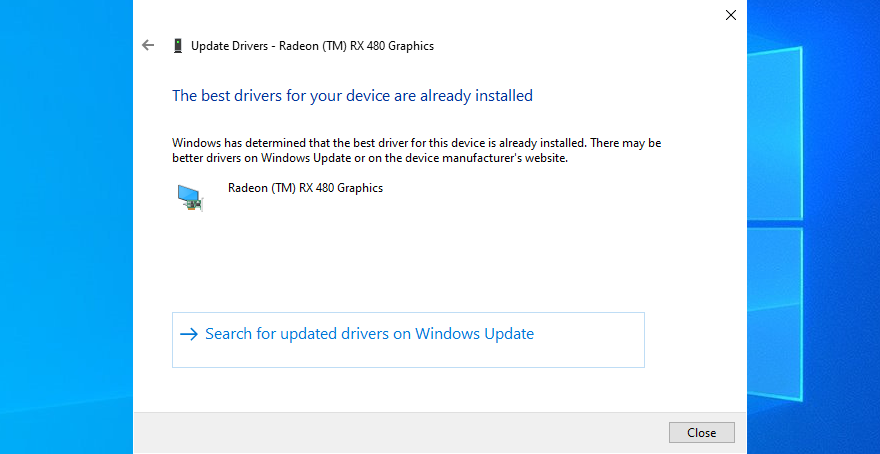
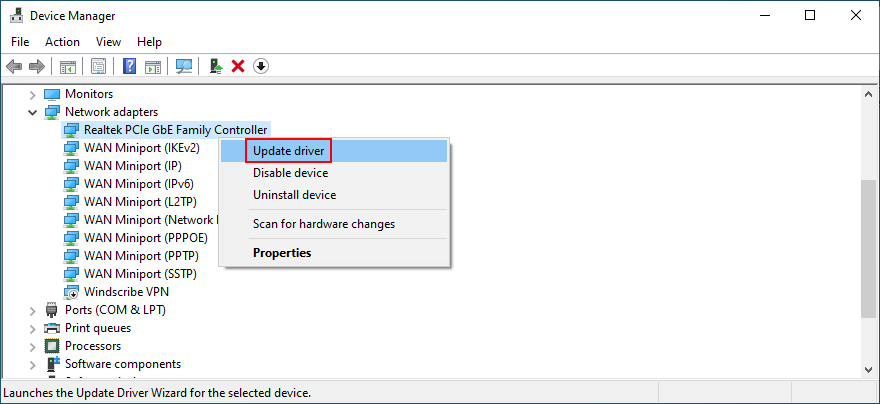
Hoe incompatibele stuurprogramma's op Windows 10 terug te draaien:
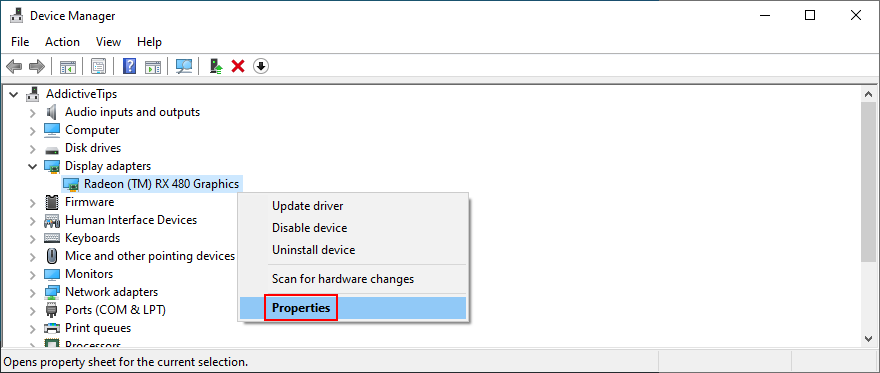
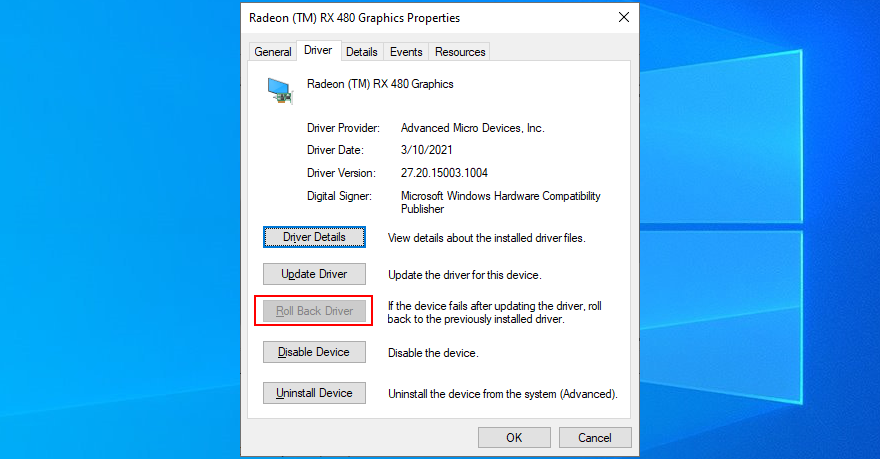
De eenvoudigste manier om compatibele stuurprogramma's voor uw apparaten te installeren, is door een toepassing voor het bijwerken van stuurprogramma's te gebruiken . Het vindt automatisch nieuwere stuurprogramma's op internet die uw computer en Windows-versie volledig ondersteunen, zodat u zich geen zorgen hoeft te maken dat u per ongeluk uw pc beschadigt.
12. Schakel uw VPN- of proxyverbinding uit
Als je een VPN- of proxytoepassing gebruikt om je IP-adres te verbergen en toegang te krijgen tot beperkte inhoud op internet, moet je deze uitschakelen wanneer je verbinding probeert te maken met EA-gameservers.
Dat komt omdat EA de VPN- of proxyverbinding zou kunnen zien als een poging om de gebruikersovereenkomst te schenden door geografische beperkingen te omzeilen.
Hoe VPN en proxy op Windows 10 uit te schakelen:
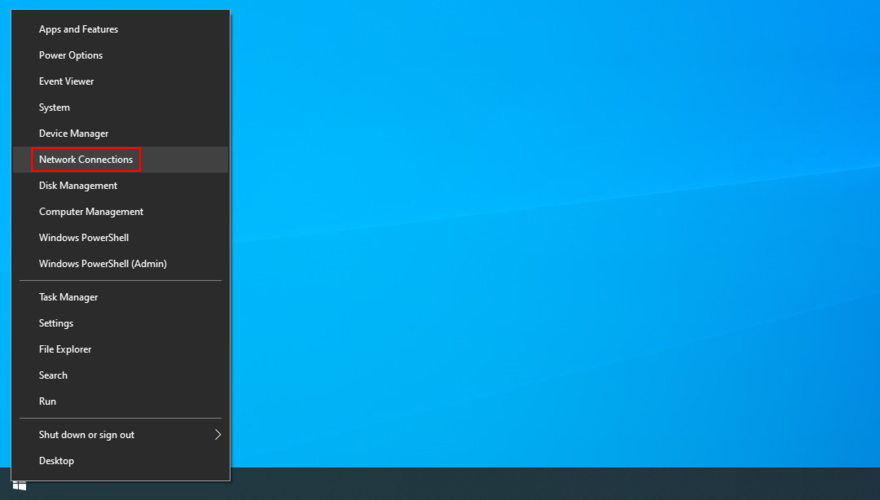
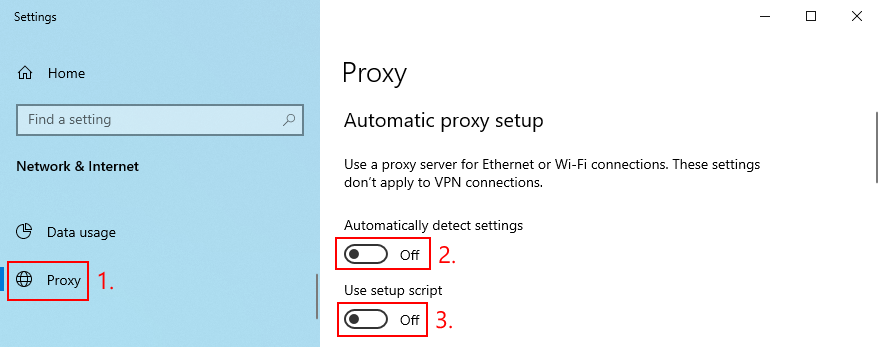
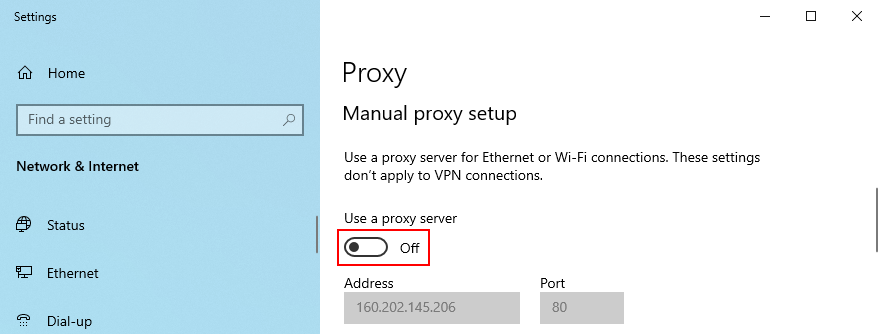
Hoe VPN en proxy op Mac uit te schakelen:
13. Verwijder recente software
Alle toepassingen die u onlangs op uw computer hebt geïnstalleerd, kunnen de internetverbinding hebben verstoord, waardoor EA geen verbinding kan maken met gameservers. Zorg ervoor dat u alle verdachte programma's verwijdert die u niet kunt vertrouwen, zoals gratis anti-malware en VPN-tools.
Hoe recente software op Windows 10 te verwijderen:
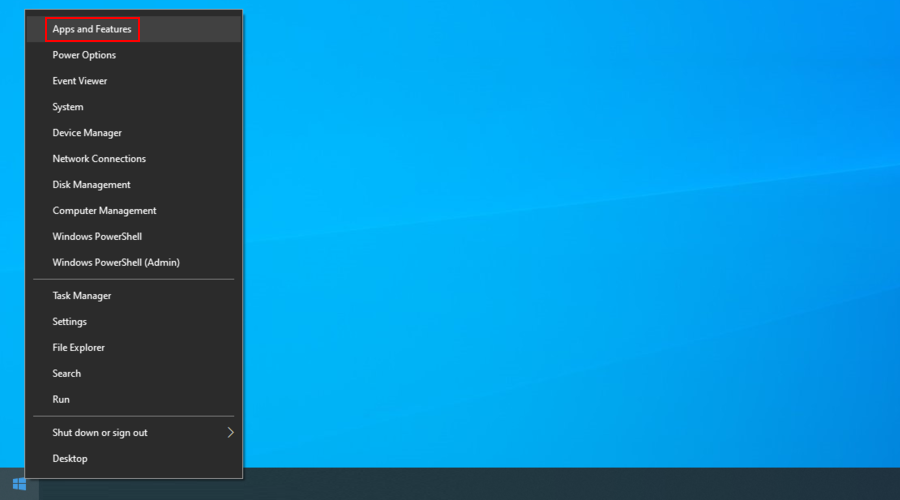
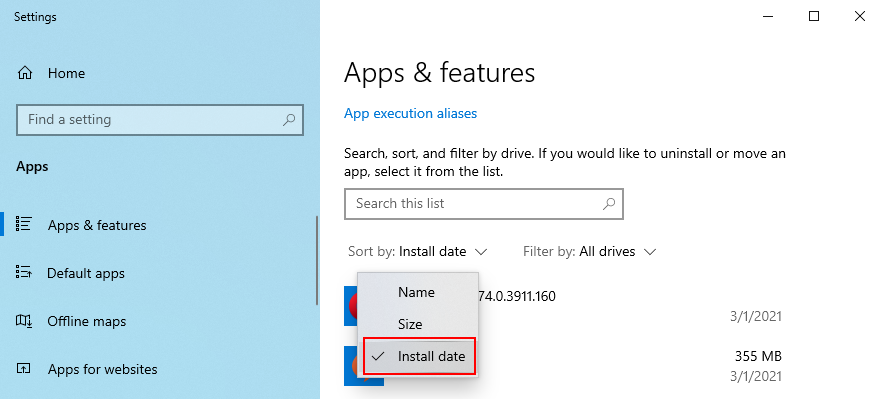
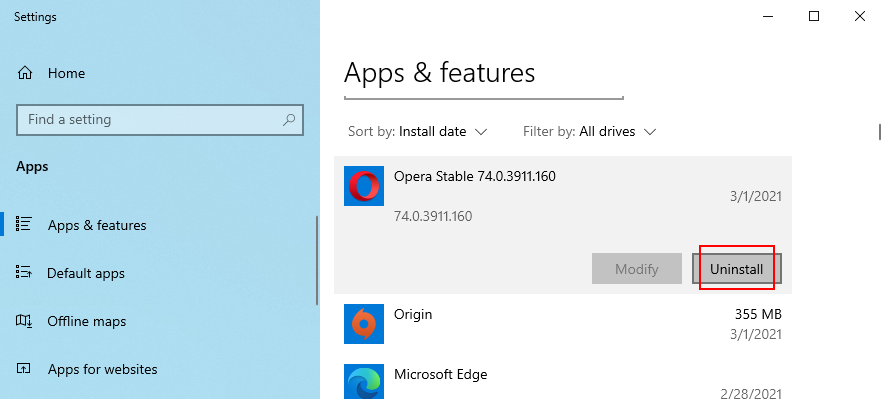
Het ingebouwde verwijderprogramma van Windows is niet zo effectief als een speciaal verwijderprogramma voor programma's . U kunt zo'n tool gebruiken om alle sporen van een toepassing volledig van uw computer te verwijderen, inclusief eventuele overgebleven bestanden of registervermeldingen.
14. Voer een malwarescan uit
Bepaalde malware-infecties zijn krachtig genoeg om kritieke processen en services uit te schakelen die nodig zijn voor applicaties met internettoegang. Het kan de reden zijn waarom EA geen verbinding meer maakt met servers op uw computer. Maar u kunt deze kwestie oplossen door eventuele virussen op te sporen en te verwijderen.
Windows Defender gebruiken op Windows 10:
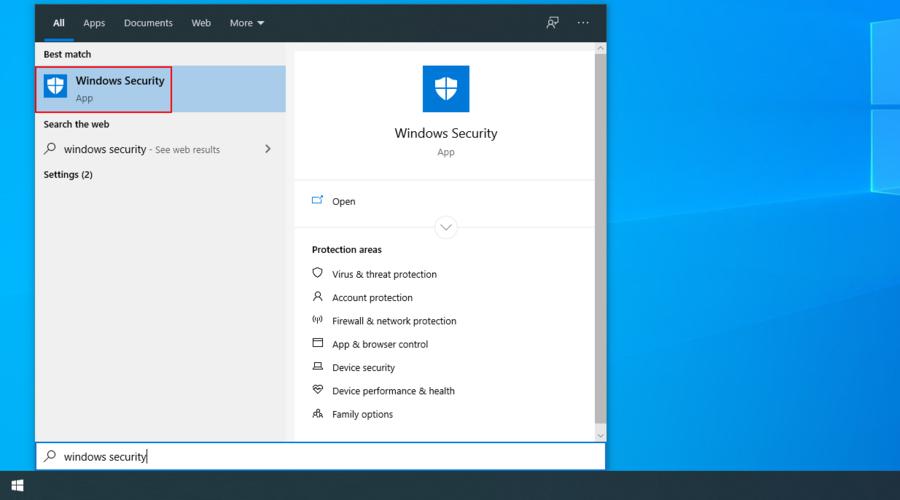
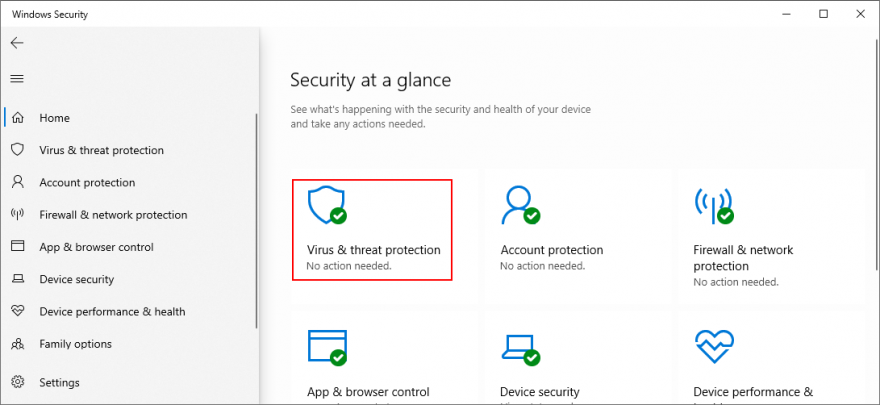
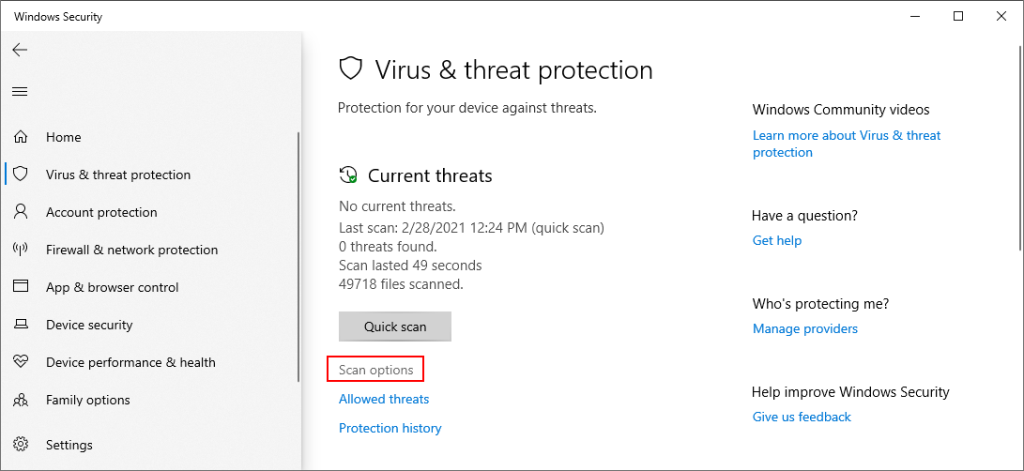
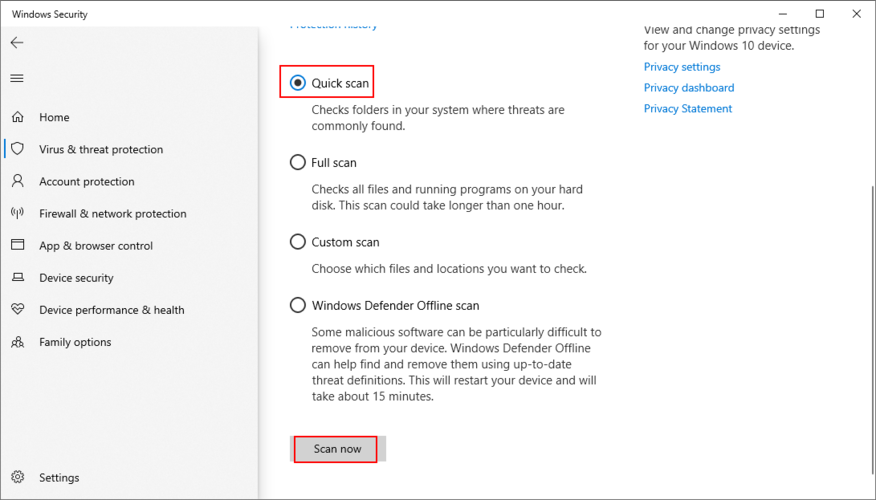
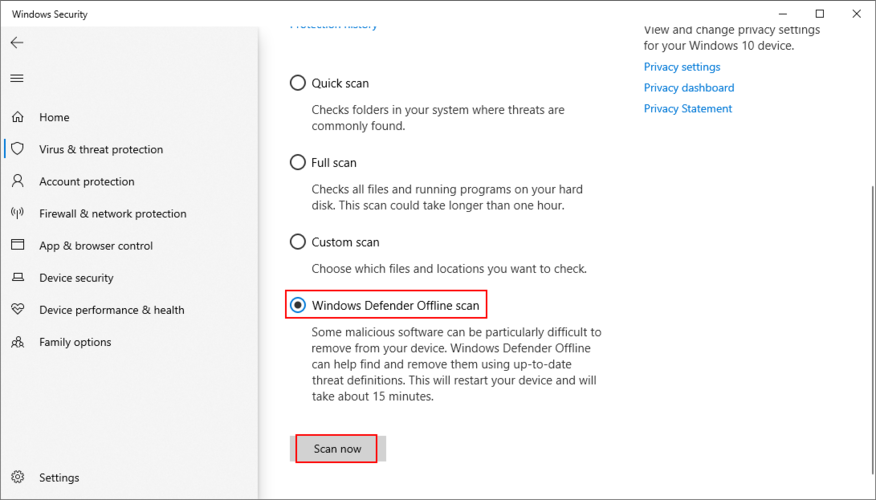
15. Controleer uw schijfruimte
EA ondervindt mogelijk problemen met de serververbinding omdat er onvoldoende vrije ruimte op uw schijf is om de tijdelijke bestanden te downloaden die nodig zijn voor het starten van de game. U kunt dit probleem oplossen door bestaande bestanden te verwijderen of door meer schijfruimte toe te voegen.
Als het gaat om het verwijderen van bestanden, moet je grote applicaties, games en bestanden die je niet meer nodig hebt verwijderen. Ondertussen kunnen essentiële gegevens naar een extern opslagapparaat worden verplaatst, naar een cloudaccount worden geüpload of op dvd's worden gebrand. Wat ongewenste bestanden betreft, kunt u zich wenden tot een systeemreiniger zoals CCleaner of Windows Schijfopruiming gebruiken.
Hoe Windows Schijfopruiming te gebruiken:
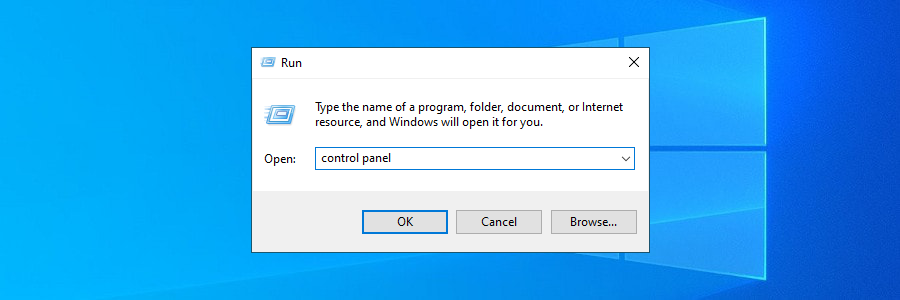
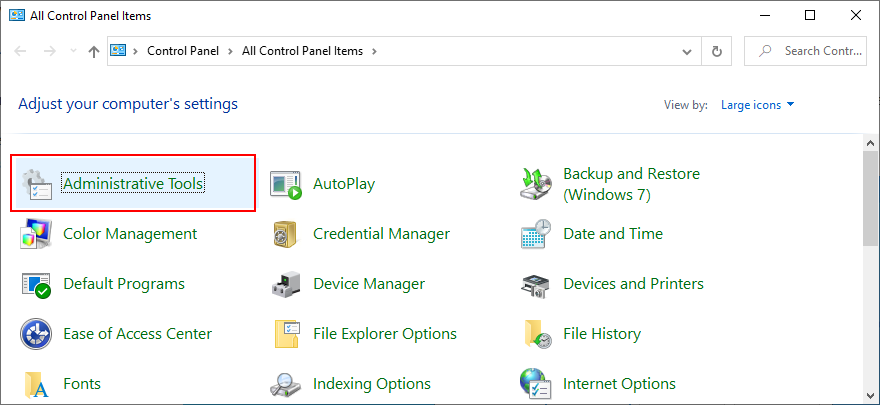
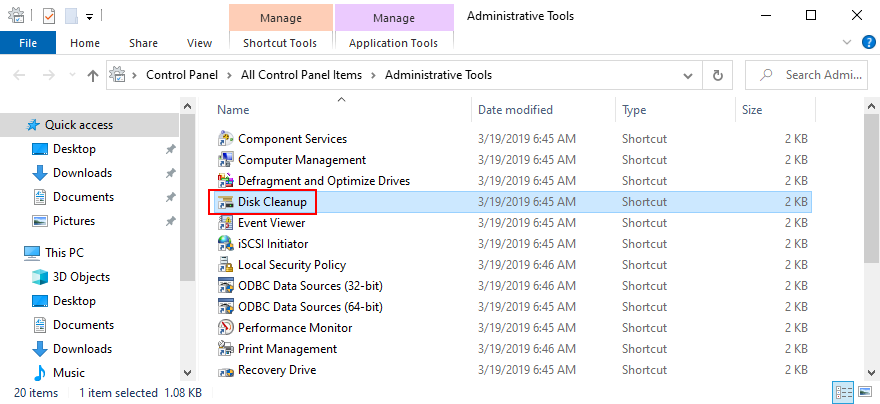
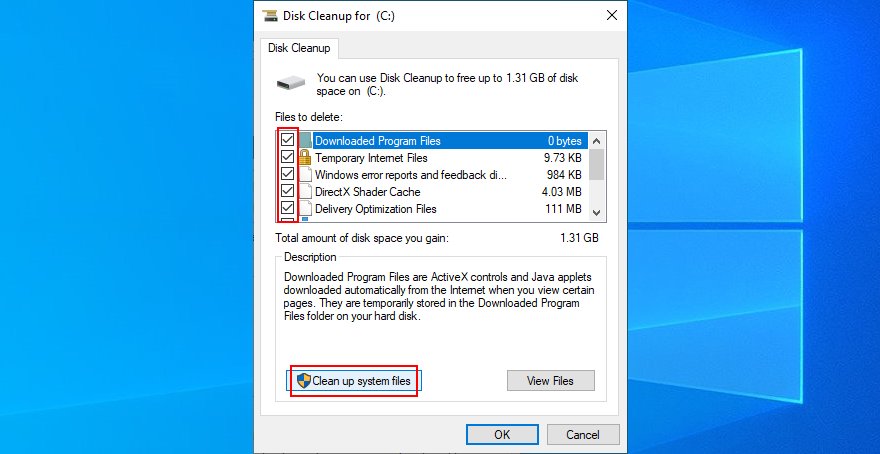
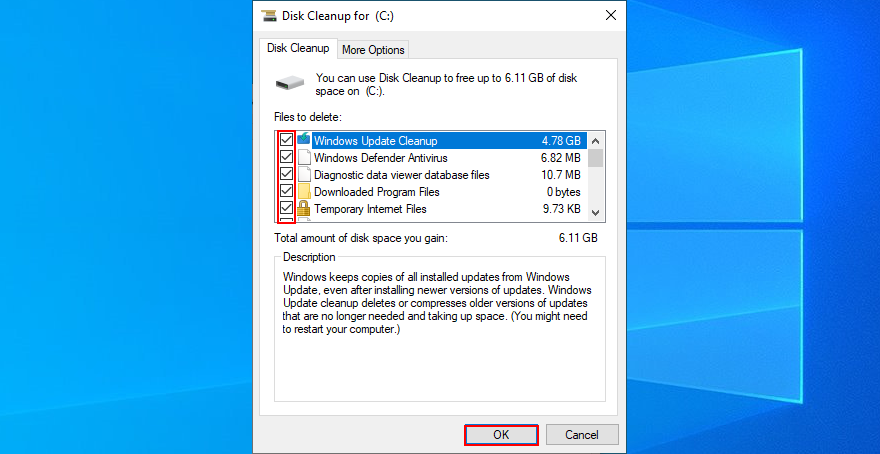
Een andere manier om meer schijfruimte toe te voegen, is door uw partities te beheren om ervoor te zorgen dat de Windows-schijf voldoende ruimte heeft om mee te werken. U kunt dit eenvoudig doen met Windows Schijfbeheer, zonder dat u hulpprogramma's van derden hoeft te installeren.
Hoe Windows Schijfbeheer te gebruiken:
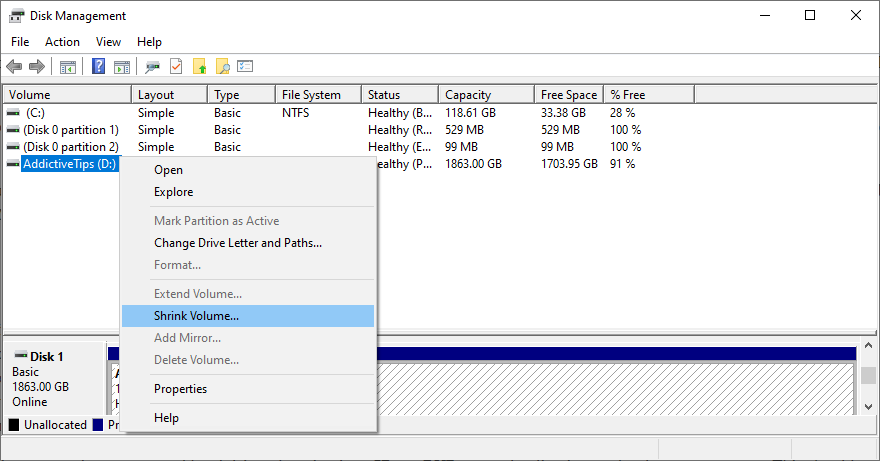
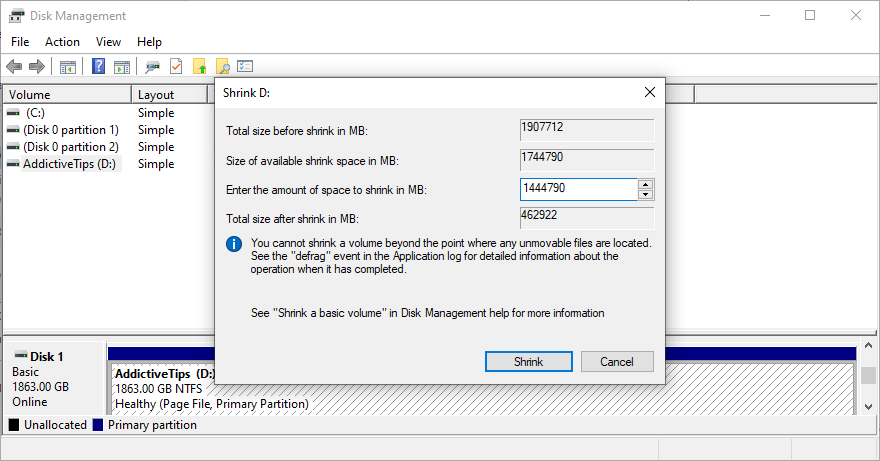
16. Repareer registerinstellingen
Als recente toepassingen uw systeemregister hebben verprutst, kan dit ook van invloed zijn geweest op internetverbindingen. Maar u kunt registerinstellingen herstellen met een registeropschoonprogramma of de opdrachtregelomgeving. Maak je geen zorgen, je hebt geen ervaring met CMD nodig, zolang je de onderstaande instructies volgt.
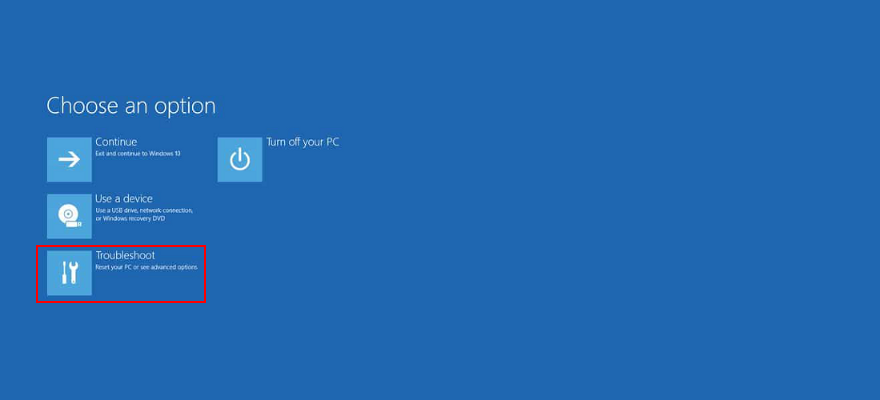
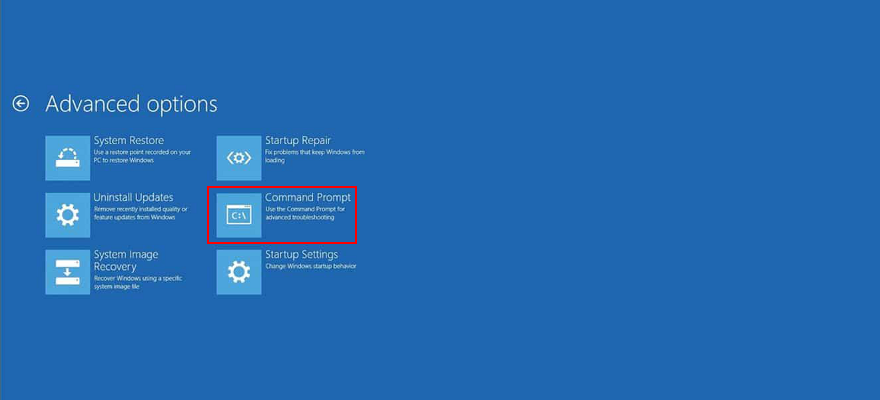
cd c:\Windows\System32\config
ren c:\Windows\System32\config\DEFAULT DEFAULT.old
ren c:\Windows\System32\config\SAM SAM.old
ren c:\Windows\System32\config\SECURITY SECURITY.old
ren c:\Windows\System32\config\SOFTWARE SOFTWARE.old
ren c:\Windows\System32\config\SYSTEM SYSTEM.old
kopieer c:\Windows\System32\config\RegBack\DEFAULT c:\Windows\System32\config\
kopieer c:\Windows\System32\config\RegBack\DEFAULT c:\Windows\System32\config\
kopieer c:\Windows\System32\config\RegBack\SAM c:\Windows\System32\config\
kopieer c:\Windows\System32\config\RegBack\SECURITY c:\Windows\System32\config\
kopieer c:\Windows\System32\config\RegBack\SYSTEM c:\Windows\System32\config\
kopieer c:\Windows\System32\config\RegBack\SOFTWARE c:\Windows\System32\config\
17. Gebruik Systeemherstel
U kunt Windows 10 terugdraaien naar een stabiel herstelpunt voordat u netwerkverbindingsproblemen met EA begon te ondervinden. Op deze manier kunt u de schade ongedaan maken die is veroorzaakt door verdachte toepassingen, defecte stuurprogramma's, corrupte registervermeldingen en andere kritieke gebeurtenissen op softwareniveau.
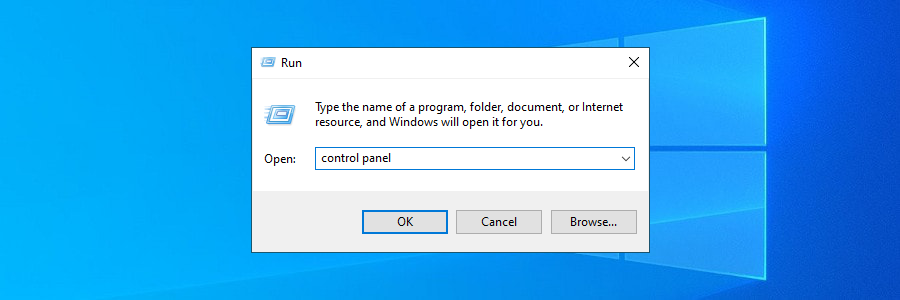
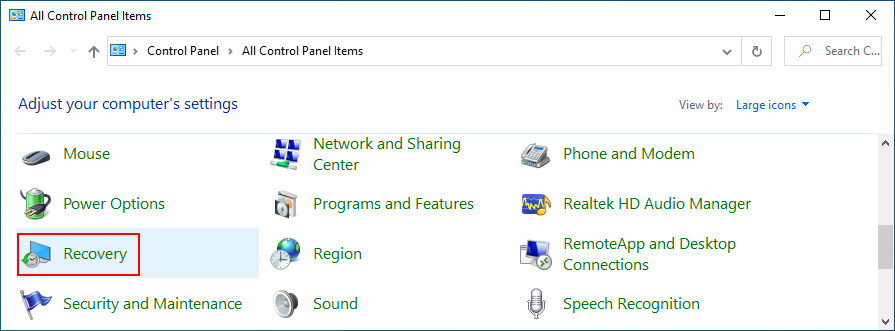
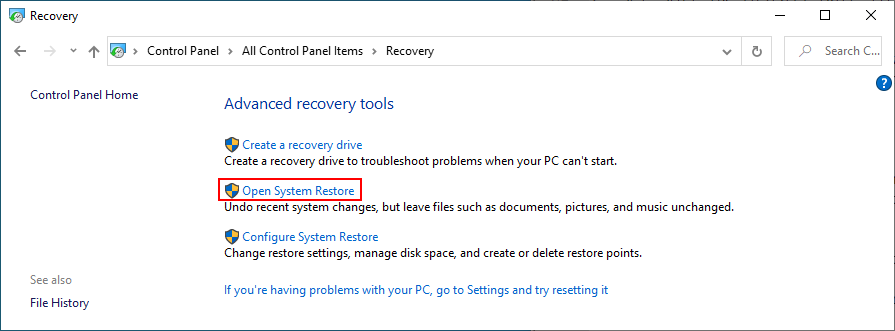
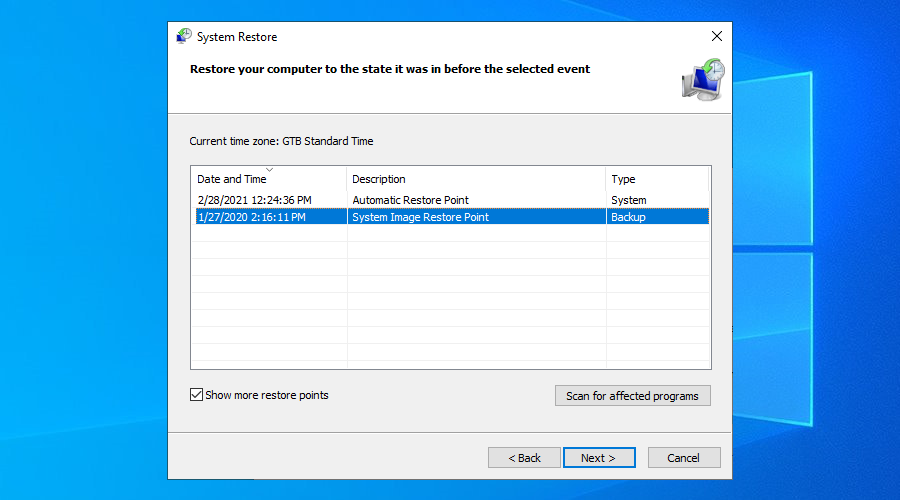
18. Controleer de datum- en tijdinstellingen van het systeem
EA kan problemen hebben om je te verbinden met zijn gameservers vanwege de onjuiste datum- en tijdinstellingen die op je computer zijn opgegeven. Ga als volgt te werk om de datum- en tijdinstellingen op Windows 10 te wijzigen :
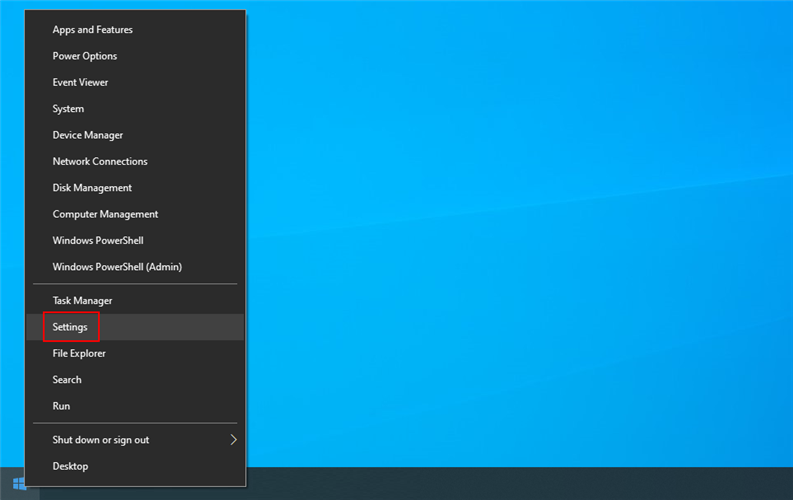
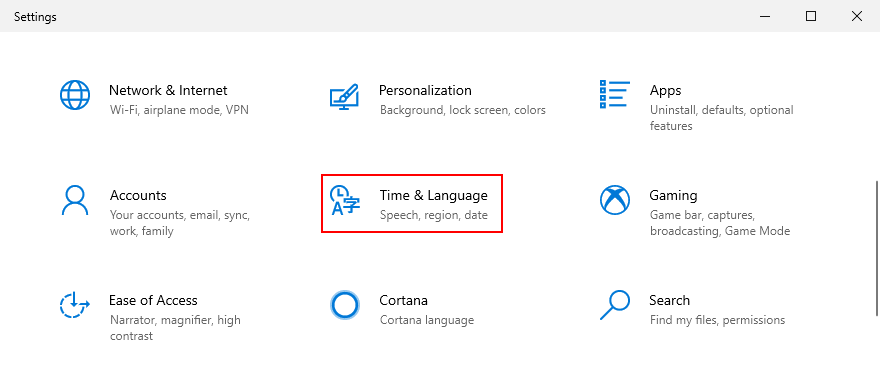
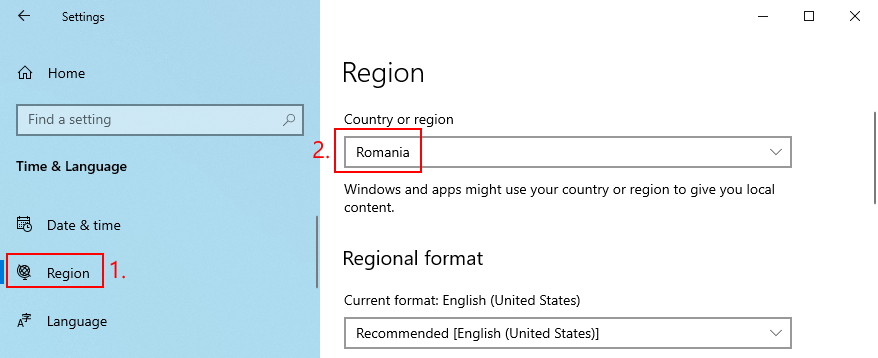
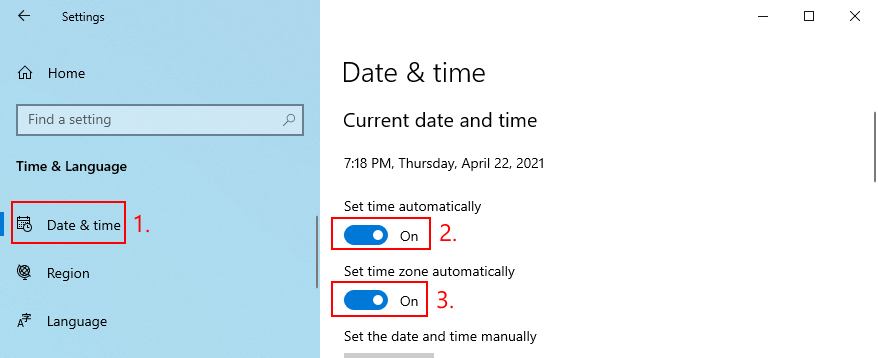
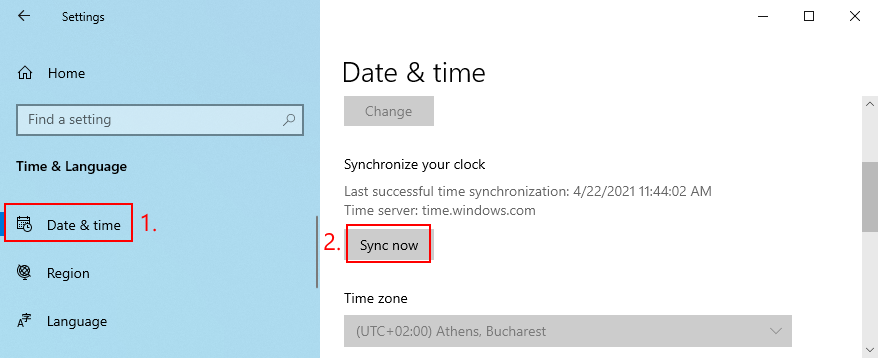
19. Meer manieren om uw internetverbinding te verbeteren
Bekijk aanvullende oplossingen om uw internetverbinding te verbeteren:
EA kan geen verbinding maken: CONCLUSIE
Om te controleren of EA geen verbinding kan maken met gameservers, moet u aan de slag gaan door de netwerkserverstatus, uw accounttype te controleren en of uw EA-account is opgeschort, verbannen, gedeactiveerd of verwijderd. Je moet ook uitloggen van alle andere apparaten, de status van de gameserver controleren, een power cycle uitvoeren, je DNS-servers leegmaken en je DNS-serverinstellingen configureren.
Het is ook een goed idee om de probleemoplosser voor internetverbindingen op Windows 10 uit te voeren, uw besturingssysteem bij te werken naar de nieuwste versie, uw grafische en netwerkstuurprogramma's te controleren en eventuele VPN- of proxyverbindingen uit te schakelen.
Bovendien kunt u recente en verdachte software verwijderen, een malwarescan op de computer uitvoeren, uw schijfruimte inspecteren, registerinstellingen herstellen, Systeemherstel gebruiken om Windows 10 terug te draaien, de datum- en tijdinstellingen van het systeem controleren en meer acties ondernemen om de kwaliteit van uw internetverbinding.
Hoe is het je gelukt om EA weer verbinding te laten maken met gameservers? Hebben we cruciale stappen gemist? Laat het ons weten in het opmerkingenveld hieronder.
Ontdek het laatste nieuws over de releasedatum en gameplay van GTA 6. Lees alle details en ontdek het langverwachte volgende deel.
Leer de basisbeginselen van Aan de slag met Minecraft en zet je creativiteit om in je eigen levendige virtuele wereld.
Maak je klaar voor de release van de game in februari 2025 met inzichten in nieuwe personages, bètavoordelen en verschillende game-edities.
Ontdek hoe je een PS4-controller synchroniseert met je console. Ga snel aan de slag met gamen en ontdek de ongelooflijke wereld van PlayStation 4.
Ontdek hoe je boomstammen kunt verdienen in Animal Crossing om je gameplay te verbeteren en verbinding te maken met andere spelers over de hele wereld.
Op zoek naar een PlayStation-emulator? Ontdek de beste PS1-, PS2-, PS3- en PSP-emulators voor pc, Android en iOS om overal van games te genieten.
Wij beantwoorden al uw vragen over Elden Ring op het gebied van platform- en generatieoverschrijdende mogelijkheden.
Wil je Fortnite op de bank spelen met een vriend? Hier vind je alle stappen om Fortnite met gesplitst scherm te spelen op Xbox of Playstation.
Blijf op de hoogte van het nieuwe Fortnite-seizoen, inclusief het thema, wijzigingen in de kaart en wanneer het volgende Fortnite-seizoen wordt verwacht.
Ontdek de beste PS5-games van 2025, van actievolle avonturen tot meeslepende RPG's. Bekijk topkeuzes zoals Baldurs Gate 3 en Doom: The Dark Ages.

