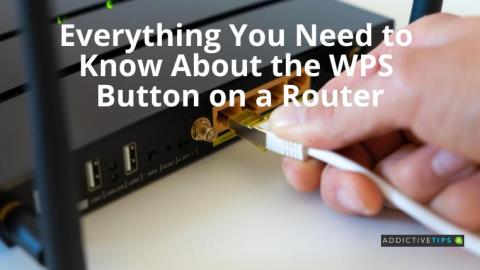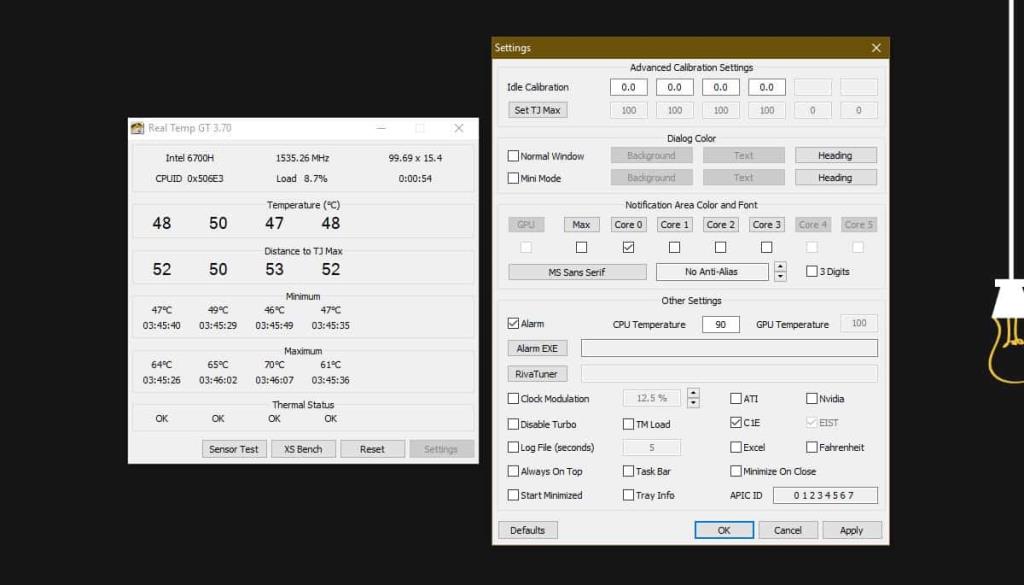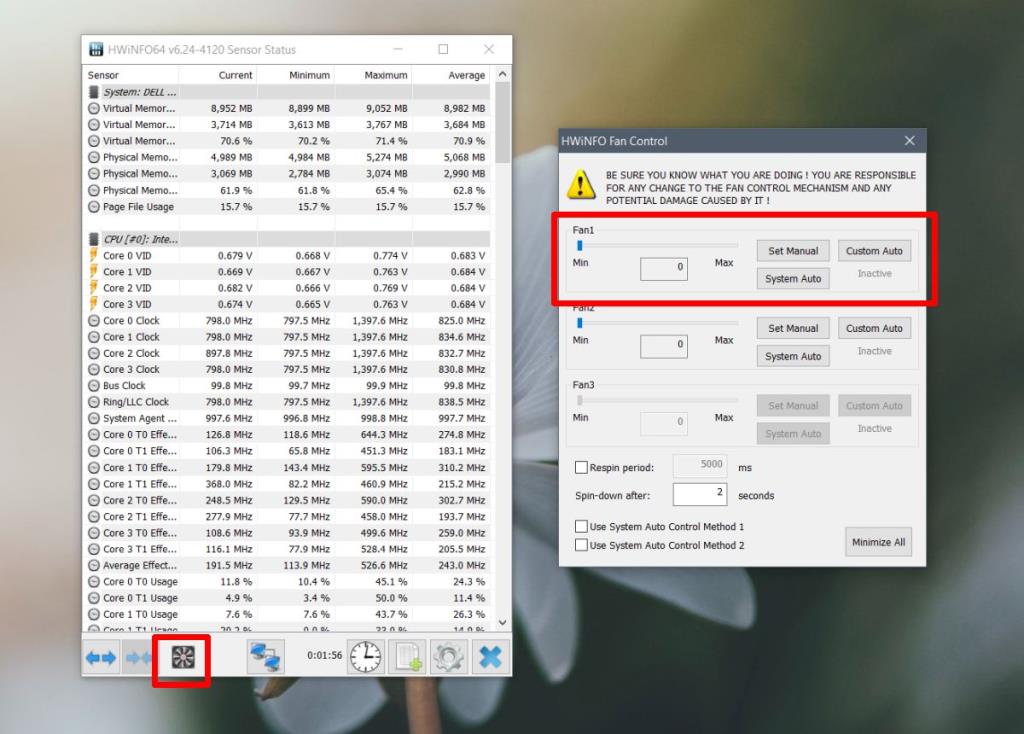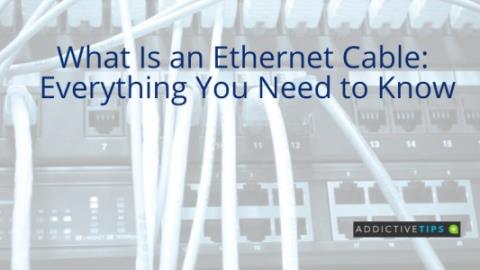Op een laptop- of desktopsysteem zijn ventilatoren geïnstalleerd om het koel te houden. Wat je ook doet, de hardwarecomponenten worden warm wanneer ze worden gebruikt. De mate waarin ze opwarmen, is afhankelijk van waarvoor u het systeem gebruikt. Een meer resource-intensieve taak zorgt ervoor dat het systeem meer opwarmt en als het te heet wordt, kan het door het besturingssysteem worden uitgeschakeld. Als dit blijft gebeuren, is uw hardware mogelijk zodanig beschadigd dat deze moet worden vervangen.
Veilige CPU-temperaturen
Een computersysteem heeft verschillende hardwarecomponenten, maar de CPU en GPU zijn twee componenten die de neiging hebben om warm te worden als het systeem onder stress staat. Door ze koel te houden, zal uw systeem beter werken en de rest van de hardware beschermen tegen beschadiging.
Welke temperatuur moet mijn CPU zijn?
Een systeem wordt heet als het draait. Dat is niet te voorkomen. Wat zorgwekkend is en moet worden verholpen, is een uitzonderlijk hoge temperatuur die ervoor zorgt dat het systeem wordt uitgeschakeld en op de lange termijn wordt beschadigd.
Veilig temperatuurbereik : tot 40°C
Mediaan bereik voor systeemintensieve taken : 40°C – 80°C
Gevaarlijk hoge temperatuurbereik : Meer dan 90°C
CPU-temperatuur bewaken
Als u denkt dat het systeem te heet is, moet u een tool gebruiken om een definitieve temperatuurmeting voor de CPU te krijgen. Er zijn veel apps die je kunnen vertellen wat de temperatuur van de CPU is. We raden aan om RealTemp te gebruiken. Download het hier . We hebben een handleiding die u kunt volgen om te leren hoe RealTemp kan worden gebruikt om de CPU-temperatuur te bewaken en waarschuwingen te krijgen wanneer het te warm wordt.
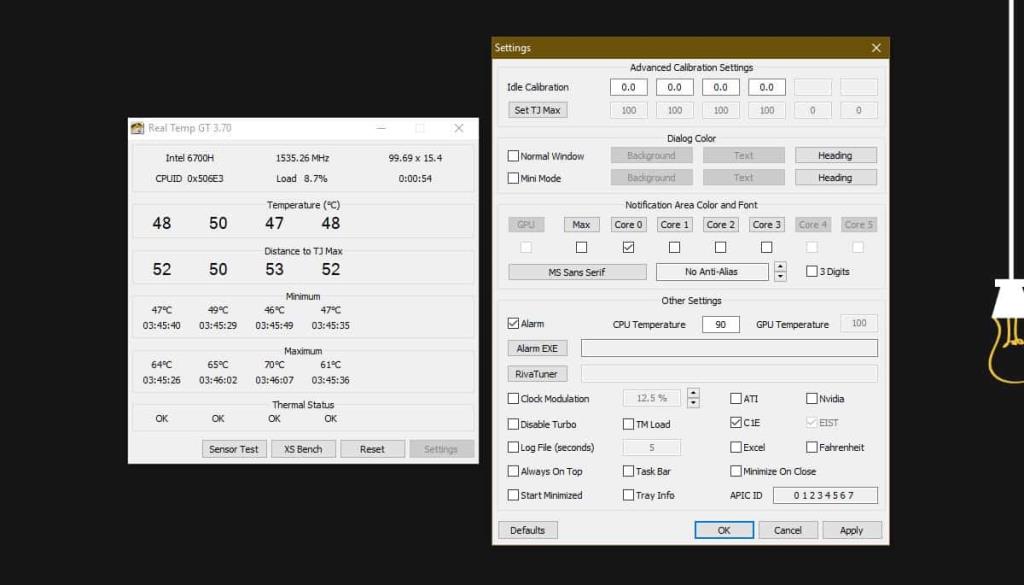
CPU-temperaturen verlagen
Hier zijn een paar dingen die u kunt doen om de CPU-temperaturen te verlagen.
1. Houd het systeem fysiek schoon
Een laptop- en desktopsysteem wordt in een eigen koffer meegeleverd. De ventilatoren erin zijn gepositioneerd om lucht te laten circuleren, zodat warme lucht naar buiten stroomt en koele lucht naar binnen stroomt. Daarbij verzamelt de behuizing stof en moet deze worden schoongemaakt. Om de behuizing schoon te maken heb je nodig;
- Een blikje perslucht
- Gereedschap om de koffer te openen. Dit is normaal gesproken gewoon een schroevendraaier, maar je hebt er een nodig die de juiste maat heeft voor de schroeven op de behuizing van je systeem.
- Een masker of iets dat je kunt gebruiken om je gezicht te bedekken terwijl je schoonmaakt.
Volg de onderstaande stappen om het systeem te reinigen;
- Open de behuizing en zorg ervoor dat de schroeven ergens worden geplaatst waar ze niet kunnen wegrollen (probeer een kleine kom of kopje).
- Zodra de behuizing open is, gebruikt u het blikje perslucht om het stof weg te blazen.
- Voor gemakkelijk bereikbare plaatsen kunt u een zachte doek gebruiken om het stof te verwijderen.
- Let goed op de fans; ze moeten schoon zijn en er mag niets in de messen verstrikt raken.
- Zorg ervoor dat er geen draden zijn losgeraakt en sluit vervolgens de behuizing.
2. Systeemplaatsing
Een systeem hoeft in de loop der jaren geen stof op te bouwen als je voorzichtig bent. Zorg ervoor dat u het gebied rond uw systeem regelmatig schoonmaakt. Als je huisdieren hebt, probeer ze dan uit de kamer te houden waarin het systeem staat of maak ze regelmatiger schoon. Volg voor de plaatsing de onderstaande stappen om ervoor te zorgen dat deze goed geventileerd is.
- Onderzoek het chassis van je laptop of de behuizing van je desktop; zoek naar de ventilatieopeningen en ze zullen je vertellen waar de lucht naar binnen stroomt en waar deze naar buiten stroomt.
- Zorg er bij het plaatsen van het systeem voor dat de ventilatieopeningen niet worden geblokkeerd.
- Zorg ervoor dat de ventilatieopeningen gemakkelijk lucht kunnen aanzuigen; je wilt misschien niet dat ze naar een muur wijzen, omdat het de hoeveelheid lucht die kan stromen beperkt en de muur uiteindelijk zal opwarmen als er steeds meer hete lucht op wordt geblazen.
- Houd het systeem uit de buurt van externe warmtebronnen; plaats het niet in de buurt van een raam waar zonlicht het direct zal raken. Houd het uit de buurt van warmtebronnen zoals een kachel of iets dergelijks.
- Probeer indien mogelijk voor externe koeling te zorgen.

3. Verbeter de interne luchtstroom
Dit werkt alleen voor desktopsystemen met een CPU-toren. Als je de pc zelf hebt gebouwd, kun je de componenten identificeren. Zorg ervoor dat de draden de luchtstroom niet belemmeren en dat de componenten die koel moeten worden gehouden, als zodanig zijn geplaatst. De ventilatieopeningen mogen niet worden geblokkeerd en de lucht van de ventilatoren moet er doorheen stromen. Als je twee ventilatoren hebt, kun je er één gebruiken om koele lucht aan te zuigen en de tweede om warme lucht uit te blazen.

4. Gebruik koelpasta
Koelpasta wordt gebruikt om een CPU koel te houden. Het verbetert de warmtegeleiding tussen twee componenten. Een betere warmtegeleiding betekent dat de warmte gemakkelijker van het ene naar het andere uiteinde kan stromen. Wanneer de warmte beter kan stromen, zal deze zich niet ophopen en een heet gebied in de behuizing of boven een bepaald hardware-onderdeel creëren.
Koelpasta wordt normaal gesproken aangebracht tussen de processor en het koellichaam. Voordat u het toepast, is het een goed idee om te leren hoe u dit moet doen. Je moet het ook schoonmaken voordat je het opnieuw aanbrengt. Een goede koelpasta gaat jaren mee en u hoeft deze niet te vervangen, maar als u dat toch doet, zorg er dan voor dat u de eerder aangebrachte pasta schoonmaakt.

5. Hardware overklokken
Door hardware te overklokken kunt u het systeem misschien sneller en misschien efficiënter laten werken, maar het zal zeker veel heter werken dan in de fabrieksinstellingen. Probeer overklokken van hardware te vermijden en dit geldt voor zowel de GPU als de CPU.
6. Aftermarket CPU-koelers
Deze oplossing werkt voor desktops met CPU-torens. U kunt aftermarket-CPU-koelers krijgen die het chassis/de behuizing koeler houden. Het is geïnstalleerd over de CPU en ze dienen om de CPU koel te houden. Voor sommigen lijken ze overbodig, maar als je systeem te heet wordt, is het een redelijke investering om te doen. Onderzoek welk type Aftermarket CPU-koelers beschikbaar zijn en installeer welke het beste bij u past.

7. Versnel fans
Met besturingssystemen kunnen gebruikers de snelheid van de ventilatoren niet handmatig regelen. Ze houden de temperatuur van het systeem in de gaten en zetten de ventilatoren aan wanneer dat nodig is, maar ze draaien ze misschien niet snel genoeg om de warmte die wordt opgebouwd bij te houden. Als dat het geval is, kun je de snelheid van de ventilatoren handmatig verhogen.
U kunt de snelheid van de ventilatoren regelen met SpeedFan of met HWiNFo. Het hangt ervan af welke app ze kan detecteren en besturen. Probeer ze allebei en volg onze gids over het regelen van de ventilatorsnelheid .
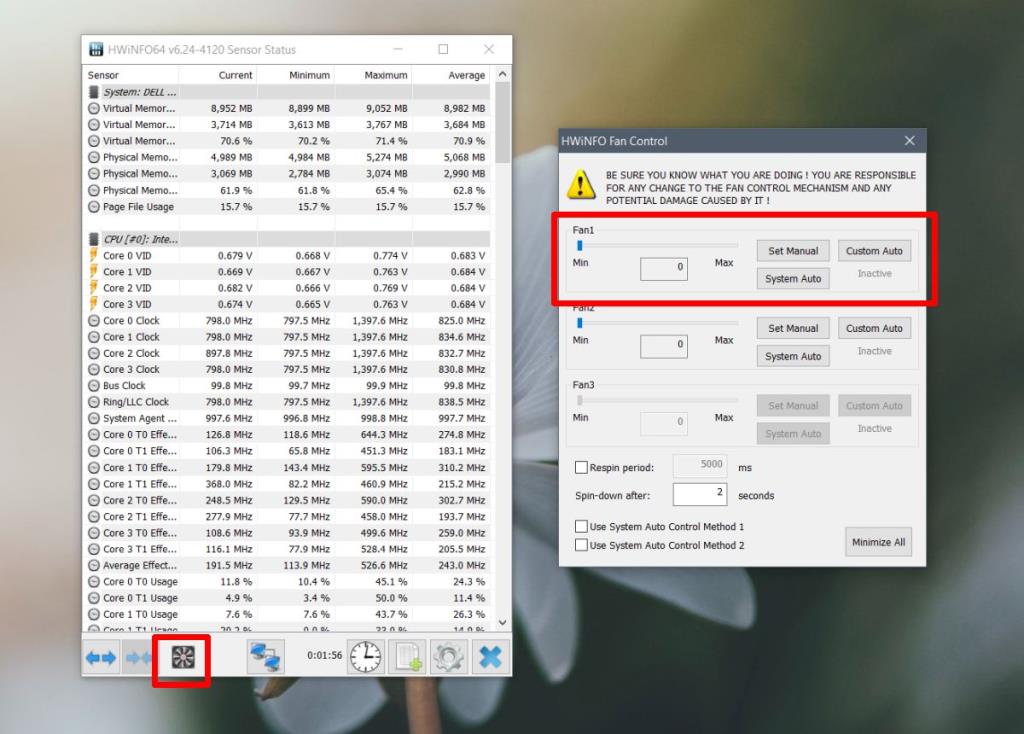
Gevolgtrekking
Hitte kan computeronderdelen beschadigen. Een besturingssysteem zal proberen het systeem koel te houden en u kunt proberen de stress die u erop uitoefent te beperken, maar het kan uiteindelijk voorkomen dat u het systeem gebruikt om te doen wat u moet doen. Dat is waar je andere, fysieke factoren moet onderzoeken die het systeem koel kunnen houden. Het kan een kleine investering vergen om een systeem koel te houden, maar op de lange termijn zal het de moeite waard zijn.