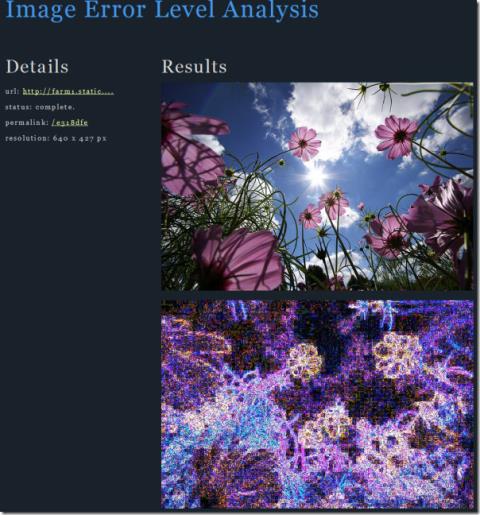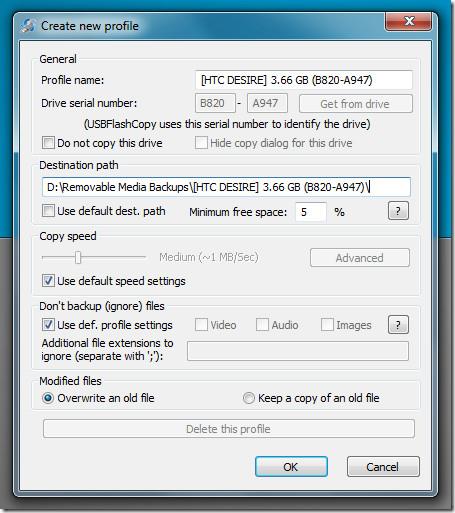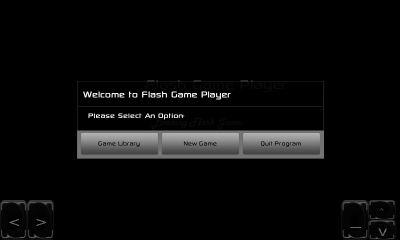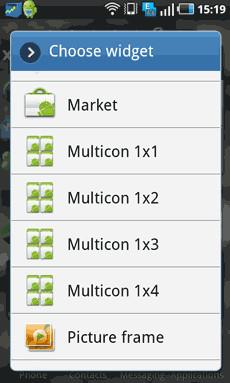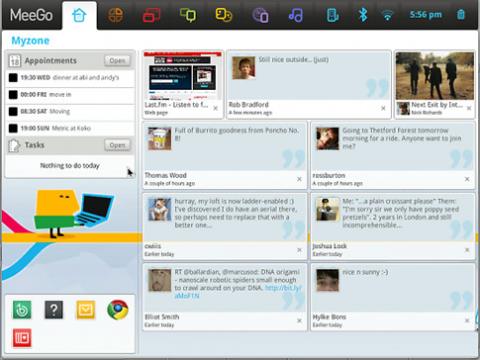Hoe: T-Mobile HTC G2 rooten

Het rooten van een mobiele telefoon is altijd voordelig voor gebruikers, omdat ze hiermee alle hoeken en gaten van hun apparaat volledig kunnen overnemen. Voor zover wij weten
Vanaf februari 2021 kun je met Zoom je achtergrond direct vervagen als je in een videogesprek zit. Nu hoeft u geen tijd te besteden aan het vinden van de juiste achtergrondafbeelding.
Terwijl je dit bericht leest, nemen we aan dat je wilt weten hoe je de achtergrond in Zoom vervaagt. Laten we geen tijd meer verspillen en direct ter zake komen.
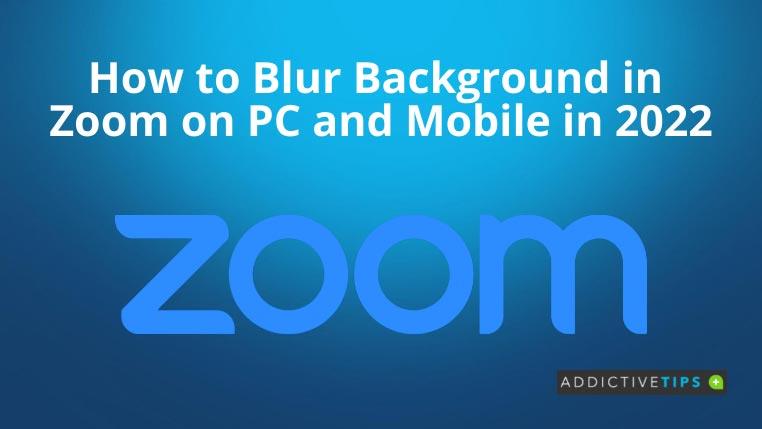
Waarom moet u de zoomachtergrond vervagen?
Zoom is een app voor videocommunicatie waarmee u overal kunt deelnemen aan virtuele vergaderingen. Wanneer je je ermee verbindt met anderen, worden jij en je achtergrond zichtbaar voor anderen.
Aangezien de meeste mensen Zoom thuis of op een andere locatie buiten kantoor gebruiken, wilt u misschien niet dat uw collega's de rommel of chaos achter u zien. Om deze reden is het hebben van een onscherpe achtergrond een handige manier om te verbergen wat er achter je gebeurt.
Hoe de achtergrond te vervagen in zoomen vanaf een computer
Zoals je kunt begrijpen, is de onscherpe achtergrond gewoon een andere variant van de Zoom-achtergrond. Daarom kunnen gebruikers het rechtstreeks bedienen vanuit het gedeelte Virtuele achtergrondinstellingen.
Volg deze stappen om onscherpe achtergrond vóór een vergadering op Windows, macOS en Linux in te schakelen:
Opmerking: als je het tabblad Virtuele achtergrond niet kunt vinden ondanks dat je het op internet hebt ingeschakeld, log dan uit en weer in bij de Zoom-desktopapp.
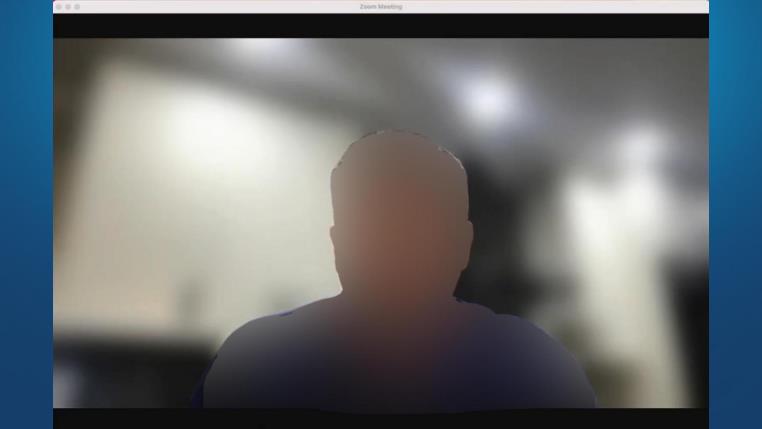
Als u al in een vergadering zit en bent vergeten uw achtergrond te vervagen, gaat u als volgt te werk:
Opmerking: om deze optie te gebruiken, moet u versie 5.9.3 of hoger gebruiken.
Extra punten om te onthouden
Achtergrond wazig maken vanaf een telefoon tijdens een vergadering
Als je telefonisch in een Zoom meeting zit , kun je de onscherpe achtergrond ook instellen via de volgende stappen:
Afsluitende woorden
Zoom is een populaire optie geworden voor elk remote en hybride team. In de meeste gevallen gebruiken gebruikers deze app vanuit een willekeurige opstelling en willen ze niet dat anderen zien wat er om hen heen gebeurt.
Nu je weet hoe je de achtergrond vervaagt in Zoom, kun je zonder aarzelen deelnemen aan videocommunicatie.
Het rooten van een mobiele telefoon is altijd voordelig voor gebruikers, omdat ze hiermee alle hoeken en gaten van hun apparaat volledig kunnen overnemen. Voor zover wij weten
Vaak komen we afbeeldingen tegen waarvan we denken dat ze origineel zijn of gephotoshopt (nep). Image Error Level Analyzer, of kortweg ELA, is
Wil je dat je Android-telefoon automatisch een back-up maakt naar een lokale schijf wanneer deze is aangesloten op de computer? Er zijn tools zoals Drive beschikbaar.
Ontdek de beste Omegle-alternatieven voor veilige, leuke en anonieme chats in 2025. Maak contact met nieuwe mensen via video of tekst, waar ook ter wereld.
Heb je ooit een Flash-game willen spelen op je Android-telefoon, maar lukte dat niet omdat je daarvoor bedieningselementen nodig had die je telefoon niet bood? Nu kun je...
Als je in hart en nieren een gadgetfreak bent en graag alles doet wat te maken heeft met het op afstand toegang krijgen tot je apparaat, waar dan ook, probeer dan SwiFTP FTP Server eens.
Ontdek de ultieme gids voor het gratis online streamen van muziek in 2023, zonder downloads! Geniet zorgeloos van je favoriete muziek.
Google Translator is echt goed in wat het doet, namelijk tekst vertalen. Je voert een tekstreeks in en krijgt direct het resultaat in verschillende andere talen.
Er zijn in totaal 7 startschermen op elk Android-apparaat en er kunnen slechts 16 app-snelkoppelingen per scherm worden toegevoegd. Door de toevoeging van grote widgets wordt het
Eindelijk is er goed nieuws voor N900-bezitters: MeeGo 1.1 met dual-boot-functionaliteit is uitgebracht. MeeGo is in feite een op Linux gebaseerde smartphone.