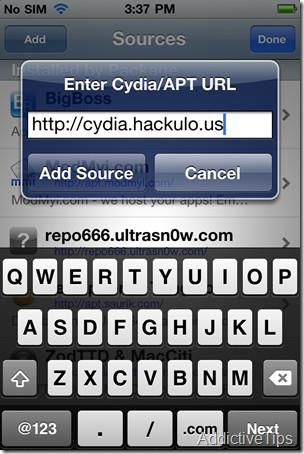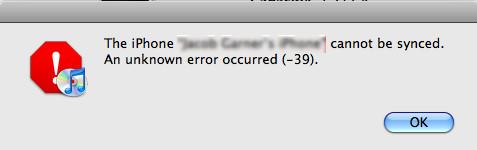Hoe je iemand op TikTok kunt blokkeren in 2025
Leer hoe je iemand op TikTok kunt blokkeren met onze eenvoudige, stapsgewijze handleiding. Voorkom dat ongewenste gebruikers je content bekijken of erop reageren.
Door de optie Geluid delen aan te vinken tijdens het delen van schermen op Zoom, kunt u eenvoudig uw computeraudio delen met andere deelnemers aan de vergadering. Weet hoe u audio op Zoom kunt delen met behulp van meerdere methoden uit deze gedetailleerde gids.
Zoom is samen met Google Meet een van de topnamen op het gebied van toepassingen voor videobellen . Hiermee kunt u verbinding maken met andere mensen van overal ter wereld. Naast persoonlijke communicatie is deze app populair vanwege de intuïtieve functies voor zakelijk gebruik.
Een van die functies is het delen van audio. Tijdens een vergadering kunnen gebruikers hun audio en video delen met anderen, afhankelijk van de behoeften van de vergadering. Als u niet weet hoe u audio op Zoom kunt delen, is dit artikel iets voor u.
Wat is de Zoom Audio Share-functie?
Als u ervoor kiest om Zoom te gebruiken voor online vergaderingen, kunt u genieten van verschillende functies voor het delen van bestanden en media van dit platform. Het delen van computeraudio is een van de handigste functies van Zoom die hosts van webinars en vergaderingen vaak kunnen gebruiken.
Integendeel, als u regelmatig webinars en vergaderingen bijwoont, zal het een groot voordeel zijn als u weet hoe u uw hand opsteekt in Zoom .
Eigenlijk is het delen van computeraudio een ondergeschikt kenmerk van het kenmerk voor het delen van schermen. Wanneer u de audio die op uw systeem wordt afgespeeld, wilt delen met andere deelnemers aan de vergadering, is deze functie zeer nuttig.
Gebruikers kunnen deze functie gebruiken tijdens presentaties, vergaderingen, webinars en trainingsinstructiesessies. Bovendien hoeft u voor deze functie geen ingewikkelde instellingen te doorlopen. U kunt moeiteloos de functie voor het delen van audio van Zoom inschakelen met slechts een paar handige stappen.
Audio delen op Zoom op Windows en Mac
Als u een Zoom-vergadering opent vanaf een desktop of laptop die op Windows of Mac draait, kunt u eenvoudig. U moet de Zoom-desktopapp hebben om van deze functie gebruik te kunnen maken. Laten we nu de stappen doorlopen om audio op Zoom te delen:
Aanvullende methode voor het delen van audio op zoomen met scherm
Terwijl je je scherm al deelt, is het mogelijk om audio te gaan delen wanneer je het nodig hebt. Probeer daarvoor deze stappen:
Deel audio in zoom op iPhone of Android
Als u een Zoom-vergadering bijwoont vanaf een mobiel apparaat zoals een Android of iPhone, kunt u de functie voor het delen van audio niet rechtstreeks starten. Je kunt hiervoor echter wel een hack toepassen.
De truc is om eerst vanaf je smartphone aan een vergadering deel te nemen en daarna vanaf een computer. Zo deel je audio op Zoom via de smartphone en deel je het scherm op de computer.
Problemen met het delen van audio op Zoom oplossen
Als u de bovengenoemde technieken volgt, zou u geen problemen moeten ondervinden bij het delen van audio op Zoom. U kunt echter problemen met de audio-overdracht tegenkomen die u kunt oplossen met de volgende methoden voor probleemoplossing:
Veelgestelde vragen over het delen van audio op zoom
Waarom kan ik geen audio delen in Zoom Meeting?
Indien aangesloten vanaf een Windows- of Mac-computer of -laptop, controleert u het systeemvolume, het videovolume en het uitvoerniveau van de microfoon. Het verhogen van deze zou het probleem moeten oplossen. Integendeel, met de mobiele Zoom-app kun je audio niet rechtstreeks delen. U moet toegang hebben tot de vergadering vanaf een computer en vervolgens deze functie inschakelen om audio te delen op Zoom.
Hoe deel je muziek op zoom zonder het scherm te delen?
Soms doen zich situaties voor waarin u audio moet delen zonder schermdeling op Zoom. In dergelijke gevallen moet u een verborgen zoomfunctie gebruiken om alleen muziek te delen. Klik op de knop Scherm delen en selecteer het tabblad Geavanceerd bovenaan het scherm. Klik op de knop Muziek of Alleen computergeluid die verschijnt.
Hierdoor kan Zoom de audio delen die uw computer afspeelt zonder dat anderen uw video kunnen zien. Houd er rekening mee dat de deelnemers een vertraging in de audio-overdracht kunnen ervaren.
Afsluiten
Of u nu uw computeraudio met of zonder video wilt delen tijdens een online vergadering, Zoom is er om u te helpen. Als je wilt weten hoe je audio kunt delen op Zoom, bekijk dan de methoden die in dit artikel worden beschreven om deze functie toe te passen vanaf je computer of smartphone.
Als je geïnteresseerd bent, bekijk dan de methode om telefonisch deel te nemen aan een Zoom meeting .
Leer hoe je iemand op TikTok kunt blokkeren met onze eenvoudige, stapsgewijze handleiding. Voorkom dat ongewenste gebruikers je content bekijken of erop reageren.
Hoe verwijder je geautoriseerde apps van Instagram
Ontdek de waarheid over Starlink Internet in onze gedetailleerde review. We analyseren abonnementen, configuratie en klanttevredenheid.
Wil je jezelf beschermen tegen kwaadaardige backdoors op verschillende websites? Wil je je kinderen beschermen terwijl ze op internet surfen? WOT is de populairste
De Modaco Custom ROM, gebaseerd op 1.34.405.5 WWE Android 2.2 Froyo ROM voor HTC Desire Z / T-Mobile G2, is nu beschikbaar om te downloaden. De ROM is pre-rooted.
Moe van online lezen? Probeer dotEPUB, een Chrome-extensie die EPUB-e-books van webpagina's maakt. Lees offline op elke e-bookreader.
Screenleap: de makkelijkste manier om je scherm te delen. Geen installaties, geen aanmeldingen. Gewoon scherm delen met één klik voor naadloze samenwerking.
Goed nieuws voor iPhone 4-gebruikers die wachten op een manier om gekraakte App IPA-bestanden op hun telefoon te installeren. Nu kun je ze eenvoudig installeren.
Google heeft onlangs verbeterde functies toegevoegd aan zijn Google Boeken-service. Je kunt nu een boekvoorbeeld in je website/blog insluiten met behulp van embed.
iTunes-synchronisatiefout –39 treedt meestal op wanneer u uw iPhone probeert te synchroniseren met iTunes via Mac en Windows. Deze fout treedt meestal op wanneer u probeert te verwijderen.

![Download WOT-plug-in voor Chrome [extensie] Download WOT-plug-in voor Chrome [extensie]](https://tips.webtech360.com/resources8/r252/image-5165-0829093409375.jpg)

![Converteer en download websites als EPUB e-boeken met dotEPUB [Chrome] Converteer en download websites als EPUB e-boeken met dotEPUB [Chrome]](https://tips.webtech360.com/resources8/r252/image-3387-0829094952453.jpg)
![Screenleap: scherm delen met één klik zonder aanmelding [Web] Screenleap: scherm delen met één klik zonder aanmelding [Web]](https://tips.webtech360.com/resources8/r252/image-3959-0829094829476.jpg)