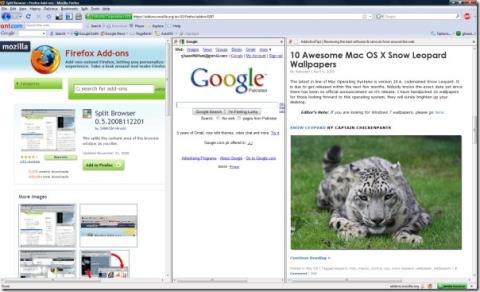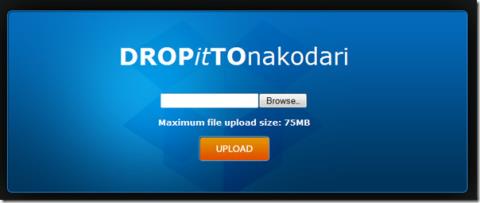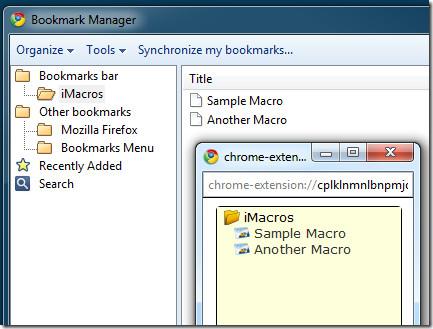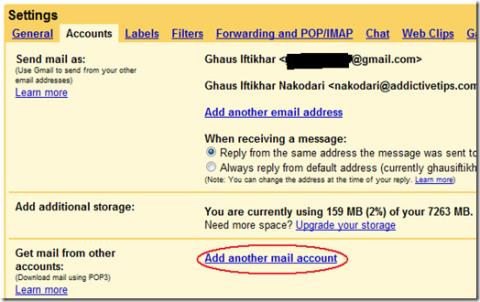Live video opnemen/delen en streamen vanaf je Android-telefoon

Wil je een moment uit je leven delen met familie en vrienden? Of ben je misschien een gewone journalist die graag video's deelt zodra je...
U kunt de Zoom-foutcode 5003 moeiteloos oplossen door de Zoom-app op uw computer te verwijderen en opnieuw te installeren. Soms is er meer nodig dan alleen het opnieuw installeren van de Zoom-app. Lees verder om alle andere methoden voor probleemoplossing te kennen.
Zoom-oproep is de standaarduitdrukking geworden om elke vorm van virtuele video- en audioconferentie thuis of op kantoor uit te drukken. Mensen gebruiken mogelijk elke app voor virtuele vergaderingen, maar verwijzen liever naar het online gesprek als een Zoom-gesprek. Dat is het hoogtepunt van de populariteit van de Zoom-app.
De app is echter niet vrij van bugs en problemen waardoor je je niet zo goed voelt tijdens een persoonlijk of professioneel gesprek. Een voorbeeld van zo'n probleem is de Zoom-foutcode 5003. Maar er zijn enkele snelle oplossingen die u kunt proberen terug te krijgen met uw Zoom-oproep.
De zoomfoutcode 5003: wat is het?
Je Zoom-app heeft constante communicatie nodig met zijn datacenterservers om allerlei soorten virtuele conferenties mogelijk te maken. Soms kan de app echter communicatieproblemen met de server tegenkomen. Wanneer dit gebeurt, zie je de foutcode 5003 in je Zoom-app.
Er kunnen veel redenen zijn voor dit probleem, maar de meest voorkomende is dat antivirussoftware de internettoegang voor de Zoom-app blokkeert. Soms blokkeert de Windows 10- of Windows 11-firewallservice de internetverbinding van Zoom.
Soms kunnen ook een beschadigde draadloze driver, een verouderde Zoom-app, een beschadigde installatiemap van de Zoom-toepassing, enz. Bovenstaande foutcode veroorzaken. Maar er zijn enkele belachelijk eenvoudige oplossingen die u kunt proberen en meteen kunt communiceren met een vriend, collega of familielid.
Hoe de zoomfoutcode 5003 te repareren
1. Start de Zoom-software opnieuw
2. Controleer de status van de Zoom-app
Bezoek de Zoom Service Status- website om de huidige status te controleren. Als All Systems Operational wordt weergegeven , zit het verbindingsprobleem in uw apparaat.
3. Deactiveer de VPN-verbinding
De meeste VPN's gebruiken een proxy-IP van derden. Soms blokkeren deze externe proxyproviders de toegang tot de Zoom-app. Dan kunt u de Zoom-foutcode 5003 ervaren.
Je kunt dit in de toekomst voorkomen door de VPN-app uit te schakelen bij het gebruik van Zoom.
4. Start uw pc of apparaat opnieuw op
Er is mogelijk een probleem met een tijdelijke driver of Dynamic Linking Library (DLL) in uw besturingssysteem. U kunt het apparaat opnieuw opstarten om dergelijke problemen op te lossen. Dit zou het probleem kunnen oplossen zonder veel tijd te investeren.
5. Schakel de antivirussoftware uit
Sommige antivirus-apps kunnen de toegang tot internet door de Zoom-app blokkeren omdat er een probleem mee is opgetreden.
U kunt de antivirus uitschakelen en vervolgens controleren of het probleem aanhoudt of niet. Volg deze stappen als je er klaar voor bent:
6. Schakel Windows Firewall uit
7. Update de Zoom-app
8. Verwijder de Zoom-app en installeer deze opnieuw
Veelgestelde vragen over de zoomfoutcode 5003
Hoe los ik fout 5003 in Zoom op?
U moet meestal problemen met de internetverbinding van uw computer oplossen. Als de internetverbinding goed is maar Zoom dezelfde fout vertoont, kan het een beveiligingsapp zijn die de netwerktoegang van Zoom blokkeert.
In de meeste gevallen los je de bug op door de Zoom-app te verwijderen en opnieuw te installeren.
Wat is foutcode 503 in Zoom?
Foutcode 503 in Zoom houdt verband met de beschikbaarheid van de service. U kunt dit probleem oplossen door de bestaande Zoom-oproep te verbreken en een nieuwe oproep te plaatsen. Als het probleem zich blijft voordoen, kun je voor technische hulp contact opnemen met de Zoom-telefoonbeheerder.
Waarom kan ik geen verbinding maken met de Zoom-vergaderingen?
Het is zeer waarschijnlijk dat u geen uitnodiging hebt van de gastheer van de vergadering. Als dat niet het geval is, kan er een serverprobleem zijn waardoor de Zoom-app niet kan communiceren met de vergaderinstantie. U kunt de oplossingen proberen die in dit artikel worden uitgelegd om verbindingsproblemen met Zoom op te lossen.
De laatste woorden
Tot nu toe heb je enkele basis- en geavanceerde methoden voor probleemoplossing geleerd om het probleem met Zoom-foutcode 5003 op te lossen. Voor uw gemak hebben we de probleemoplossingsmethode zo gerangschikt dat u minder moeite hoeft te doen om het probleem op te lossen.
De methoden voor het oplossen van problemen zijn in oplopende volgorde. Het betekent dat de inspanningen zullen toenemen naarmate u meer latere methoden probeert. Probeer de methoden in de volgorde waarin ze verschijnen en los het probleem in een oogwenk op.
Misschien wil je ook weten hoe je telefonisch kunt deelnemen aan Zoom-vergaderingen of leer je zelf een Zoom-vergadering op te zetten .
Wil je een moment uit je leven delen met familie en vrienden? Of ben je misschien een gewone journalist die graag video's deelt zodra je...
Android 4.0 Ice Cream Sandwich (ICS) werd in oktober door Google en Samsung onthuld tijdens een evenement in Hong Kong en zoals verwacht is dit de meest
Als u van de ene feedreader naar de andere overstapt, is het een hectisch proces om naar al uw feedsites te gaan en u opnieuw te abonneren. Om te migreren
Gebruikers die hun iPhone 3G en iPhone 3GS-apparaten willen downgraden nadat ze per ongeluk zijn geüpgraded naar iOS 4, zullen deze handleiding nuttig vinden, dankzij commentator
Google Meet heeft een functie voor achtergrondvervaging die de achtergrond vervaagt of maskeert met een afbeelding. Dat is de omvang van de effecten. Aangezien Google
Of je nu een Mac of een Windows-pc gebruikt, je gebruikt nog steeds hetzelfde internet. Je online ergernissen, ergernissen en frustraties zijn vergelijkbaar, en je bent...
Als je Firefox gebruikt en je productiviteit wilt verhogen, dan is deze tip iets voor jou. Split Browser is een gratis add-on voor Firefox die je
Toen we in augustus over Dropbox Uploader schreven, raakten veel mensen geïnspireerd en maakten ze hun eigen versie van het script door het origineel aan te passen
Macro's zijn gewoon geweldig. We hebben uitgelegd hoe je macro's in Excel 2010, Word 2010, enz. kunt gebruiken om repetitieve taken op te nemen en vervolgens af te spelen. Nu de mannen achter
Wil je al je e-mailaccounts, zoals Hotmail, Yahoo, AOL, etc., vanuit Gmail beheren? In plaats van verschillende e-mailaccounts op hun websites te controleren
![Wat is er nieuw in Android 4.0 Ice Cream Sandwich [Functieoverzicht] Wat is er nieuw in Android 4.0 Ice Cream Sandwich [Functieoverzicht]](https://tips.webtech360.com/resources8/r252/image-5485-0829094903658.jpg)

![De 150 beste browserextensies en webapps van 2011 [keuze van de redactie] De 150 beste browserextensies en webapps van 2011 [keuze van de redactie]](https://tips.webtech360.com/resources8/r252/image-8788-0829094743685.jpg)